نحوه نصب سیستم از روی دیسک از طریق بایوس نصب سیستم عامل از درایو فلش از طریق BIOS. نحوه ذخیره موارد دلخواه و لینک ها از مرورگر
شما می توانید ویندوز را با استفاده از درایو فلش USB، CD یا DVD نصب و نصب مجدد، دانلود، بازیابی کنید و اقدامات صحیح در حین نصب منجر به نتایج با کیفیت و سریع می شود.
BIOS پایه است که پایه ورودی/خروجی (I/O) روی مادربرد است. با استفاده از آن، می توانید پارامترهای خاصی را پیکربندی کرده و آنها را در رایانه تنظیم کنید. سیستم I/O ممکن است بسته به مادربرد متفاوت باشد.
آموزش گام به گام
با نگاه کردن به پاسپورت مادربرد می توانید دقیقاً متوجه شوید که چه تنظیماتی در بایوس وجود دارد. پارامترهای نادرست بایوس می تواند قدرت رایانه شخصی را کاهش دهد یا آن را به طور کامل غیرفعال کند.
نصب ویندوز از درایو فلش یا دیسک با استفاده از BIOS بستگی به مقادیر خاصی دارد که در منوی بوت مشخص شده است.
مراحل نصب

بنابراین، تمام تنظیمات بایوس برای نصب ویندوز آماده است. به محض راه اندازی مجدد کامپیوتر، سیستم شما را راهنمایی می کند که ویندوز را از دستگاه انتخابی خود نصب کنید. برای شروع نصب، باید کامپیوتر خود را مجددا راه اندازی کنید.
مشکلات احتمالی
- یک صفحه سیاه روی مانیتور وجود دارد، هیچ اتفاقی نمی افتد و فرآیند بارگیری ویندوز از طریق درایو فلش USB کار نمی کند.
- حالت UEFI کار می کند.
- درایو فلش با NTFS فرمت شده است.
- BIOSE فقط از پارتیشن های UEFI، NTFS پشتیبانی می کند.
 در نسخه به روز شده BIOS برای نصب از درایو فلش USB، مجوز برای فعال کردن حالت خودکار درخواست شده است. بهتر است این پیشنهاد سیستم را رد کنید، در غیر این صورت ممکن است نرم افزار در قسمت اشتباهی که شما نیاز دارید بارگیری شود یا منجر به حذف جزئی فایل های شخصی شما شود.
در نسخه به روز شده BIOS برای نصب از درایو فلش USB، مجوز برای فعال کردن حالت خودکار درخواست شده است. بهتر است این پیشنهاد سیستم را رد کنید، در غیر این صورت ممکن است نرم افزار در قسمت اشتباهی که شما نیاز دارید بارگیری شود یا منجر به حذف جزئی فایل های شخصی شما شود.
قبل از شروع به تنظیم پارامترهای خاصدر تنظیمات بایوس از کلیدهای + و - برای انتخاب تب به نام Boot استفاده کنید.
پس از تنظیم پارامترهای مورد نظر، لازم است آنها را با فشار دادن کلید F10 ذخیره کنید که امکان ذخیره و خروج در سیستم را به شما می دهد. همچنین می توانید به جای F10 از گزینه سیستم به نام Exit Saving Changes استفاده کنید (یعنی تغییرات ایجاد شده را ذخیره کرده و از سیستم خارج شوید).
پس از تنظیم اولویت بوت و تنظیم و ذخیره تمامی تغییرات پارامترهای لازم، برای اعمال تغییرات لازم است راه اندازی مجدد شود.
برای کاربران بی تجربه و تازه کار که نیاز به نصب ویندوز با استفاده از سیستم BIOS دارند، متخصصان در این زمینه توصیه های خاصی را ارائه کرده اند تا این روند تا حد امکان راحت پیش برود. به منظور پیکربندی صحیح BIOS برای نصب نرم افزار، مطالعه دقیق این توصیه ها مفید خواهد بود.
الزامات رایانه شما برای نصب موفقیت آمیز ویندوز 7:
- حداقل درایور کارت گرافیک DirectX 9
- حداقل توان پردازنده 1 هرتز
- حداقل 1 گیگابایت حافظه
فرآیند نصب و پیکربندی یک ویندوز جدیدبه تنظیمات زیر در رایانه شما بستگی دارد:
- هسته ها، یعنی تعداد هسته های پردازنده کامپیوتر شما.
- سرعت ساعت، یعنی سرعت کامپیوتر شما.
- فرکانس اصلی کامپیوتر شما ممکن است 1600، 1333، 1066 یا 800 مگاهرتز داشته باشید.
میانگین زمان نصب ویندوز 7 یا ویندوز 8 در اکثر رایانه های شخصی مدرن یک ساعت از زمان شما است.
انواع نصب
 یک "نصب تمیز" وجود دارد که راه اندازی یک دستگاه با سیستم ویندوز به صورت دستی هنگام راه اندازی PK است. سپس، شروع می شود و به محض اینکه کتیبه ای روی مانیتور ظاهر می شود به نام Press any key را فشار می دهد. پس از آن فرآیند تعیین مکان نرم افزار جدید در سیستم بایوس انجام می شود. مثلا روی سی دی یا دی وی دی، به طوری که نسخه ای که قبلا وجود داشت دیگر استفاده نمی شود یا از سیستم حذف شده است. این نسخه از "نصب پاک" را می توان در مورد مطلقاً هر سیستم عاملی استفاده کرد، به عنوان مثال: ویندوز 8، 7، XP، لینوکس، یونیکس یا حتی DOS.
یک "نصب تمیز" وجود دارد که راه اندازی یک دستگاه با سیستم ویندوز به صورت دستی هنگام راه اندازی PK است. سپس، شروع می شود و به محض اینکه کتیبه ای روی مانیتور ظاهر می شود به نام Press any key را فشار می دهد. پس از آن فرآیند تعیین مکان نرم افزار جدید در سیستم بایوس انجام می شود. مثلا روی سی دی یا دی وی دی، به طوری که نسخه ای که قبلا وجود داشت دیگر استفاده نمی شود یا از سیستم حذف شده است. این نسخه از "نصب پاک" را می توان در مورد مطلقاً هر سیستم عاملی استفاده کرد، به عنوان مثال: ویندوز 8، 7، XP، لینوکس، یونیکس یا حتی DOS.
گزینه «نصب ساده» به ندرت استفاده می شود و استفاده از آن توصیه نمی شود، زیرا سیستم عامل جدید از رسانه روی سیستم عامل قدیمی «قدیمی» نصب شده راه اندازی می شود. قدیمی در طول "نصب تمیز"، تمام پارتیشن ها فرمت می شوند، همچنین فایل های قدیمی و نسخه های سیستم عامل حذف می شوند.
اگر برای شما مهم است که سیستم را دوباره نصب کنید، ضمن تقسیم چندین دیسک با فایل های مهم، می توان این فایل ها را بدون تغییر باقی گذاشت. نیازی به فرمت درایو D نیست، اما درایو C با نسخه قدیمی سیستم عامل فرمت می شود.
در موارد خرابی سیستم عامل، قبل از شروع فرآیند بوت ویندوز، باید سعی کنید از آخرین فرصت برای بازیابی سیستم و پاکسازی آن از ویروس ها و بدافزارهای مختلف استفاده کنید. O. اگر اشکالات و خرابی های سیستم عامل به وضوح بیان می شود، ابتدا باید خود هارد دیسک را بررسی کنید، ببینید بخش های آن چگونه کار می کند. اگر این عامل در نظر گرفته نشود، فرآیند قالب بندی ممکن است در طول نصب یک سیستم عامل جدید متوقف شود یا ممکن است به سادگی کار نکند.
حفظ اطلاعات شخصی
 ذخیره اطلاعات و داده های شخصی نکته بسیار مهمی در هنگام نصب مجدد سیستم عامل است، زیرا بازیابی اطلاعات فرمت شده همیشه امکان پذیر نیست. به همین دلیل، حتی قبل از نصب مجدد ویندوز، باید از قبل از امنیت اطلاعات شخصی خود مراقبت کنید. برای انجام این کار، می توانید تمام برنامه های مهم، پوشه ها، اسناد و فایل ها به هر دستگاه ذخیره سازی قابل حملبه عنوان مثال، به درایو فلش USB، دیسک، هارد دیسک قابل حمل و غیره. ذخیره رمزهای عبور نیز مهم خواهد بود. برای این کار می توانید از برنامه ای به نام Backup استفاده کنید یا با خودکار یا مداد و یک تکه کاغذ این کار را انجام دهید.
ذخیره اطلاعات و داده های شخصی نکته بسیار مهمی در هنگام نصب مجدد سیستم عامل است، زیرا بازیابی اطلاعات فرمت شده همیشه امکان پذیر نیست. به همین دلیل، حتی قبل از نصب مجدد ویندوز، باید از قبل از امنیت اطلاعات شخصی خود مراقبت کنید. برای انجام این کار، می توانید تمام برنامه های مهم، پوشه ها، اسناد و فایل ها به هر دستگاه ذخیره سازی قابل حملبه عنوان مثال، به درایو فلش USB، دیسک، هارد دیسک قابل حمل و غیره. ذخیره رمزهای عبور نیز مهم خواهد بود. برای این کار می توانید از برنامه ای به نام Backup استفاده کنید یا با خودکار یا مداد و یک تکه کاغذ این کار را انجام دهید.
بنابراین، با پیروی از دستورالعمل ها، توصیه ها و توصیه های ارائه شده در اینجا برای نصب نرم افزار جدید از طریق BIOS، کاملاً ممکن است، بدون هیچ گونه تجربه یا مهارت خاصی، تمام مراحل نصب را خودتان بدون استفاده از کمک متخصصان آشنا یا رایانه پولی انجام دهید. کمک. برای نصب صحیح ویندوزاز طریق BIOS، مهم است که مراحل راهنمای گام به گام ارائه شده در اینجا را به دقت دنبال کنید. بدیهی است که یافتن چند دوره ویدیویی که همه این فرآیندها را به وضوح نشان می دهد، اضافی نخواهد بود.
با سلام خدمت مشترکین و مهمانان عزیز سایت. در این مقاله می خواهم به طور مفصل در مورد سیستم عامل BIOS صحبت کنم. ما متوجه خواهیم شد که چیست، چه کاربردی دارد، عملکردهای آن و چگونه بایوس برای نصب هر نسخه از ویندوز پیکربندی شده است.
زیرسیستم بایوس چیست؟
برای شروع، من می خواهم در مورد تعریف Bios و فقط در مورد تنظیمات صحبت کنم.
BIOSیک سیستم ورودی/خروجی اولیه است که مجموعهای از سفتافزار است که در CMOS حافظه پویا غیر فرار قرار دارد ( مکمل اکسید فلز نیمه رسانانیمه هادی اکسید فلزی مکمل (CMOS).
BIOS مسئول وضعیت تمام اجزای پیکربندی رایانه شخصی و همچنین راه اندازی سیستم عامل است. هنگامی که سیستم شروع به کار کرد، BIOS سیستم عامل POST را راه اندازی می کند، که همه اجزا (دیسک، رم، کارت گرافیک، پردازنده) را نظرسنجی می کند، اگر همه چیز خوب باشد، دانلود ادامه می یابد. اگر BIOS متوجه مشکلی در دستگاه داخلی شده باشد، یک بوق مشخص یا ترکیبی از هر دو را می شنوید. می توانید در مورد بوق های بایوس بخوانید.
تراشه BIOS روی مادربرد قرار دارد. البته، محل BIOS در بردهای مختلف متفاوت خواهد بود، اما مشخصاً در کنار حافظه غیر فرار - یک باتری CMOS گرد قرار دارد. چنین ریز مداری روی برد سیستم دو نوع دارد:
- EPROM- داده های روی برد با استفاده از اشعه ماوراء بنفش از بین می روند، این تراشه های BIOS قبلا مرتبط بودند. در حال حاضر از نوع استفاده می شود
- EEPROM- داده ها با استفاده از یک سیگنال الکتریکی پاک می شوند.
برنامه خودآزمایی POST چیست؟
POST یک روش بسیار مهم در هنگام روشن کردن رایانه است. BIOS از POST برای تست سخت افزار برای عیوب و نقص استفاده می کند. هارد دیسکها و SSDها را بررسی میکند، فرکانس گذرگاههای سیستم را تنظیم میکند، تجهیزاتی مانند کارتهای ویدئویی، کارتهای صدا، مانیتورها، درایوهای دیسک، حافظه دسترسی تصادفی (RAM) و دستگاههای متصل خارجی را راهاندازی میکند.
به طور کلی، با استفاده از POST، تست های زیادی برای بررسی تجهیزات انجام می شود و اگر مشکلی در یکی از قطعات وجود داشته باشد، BIOS یک پیام مربوطه را روی صفحه نمایش و یک سیگنال صوتی نمایش می دهد. پس از انجام موفقیت آمیز آزمایشات، می توانید یک بوق - صدای جیر جیر را بشنوید. مشروط بر اینکه یک بلندگوی مخصوص در واحد سیستم تعبیه شده باشد. در لپ تاپ ها اینطور نیست.

علاوه بر این، BIOS به شما امکان می دهد تنظیمات زیادی را انجام دهید که به شما در نصب ویندوز یا سخت افزار جدید و همچنین کمی کمک می کند. هنگام کار با این فناوری رازها و تفاوت های ظریف زیادی وجود دارد که در چارچوب این مقاله نمی گنجد. بنابراین، توصیه می کنم یک کتاب فوق العاده بخوانید - 1000 و 1 Secret BIOS A.V. Kubin P.A. Dmitriev. در این کتاب اطلاعات زیادی در مورد کار با BIOS، از جمله با انواع سازندگان - AMI BIOS، AWARD BIOS و Phoenix BIOS پیدا خواهید کرد.
اساسا، بایوس یک فناوری بسیار قدیمی است که به نوعی تا به امروز باقی مانده است. اگرچه اکنون یک فناوری پیشرفته تر وجود دارد - BIOS UEFI. در سال 2007 با اینتل، مایکروسافت و AMD ایجاد شد. متأسفانه، نمی توان یک بایوس معمولی را به UEFI مجدداً بازگردانی کرد.

در مورد این نوع بایوس بیشتر نوشتم.
مختصری در مورد پارتیشن های بایوس
اکنون به طور خلاصه در مورد بخش های اصلی BIOS صحبت خواهم کرد که در آن تمام تنظیمات اولیه از جمله برای نصب ویندوز انجام می شود.
اصلی
در این قسمت امکان پیکربندی زمان و تاریخ سیستم، برخی پارامترهای درایوهای دیسک، گزینه های صدور پیام به برنامه POST، صفحه کلید و سیستم عامل وجود دارد. مورد اصلی از نوع AWARD BIOS یا AMI است.
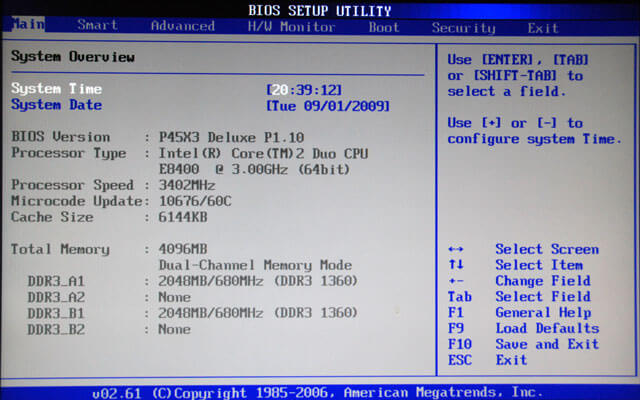
پیشرفته
در این قسمت گزینه های پردازنده، گزینه های حافظه، تنظیم فرکانس باس، تغییر پارامترهای پورت را خواهیم دید. به طور کلی این قسمت مخصوص علاقه مندانی است که به اورکلاک مشغول هستند.
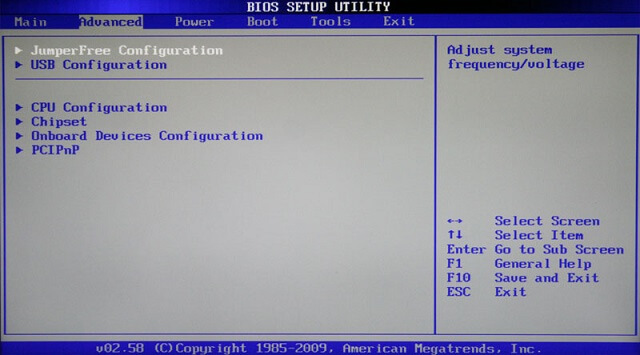
چکمه
این بخشی است که امروز به آن نیاز داریم. در اینجا می توانیم ترتیب راه اندازی دستگاه ها - دیسک ها، درایوهای فلش و سایر دستگاه ها را پیکربندی کنیم. به عبارت ساده، برای بوت شدن از درایو فلش USB درج شده با ویندوز، باید این دستگاه را در وهله اول قرار دهید.

قدرت
در این پاراگراف، گزینه هایی را خواهید یافت که مسئول مصرف برق رایانه شخصی هستند. در اینجا می توانید عملکرد رایانه را نظارت کنید و زمان خاموش یا روشن کردن رایانه شخصی را تنظیم کنید.

خروج
آخرین بخش که مسئول خروج از BIOS است. در اینجا می توانید بدون تغییر تنظیماتی که انجام داده اید و همچنین ذخیره آنها خارج شوید. علاوه بر این، در اینجا خواهید یافت. در صورت علاقه مندی در مورد آن در لینک ارائه شده بخوانید.

راه اندازی بایوس برای نصب ویندوز و سایر برنامه ها
بنابراین ما به سراغ موضوع اصلی مقاله خود رفتیم. ابتدا باید وارد بایوس شوید، اما این کار در مدلهای مختلف مادربرد و لپتاپ متفاوت است. مقاله را خواندیم. اطلاعات بیشتر در مورد ورودی در پاسپورت مادربرد موجود است، امیدوارم آن را حفظ کرده باشید.
فرض کنید با یک روش ساده وارد BIOS شدید، اکنون با کمک فلش ها به تب Boot می رویم. در آنجا گزینه را پیدا خواهید کرد اولویت دستگاه بوت.
در تصویر 3 دستگاه را می بینیم. برای بوت شدن از یک دیسک نوری، در وهله اول باید CDROM را قرار دهید و اگر از درایو فلش USB بوت می شوید، طبیعتا USB در وهله اول قرار خواهد گرفت.

اگر نوع دیگری از بایوس دارید که تنظیمات و مکان گزینهها کاملاً متفاوت است، تنظیمات اولویت دستگاه در بخش است. ویژگی های بایوس پیشرفته.
در این بخش شما یک زیربخش را پیدا خواهید کرد اولین دستگاه بوت، که مسئول اولین دستگاه قابل بوت در هنگام روشن شدن رایانه شخصی است. بعد زیر بخش می آید دومین، مسئول دستگاه دوم و سومدستگاه سوم است.

ذخیره تنظیمات در صفحه اصلی BIOS با استفاده از گزینه Save & Exit Setup انجام می شود.

من در مورد تمام تفاوت های ظریف صحبت کردم. همانطور که می بینید، راه اندازی بایوس روی کامپیوتر بسیار ساده است. نکته اصلی این است که ترجمه هر تابع را بدانید. من می خواهم زندگی شما را کمی آسان کنم. هنگام بوت شدن از دستگاه ها، نیازی به ورود به بایوس و تنظیم تنظیمات بوت نیست. این را می توان خیلی سریع با . با روشن کردن رایانه، کلید مسئول این منو را فشار می دهید (درست مانند هنگام ورود به BIOS) و پنجره ای ظاهر می شود که در آن دستگاه های متصل به ترتیب نمایش داده می شوند - درایوهای فلش. برای انتخاب دستگاه مورد نظر از فلش ها استفاده کنید و Enter را فشار دهید. همه چیز، شما از این دستگاه بوت شده اید.
اکنون . اگر بایوس از دیدن فلش مموری امتناع کند، این مقاله را می خوانیم.

اکنون که می دانید چگونه بایوس را برای نصب ویندوز راه اندازی کنید، می خواهم چند مقاله در مورد نصب سیستم توصیه کنم. نحوه ایجاد یک فلش درایو یا دیسک USB قابل بوت با ویندوز را به تفصیل شرح می دهد:
حالا تمام. امیدوارم این مقاله به نوعی به شما کمک کند. اگر درخواستی دارید که مثلاً این مقاله را با اطلاعاتی در مورد موضوع تکمیل کنید، در نظرات در مورد آن بنویسید و من آن را اضافه خواهم کرد.
برای نصب خود ویندوز از طریق بایوس، به دیسک بوت ویندوز و دانش اولیه بایوس نیاز دارید. در این مقاله ترفندهای کار در بایوس را به شما آموزش می دهیم تا به کامپیوتر شما آسیبی نرسد و سیستم عاملی کارآمد بدست آورید.
قبل از نصب سیستم عامل، درایورهای قطعات کامپیوتر مانند:- مادربرد؛
- کارت صدا؛
- درایو DVD/CD؛
- کارت شبکه، Wi-Fi، بلوتوث؛
- CPU؛
- بایوس؛
- کارت گرافیک؛
- پد لمسی، وب کم، مانیتور؛
- دستگاه های USB (ماوس، صفحه کلید، چاپگر)، پورت های USB.
تمام فایلهای مورد نیاز خود را از دسکتاپ و پوشه My Documents در درایو فلش USB ذخیره کنید، زیرا تمام دادههای Local Disk C هنگام نصب ویندوز پاک میشوند.
نصب با راه اندازی مجدد کامپیوتر و ورود به BIOS آغاز می شود. در مادربردهای مختلف، سازندگان مختلف ترکیب کلید مخصوص به خود را برای ورود دارند. اغلب، می توانید با فشار دادن Del، F1 یا F2، F12 وارد BIOS شوید. ما به شما توصیه می کنیم هنگام شروع به بوت کردن رایانه خود به گوشه سمت راست پایین صفحه نمایش توجه کنید. آنجاست که ترکیبی نوشته شده است که به شما امکان می دهد وارد Bios شوید.















نصب ویندوز از طریق بایوس هیچ مشکلی ندارد، اگر آن را خوب درک کنید. ما به شما توصیه می کنیم قبل از شروع نصب سیستم عامل، نکات اصلی کار را در BIOS یادداشت کنید. بایوس قلب و مغز رایانه هاست، تنظیمات را به همین صورت تغییر ندهید، در غیر این صورت کار با رایانه شخصی قبل از تعمیر در مرکز خدمات یا برای همیشه به پایان می رسد.
در این مقاله، من در مورد نحوه نصب مستقل سیستم عامل ویندوز 7 از دیسک روی رایانه یا لپ تاپ صحبت خواهم کرد.
من دستورالعمل های دقیق و گام به گام را با نمایش تصویری از اسکرین شات های نصب سیستم عامل ویندوز ارائه می دهم.
اگر فکر می کنید که نصب یک سیستم عامل چیزی پیچیده و غیرقابل درک است که فقط یک متخصص می تواند از عهده آن برآید، شما را ناامید خواهم کرد: این درست نیست. حالا خودتان خواهید دید.
تنها چیزی که برای نصب ویندوز 7 (یا ویندوز 8) نیاز دارید یک کامپیوتر یا لپ تاپ، یک دیسک سیستم عامل است (از آنجایی که در این مقاله ما ویندوز را از روی دیسک نصب می کنیم)، دستورالعمل های دقیقی که اکنون به شما ارائه خواهم داد، و شاید، توجه! امیدوارم بعد از نصب شبیه نباشید. 🙂
پس از نصب، توصیه می کنم بلافاصله نصب کنید. می دانید که در زمان پرداخت الکترونیکی ما، این بسیار مهم است. همچنین در حال حاضر (هنوز) هیچ کجا بدون نرم افزار فلش پلیر. مثل او درستخواندن را نصب کنید. شما همچنین ممکن است به خیلی علاقه مند باشید بد نیست. اگر روی کامپیوتر ذخیره شود خصوصیاطلاعات، ایجاد یک .
مهم:بیشتر مشکلات احتمالی که هنگام نصب ویندوز 7 ایجاد می شود مربوط به دیسک نصب نادرست آماده شده و (یا) کیفیت "مجموعه سیستم عامل" نوشته شده در آن است. نحوه رایت یک تصویر سیستم عامل بر روی دیسک را می توانید در مقاله بخوانید.
یاد آوردن:اگر این دیسک خارج از جعبه نیست، یعنی در یک فروشگاه خریداری شده است، باید فقط از تصاویر اصلی Microsoft MSDN استفاده کنید. این تصویر اصلی است که در وب و همچنین مجموعه های مختلف موجود است که کلید نصب موفق ویندوز و عملکرد عادی آن است.
از مجموعه هایی با منشا ناشناخته استفاده نکنید. شما تمام اصلاحات، اصلاحات، ساختهای خانگی را در معرض خطر و خطر خود قرار میدهید. عواقب آن ممکن است جبران ناپذیر باشد.
قبل از نصب ویندوز 7:
قبل از نصب ویندوز دو کار اصلی را به خاطر بسپارید.
اولین- این است که از قبل تصمیم بگیرید که سیستم روی کدام پارتیشن از هارد دیسک نصب شود. به طور معمول، در بیشتر موارد، این درایو C:\ است. برچسب حجم و اندازه را به خاطر بسپار (یا ایجاد کنید).
به یاد داشته باشید که دسکتاپ شما کاملاً در درایو C:\ یا بهتر است بگوییم در اینجا قرار دارد: C:\Documents and Settings\ Username \Desktop. از قبل در مورد یکپارچگی و ایمنی فایل هایی که برای شما آرشیو شده اند فکر کنید، آنها را از دسکتاپ، یعنی از درایو C، به درایو یا فلش درایو دیگری کپی کنید.
تمام برنامه های نصب شده بر روی درایو C:\ نیز حذف خواهند شد، اما این دلیل نمی شود که کل پوشه با برنامه ها را به درایوهای دیگر بکشید. نصب مجدد این برنامه ها در یک سیستم تمیز بسیار ساده تر است. تنبل نباشید، هر روز نیست که ویندوز را دوباره نصب کنید.
دومینلحظه درایورهای کامپیوتر یا لپ تاپ شما است. آنها باید از قبل مراقبت شوند. آنها در اکثر لپ تاپ ها گنجانده شده اند، اما اگر در دسترس نیستند (یا نیاز به به روز رسانی دارند)، ما آنها را در وب سایت رسمی سازنده جستجو می کنیم و از قبل آنها را دانلود می کنیم.
هر آنچه که باید در مورد نصب درایورها بدانید توصیه می کنم مقاله نصب درایورها یا پنج قانون آهنی را مطالعه کنید که قرار گرفته است.
اگر از این نکته مهم بگذرید، پس از نصب ویندوز، ممکن است بدون اینترنت بمانید، زیرا این واقعیت نیست که کیت توزیع ویندوز در ابتدا حاوی درایورهای کارت شبکه شما باشد.
نصب ویندوز 7 از روی دیسک:
دیسک را با سیستم عامل ویندوز وارد درایو می کنیم و کامپیوتر را مجددا راه اندازی می کنیم. به هر حال، اگر درایو ندارید، می توانید سیستم عامل ویندوز را با استفاده از روش معمول نصب کنید.
بیا ادامه بدهیم. وظیفه ما این است که کامپیوتر را برای بوت شدن از دی وی دی پیکربندی کنیم. این کار به 2 روش قابل انجام است:
- 1. یک دستگاه (DVD) را در منوی بوت ویژه انتخاب کنید.
- 2. اولویت بوت را در BIOS (از HDD به DVD) تغییر دهید.
روش اول، انتخاب دستگاه در منوی بوت، ساده تر و راحت تر است. پس از نصب ویندوز، نیازی به برگرداندن بوت از هارد دیسک (هارد دیسک) نیست. با این حال، این ویژگی در رایانه های قدیمی موجود نیست، در این صورت باید به بایوس بروید و اولویت بوت را تغییر دهید.
شروع - راه اندازی مجدد، منتظر بمانید تا صفحه نمایش خاموش شود و با اولین علامت بیدار شدن سیستم (ظاهر لوگو)، کلید Delete را روی صفحه کلید فشار دهید و نگه دارید. چرا کلید Delete؟ این کلیدها می توانند F1، F2، F3 + F2، F10، Ctrl + Alt + Esc، Ctrl + Alt + S، Esc باشند.
هیچ دکمه یونیورسال برای ورود به منوی بوت یا ورود به بایوس وجود ندارد و همه چیز به سازنده کامپیوتر (مادربرد) بستگی دارد. مطمئن ترین راه این است که دستورالعمل ها را از رایانه یا مادربرد بخوانید. جدول زیر یک مثال گویا از این کلیدها را نشان می دهد.
منوی بوت چیزی شبیه به این است:
F10 را فشار دهید، موافقت کنید و خروج را با ذخیره (ذخیره و خروج) با انتخاب "Ok" تایید کنید.
جایزه ققنوس
نسخه دوم رابط را در نظر بگیرید. برای بوت شدن از دیسک، باید اولویت ها را تغییر دهید تا درایو DVD اولین دستگاه باشد. ما مورد "ویژگی های پیشرفته BIOS" را پیدا می کنیم و از فلش ها برای جابجایی به اولین دستگاه (اولین دستگاه بوت) استفاده می کنیم و به CDROM تغییر می دهیم.
F10 را فشار دهید و خروج را با ذخیره (ذخیره و خروج) تأیید کنید.
اگر در این مرحله مشکلی دارید، توصیه می کنم این ویدیو را تماشا کنید.
بیا ادامه بدهیم. اگر همه چیز به درستی انجام شود، پنجره زیر را با کتیبه خواهیم دید: "برای بوت شدن از CD یا DVD هر کلیدی را فشار دهید".
در اینجا باید هر کلیدی را فشار دهید، به عنوان مثال، فاصله. این فقط انجام می شود 1 بارو فقط در این مرحله از نصب. پنجره زیر را با کتیبه "Windows is loading files" مشاهده می کنیم.
فایل ها در حال استخراج هستند و پس از آن کتیبه را خواهیم دید راه اندازی ویندوزو خود پنجره نصب ویندوز 7 نصب ویندوز شروع شد!!
زبان مورد نظر را انتخاب کنید و روی "نصب" کلیک کنید.
در مرحله بعد، ما باید نسخه ویندوز 7 را انتخاب کنیم. یکی را انتخاب کنید که برای آن کلید دارید یا می خواهید آن را فعال کنید. در لپتاپها، معمولاً روی یک تکه کاغذ با یک کلید در پایین لپتاپ نشان داده میشود. وارد کردن شماره سریال خود کمی دیرتر خواهد بود، به انتهای نصب منتقل شده است.
چند کلمه در مورد قابلیت نصب نسخه 32 بیتی (x86) یا 64 بیتی ویندوز. اگر بیش از 4 گیگابایت رم (با نام مستعار RAM، RAM، Memory) دارید، آن را روی 64 بیتی تنظیم کنید، اگر نه، 32 بیتی (x86).
شرایط مجوز را بخوانید و با آن موافقت کنید. بعد، ما باید نوع نصب را انتخاب کنیم - "نصب کامل" را انتخاب کنید.
حال باید پارتیشنی که ویندوز روی آن نصب می شود را انتخاب کنید.
اگر این پارتیشن توسط سیستم رزرو شده است (توجه داشته باشید که هنوز هم مگابایت است، نه گیگابایت)، به عنوان مثال، مانند تصویر زیر، سپس Disk 0 Partition 2 را انتخاب کنید.
برای اینکه هنگام انتخاب یک پارتیشن خیلی دردناک نباشید، قبل از نصب ویندوز، نگاه کنید که درایو C شما چند گیگابایت را اشغال می کند.
اگر یک پارتیشن روی هارد دیسک خود دارید و بیش از 250 گیگابایت است، درست تر است که دو دیسک محلی ایجاد کنید. یک بخش مخصوص ویندوز است (معمولاً حدود 50-100 گیگابایت اختصاص داده می شود) و دیگری برای ذخیره اطلاعات شخصی شما (چه مقدار باقی می ماند، XXX گیگابایت).
توجه: پارتیشنهایی که ایجاد میکنید باید دیسک 0 پارتیشن 1، 2، 3... نامگذاری شوند، نه «فضای دیسک غیر اختصاصی». در غیر این صورت، سیستم عامل به سادگی پارتیشن هایی با چنین نام هایی را نخواهد دید.
در صورت لزوم، یک بخش یا بخش ایجاد کنید و روی "اعمال" کلیک کنید:
توجه:ممکن است در این مرحله مشکلاتی ایجاد شود - زمانی که ویندوز 7 درایور را برای نصب بیشتر درخواست می کند یا زمانی که سیستم برای ادامه نصب هارد دیسک شما را نمی بیند.
یا درایورهای کنترلر هارد دیسک (در صورت آماده شدن) را نصب کنید. اگر در حال حاضر دو یا چند پارتیشن بر روی هارد دیسک خود دارید، می توانید پاراگراف بالا را نادیده بگیرید. بنابراین، ما بخش "سیستم" را انتخاب کرده ایم و اکنون باید قالب بندی را شروع کنیم.
نصب کننده هشدار می دهد که تمام داده های ما حذف خواهد شد. ما به این نیاز داریم، زیرا ما علاقه مند به نصب تمیز ویندوز هستیم. موافقیم و منتظریم کل فرآیند معمولاً چند ثانیه طول می کشد. پس از قالب بندی، می بینیم که فضای خالی بیشتری وجود دارد، با آرامش روی "بعدی" کلیک کنید.
و اینجا شروع نصب است، روند شروع شده است. می توانید نفس بکشید.)
ما منتظریم آقا ... معمولا 15-25 دقیقه طول می کشد. هنگامی که سیستم ما نصب می شود، از شما می خواهد که نام کاربری و نام کامپیوتر را وارد کنید. وارد.
در صورت تمایل می توانید رمز عبور و راهنمایی وارد کنید. در مرحله بعد، ویندوز از شما می خواهد که شماره سریال را وارد کنید. را وارد کنید (در صورت وجود). در غیر این صورت، این مرحله را رد کرده و تیک "Automatically activate when connect to the Internet" را بردارید.

اگر یک تصویر ISO را با توزیع ویندوز دانلود کنید و حتی آن را به درستی بر روی یک دیسک DVD رایت کنید یا یک درایو فلش USB قابل بوت با استفاده از همان UltraISO ایجاد کنید، عملا برای کسی سخت نیست. سپس با مراحل دوم، نصب مستقیم سیستم عامل از دیسک یا درایو فلش روی رایانه شخصی، بسیاری از آنها با مشکلاتی روبرو می شوند.
سه راه برای شروع نصب ویندوز وجود دارد.
1) ساده ترین و غیرقابل اطمینان ترین راه این است که یک تصویر را از طریق یک درایو مجازی با ویندوز در حال اجرا باز کنید و نصب را شروع کنید، اما عوامل زیادی وجود دارد که می تواند در برخی از مراحل چنین نصبی تداخل داشته باشد و خطا بدهد.
2) درایو فلشی را که ایجاد کردیم را در یک کانکتور USB یا یک DVD با ویندوز در درایو خود قرار دهید، فرقی نمی کند چه نسخه ای، چه ویندوز 7 یا ویندوز 10 یا حتی win95. این برای همه کار می کند. سپس، هنگامی که رایانه شخصی را روشن می کنید، منوی BOOT را فراخوانی کنید، این لیستی است با رسانه هایی که باید از آن بوت شوید، رسانه مورد نیاز خود را انتخاب کرده و ENTER را فشار دهید. در اینجا می توانید اطلاعات بیشتری در مورد نحوه نصب ویندوز از طریق منوی BOOT بخوانید.
3) تفاوت آن با روش 2 فقط در این است که ما مشخص می کنیم از چه چیزی می خواهیم بوت کنیم نه از طریق منوی بوت، بلکه در بایوس دستگاه خود.
در این مقاله به طور مفصل در مورد نحوه نصب ویندوز از یک درایو فلش از طریق بایوس یا بوت کردن ویندوز 7 از درایو فلش بایوس صحبت خواهیم کرد.
بوت کردن ویندوز 7 از درایو فلش بایوس
نصب ویندوز از روی فلش درایو از طریق بایوس با فراخوانی منوی BIOS شروع می شود یا به آن Setup نیز می گویند، این کار اغلب با دکمه Delete بلافاصله پس از روشن کردن لپ تاپ یا رایانه انجام می شود، به طور مداوم فشار دهید تا زمانی که صفحه آبی با مقداری متن مشاهده کنید. ، اما اتفاق می افتد که باید دکمه دیگری را فشار دهید، F2 یا F10 یا Esc. می توانید تمام گزینه ها را امتحان کنید تا نتیجه دلخواه را مشاهده کنید، یا می توانید متنی مانند "Press DEL to run Setup" را در پنجره خوش آمدگویی فریمور مادر بخوانید، به ما می گوید که برای ورود به بایوس نیاز دارید برای فشار دادن DEL.
و بنابراین، پس از اینکه وارد BIOS SETUP UTILITY شدیم، به دنبال تب Boot می گردیم و از فلش ها برای رفتن به آنجا استفاده می کنیم. ما به خط بوت دستگاه Priority نیاز داریم

در اینجا منطق ساده است، هر چه دستگاه در لیست بالاتر باشد، اولویت در صف دانلود بالاتر است. یعنی اول لیست اول بارگذاری می شود و به نوبه خود تا زمانی که سیستم بوت شود ادامه می یابد.

و بنابراین، با استفاده از فلش ها، اولین درایو را در لیست انتخاب کنید و ENTER را فشار دهید، لیستی از تمام دستگاه های ممکن را می بینیم که رایانه می تواند از طریق آنها بوت شود.

اگر بخواهیم انتخاب کنیم که بایوس از طریق درایو فلش USB بارگیری شود، سپس رابط USB را انتخاب می کنیم، این Removable Dev یا چیزی با درج متن "USB" است یا اگر درایو فلش USB از قبل وارد شده است، نام از سازنده درایو فلش نوشته خواهد شد. اگر نیاز به انتخاب یک درایو DVD دارید، معمولاً این خط با کلمات CDROM: یا DVDROM: شروع می شود یا می تواند توسط سازنده درایو DVD نیز نوشته شود.
اگر انتخاب کردید، سپس ENTER را فشار دهید و به همان ترتیب دستگاه دوم را به نوبه خود انتخاب کنید، دومی در لیست باید هارد دیسک شما باشد که ویندوز روی آن نصب می شود. اگر BIOS درایو فلش USB را نمی بیند، سپس سعی کنید درایو فلش USB را در کانکتور USB دیگری قرار دهید و همه کارها را دوباره انجام دهید.
برای اینکه همه تغییرات در BIOS Setup ذخیره شوند، باید قبل از خروج به تب Exit رفته و خط Exit & Save Changes را انتخاب کرده و ENTER را فشار دهید.

پس از آن، می توانیم بایوس ویندوز را از طریق فلش درایو USB یا درایو DVD نصب کنیم. بایوس با صفحه آبی دیگر برای همه در دسترس نیست. در سال 2017 ، بیشتر و بیشتر می توانید نسل جدید BIOS را ببینید ، به صورت گرافیکی تر فکر شده است ، تصاویری از نماد برای ارتباط قابل درک وجود دارد ، اگر به زبان انگلیسی قوی نیستید تا اشتباه نکنید. اما در اصل همه تنظیمات یکسان است.
توجه!- بعد از تغییرات ما در بایوس، اکنون کامپیوتر همیشه ابتدا از درایو فلش USB و سپس از هارد دیسک بوت می شود، بنابراین هنگام نصب ویندوز پس از مرحله اول نصب، زمانی که لپ تاپ یا رایانه شخصی ریبوت می شود، شما باید باید فلش درایو را از کانکتور USB بیرون بکشید یا دیسک را از DVD-roma بیرون بیاورید. در غیر این صورت مرحله اول نصب به طور نامحدود تکرار می شود.
اکنون می دانیم که چگونه بایوس را برای نصب ویندوز از درایو فلش USB تنظیم کنیم. و با داشتن یک درایو فلش USB قابل بوت با تصویر WINDOWS 7 یا 10 می توانیم به راحتی سیستم عامل را روی هر دستگاهی نصب یا مجددا نصب کنیم.
توجه! در برخی از مجموعه ها، تنظیمات پیش فرض برای مرورگر کروم از قبل تنظیم شده است، صفحه شروع به موتور جستجوی go.mail.ru منتهی می شود. همه این توانایی را دارند که موتور جستجو را به موتورهای دیگر تغییر دهند.