ویرایشگر پیشرفته وردپرس - WP Smart Editor. ویرایشگر ویژوال وردپرس - پلاگین پیشرفته TinyMCE
من یک مجموعه کوچک دارم که با خیال راحت می توان آن را "باید" برای هر وبلاگ نویس نامید، یعنی استفاده از آن اجباری است. من در صورت امکان تقریباً همان اسمبلی را در همه وبلاگ های خود نصب می کنم که به من امکان می دهد کار با سیستم را برای بازدیدکنندگان سازنده تر، کاربردی تر و راحت تر کنم. فکر می کنم در بررسی های بیشترهمه آنها را در صفحات این وبلاگ خواهید یافت، من قبلاً در مورد برخی از ماژول ها صحبت کرده ام، اما بیشتر آنها هنوز در راهند. امروز در مورد پیشرفته صحبت خواهیم کرد ویرایشگر متن TinyMCE پیشرفته - یک چیز بسیار جالب و کاربردی.
به طور کلی، در یک ویرایشگر متن، در واقع، شما بیشتر وقت خود را در وردپرس می گذرانید - انتشار و قالب بندی متن، افزودن برچسب، درج تصاویر، گاهی اوقات مجبور به قرار دادن جداول و غیره هستید. به طور کلی، داشتن یک ابزار کاربردی و باکیفیت در دست بسیار مهم است. به طور پیش فرض در سیستم وردپرسویرایشگر خود را دارد، اما من همچنان نصب TinyMCE Advanced را توصیه می کنم. اکنون در پنل مدیریت به این صورت است وبلاگ وردپرسداخل:

همانطور که می بینید، برای هر عملی بیش از اندازه آیکون وجود دارد. من با استاندارد مقایسه نمیکنم، زیرا حتی ظاهر آن را فراموش کردهام، فقط در مورد برخی جزئیات در TinyMCE Advanced به شما میگویم. در خط اول ما دکمه هایی داریم:
- قالب بندی (پررنگ، ایتالیک، زیرخط دار و غیره)
- ایجاد لیست های منظم و شماره دار و همچنین تورفتگی برای متن
- تراز کردن متن در امتداد لبه ها، مرکز و کل عرض ستون
- ایجاد و حذف لینک ها
- درج تصویر
- ویرایش css
- ایجاد نقل قول
- جداکننده ها را در صفحه بعد و بعد قرار دهید
- امکان بررسی املا، یافتن یک خط در متن
- شمول حالت تمام صفحه، و همچنین نمایش یک خط اضافی کلیدهای عملکردبرای ویرایشگر متن پیشرفته TinyMCE
- آخرین دکمه درج است.
خط دوم به همان اندازه مهم است و همچنین دارای تعدادی ویژگی جالب است:
- انتخاب فونت متن و قالب بندی پاراگراف
- چسباندن متن، چسباندن از ورد، حذف تمام قالب بندی
- اضافه کردن یک کاراکتر دلخواه به متن و چاپ
- و پسزمینه، شکلکها را وارد کنید (برای نمایش آنها، باید کادر کنار آیتم تبدیل را در تنظیمات پنل مدیریت در منوی "نوشتن" علامت بزنید. کاراکترهای متنبرای شکلک ها به تصاویر)
- برجسته کردن متن به عنوان زیرنویس و زیرنویس
- درج فایل رسانه ای
- لغو و از سرگیری یک عمل، ویرایش ویژگی ها و کمک.
فکر می کنم این برای درک اینکه ویرایشگر پیشرفته TinyMCE به سادگی فوق العاده کاربردی است، کافی خواهد بود. به هر حال، این تنها بخشی از قابلیت های آن است، در مورد دیگران کمی بیشتر صحبت خواهم کرد.
نصب و پیکربندی TinyMCE Advanced
می توانید ویرایشگر متن پیشرفته TinyMCE را از اینجا دانلود کنید. لازم به ذکر است که برای نسخه های مختلف wordpress (2.6، 2.7، 2.8+) باید از توزیع خود استفاده کنید. در زمان نوشتن آخرین نسخهافزونه 3.2.7 است.
استاندارد نصب- پس از دانلود، از حالت فشرده خارج کرده و در ftp وبلاگ در پوشه wp-content / plugins آپلود کنید. بعد، TinyMCE Advanced را از پنل مدیریت فعال کنید، پس از آن به منوی "تنظیمات" - "TinyMCE Advanced" می رویم، جایی که باید آن را پیکربندی کنید. آکورد نهایی پاک کردن کش مرورگر است.
قبل از صحبت در مورد تنظیمات، چند کلمه بیشتر در مورد عملکرد ماژول. طبق توضیحات وب سایت رسمی، این افزونه شامل 15 افزونه دیگر است: Advanced HR، Advanced Image، Advanced Link، Context Menu، Emotions (Smilies)، تاریخ و زمان، IESpell، Layer، Nonbreaking، Print، Search و جایگزین کنید، سبک، جدول، کاراکترهای بصری و موارد اضافی XHTML. همه اینها را می توان تنها با نصب یک TinyMCE Advanced به دست آورد! بجز به انگلیسیاین افزونه همچنین از برخی محلی سازی های دیگر (آلمانی، فرانسوی، ایتالیایی، اسپانیایی، روسی و غیره) پشتیبانی می کند. به طور کلی در مورد امکانات گسترده ماژول شکی نیست.
پیکربندی TinyMCE Advancedساخته شده در پنل مدیریت وبلاگ در آیتم منو به همین نام. این روند دشوار نیست، بلکه جالب است. در صفحه 4 خط از یک ویرایشگر متن را می بینید که می توانید کلیدهای عملکرد مختلف را در آن قرار دهید:

ببینید هنوز چقدر موجود است؟ شما باید خودتان به جزئیات بپردازید، زیرا همه عناصر امضا شده و کاملا بصری هستند. من احتمالاً بلوکی را با عملکردهایی برای کار با جداول مشخص می کنم - به شما امکان می دهد به سرعت و به راحتی آنها را در متن ایجاد و تغییر دهید. حتی در TinyMCE Advanced، میتوانید سفارشی را وارد کنید فایل cssسبک - همچنین می تواند مفید باشد. در کل همانطور که از اول پست گفتم ماژول must have!
افزونه ها برای TinyMCE Advanced
این وبلاگ دارای چند مقاله است که در مورد گسترش قابلیت های این افزونه صحبت می کند:
- با استفاده از ماژول TinyMCE Color Grid و موارد دیگر. این راه حلیک پالت رنگی سنگین در ویرایشگر ایجاد می کند + یکی دیگر را اضافه می کند ویژگی مفید. همچنین در مقاله یک هک برای functions.php پیدا خواهید کرد که به شما امکان می دهد رنگ های پایه را در TinyMCE Advanced با رنگ خود جایگزین کنید.
- - در نظر گرفتن وظیفه نصب جدید فونت های سفارشیدر TinyMCE Advanced نیز اضافه کردن گوگلفونت ها از طریق سبک های معمولی CSS.
فکر می کنم این یادداشت ها برای شما در کارتان مفید باشد. اگر سوالی دارید در نظرات بپرسید.
زبان رابط: انگلیسی روسینوع: پلاگینویرایشگر متن وردپرسیک ابزار آسان برای استفاده و ضروری برای همه است، چه شما یک ویرایشگر یا یک توسعه دهنده وب باشید. با این حال، چگونه نسخه تجربه کاربر ویرایشگر متن برای هر کاربر بهبود می یابد؟
WP ویرایشگر هوشمند به شما و مشتریانتان ارائه می دهد تجربه خودکار با قابلیت فیلتر کردن ابزارهای موجود برای هر نقش کاربر یا حتی برای هر کاربر. علاوه بر این، این افزونه مجهز به ابزارهای صرفه جویی در زمان مانند مدیر جدول، مدیر فایل، یک ویرایشگر سبک و دکمه سفارشی، لیست های گلوله ایو یک ابزار جمع بندی
نقش های کاربر و نمایه های وردپرس. WP Smart Editor ویژگی های منحصر به فردی را برای هر تولید کننده محتوا ارائه می دهد. شما این فرصت را دارید:
- ایجاد پروفایل های کاربری متعدد؛
- مجموعه ای از ابزارهای ویرایشگر را برای اعمال در هر نمایه انتخاب کنید.
- اعمال نمایه ها برای یک یا چند کاربر یا نقش های کاربری؛
- صادرات/وارد کردن پروفایل های کاربر از یک وب سایت به وب سایت دیگر.
انتخاب ابزار. WP Smart Editor همراه است مجموعه قدرتمندابزارهای ویرایشگر که مفید هستند و در زمان برای ویرایش محتوا صرفه جویی می کنند، از جمله:
- مدیر ستون: طرح بندی ستون ها را بدون استفاده از کد HTML ایجاد و سفارشی کنید.
- مدیر دکمه: طراحی، ذخیره و استفاده مجدد از دکمه های خود را از ویرایشگر.
- مدیر لیست: لیست های خود را با نمادها ایجاد کنید، آنها را ذخیره کرده و مجدداً در وب سایت خود استفاده کنید.
- محتوای کوتاه: ایجاد محتوای خودکار با پیوندها بر اساس ساختار عنوان محتوا.
- Tooltip Manager: یک راهنمای ابزار AJAX را در محتوای خود اضافه کنید.
مدیر فایل. مدیریت فایل مانند فایل های PDFیا فایل های ZIP با استفاده از مدیر رسانه استاندارد وردپرس. WP Smart Editor شامل نسخه سبکافزونه قدرتمند آپلود فایل WP بنابراین می توانید فایل ها را آپلود، مدیریت و به روز کنید.
مدیر جدول. ایجاد جدول در ویرایشگر وردپرس نیاز به دانش HTML/CSS دارد و مدیریت جدول در ویرایشگرهای محتوا تقریبا غیرممکن است. WP Smart Editor شامل یک نسخه سبک از پلاگین قدرتمند WP Table Manager است تا بتوانید جداول را از ویرایشگر خود درست مانند Excel ایجاد، مدیریت و سفارشی کنید.
ویژه سبک HTMLبرای کاربران. WP Smart Editor یک ابزار اختصاصی برای ایجاد ابزار خود دارد سبک های cssو آنها را در اختیار کاربران قرار دهد. به عنوان یک طراح وب، سبک خود را مطابق با آن ایجاد کنید قالب وردپرس، نام آن را بگذارید و اجازه دهید ویرایشگر محتوا در صورت نیاز از آن استفاده کند.
ویرایشگر قالب. با ابزار مدیریت قالب، میتوانید طرحبندیها، تمام محتوا و ساختار HTML، که در ویرایشگر خود تایپ کرده اید و بعداً در صفحه دیگری از آنها استفاده کنید.
ویرایشگر کد بهبود یافته. وردپرس شامل نماهای متن/HTML به طور پیش فرض در ویرایشگر خود است. ما نسخه برجسته کد HTML را با ویژگی جستجو/جایگزینی، جستجوی کلمه یا عبارت بهبود بخشیدهایم و آن را به تمام محتوای شما اضافه کردهایم.
افزونه WP Smart Editor به زیبایی با:
سلام به همه!
امروز به شما خواهم گفت افزونه نهایی tinyMCE، که به شما امکان می دهد تا به طور قابل توجهی عملکردهای ویرایشگر استاندارد وردپرس را گسترش دهید.
با افزونه Ultimate tinyMCE، می توانید فونت متن مناسب را انتخاب کنید، اندازه آن را مشخص کنید، تصاویر و فیلم ها را به صورت کاربردی تر پردازش کنید.
هنگام نوشتن مقاله، شکلکهای مختلف را در مکانهای مناسب قرار دهید و موارد دیگر. و حتی اگر حامی افزونه های اضافی نیستید، در این صورت مقاله برای شما مفید خواهد بود، زیرا. در آن، من به شما نشان خواهم داد که چگونه برخی از توابع را با استفاده از کدهای معمولی پیاده سازی کنید.
بنابراین، بیایید شروع کنیم! همه کسانی که با موتور وردپرس کار می کنند به خوبی می دانند که پنل کاری یک ویرایشگر بصری استاندارد چگونه است:

آن شامل حداقل مجموعهویژگی هایی که به مدیران وب اجازه می دهد تا بنویسند و منتشر کنند مواد مفیددر وبلاگ شما من شخصا از مجموعه استاندارد توابع ویرایشگر وردپرس کاملا راضی هستم، اما همه از آن راضی نیستند و ترجیح می دهند از ویرایشگرها یا برنامه های دیگر استفاده کنند.
پلاگین نهایی TinyMCE. بهبود ویرایشگر بصری وردپرس
می توانید افزونه Ultimate TinyMCE را دانلود کنید. سپس آن را در وبلاگ خود نصب کرده و فعال کنید. کسانی که نمی دانند پلاگین ها چگونه نصب می شوند، . پس از نصب و فعال سازی افزونه، یک تب Ultimate TinyMCE اضافی در پنل مدیریت منبع شما ظاهر می شود:
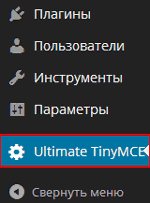
با رفتن به برگه، لیست چشمگیری از دکمه های مختلف را مشاهده خواهید کرد که هر کدام دارای عملکرد خاصی هستند. اکنون می توانید ویرایشگر بصری خود را با هر یک از ویژگی های از دست رفته موجود در افزونه بهبود بخشید.
من هر دکمه را توصیف نمی کنم، زیرا. اکثر آنها به روسی ترجمه شده اند و هر یک از شما می توانید به تنهایی با آنها مقابله کنید. تنها نکته قابل ذکر اجرای آنها در وبلاگ است.
برای اینکه یک دکمه خاص در آن نمایش داده شود پانل کارویرایشگر بصری، به اندازه کافی در ستون "فعال کردن"، برعکس دکمه مورد نظرچک باکس را تنظیم کنید علاوه بر این، این افزونه به شما پیشنهاد میدهد که مکان دکمهها را خودتان انتخاب کنید، که میتوانید در ستون «انتخاب ردیف» انجام دهید:

همانطور که احتمالا متوجه شده اید، تمام دکمه های پنل ویرایشگر در دو خط قرار دارند، اما به لطف Ultimate tinyMCE، می توانید تعداد خطوط را به 4 افزایش دهید، اما نه بیشتر. این با مقدار "ROW" که در ترجمه به معنای "خط" است تسهیل می شود.
به طور پیش فرض، هر آیتم روی "ROW 1" تنظیم شده است. اگر همه چیز را بدون تغییر رها کنید، عملکرد به شکل یک دکمه خط اول پنل ویرایشگر بصری را ادامه می دهد و در انتهای آن، پس از تمام عملکردهای استاندارد، نمایش داده می شود.
اگر از لیست، به عنوان مثال، مقدار "ROW 3" را انتخاب کنید، دکمه با عملکرد به خط سوم منتقل می شود. فکر کنم قابل درک باشه! فعال کردن همه چیز توابع اضافی(من 53 شمردم) و آنها را در طول خطوط پراکنده کردم، این عکس را دریافت کردم:

چشمگیر است، اینطور نیست؟ و فراموش کردم ذکر کنم که هنگام افزودن یا حذف هر عملکردی، فراموش نکنید که دکمه "به روز رسانی گزینه های دکمه ها" را در پایین پلاگین فشار دهید تا تنظیمات را ذخیره کنید.
نحوه گسترش عملکرد ویرایشگر تصویری وردپرس با کد
بنابراین، چه ویژگی هایی را می توان با کد اضافه کرد و چگونه می توان آن را انجام داد؟
1. می توانید یک "Font Family" را اضافه کنید. می توانید فونت مورد نیاز خود را از لیست انتخاب کنید و یک پست کامل یا یک متن کوتاه با آن بنویسید. برای پیاده سازی این تابع، فایل functions.php را برای ویرایش باز کنید (مسیر فایل: /wp-content/themes/theme (template) name/functions.php).
توجه: قبل از ویرایش فایل functions.php حتما این کار را انجام دهید تا از اعمال نادرست جلوگیری شود!
پس از باز کردن فایل، برچسب را در انتهای آن پیدا کنید: ?>
و بلافاصله قبل از آن، این کد را قرار دهید:
| add_filter("mce_buttons_2" , "add_fontselect_row_2" ); تابع add_fontselect_row_2( $mce_buttons ) ( $pastetext = array_search ( "pastetext" , $mce_buttons ) ؛ $pasteword = array_search ( "pasteword" , $mce_buttons ) ؛ $removeformat = array $mtonmcearch " دکمه های ce_ [$pastetext ] ) ؛ unset ( $mce_buttons [ $pasteword ] ) ؛ unset ( $mce_buttons [ $removeformat ] ) ؛ array_splice ( $mce_buttons , $pastetext , 0 , "fontselect" ;bettermce_) ;bettery_buttons_) ; _init " , "restrict_font_choices" ); تابع limited_font_choices( $initArray ) ($initArray [ "theme_advanced_fonts" ] = "Andale Mono=andal mono,times;". "Arial=arial,helvetica,sans-serif;". "آریال بلک=آریال سیاه،آوانگارد;". "Book Antiqua=book antiqua, palatino;". "Comic Sans MS=Comic sans ms,sans-serif;". "پیک جدید = پیک جدید، پیک;". "گرجستان=گرجستان،پالاتینو;" . "Helvetica=helvetica;" . "Impact=Impact,chicago;" . "سمبل=نماد;" . "Tahoma=tahoma,arial,helvetica,sans-serif;". "ترمینال=ترمینال، موناکو;" . "بار جدید Roman=times new roman,times;". "Trebuchet MS=trebuchet ms,geneeva;". "Verdana=verdana,geneva;" . "webdings=webdings;" . "Wingdings=wingdings,zapf dingbats". "" ; بازگشت $initArray ; ) |
فایل را ذخیره کنید و آن را به پوشه تم وبلاگ خود برگردانید و جایگزین پوشه قبلی کنید.
2. دکمه های جداکننده افقی، دکمه های زیرنویس و زیرنویس، اندازه فونت، تغییر سبک و رنگ پس زمینه را اضافه کنید. برای انجام این کار، در همان فایل functions.php، قبل از همان تگ؟>، بخش کد زیر را اضافه کنید:
| تابع add_more_buttons($buttons) ($buttons = "hr" ; $buttons = "del" ; $buttons = "sub" ; $buttons = "sup" ; $buttons = "fontselect" ; $buttons = "fontsizeselect" ; $ buttons = "پاک کردن" ; $buttons = "styleselect" ; $buttons = "backcolor" ; return $buttons ; ) add_filter("mce_buttons_3" , "add_more_buttons" ) ; |
پس از آن، دوباره فایل را ذخیره می کنیم و آن را به سرور منتقل می کنیم و جایگزین فایل قبلی می کنیم. ما صفحه را با ویرایشگر بصری به روز می کنیم و می بینیم که چه چیزی به دست آورده ایم:

این همه برای من است و اکنون شما همچنین می دانید که چگونه دکمه های کاربردی را به ویرایشگر وردپرس اضافه کنید، در نتیجه ویژگی های استاندارد آن را گسترش دهید! برای همه شما آرزوی موفقیت دارم! خداحافظ و به زودی می بینمت!
مقاله را چگونه دوست دارید؟ شاید گزینه های دیگری برای بهبود ویژگی های استاندارد ویرایشگر بصری وردپرس بشناسید؟ آنها را به عنوان نظر در مورد این پست با خوانندگان وبلاگ به اشتراک بگذارید.
توسعه دهندگان وردپرس دائما در حال کار بر روی ویژگی های جدید برای بهبود این سیستم مدیریت محتوا هستند. اما ابتدا، این ویژگیها بهعنوان پسوند منتشر میشوند تا به تنهایی، خارج از هسته وردپرس توسعه یابند و تنها پس از آن به بخشی از سیستم تبدیل میشوند. یکی از این ویژگیهای آینده افزونه Front-end Editor است که میتوانید همین الان روی سایت خود نصب کنید.
مشکل با ویرایشگر بصری پیش فرض وردپرس
بر این لحظه، برای ایجاد پست در وردپرس، حتما باید با کلیک روی دکمه «افزودن» در بالای صفحه یا با انتخاب مورد مناسب در پنل مدیریت، به ویرایشگر استاندارد بصری بروید. مشکلاتی در این روش وجود دارد. ابتدا باید صفحه اصلی را ترک کرده و صفحه جدیدی را بارگذاری کنید. دوم اینکه محتوای ویرایش شده تا حدودی با خروجی واقعی مقالات متفاوت خواهد بود.
حتی اگر ویرایشگر بصری وردپرس WYSIWYG نامیده می شود (آنچه می بینید همان چیزی است که به دست می آورید)، محتوای آن مانند آنچه در سایت شما است - در قالب شما به نظر نمی رسد.
البته، همیشه میتوانید با کلیک بر روی «مشاهده» و رفتن به نشانی محتوای ویرایش شده پستها بررسی کنید صفحه نخستسایت شما. اما مشکل اینجاست که باید کورکورانه و از طریق پنل مدیریت تنظیمات را انجام دهید و سپس به قسمت اصلی برگردید. همه اینها بسیار ساده است، اما زمان زیادی می برد، به خصوص اگر مجبور باشید با آن کار کنید مقدار زیادنوشته ها.
با استفاده از ویرایشگر Visual Front-end
در حال نصب افزونه رایگانویرایشگر Front-end، شما می توانید پست ها را درست در سایت اصلی خود ایجاد و ویرایش کنید. دیگر لازم نیست برای ایجاد و ویرایش پستها به آن بروید و سپس به سایت برگردید تا خروجی آنها را در صفحه بررسی کنید.
یک صفحه یا مقاله ایجاد کنید
معمولاً با کلیک بر روی دکمه افزودن، شما را به ویرایشگر wysiwyg در داشبورد وردپرس هدایت میکنید. افزونه Front-end Editor به شما این امکان را می دهد که در سایت اصلی بمانید و ایجاد یک صفحه به طور مستقیم در آن امکان پذیر می شود. شما به سادگی عنوان مورد نظر را در جایی که "TITLE" نوشته شده است، و محتوا را به جای کتیبه "فقط بنویسید ..." وارد کنید. اگر یک بار روی این کتیبه کلیک کنید، یک پیوند ثابت برای صفحه ظاهر می شود که می تواند در یک پنجره بازشو تغییر کند.
ایجاد پست با ویرایشگر Front-end مشابه است، اما با قابلیت افزودن دسته. برای این کار روی محلی که عنوان ها در قالب شما نمایش داده می شوند کلیک کنید. پس از آن، پنجره ای در مقابل شما ظاهر می شود که در آن می توانید دسته بندی های لازم برای پست ها را علامت گذاری کنید و همچنین دسته های جدید ایجاد کنید و دسته بندی های والد را برای آنها انتخاب کنید.
اضافه کردن محتوا
وقتی روی هر قسمت از فیلد کلیک می کنید تا محتوای رکوردها را وارد کنید، دکمه در مقابل شما ظاهر می شود. اضافه کردن بلوک". این به شما امکان می دهد بلوک هایی را که خروجی در آنها انجام می شود قرار دهید. مطالب مختلفمقالات این بلوک ها عبارتند از:
اگر نمی خواهید این بلوک ها را قرار دهید، می توانید فقط شروع به تایپ کنید. برای فراخوانی مجدد خروجی دکمه Add Block، فقط باید یک خط شکسته انجام دهید. علاوه بر این، میتوانید هر یک از بلوکها را حذف کنید، همچنین اگر محتوایی داشت، آن را در جای دیگری برش داده و پیست کنید. لطفاً توجه داشته باشید که بلوکهایی که بدون محتوا باقی میمانند در نهایت مانند فضاهای خالی در سایت اصلی به نظر میرسند.
قالب بندی متن
هنگام ایجاد مقاله، می توانید محتوای متنی را در هر زمانی قالب بندی کنید. برای این کار کافیست جمله مورد نظر را انتخاب کنید یا بسازید دوبار کلیک کنیدبر کلمه درست. پس از آن، یک پنجره کوچک نمایش داده می شود که در آن می توانید انواع قالب بندی زیر را انتخاب کنید:
- فونت پررنگ؛
- حروف کج
- Strikethrough;
- ارتباط دادن؛
- نقل قول
- سرفصل های H2 و H3.
متأسفانه، این افزونه انواع دیگری از قالب بندی را ندارد، اما این برای اصلاح سریع رکوردها کاملاً کافی است. علاوه بر این، هیچ چیز مانع از رفتن شما به ویرایشگر استاندارد بصری وردپرس نمی شود که فهرست گسترده تری از برچسب ها دارد.
پیوست کردن رسانه
وقتی بلوکی با فایل های رسانه ای به متن مقالات اضافه می کنید، کتابخانه ای برای شما باز می شود که می توانید فایل های موجود را انتخاب کنید یا فایل های جدید را آپلود کنید. این صفحه نمایش استانداردافزودن فایل های رسانه ای به وردپرس به طوری که همه چیز را داشته باشد توابع مورد نظرمانند: ایجاد گالری، تنظیم تصویر پیش نمایش، چسباندن از URL، آپلود فایل، تغییر تنظیمات تصویر.
پس از درج یک تصویر، می توانید روی آن کلیک کنید تا تراز را تنظیم کنید. همچنین، میتوانید یک مداد را برای دسترسی به گزینههای تصویری که در پنجره بازشو نشان داده میشوند، انتخاب کنید. به طور مشابه، این افزونه به شما امکان می دهد تنظیماتی را در گالری تصاویر انجام دهید.
تغییر به ویرایشگر بصری استاندارد
به لطف امکاناتی که افزونه Front-end Editor به ارمغان می آورد، بیشتر تغییرات متن پست ها را می توان مستقیماً در صفحه اصلی انجام داد، به استثنای تنظیمات سئوو همچنین برخی از تگ های HTML. اما مهم نیست که در کجای وب سایت هستید، همیشه می توانید با کلیک بر روی دکمه "Edit in admin" در منوی ویرایش پست، به ویرایشگر بصری پیشرفته بروید.
در صورتی که می خواهید به تغییر محتوای سوابق مستقیماً در سایت اصلی بازگردید، می توانید به سادگی روی "مشاهده" کلیک کنید. این شما را به صفحه مربوطه می برد، اما نمی توانید فوراً محتوا را تغییر دهید. برای ادامه تصحیح متن، باید روی «ویرایش» یا «ویرایش» کلیک کنید.
ذخیره و انتشار
در منوی ویرایش ورودی ها، واقع در بالای صفحه، می توانید آنها را ذخیره یا منتشر کنید. در این حالت، مهم نیست که چه موردی را انتخاب کنید، در همان پنجره باقی میمانید و اعلان دریافت میکنید. بنابراین، می توانید به ایجاد تغییرات در متن پست ها ادامه دهید و در عین حال به خروجی نتیجه نگاه کنید.
آینده Front-end Editor چیست؟
احتمالاً روزی این افزونه به عنوان یک ویژگی اصلی در وردپرس ساخته خواهد شد. تا آن زمان، می توانید از آن استفاده کنید تا بتوانید حالت wysiwyg واقعی را مستقل از آن داشته باشید قالب نصب شده. شما قادر خواهید بود خروجی مقالات را همانطور که به نظر می رسد ببینید، زیرا آنها را مستقیماً در صفحه اصلی سایت ایجاد خواهید کرد. این به شما نشان می دهد که چگونه تصاویر و محتوای متنی توسط کاربران بدون نیاز به جابجایی های غیرضروری دیده می شود که مطمئناً روند نوشتن پست ها را سرعت می بخشد.
نتیجه
جدا از تعداد زیادیعلاوه بر این، افزونه Front-end Editor چندین معایب دارد. اساساً آنها با برخی خطاها همراه هستند که با این حال مانع از کارکرد آن نمی شود. به عنوان مثال، هنگام فعال کردن یکی از استانداردها، مشکلاتی در ذخیره و انتشار پست ها وجود دارد قالب های وردپرس، و همچنین خرابی های جزئی هنگام تغییر محتوا. هر چه که باشد، این یک افزونه عالی است که می تواند در زمان ایجاد محتوا مقدار زیادی در زمان شما صرفه جویی کند و همچنین یک تجربه واقعی wysiwyg را به شما ارائه دهد.
سایت باید یک ویرایشگر متن برای وردپرس یاد بگیرد.
فونت
دکمه هایی که نشان می دهند نامه ها B، I، U، ABC.
- با فشار دادن "B"، متن انتخاب شده پررنگ می شود.
- وقتی روی "I" کلیک می کنید - به حالت کج تبدیل می شود.
- با کمک "U" - زیر خط کشیده می شود.
- هنگامی که روی "ABC" کلیک می کنید - خط خطی می شود.
درج متن
برای چسباندن متن بدون قالب بندی، روی دکمه ای که نماد با حرف "T" را نشان می دهد کلیک کنید.
اگر می خواهید قالب بندی متن را حذف کنید، یک قطعه را انتخاب کنید و دکمه "پاک کن" را فشار دهید.
برای لغو یک عمل، روی دکمه با فلش سمت چپ کلیک کنید و برای انجام مجدد یک عمل، به سمت راست کلیک کنید.

برجسته کردن هدر
برای اینکه خواننده راحت تر در متن حرکت کند، باید از سرفصل ها استفاده کنید. هدر وجود دارد سطوح مختلف: اول، دوم، سوم، ...، ششم.
هدرها از نظر اندازه متفاوت هستند.
از عنوان 1 برای عنوان مقاله استفاده می شود. و بقیه عناوین قبلاً مستقیماً در متن مقاله استفاده شده اند.
من فقط از سرفصل های سطح دوم و سوم استفاده می کنم و به بقیه نیازی ندارم

تغییر رنگ متن
برای تغییر رنگ متن، دکمه "A" را فشار دهید، قبل از آن، فراموش نکنید که یک قطعه را انتخاب کنید. یک پالت از رنگ های مختلف ظاهر می شود. آنچه را که نیاز دارید انتخاب کنید.

تراز متن
دکمه های تراز متن به شما امکان می دهند متن را در موقعیت قرار دهید:
- در امتداد لبه سمت چپ؛
- در مرکز؛
- در امتداد لبه سمت راست؛
- در عرض
با کمک دو دکمه که فلش های سمت راست و چپ را نشان می دهند، می توانید قطعه انتخاب شده را در جهت های مربوطه حرکت دهید.
می توانید از یک خط افقی برای جداسازی متن استفاده کنید. من شخصاً هرگز از این خط استفاده نکرده ام. اما ممکن است برای شما مفید باشد.

استفاده از لیست ها
استفاده از لیست ها را در هنگام نقل و انتقالات فراموش نکنید. این به میزان قابل توجهی دید متن را افزایش می دهد و اطلاعات بهتر درک می شود.
لیست ها عبارتند از:
- علامت گذاری شده است، یعنی هنگام فهرست کردن، یک نشانگر اضافه می شود که اغلب به شکل دایره نشان داده می شود.
- شماره گذاری شده، زمانی که شماره گذاری از 1 به بی نهایت می رسد.

نقل قول
اگر می خواهید متن را نقل قول کنید، فقط روی دکمه با علامت نقل قول کلیک کنید. من شخصاً از این طریق پیشنهادهایی را که می خواهم توجه خوانندگان را به آنها جلب کنم ، جدا می کنم.

اضافه کردن کاراکترهای دلخواه
برای افزودن نمادهای مختلف، روی دکمه به شکل نعل اسبی معکوس کلیک کنید.

درج فایل های رسانه ای
برای افزودن فایل های رسانه ای، روی دکمه "افزودن فایل رسانه ای" کلیک کنید که نت موسیقی و نماد دوربین را نشان می دهد. می توانید یک عکس را پیوست کنید.

هنگام اضافه کردن یک عکس، باید اندازه، موقعیت و در صورت تمایل عنوان، توضیحات، متن جایگزین را مشخص کنید.

ایجاد و حذف لینک ها
دو دکمه برای ایجاد و حذف لینک وجود دارد. کاری که برای ایجاد لینک باید انجام دهید:

ابزارهای دیگر
برچسب بعدی
ارجاع
اگر روی علامت سوال کلیک کنید، نحوه استفاده از کلیدهای داغ را یاد می گیرید که گاهی اوقات بسیار راحت است و همچنین سرعت کار در ویرایشگر را افزایش می دهد.

حالت ورودی متن
ویرایشگر دارای دو حالت ورودی متن است:
- بصری
- متن
در حالت بصری می توانید بلافاصله مشاهده کنید که متن شما در مقاله چگونه خواهد بود و در حالت "متن" همه چیز قابل مشاهده است. تگ های html، که فقط این طرح را ایجاد می کنند.
من تقریبا همیشه فقط از "حالت بصری" استفاده می کنم. در حالت "متن"، من گاهی اوقات یک ویدیو از یوتیوب طراحی و درج می کنم - فقط همین.

پلاگین پیشرفته TinyMCE
پلاگین های زیادی وجود دارد ویرایشگرهای متنبرای وردپرس
یکی از این موارد محبوب TinyMCE Advanced است. نصب پلاگین استاندارد است.
آیا می دانید چرا این افزونه ویرایش جالب است، به خصوص برای مبتدیان؟ زیرا بسیاری از مبتدیان می خواهند اندازه فونت را تغییر دهند، جداول بکشند و این کار را با آن انجام دهند ویرایشگر استانداردممنوع است.
می خواستم مستقیماً در مورد قابلیت های TinyMCE Advanced صحبت کنم.
پنل ویرایشگر آن دکمه هایی را که خودتان در تنظیمات انتخاب کرده اید نمایش می دهد.
اضافه کردن، حذف عملکرد
دستورالعمل:
- به "تنظیمات ویرایشگر" بروید
- کادر «فعال کردن منوی ویرایشگر» را علامت بزنید
- و فقط با نگه داشتن ماوس دکمه های مورد نیاز خود را به پنل اصلی منتقل کنید
- می توانید برگه های بیشتری اضافه کنید
علاوه بر این، می توانید یک پانل متشکل از برگه هایی مانند:
- "فایل" - دارای عملکردهایی در منوی زمینه است: ایجاد یک سند جدید و چاپ.
- "ویرایش" - دارای عملکردهایی در منوی زمینه است: لغو، انجام مجدد، برش، کپی، چسباندن، یافتن و جایگزینی.
- "Insert" دارای عملکردهایی در منوی زمینه است: درج پیوند (پیوند)، درج فایل ویدئویی، کاراکتر دلخواه، خط افقی, افزودن رسانه، درج تگ بعدی، شکست صفحه، تاریخ و زمان، لنگر، فضای بدون شکست.
- "نما" اغلب شامل: نمایش است شخصیت های نامرئینمایش بلوک ها، نشانه های بصری، تمام صفحه، حالت تمام صفحه.
- "جدول" دارای توابع است منوی زمینه: درج، خواص جدول، حذف جدول، درج سلول، سطر، ستون.
- "ابزار" امکان درج کد منبع را فراهم می کند.
در استفاده، ویرایشگر چندان پیچیده نیست، می توانید عملکرد نکات بصری را فعال کنید.
ویرایشگر TinyMCE Advanced توانایی تغییر سبک متن، اندازه فونت را دارد که به عنوان یک قاعده، مبتدیان واقعاً می خواهند. ولی برعکسش بهش نیاز ندارم من معتقدم تمامی مقالات سایت باید به یک سبک طراحی شوند و نیازی به تغییر فونت و استایل برای هر کدام نیست.
به طور خلاصه، مزیت این ابزار چیست:
- شما می توانید پنل ویرایش را خودتان سفارشی کنید
- عملکرد غنی تر از ویرایشگر استاندارد وردپرس
- شما می توانید فقط عناصر مورد نیاز خود را اضافه کنید
- کار با جداول
اگر مقاله برای شما مفید بود، در بهروزرسانیهای وبلاگ مشترک شوید، و همچنین دوباره پست کنید و با دوستان و آشنایان به اشتراک بگذارید.
خداحافظ، خداحافظ، تا زمانی که دوباره ملاقات کنیم!
خالصانه! عبداللین روسلان