جداسازی مایکروسافت IntelliMouse Explorer. دمونتاژ و تعمیر موس کامپیوتر دمونتاژ موس بی سیم: A4tech Bloody
ما تبلت سرفیس جدید مایکروسافت را به دست آوردیم و انصافاً، قبل از اینکه تصمیم بگیریم آن را جدا کنیم، 20 دقیقه کامل دوام آورد.
این راهنما ترجمه مقاله است: http://www.ifixit.com/Teardown/Microsoft+Surface+Teardown/11275/1.
هشدار
این مقاله راهنمای عمل نیست! شما تنها مسئول جمع آوری و جداسازی دستگاه خود هستید.
اگر دستگاه توسط کاربر جدا شده باشد، بسیاری از تولیدکنندگان تعهدات گارانتی ندارند. اگر نمی خواهید گارانتی دستگاه خود را از دست بدهید، شرایط گارانتی را در اسناد یا با سازنده دستگاه بررسی کنید.
ابزارهای مورد استفاده
|
ماژول نمایش لپ تاپ چیست؟ نه، این تبلت جدید سرفیس مایکروسافت است که ویندوز RT را اجرا می کند.
مشخصات فنی:
- صفحه نمایش 10.6 اینچی ClearType HD (رزولوشن 1366×768 پیکسل)
- پردازنده چهار هسته ای NVIDIA Tegra 3
- رم 2 گیگابایت
- حافظه داخلی 32 یا 64 گیگابایتی
- Wi-Fi (802.11a/b/g/n) + بلوتوث 4.0
- دوربین های جلو و عقب HD 720p LifeCam

برای ارائه اتصال در سطح لپ تاپ برای سرفیس، تقریباً در هر لبه کانکتورها و دکمه هایی وجود دارد.
از چپ به راست:
- کانکتور شارژر مغناطیسی، USB 2.0 و خروجی Micro-HDMI در سمت راست

- اتصال مغناطیسی برای پوشش لمسی یا پوشش سنتی نوع در پایین
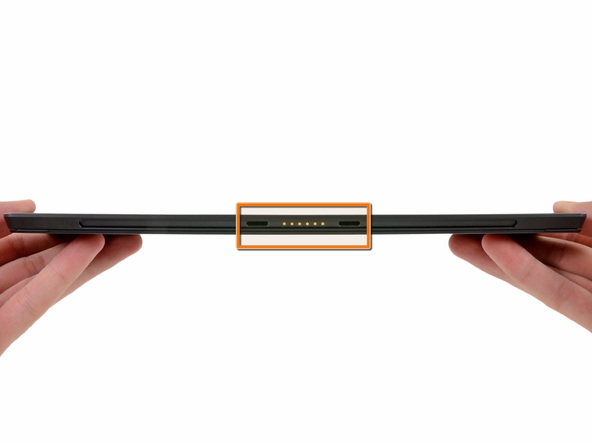
- جک هدفون و دکمه تنظیم صدا در سمت چپ.

این یاد آور اولین دوچرخه دو چرخ در دوران کودکی است: تبلت لپ تاپ همراه با پایه رومیزی برای کار در حالت لپ تاپ ارائه می شود.

یکی از قابل توجه ترین ویژگی های سرفیس، روکش لمسی است که از صفحه نمایش در هنگام بسته محافظت می کند و در حالت باز مانند یک صفحه کلید کامل QWERTY عمل می کند.
برای کاربرانی که Touch Cover را بیش از حد در معرض خطر میدانند، مایکروسافت یک صفحهکلید مکانیکی Type Cover را ارائه میکند که همچنین برای محافظت از صفحه LCD سرفیس تا میشود.

بیایید عملیات خود را با برداشتن پایه شروع کنیم.

یک واقعیت عجیب: پایه توسط چندین پیچ ستاره ای شکل نگه داشته می شود.

پس از برداشتن پایه، میتوانید به راحتی علائم پشت جلد تبلت سرفیس خود را ببینید. تبلت سرفیس با ویندوز RT دارای شماره مدل 1516 است.
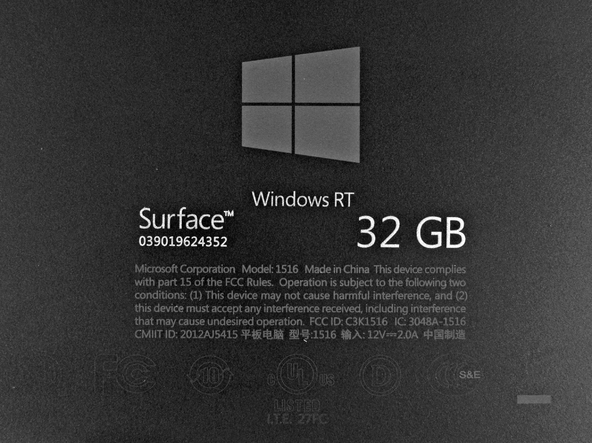
پیچها معمولاً پشت درپوشهای کوچک پنهان میشوند، بنابراین اولین کاری که ما سعی کردیم این بود که قاب پلاستیکی بلند دوربین سرفیس را باز کنیم.

در تصاویر ساده به نظر می رسد، اما در واقع باید با دقت و با احتیاط این روکش پلاستیکی را جدا می کردم و حدود نیم ساعت طول کشید.
بیایید آن را به کمبود تجربه بگذاریم. پس از تهیه راهنما، این مرحله نباید بیش از 10 دقیقه طول بکشد.

در زیر اسکاج، نه تنها پیچهایی را که بهدنبال آن بودیم، بلکه چیزی که به نظر میرسید یک برچسب غیرقابل دستکاری بود با کلمات ساده «Surface» پیدا کردیم.
این برچسب محافظ از چند بخش تشکیل شده است. متأسفانه وقتی می خواهید پوست آن را جدا کنید، می شکند.

کل باز کردن 17 پیچ با یک پیچ گوشتی ستاره T5 (10 در زیر پایه و 7 در زیر پوشش دوربین)، پانل پشتی برداشته می شود - به طور دقیق تر، تقریبا.

کابل بلند همچنان باتری را به کانکتور خود قفل شونده روی مادربرد سرفیس متصل می کند، که ما به سرعت با اسپادگر پلاستیکی قابل اعتماد مقابله می کنیم.

سوال روز: آیا جدا کردن باتری آسان است؟
پاسخ: بله. روی آن چسبانده شده است، اما خیلی راحت تر از باتری iPad جدا می شود. ما آن را با یک کاردک پلاستیکی برای چند دقیقه پر می کنیم و کار شما تمام است.

در نهایت می توانیم باتری را در نظر بگیریم. طبق معمول، دو سلول باتری به پشت قاب VaporMg متصل شده اند.

این باتری 7.4 ولتی با ظرفیت 31.5 وات ساعت ساخت سامسونگ است. دستگاه او جایی بین باتری های iPad 2 (25 Wh) و iPad 3 (42.5 Wh) است.

سپس یک کابل نارنجی بزرگ را پیدا می کنیم که به یک پورت شارژر مغناطیسی به سبک اپل می رسد. اسلات کارت حافظه microSDXC که در زیر پایه مخفی است نیز به این کابل متصل شده است. سپس اسپیکرها را بیرون می آوریم.

ما عاشق اجزای مدولار در تبلت ها و گوشی های هوشمند هستیم و این بلندگوها مناسب هستند. چند ضربه از یک کاردک پلاستیکی و سطح ما بی صدا می شود.

دو ماژول بلندگو صدای استریو را ارائه می دهند.

در پنل جلویی، در کنار نمایشگر، چیزی را میبینیم که شبیه یک بلندگو است.

در داخل بدنه این قطعه مرموز، ما یک سیم پیچ صدا پیدا می کنیم، بنابراین می توانیم با خیال راحت فرض کنیم که این چیزی شبیه یک میکروفون یا یک بلندگوی کمکی، یا شاید یک ویبره خطی است.

تصحیح: به نظر می رسد که این ویبراتور رزونانس خطی لمسی Precision Microdrives باشد.

جک هدفون و دکمه های تنظیم صدا خیلی سفت نیستند و به راحتی می توانیم آنها را برداریم.



بیایید مادربرد را بیرون بیاوریم و ببینیم چه قطعاتی به آن وصل شده است.

وای نه! بدون دوربین جلو، نمی توانیم از طریق اسکایپ با مادربزرگ ها صحبت کنیم!

برای حذف دوربین، ابتدا باید مادربرد را حذف می کردم، زیرا. یک آستر پلاستیکی در پایین وجود داشت.

ما یک دوربین 720p دیگر را از مادربرد حذف می کنیم. احساس دژاوو داریم...

فقدان دوربین 1080p در پشت به معنای کاهش هزینه است یا اینکه مایکروسافت تصمیم گرفته است که از دوربین سرفیس به عنوان دوربین اصلی خود استفاده نکنید.
شاید آنها هم احساس می کردند که عکس گرفتن با تبلت احمقانه به نظر می رسد.

تراشه های قابل توجه در مادربرد:
- پردازنده NVIDIA Tegra 3 با فرکانس 1.4 گیگاهرتز (با دایره قرمز)
- Samsung KLMBG4GE4A 32 گیگابایت NAND Flash (سمت چپ) و ریزپردازنده Atmel UC3L (بالا سمت راست) (دایره نارنجی).
- Micron 2RE22 D9QBJ 2 GB DDR3 SDRAM (با رنگ زرد)
- آی سی مدیریت توان تگزاس اینسترومنت TPS659110 (دایره شده با رنگ سبز)
- Marvell 88W8797-BMP2 Multi-Chip Single-Chip Wireless System (به رنگ آبی)
- کدک صوتی کم مصرف Wolfson 8962E l (به رنگ صورتی)
- کنترلر Cypress Semiconductor CY8C20466ACapSense® با پیکربندی خودکار SmartSenseTM (محور مشکی)

هیچ تراشه ای در پشت مادربرد وجود ندارد، اما 2 آنتن Wi-Fi، یک سنسور نور محیط، چند میکروفون و یک سیم شل که تقریباً از کل برد عبور می کند وجود دارد.
- سنسور نور محیطی (دایره ای به رنگ قرمز)
- میکروفونهای Wolfson WM7220 (محور نارنجی)
- سیم شل (دایره شده به رنگ زرد)
آنتن های وای فای با علامت گذاری:
- Antenova A10416-WIFI-A2 (محور فیروزه ای)
- Antenova A10416-WIFI-A1 (دایره ای به رنگ آبی)

در پشت تخته فقط چند تراشه قابل توجه وجود دارد.

ریز مدارها از نمای نزدیک:
- کنترلر صفحه نمایش لمسی ATMEL MXT1386 (دایره شده به رنگ قرمز)
- میکروکنترلر TI MSP430G2402 (دایره شده به رنگ نارنجی)
- Crystal Generator 1600P E284A (دایره شده به رنگ زرد)

سعی کردیم کانکتور صفحه کلید را برداریم، اما در کمال ناامیدی متوجه شدیم که توسط LCD محکم فشار داده شده است. برای تعویض کانکتور، یا باید قاب منیزیمی را خم کنید یا صفحه نمایش را بردارید.

و از آنجایی که در حال جداسازی بودیم، تصمیم گرفتیم ادامه دهیم و نمایشگر را از قاب قاب VaporMG حذف کنیم، که نیاز به گرم کردن با سشوار، کنجکاوی با انتخاب گیتار و صبر قابل توجه داشت.

برچسبی روی صفحه نمایش با برچسب LTL106AL01-002 نشان می دهد که سامسونگ تولید شده است. پنل LCD مربوطه، LTL106AL01-001، دارای رزولوشن 1280 در 800 است. ما صفحه نمایش Surface را قبل از جداسازی آزمایش نکردیم، اما ما اطمینان داریم که مایکروسافت دروغ نمی گوید…
اما شاید کسی فقط برای سرگرمی وضوح صفحه نمایش را بررسی کند؟

سهولت تعمیر سرفیس مایکروسافت: 4 از 10(10 امتیاز به معنای حداکثر سادگی است).
- چندین جزء ماژولار هستند و برای تعویض نیازی به لحیم کاری ندارند.
- باتری کاملاً آسان است - پس از باز شدن دردناک کیس.
- برداشتن پنل پشتی و رسیدن به قسمت های داخلی دستگاه بسیار دشوار است.
- اتصال صفحه کلید را نمی توان بدون بیرون کشیدن صفحه نمایش از قاب جدا کرد.
- پنل ال سی دی و شیشه محافظ به هم لحیم شده و محکم به بدنه چسبیده اند که هزینه تعویض آنها را افزایش می دهد.
در واقع، بدون آن، عملکرد کامل دستگاه تقریبا غیرممکن است. در مرحله بعد، نحوه جداسازی و تعمیر ماوس کامپیوتر را به شما خواهیم گفت.
به عنوان یک قاعده، این دستگاه ها کاملا قابل اعتماد هستند، یک ماوس خوب چندین سال دوام می آورد، اما اتفاق می افتد که با گذشت زمان شروع به عملکرد ضعیف می کند یا به طور کلی از کار می افتد. اغلب، دکمه ها یا چرخ ممکن است از کار بیفتند. خرابی ممکن است به دلایل مختلفی رخ دهد، اما این دلیلی برای حمل دستگاه برای تعمیر یا تغییر آن به دستگاه جدید نیست، زیرا مشکل می تواند کاملاً کوچک باشد و در عرض چند دقیقه قابل حل است. با توجه به اینکه ماوس دستگاه پیچیده ای نیست، می توانید به راحتی آن را خودتان تعمیر کنید و عمر مفید آن را بیش از یک سال افزایش دهید. خیلی اوقات، هنگام باز کردن ماوس، معلوم می شود که علت خرابی یک انسداد معمولی بوده است، اما حتی اگر اینطور نباشد، انجام تعمیرات جزئی دشوار نخواهد بود.
برای تعمیر ماوس خود، به ابزارهای زیادی که تقریباً در هر خانه وجود دارد نیاز ندارید. یک پیچ گوشتی، انبردست و قیچی حداقل مورد نیاز برای این کار است، اما شاید یک آهن لحیم کاری نیز باشد. علاوه بر عدم وجود هزینه های مواد، یک مزیت بزرگ این است که می توانید بلافاصله از عملکرد عادی رایانه اطمینان حاصل کنید و زمان گرانبهای خرید و کارگاه ها را از دست نخواهید داد.
ممکن است دلایل زیادی وجود نداشته باشد که چرا ماوس اصلاً به اقدامات شما پاسخ نمی دهد یا عناصر جداگانه آن (دکمه ها، چرخ) کار نمی کنند:
- پارگی سیم وجود داشت.
- یکپارچگی تخته شکسته شده است.
- چرخ شل شده است؛
- گریس خشک شده که مکانیسم را از داخل پردازش می کند.
- سنسور اسکرول شکسته؛
- گرفتگی سنسور نوری؛
- LED معیوب؛
- مکانیسم دکمه شل شده یا از کار افتاده است.
اکثر این خرابی ها را می توان به راحتی در خانه با تعیین علت پس از باز کردن قاب دستگاه برطرف کرد.
نحوه جدا کردن ماوس کامپیوتر
برای تعمیر یا تمیز کردن دستگاه، گزینه دیگری جز جدا کردن ماوس وجود ندارد. همانطور که می گویند، شخص ما می تواند همه چیز را از هم جدا کند، از همه مهمتر، سپس تمام عناصر ساختاری را به جای خود برگرداند و در هنگام مونتاژ جزئیات غیر ضروری را پیدا نکند.
بنابراین، برای باز کردن کیس و جدا کردن ماوس، باید خود را با یک پیچ گوشتی فیلیپس مسلح کنید و سپس شروع به انجام یک سری اقدامات کنید:

صرف نظر از اینکه کدام ماوس را باید باز کنید، سیمی یا بی سیم، اصل جداسازی هر ماوس یکسان خواهد بود. نکته اصلی این است که پوشش و تخته را با دقت بردارید، زیرا برخی از قطعات بسیار شکننده هستند. پس از انجام مراحل، دستگاه به ترتیب معکوس مونتاژ می شود، مهم است که تمام پیچ های باز شده را تا مونتاژ از دست ندهید.

اجرای تعمیرات
پس از جدا کردن ماوس، علت خرابی آن بلافاصله مشخص می شود، ممکن است نیازی به تعمیر نباشد، زیرا اغلب مشکل در انسداد معمول است. سپس کافی است کارهای پیشگیرانه مانند تمیز کردن ماوس را انجام دهید و دستگاه دوباره از عملکرد خود خوشحال می شود.
می توانید سطح برد مدار چاپی را با یک برس کوچک، یک تکه پارچه (الزام بدون پرز)، یک پد پنبه ای یا یک چوب تمیز کنید. پس از پاک کردن اولین گرد و غبار، یک پد یا پارچه پنبه ای را با الکل مرطوب کنید و به آرامی تمام اجزای تخته، چرخ و همچنین داخل کیس را پاک کنید. سنسور نوری ماوس با خلال دندان و پشم پنبه آغشته به الکل به راحتی تمیز می شود.

نحوه تعمیر چرخ ماوس
خرابی چرخ یک مشکل نسبتاً رایج است. اگر متوجه شدید که چرخ نوار لغزنده روی صفحه را به صورت جهشی حرکت می کند، به احتمال زیاد ماوس فقط یک مکانیسم اسکرول شل دارد. برای رفع آن، از انبردست های کوچک برای فشار دادن گیره های فلزی که سنسور را به عناصر پلاستیکی مکانیزم محکم می کند، استفاده کنید. مهم است که زیاده روی نکنید و جزئیات را زیر پا نگذارید. بررسی کنید که چرخ بعد از عمل چگونه می چرخد.
در شرایطی که چرخ حرکت می کند و به هیچ وجه به اقدامات شما واکنش نشان نمی دهد، به احتمال زیاد بخشی از محور آن شکسته شده است. با استفاده از یک گیره کاغذ، می توانید یک پایه جدید بسازید. گیره کاغذ را صاف کنید، به نصف خم کنید، بچرخانید. قسمت به دست آمده را در طول قسمت شکسته اندازه گیری کنید، 1-2 میلی متر اضافه کنید، اضافی را با سیم برش گاز بگیرید. اکنون فقط باید لبه محور جدید را با فندک قرمز کنید و آن را به محل شکسته فشار دهید. پس از سفت شدن مواد، چرخ را در جای خود قرار دهید و نحوه حرکت آن را بررسی کنید.
اگر ماوس سیمی دارید و سیم آن خراشیده شده است، می توان آن را با چرخاندن یا لحیم کاری رفع کرد.

عایق را با دقت در محلی که آسیب دیدید برش دهید، انتهای سیم ها را خالی کنید، آنها را با رنگ به هم بپیچانید. ابتدا پیچ ها را با هیت شرینک یا نوار الکتریکی عایق بندی کنید، تمام پیچ ها را با هم با عایق بپوشانید.
اگر تصمیم به استفاده از آهن لحیم کاری دارید، قسمت آسیب دیده سیم به سادگی قطع می شود، انتهای رگه ها با لحیم کاری قلع می شوند، سپس به تخته لحیم می شوند. مهم است که محل سیم ها را اشتباه نگیرید و همه چیز را در همان مکان ها لحیم کنید، زیرا هیچ طرح رنگ مشترکی وجود ندارد و هر سازنده به صلاحدید خود رنگ رگه ها را انتخاب می کند.
نحوه تعمیر دکمه ها
اغلب اتفاق می افتد که یک یا چند دکمه ماوس کار نمی کنند، اول از همه باید تمیز شوند، شاید موضوع در پلاکی است که به مرور زمان جمع می شود.
هنگامی که دکمه هنوز کار می کند، اما اغلب با فشار دادن کار نمی کند، باید مشکل را در فشار دهنده آن جستجو کرد، که می تواند به مرور زمان پاک شود، که به دلیل تماس ضعیف با میکروسوئیچ است. اگر یک فرورفتگی کوچک پیدا شد، کافی است آن را با یک قطره پلاستیک مذاب پر کنید تا دکمه دوباره شروع به کار کند.
اگر علت ادامه داشت، ممکن است میکروسوئیچ مقصر باشد. در این مورد، شما باید سوئیچ قدیمی را لحیم کنید و یک سوئیچ جدید یا گرفته شده از ماوس دیگر را در جای آن قرار دهید.
برخی از مشکلات دکمه را می توان بدون جدا کردن ماوس حل کرد. قبل از تلاش برای تعمیر دستگاه، بررسی تنظیمات ماوس مفید است. مهم است که مطمئن شوید ویژگی دکمه چسبنده غیرفعال است و درایورهایی را که تا حد زیادی به آن بستگی دارد بررسی کنید
جداسازی مایکروسافت IntelliMouse Explorer
توجه: نویسنده مسئولیتی در قبال عدم کارکرد جزئی یا کامل ماوس و/یا رایانه و/یا سایر دستگاه ها که به طور مستقیم یا غیرمستقیم ناشی از اقدامات شرح داده شده در این مقاله باشد ندارد. اگر تصمیم دارید از الگوریتم بالا پیروی کنید، مراقب باشید.
جدا کردن یک ماوس 50 دلاری؟ از نظر تئوری، چنین موش هایی به هیچ وجه نباید خراب شوند ... با این حال، متأسفانه، واقعیت بسیار بدتر از تئوری است (مثلاً این یکی را در کنفرانس ببینید)، و گارانتی معمولاً در زمان خرابی به پایان می رسد. تنها یک راه وجود دارد - چند ساعت وقت خود را ذخیره کنید و حیوان خانگی خود را با دقت مرتب کنید.
در مورد من، دلیلی که منجر به نیاز به جدا کردن ماوس شد بیش از حد ناچیز بود - بیمار هنوز موفق به خراب شدن نشده بود، اما من موفق شدم اقداماتی را در این راستا انجام دهم: آبجو را روی ماوس ریختم و یک مقدار معینی از این نوشیدنی موفق شد وارد شود (و در این مورد تمیز کردن کامل ماوس اغلب مطلوب است). بسیاری از کاربران همچنین اغلب از سیم شکایت داشتند که اغلب در پایه خم می شود (و می شکند) و باعث می شود ماوس "یک بار" شروع به کار کند.
بنابراین، بیایید شروع کنیم. من فکر می کنم اکثر خوانندگان این کار را بدون یادآوری من انجام می دهند، اما، با این وجود - قبل از شروع کار، فراموش نکنید که ماوس را از رایانه جدا کنید!
اکنون باید پیچ های نصب را پیدا کنید. مانند بسیاری از موشهای دیگر، IE آنها را در زیر برچسبهای کشویی در قسمت زیرین دستگاه قرار داده است. برچسب ها باید به دقت با یک چاقوی تیز جدا شوند و با جدا کردن آنها از ماوس (بدون شکستن آنها در وسط - برای این کار بهتر است صفحه چاقو موازی با صفحه برچسب باشد) ، در جایی تا کنید. در سمتی که سمت چسبنده به سمت بالا است:
پس از برداشتن استیکرها، چهار پیچ خودکار پیدا می کنیم که باید با دقت باز شوند.
اکنون قسمت سرگرم کننده شروع می شود - برداشتن پوشش. درپوش این ماوس علاوه بر پیچ از داخل با یک چفت کوچک (در عکس نشان داده شده است) وصل شده است:

برای برداشتن کاور باید سمت راست آن را از پایه جدا کنید (از پلاستیک قرمز شفاف ساخته شده است) و سپس به آرامی کاور را به سمت بالا و چپ بکشید (هنگامی که از پشت به ماوس نگاه می کنید). پس از یک تقلای کوتاه :) جلد حذف می شود.
ما قبلاً به اندازه کافی برای تعمیر سیم شکسته انجام داده ایم. اکنون می توانید سیم را با دقت از شیار بیرون بیاورید و با قطع کردن 5-7 سانتی متر ، آن را دوباره به کانکتور لحیم کنید. با این حال، روند جدا کردن ماوس به اجزای سازنده هنوز کامل نشده است، بنابراین کسانی که مایل به انجام اصلاحات عمیق تر از دستگاه هستند می توانند ادامه دهند.
مرحله بعدی: اسکرولر را بردارید. برای انجام این کار، چرخ را از کناره ها بگیرید و به آرامی آن را به سمت بالا بکشید و سمت راست را از لولا آزاد کنید. سپس آن را به سمت راست حرکت می دهیم و از روی مانت خارج می کنیم.
در نتیجه، این تصویر را دریافت می کنیم:

برای برداشتن بلوک چرخ، دو مرحله زیر را دنبال کنید. ابتدا قفسه را در جهت فلش می کشیم و این طرف بلوک را بلند می کنیم تا از فعال شدن چفت جلوگیری شود (در شکل - مرحله 1). سپس با یک پیچ گوشتی ضامن (2) را در همان جهت بکشید و در نهایت بلوک را از ماوس جدا کنید. دارای سیستم اتصال اسکرولر است. دومی را می توان با کشیدن گوش ها (که در آن محور متصل است) به طرفین و فشار دادن تخته از حالت درگیری به راحتی از تخته جدا کرد. پس از انجام این عملیات، هزینه آزاد شده را دریافت می کنیم.

اکنون می توانید هنگام چرخاندن اسکرول، بازخورد لمسی را تنظیم کنید. این واقعیت که چرخ به طور گسسته میچرخد، اولاً توسط یک سطح استوانهای آجدار روی محور آن و ثانیاً توسط یک برآمدگی کوچک روی قاب که با فنر از زیر بارگذاری شده است (به عنوان شماره 1 در شکل مشخص شده است) تضمین میشود. برای اینکه هنگام چرخش چرخ هر مرحله را بهتر احساس کنید، این لبه باید کمی بالاتر باشد. یکی از راه های رسیدن به این هدف این است که یک چاقوی کاردستی را در شعله شمع گرم کنید و تاقچه ای به شکل و اندازه دلخواه تشکیل دهید. برای چرخش نرم تر، باید برعکس عمل کنید: این تاقچه را کمی پایین تر قرار دهید. این به راحتی با ذوب آن با همان چاقوی گرم شده به دست می آید.
همچنین می توانید با فشار دادن چرخ از شر بازی عمودی خلاص شوید. برای انجام این کار، شما باید یک آهن لحیم کاری بگیرید و، با گرم کردن مخاطبین میکروسوئیچ مسئول فشار دادن (در شکل زیر شماره 2)، کمی آن را بالا ببرید. در این حالت محور چرخ از پایین توسط میکروسوئیچ پشتیبانی می شود که باعث از بین رفتن بازی می شود. شایان ذکر است که وقتی میکروفون به شدت بالا می رود، چرخ به سختی شروع به چرخش می کند. بنابراین، قبل از مونتاژ نهایی ماوس، توصیه می شود بررسی کنید که آیا احساسات با احساسات مورد نظر مطابقت دارند یا خیر.
این همه چیز است - اگر ماوس نیازی به تمیز کردن جهانی از آبجو ریخته شده روی / زیر / داخل آن ندارد و تمایل به بازی لگو در شما غرق نشده است :) پس می توانید روند مونتاژ را شروع کنید. در غیر این صورت، ما به جدا کردن ماوس تا پایان تلخ ادامه می دهیم.
حالا باید دکمه های کناری را بردارید:

بهتر است از کوچک شروع کنید. به آرامی آن را به سمت بالا می کشیم، یک طرف محور را از لولا رها می کنیم (در شکل - 1) و با کشیدن آن به سمت جلو در امتداد ماوس، دکمه را بیرون می آوریم. دکمه بزرگ به همین ترتیب برداشته می شود: با بالا کشیدن آن، یک طرف را رها می کنیم (در شکل - 2)، پس از آن (با کمی کشیدن پایه بست که تازه از محور دکمه ها در امتداد ماوس به جلو کشیده شده است) می کشیم. دکمه بالا و جلو، در نهایت آن را از ماوس جدا می کند.
زمان برداشتن PCB اصلی فرا رسیده است. با سه قفل بسته می شود. ابتدا به آرامی اولین آنها را که در نزدیکی لبه جلو قرار دارد به عقب بکشید، سپس به دو مورد باقی مانده بروید (آنها در پشت بلوک نور پس زمینه قرار دارند؛ در شکل، هر دو با دایره مشخص شده اند):

پس از باز کردن چفت ها، تخته را با احتیاط از روی لبه جلویی جدا کنید.
اکنون می توانید خود تابلو را در نظر بگیرید:

در عکس، دایره ها LED های روشنایی کار و روشنایی تزئینی سیلندر جونده ما را نشان می دهند :)
پایه ماوس با سیستم فوکوس کمتر جالب نیست:

لنز فوکوس نور منعکس شده از زیرلایه در اینجا مشخص شده است. یک پرتو متمرکز نور بر روی یک آشکارساز نوری نصب شده در یک بلوک با یک DSP می افتد که عملکرد سنسور نوری ماوس را تضمین می کند. لنز روی صفحه شیشه ای ساخته شده است. دومی در حالت کار توسط یک برد مدار چاپی به پایه فشرده می شود و اکنون می توان آن را به راحتی برای شستشو و تحقیقات دقیق تر جدا کرد :)
همه چیز، اکنون، در صورت لزوم، می توانید فلاشینگ را انجام دهید. لازم به ذکر است که به هیچ وجه نباید از مواد ساینده یا حلال برای این کار استفاده شود. بهترین گزینه شستشو با آب جاری و سپس خشک کردن تمام قسمت ها خواهد بود.
مونتاژ به ترتیب معکوس انجام می شود. من می خواهم به نصب نهایی کاور توجه کنم. ضامنی که در ابتدا ذکر شد هرگز فوراً در جای خود قرار نمی گیرد، بنابراین هنگامی که پوشش در موقعیت خود قرار گرفت، فقط آن را به آرامی به سمت پایین فشار دهید.
پس از سفت کردن پیچ های نصب، ماوس آماده بازگشت به سرویس است :) اگر همه عملیات با دقت انجام شده باشد، همه چیز باید فوراً کار کند. اگر این اتفاق نیفتاد و بیمار از کما بیرون نیامد، (فقط پس از جدا کردن ماوس از رایانه) می توانید پوشش را بردارید و اتصال سیم را بررسی کنید - تماس ضعیف اغلب دلیل عملکرد ناپایدار ماوس است.
برخلاف مدلهای قدیمیتر «توپ»، ماوسهای نوری از دوربین و فناوری دیجیتال استفاده میکنند که معمولاً نیازی به تمیز کردن یا نگهداری اضافی ندارد. اما ماوس بیسیم 3000 مایکروسافت میتواند مشکلاتی ایجاد کند که شما را ملزم به نگاه کردن به داخل آن کند.
دستورالعمل
- 1 کامپیوتر یا لپ تاپ خود را خاموش کنید. ماوس بی سیم خود را از برق جدا کرده و آن را از پورت USB جدا کنید.
- 2 دکمه نقره ای را در مرکز ماوس فشار دهید تا پوشش باتری آزاد شود. درپوش را بردارید و باتری AA را خارج کنید.
- 3 با استفاده از یک پیچ گوشتی تخت کوچک یا نگینی، بست های سمت راست و چپ ماوس را با دقت باز کنید (دکمه های چپ و راست ماوس یک صفحه پلاستیکی هستند).
- 4 ماوس را برگردانید و از سوهان ناخن برای بلند کردن پایه لاستیکی روی درب پایین استفاده کنید. چهار پیچ (یکی در هر طرف پوشش لاستیکی) را با یک پیچ گوشتی متقاطع بردارید.
- 5 دو بخش (پایین و بالایی) ماوس را از هم جدا کنید. قسمت پایین ماوس یک برد، آنتن، چرخ اسکرول و جزئیات مختلف دیگر است. تخته پس از بیرون کشیدن چهار پیچ به راحتی جدا می شود.
اغلب علت چنین مشکلاتی گرفتگی معمولی است. مکرر مواردی وجود دارد که چیزی روی موش ریخته می شود، و نه همیشه آب معمولی، بلکه، به عنوان مثال، قهوه شیرین داغ. در چنین شرایطی، دو گزینه وجود دارد: یک دستگاه جدید تهیه کنید یا سعی کنید دستگاه قدیمی را تعمیر کنید.
اگر می دانید چگونه ماوس را جدا کنید، می توانید از خرابی رایانه جلوگیری کنید و خودتان مشکل را حل کنید.
دلایل اصلی خرابی کامپیوتر "جونده"
ابتدا ببینید چه چیزی باعث این مشکل شده است. ممکن است نیازی به جدا کردن ماوس نباشد. بنابراین، انواع اصلی خرابی ها به شرح زیر است:
- فنی - سیم فرسوده، آسیب به اتصالات USB یا PS / 2؛
- مکانیکی - عملکرد نادرست چرخ اسکرول، عدم پاسخ به فشار دکمه.
- تنظیم نادرست برای یک برنامه یا بازی خاص.
وضعیت دوم نیازی به تعمیر دستکاری کننده ندارد. کافی است تنظیمات لازم را انجام دهید. قبل از جدا کردن ماوس، مطمئن شوید که سیم (در مورد دستگاه سیمی) و کانکتور سالم هستند. اگر علت خرابی در آنها باشد، انجام این کار بی فایده است. هنگامی که دستکاری کننده به دلیل عدم کارکرد چرخ اسکرول، گرفتگی و دلایل دیگر به اقدامات کاربر پاسخ نمی دهد، چیزی جز شروع تعمیر باقی نمی ماند.
ابزارهای مورد نیاز
چگونه یک ماوس را جدا کنیم؟ این نیاز به طیف گسترده ای از ابزار ندارد. کافی است خود را با پیچ گوشتی فیلیپس مسلح کنید و ظرفی برای ایمنی مطمئن پیچ ها آماده کنید. در غیر این صورت، وقتی نوبت به مونتاژ می شود، ممکن است به سادگی در جای خود نباشند. استاد که در اثر کار از بین می رود، گاهی اوقات بدون اینکه خودش متوجه شود آنها را با دست خود به سادگی جارو می کند. و یافتن این جزئیات کوچک بسیار دشوار است.
دستورالعمل جدا کردن ماوس سیمی
دنباله اقدامات زیر را انجام دهید:
- ماوس را از کامپیوتر جدا کرده و آن را وارونه کنید.
- در زیر پیچ های نصب آمده است. آنها را نمی توان بلافاصله در زیر برچسب ها مشاهده کرد. در این صورت سطح ابزار را تمیز کرده و پیچ ها را بردارید.
- با نگه داشتن ماوس با دو دست روی نیمه های مختلف جعبه را باز کنید. شما باید بسیار مراقب باشید، در غیر این صورت می توانید قفل را که روی پوشش نزدیک سیم قرار دارد، جدا کنید.
- یک اسکرول (چرخ اسکرول) از پایه دستگاه برداشته می شود. برای انجام این کار، آن را کمی به سمت بالا بکشید. چرخ باید با چفت یا بست بیرون بیاید.
- تراشه یا برد ماوس را بردارید. اگر با چفت محکم شده است، با احتیاط از انگشتان خود برای جدا کردن آنها استفاده کنید. در صورت استفاده از پیچ، آنها را باز کرده و در ظرف آماده شده قرار می دهند. با بالا کشیدن تخته به راحتی از کیس جدا می شود.

جداسازی موشواره سیمی کامل شده است. پس از عیب یابی، جمع آوری به ترتیب معکوس انجام می شود. مراقب باشید، برخی از قطعات شکننده هستند و حتی با کمی نیرو ممکن است آسیب ببینند.
جداسازی موشواره بی سیم: لاجیتک
دستکاری های مدرن با سیم به کامپیوتر متصل نمی شوند. لاجیتک تولید کننده پیشرو ماوس های بی سیم است. با وجود تمام کاستی ها که البته قبلاً برطرف شده است، این دستگاه ها جزو بهترین ها محسوب می شوند.
بنابراین، چگونه یک ماوس لاجیتک را جدا کنیم:
- پیچ هایی را که دو نیمه کیس را کنار هم نگه می دارند بردارید. برای انجام این کار، باید بالش های الاستیک را تضعیف کنید: یکی در جلو و دو تا در پشت. راه دیگری برای رسیدن به پیچ وجود ندارد.
- دو نیمه کیس را با دقت جدا کنید.
- در قسمت بالایی یک برد کوچک با کابل به برد اصلی متصل شده است. برای جدا کردن آن، آن را از کانکتور جدا کنید و سپس با پیچ گوشتی آن را بچرخانید. چفت پلاستیکی این یک عنصر ثابت کردن حلقه است.

به سوال نحوه جدا کردن ماوس لاجیتک پاسخ داده شده است. به همین ترتیب مونتاژ می شود، فقط مراحل باید به ترتیب معکوس انجام شود.
جداسازی ماوس بی سیم: A4tech Bloody
استفاده از سنسور لیزری با کیفیت بالا در منیولاتور یک مزیت غیرقابل انکار است. این دقیقاً همان چیزی است که موش های A4tech با نام تجاری Bloody آماده به رخ کشیدن هستند. آنها متعلق به کلاس بازی هستند.
چگونه موس A4tech Bloody را جدا کنیم؟ بیشتر در مورد آن در دستورالعمل های زیر:
- دو پیچ را که روی کیس قرار دارد باز کنید و قسمت بالایی آن را بردارید. برای این کار کمی آن را بچرخانید و مراقب باشید به چیزی آسیب نرسانید.
- با چرخاندن قاب ماوس، یک صفحه فلزی را می بینید. آن را باز کنید.
- چرخ ماوس را بردارید. اگر کثیفی یا مو وجود دارد، آن را تمیز کنید. اگر ماوس Bloody را جدا کنید، خواهید دید که چرخ از دو قسمت تشکیل شده است.
- برای برداشتن تخته، پیچ را با دقت باز کنید.

اکنون نحوه جدا کردن ماوس A4tech مشخص شد. برای مونتاژ آن، مراحل مشابه را فقط به ترتیب معکوس دنبال کنید.
همانطور که تمرین نشان می دهد، جدا کردن ماوس کامپیوتر دشوار نیست. کافی است قوانین اساسی را رعایت کنید:
- تمام اقدامات را با دقت انجام دهید تا به طور ناخواسته به عناصر شکننده دستگاه آسیب نرسانید.
- اطمینان حاصل کنید که هیچ یک از جزئیات گم نمی شود.
- اگر پاها وجود دارد، مطمئن شوید که آنها را در جای خود نصب کنید، در غیر این صورت کار با دستکاری کننده دشوار خواهد بود.
- در صورت وجود چفت، توجه داشته باشید که هنگام ایمن شدن باید یک کلیک وجود داشته باشد.
قبل از جدا کردن ماوس یا دستگاه بی سیم با سیم، توانایی ها و مهارت های خود را ارزیابی کنید. شاید بهترین گزینه تحویل دستگاه برای تعمیر باشد، جایی که توسط متخصصان با تجربه تعمیر می شود.

با توجه به استفاده همه جانبه از رایانه ها که امروزه مشاهده می شود، دستورالعمل "چگونه ماوس را جدا کنیم" در موقعیت های مختلف مفید خواهد بود.