ایجاد تقویم در فتوشاپ سریع و آسان است! یک رابط تقویم برای ماه جاری در فتوشاپ ایجاد کنید
این آموزش به شما کمک می کند تا یاد بگیرید چگونه چنین تقویم هایی را در فتوشاپ بدون استفاده از شبکه های تقویم ایجاد کنید. این درس مخصوصا برای کسانی که به طراحی وب مشغول هستند مفید است. این می تواند به یکی از عناصر طراحی یک صفحه در اینترنت تبدیل شود، خواه یک وبلاگ، انجمن یا وب سایت باشد. ایجاد تقویم در فتوشاپ با استفاده از . تقویم را پرینت بگیرید و به دیوار آویزان کنید
پس بریم سر درس آموزش ساخت تقویم در فتوشاپ”.
- ايجاد كردن سند جدیداندازه 450 * 400 پیکسل، رنگ پس زمینه - سفید، حالت RGB.

- سند را با #0a7db7 پر کنید.
- ايجاد كردن لایه جدید. ابزار Oval Marquee Tool (برای ایجاد انتخاب بیضی شکل) و برگزاری کلید Shift، یک دایره ایجاد کنید.

- انتخاب را با #2db2f4 پر کنید.
- فیلتر Gaussian Blur را با شعاع 37 اعمال کنید:

- ابزار Rectangle را بردارید گوشه های گرد” و شعاع را روی 10 قرار دهید. تنظیمات ابزار:
رنگ مستطیل سفید است. یک شکل ایجاد کنید، این بدنه تقویم خواهد بود.
- روی لایه مستطیل دابل کلیک کنید و سبک لایه زیر را اعمال کنید:

- لایه برگه تقویم را 2 بار کپی کنید (Ctrl + J را دو بار فشار دهید). ابزار Move را انتخاب کرده و کلید فلش رو به بالا را با فعال بودن لایه بالایی 4 بار فشار دهید. حالا لایه زیرین را با مستطیل فعال کنید و همان کلید را 2 بار فشار دهید. بنابراین، ما موارد زیر را دریافت می کنیم:

- یک لایه جدید ایجاد کنید. ابزار Rectangular Marquee را بردارید و انتخابی را انتخاب کنید که همپوشانی داشته باشد قسمت بالاییتقویم آینده:

- انتخاب را با #0a7db7 پر کنید. در حالی که کلید Ctrl را نگه داشته اید، روی نماد لایه زیرین کلیک کنید -> انتخاب بارگذاری می شود. اکنون با فعال بودن لایه جدید، روی نماد لایه ماسک کلیک کنید (آن را در پایین پالت لایه ها خواهید یافت).

- اعمال سبک های لایه در لایه بالایی (بزرگ شدن با کلیک):

- یک لایه جدید ایجاد کنید. ابزار خط افقی را بردارید و یک انتخاب در لبه پایین سربرگ تقویم ایجاد کنید:

- ابزار Move را انتخاب کرده و یک بار روی کلید Up کلیک کنید. انتخاب را با رنگ سفید پر کنید. انتخابی را در اطراف لایه بالای بدنه تقویم بارگذاری کنید (مرحله 10 را ببینید)، با لایه فعال با یک خط افقی، روی نماد لایه ماسک کلیک کنید. Opacity لایه را 50% کاهش دهید.

- روی سر تقویم نام ماه را با رنگ سفید بنویسید با حروف درشت. مثال از فونت Helios–Black استفاده می کند. برای لایه متن، استایل Shadow را اعمال کنید:

- Crtl + R را فشار دهید تا خط کش های روی سند فعال شوند. روی دکمه سمت چپ ماوس در بالای سند (در امتداد خط کش ها) کلیک کنید و واحد اندازه گیری - پیکسل ها را انتخاب کنید.
- دوباره ابزار Move. رسم راهنماها ( اینها خطوطی هستند که به ما کمک می کنند عناصر را دقیقاً ردیف کنیم) از لبه سمت چپ سند، آنها را به 9 قسمت تقسیم کنید (باید 7 ستون با عرض مساوی بدست آورید (به تعداد روزهای هفته و 2 ستون به سمت چپ و راست تورفتگی دارند). حالا راهنماها را از قسمت باز کنید. لبه بالایی سند را به 7 قسمت تقسیم کنید (در قسمت های مرکزی - 5 خط با ارتفاع مساوی و دو خط از بالا و پایین تورفتگی دارند).

- سلول ها را می گیریم و پر می کنیم. که در خط بالایی- نام اختصاری روزهای هفته. خطوط زیر تاریخ های ماه است.
- اکنون یاد خواهید گرفت که چگونه تاریخ امروز را برجسته کنید. یک لایه جدید ایجاد کنید، آن را در زیر لایه های دارای تاریخ قرار دهید. بگیرید انتخاب مستطیلیو تاریخ را برجسته کنید. انتخاب را با هر رنگی پر کنید. به لایه های سبک بروید. روی لایه اعمال کنید
- سایه (تاری 75٪، زاویه 90، رنگ سایه - نارنجی روشن، افست - 1، بقیه را بدون تغییر بگذارید)
- گرادیان (خطی، زاویه 90، رنگ های گرادیان - از نارنجی روشن تا نارنجی)،
- سکته مغزی - 1 پیکسل، رنگ - نارنجی روشن.
این یک درس "چگونه در فتوشاپ تقویم بسازیم" بود. شما میتوانید دانلود کنید فایل psdبه عنوان مثال با
امروز بیایید یک رابط تقویم برای ماه جاری، با تاریخ فعال و پیمایش برای پیمایش ماهها بسازیم. ابتدا چندین مستطیل با لبه های گرد، اندازه های متفاوت و روی هم قرار می دهیم. استایل های لایه های مختلف را به آنها اعمال کنید. سپس به کمک متن، شبکه ای از خطوط را برای شبکه تقویم می سازیم. سپس متن را با تاریخ های ماه می نویسیم. پس از آن، یک بلوک با نام ماه را به شکل یک روبان تا شده روی لبه ها صادر می کنیم. و در پایان عنوان را می نویسیم، یک استایل لایه را روی آن اعمال می کنیم و فلش های ناوبری می سازیم.
مرحله 1.
یک سند جدید در فتوشاپ ایجاد کنید و آن را با رنگ سفید پر کنید. ایجاد یک مستطیل با لبه های گرد، هر رنگ، اندازه 214x234 پیکسل. 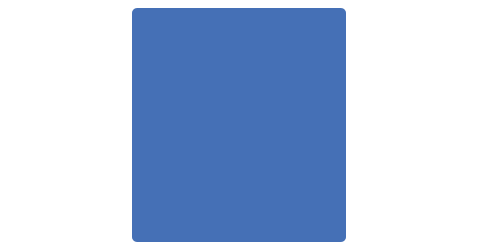
گام 2
سبک لایه "Color Overlay" (Color Overlay)، رنگ #fcfcfc را اعمال کنید. 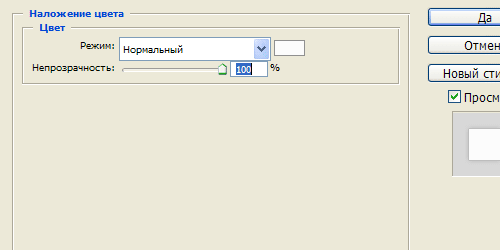
مرحله 3 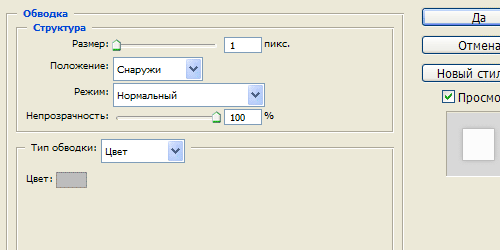
مرحله 4 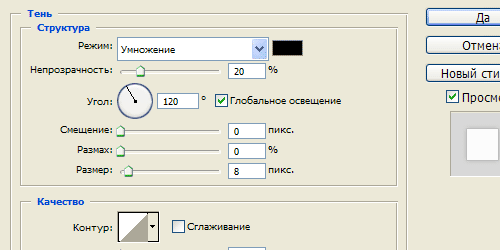
مرحله 5
این نتیجه است. 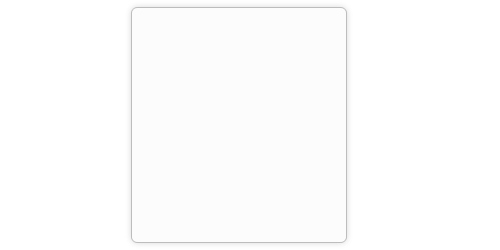
مرحله 6
یک مستطیل با لبه های گرد به اندازه 196x181 پیکسل ایجاد کنید. 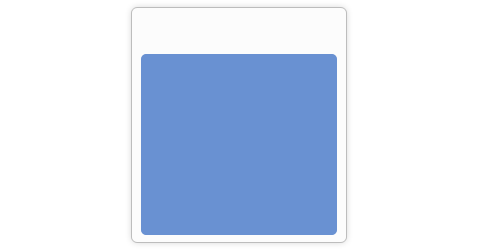
مرحله 7
سبک لایه "Color Overlay" (Color Overlay)، رنگ # f3f3f3 را اعمال کنید. 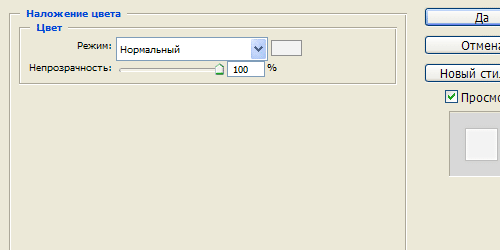
مرحله 8
سبک لایه "Stroke" (Stroke)، رنگ #bdbdbd. 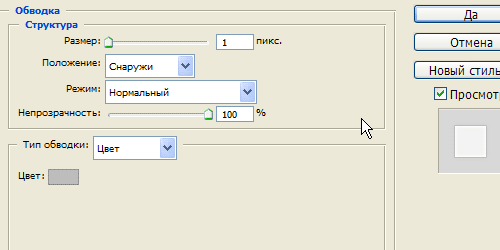
مرحله 9
سبک لایه "درخشش داخلی" (درخشش داخلی). 
مرحله 10
سبک لایه "سایه" (Drop Shadow). 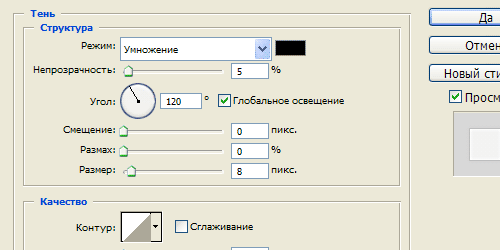
مرحله 11
این نتیجه است. 
مرحله 12
یک مستطیل دیگر در بالا با لبه های گرد به اندازه 196x157 پیکسل ایجاد کنید. آن را با یک گرادیان از #3169b4 در بالا تا #154695 در پایین پر کنید. 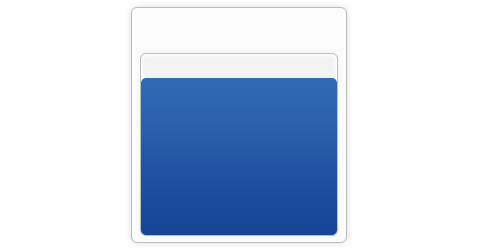
مرحله 13
بیایید از ابزار "Text" (ابزار تایپ) استفاده کنیم و با استفاده از کلید زیرخط (در حروف بزرگ بین کلیدها) و +) یک خط مستقیم از سمت چپ مستطیل به سمت راست ایجاد کنیم، سپس کارت را ترجمه کرده و سپس یک خط بکشیم. خط شما باید پنج خط، رنگ #0f326b دریافت کنید. 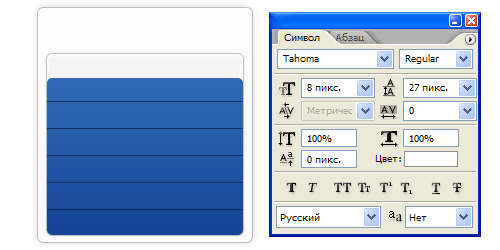
مرحله 14
سبک لایه "Shadow" (Drop Shadow) را اعمال کنید. 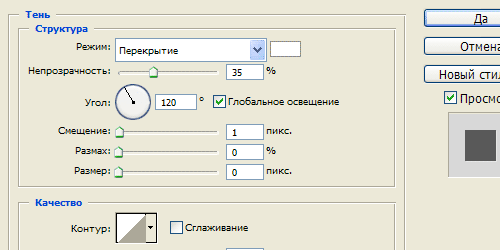
مرحله 15
این نتیجه است. 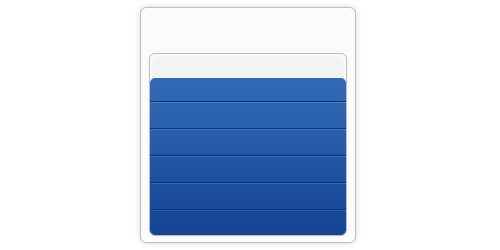
مرحله 16
لایه متن را کپی کنید، آن را 90 درجه در خلاف جهت عقربه های ساعت بچرخانید و دنباله های اضافی در خطوط را بردارید، یک خط دیگر اضافه کنید. تنظیمات متن مطابق شکل زیر. 
مرحله 17
این نتیجه است. 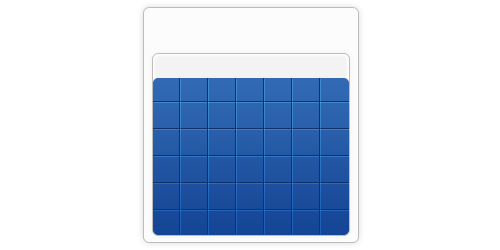
مرحله 18
حالا بیایید دوباره از ابزار Type استفاده کنیم. ابتدا ناحیه ای را که متن را در آن می نویسیم انتخاب می کنیم سپس اعدادی را که با فاصله از هم جدا شده اند، 7 تاریخ تقویم پشت سر هم می نویسیم. سپس به برگه های «پاراگراف» بروید و تراز متن را مانند شکل زیر تنظیم کنید. 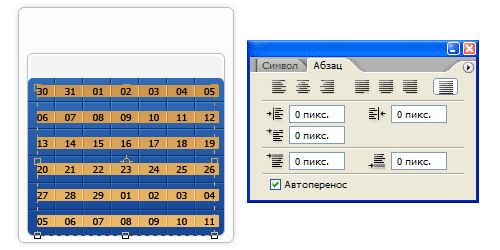
مرحله 19
این نتیجه است. رنگ متن سفید است. 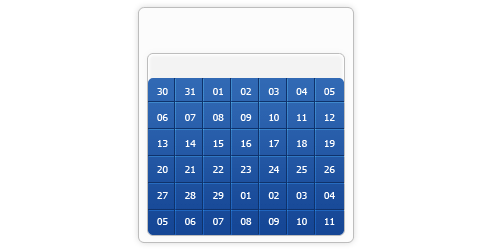
مرحله 20
اکنون از مرحله 12 یک کپی از لایه ایجاد کنید، آن را به سمت بالا بکشید، آن را با #0f326b پر کنید. حالت ترکیبی لایه را به Multiply (Multiply) تغییر دهید و شفافیت لایه را تا 40 درصد کاهش دهید. 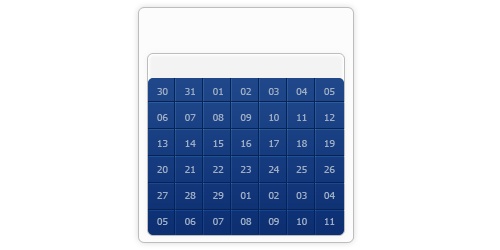
مرحله 21
حال مناطق مربوط به ماه جاری را با دقت حذف کنید. 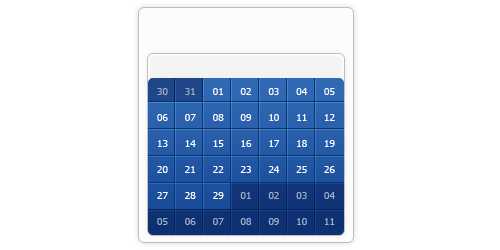
مرحله 22
مربع تاریخ فعلی را انتخاب کنید، آن را با رنگ #4d86d2 پر کنید. 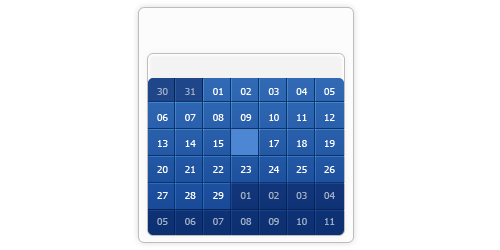
مرحله 23
یک استایل لایه روی آن اعمال کنید سایه داخلی" (سایه داخلی) و حالت ترکیب "جایگزین نور" (روشن کردن) را تغییر دهید. 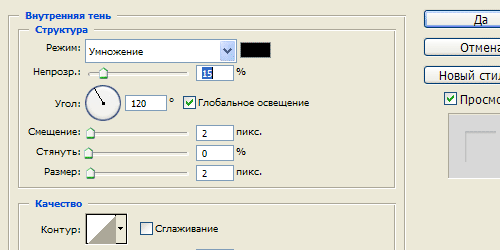
مرحله 24
این نتیجه است. 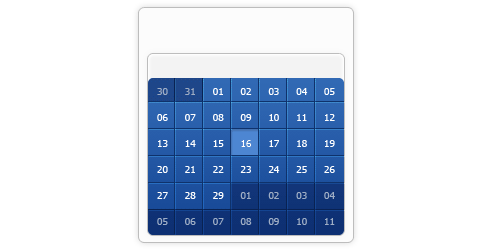
مرحله 25
نام روزهای هفته را با رنگ #707173 چاپ می کنیم. 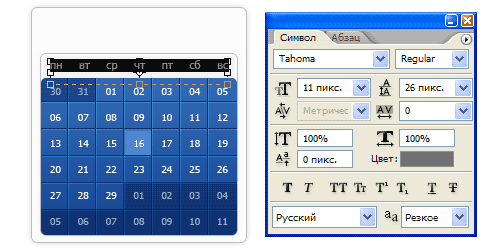
سلام! در این آموزش فتوشاپ، سعی می کنم به شما بگویم که چگونه به سرعت چنین تقویم رومیزی بسازید.
فوراً می گویم که درس برای صحبت در مورد نحوه ساخت کلاژ طراحی نشده است، بنابراین من نقاشی نمی کنم و به جزئیات ساخت کلاژ برای این تقویم نمی پردازم (درس های کافی در سایت وجود دارد).
من می خواهم نشان دهم که چگونه می توانید یک تقویم مشابه را خودتان طراحی و بسازید. برای کار کردن، به یک شبکه تقویم نیاز دارید که قابل دانلود است.
مرحله 1.ابتدا یک سند جدید باز کنید ( ctrl+ن، در پنجره ای که ظاهر می شود، در بخش کیت، انتخاب کنید فرمت بین المللیکاغذ - اندازهA4. (اجازه لازم است 300ppi، رنگ زمینه سفید است).
زنگ زدن خط كش(ctrl+آر) روی سند. حال باید با قرار دادن تصاویر خطوطی را که در طول آنها حرکت می کنیم علامت گذاری کنیم و در پایان کار (بعد از چاپ) برگه را مطابق این نام گذاری ها خم کنیم تا به دست آید. شکل مورد نظرتقویم
برای انجام این کار، به مشاهده/راهنمای جدید (چشم انداز/جدیدراهنما). در پنجره ای که ظاهر می شود، را انتخاب کنید گرایش (جهت گیری) - افقی (افقی)، و در موقعیت(موقعیت)نوشتن 50%
، کلیک آره.
اکنون به یک راهنمای جدید با فاصله از راهنمای اول نیاز داریم 9 سانتی متر.
ابزاری بردارید خط كش (قاعدهابزار(من))در تنظیمات ابزار، تیک کادر کناری را بردارید استفاده از مقیاس اندازه گیری (استفاده کنیداندازه گیریمقیاس)، سپس عرضو ارتفاعبر حسب سانتی متر به شما داده خواهد شد. یک خط را از Guide به سمت پایین بکشید (نوار ابزار ارتفاع خط را نشان می دهد، تقریباً به آن نیاز داریم 9 سانتی متر.). خط را طوری تراز کنید که پیچ خوردگی نداشته باشد. سپس کلید را نگه دارید ctrlو با کلیک بر روی خط کش در بالا (که در لبه های سند قرار دارد) راهنمای دیگری را بیرون بکشید، آن را به لبه خطی که با ابزار کشیده بودیم بکشید. خط كش (قاعدهابزار(من))(خود راهنما مستقیماً به لبه می چسبد).

ما همین کار را در جهت مخالف راهنمای "مرکزی" انجام می دهیم.
در نتیجه، باید سندی را دریافت کنید که توسط Guides به چهار قسمت تقسیم شده است.

*اندازه برگه را کم کردم تا کامل نشان داده شود*
گام 2طبق تصور من، در هر طرف تقویم وجود خواهد داشت تصویر متفاوت(برای اینکه تمام سال از یک چیز خسته نشوید). بیایید با سمت اول شروع کنیم. برای پس زمینه، من این عکس را با الگوی یخ زده انتخاب کردم:

با قرار دادن (استفاده از تبدیل آزاد (ctrl+ت)) در الگوی سند، ابزار I مساحت مستطیل شکل (M)سمتی را که در آن تصویر خواهیم داشت (که 9 سانتی متر است) انتخاب کرده و سپس معکوس می کنیم (ctrl+من)انتخاب و کلیک کرد حذف.

لایه را کمی تنظیم کردم و روی آن اعمال کردم سطوح (سطوح (Ctrl+L))، تاری گاوسی(Gaussian Blur)، پایین آمد کدورت(Opasity) لایه.
سپس با یک توله ببر عکس گرفتم.

توله ببر را از پس زمینه جدا کردم. من برای این استفاده کردم کانال ها (کانال ها)(می توانید این تکنیک را در فیلم آموزشی مشاهده کنید: کانال ها - درس 2. موها را هایلایت کنید. ما توله ببر را در سند خود قرار می دهیم، فراموش نکنید که باید جایی در زیر باشد شبکه تقویم.

سپس یک کلیپرت با شاخههای صنوبر پوشیده از برف پیدا کردم و آنها را (شاخهها) در امتداد کانتور سمتی که میسازیم (با استفاده از آن) گذاشتم. تبدیل رایگان /چرخش افقی، عمودی و تغییر اندازه). در نتیجه، این چیزی است که من دریافت کردم.

سپس تمام لایه های مربوط به شاخه های صنوبر را ادغام می کنیم (همه لایه ها را با spruces انتخاب می کنیم و کلیک می کنیم ctrl+E). قرار گرفتن در لایه حاصل با صنوبر، ابزار مساحت مستطیل شکل (م)سمت خود را انتخاب کنید، سپس انتخاب را برعکس کنید و اضافی را بردارید (کاری که در ابتدای مرحله دوم انجام دادیم را تکرار می کنیم).

مرحله 3اکنون ما یک شبکه تقویم داریم (تصمیم گرفتم آن را خواناتر کنم، از هر طرف نیم سال بسازم). ابزار متن (T)، 2010 بنویسید (شما می توانید اندازه، موقعیت، کدورت و رنگ لایه متن 2010 را تغییر دهید).
در خاتمه، با این طرف، یک قاب در اطراف لبه ها ایجاد می کنیم.

مرحله 4بیایید به سمت دوم برویم.
رفتن به تصویر/چرخش بوم/90 درجه در جهت عقربه های ساعت(تصویر/تصویر چرخش/90 CW). این کار را دو بار انجام دهید.
سند شما برگردانده می شود و ما می توانیم سمت دوم را به طور معمول انجام دهیم (مهم است که به آن مراجعه کنید دهه 90 در جهت عقربه های ساعت، اما نه چرخش عمودی،این عملکرد کار نخواهد کرد، زیرا هنگام چاپ، شما نخواهید داشت مکان صحیحاعداد و یک تصویر (مثل انعکاس در آینه)).
اصل طراحی ضلع دوم همان چیزی است که با ضلع اول انجام دادیم. ما به دنبال یک تصویر زیبا برای پس زمینه هستیم، آن را در کنار قرار دهید، اضافی را حذف کنید (تصحیح، روشن کردن، کاهش شفافیت).

ما به دنبال چیزی برای قاب کردن لبه ها هستیم (من تصمیم گرفتم که اینها برگ های نخل باشند).

یک شبکه تقویم، قاب و متن 2010 اضافه کنید.

در نتیجه کار ما به این صورت خواهد بود:

* راهنماها را می توان از قبل پنهان کرد (ctrl+ح)*
مرحله 5ما نتیجه را چاپ می کنیم (شما باید اندازه را دقیقاً چاپ کنید A4، شاید هنگام چاپ، باید کادر را علامت بزنید - چاپ اندازه واقعی (این بستگی به خود چاپگر و تنظیمات آن دارد).
*خب، اگر کاغذ ضخیم مانند کاغذ عکس براق دارید، تقویم طولانی تر و پایدارتر خواهد بود*
سپس ورق چاپ شده را از وسط تا می کنیم و سپس لبه ها را به سمت داخل جمع می کنیم. لبه های تا شده پشتیبان تقویم ما خواهند بود.

ته آن را با چسب بچسبانید، یا آن را با استپلر ببندید و تمام، شما باید چنین خانه تقویمی تهیه کنید.
در این آموزش، اصل نحوه ساخت تقویم مشابه را نشان دادم.
شما به نوبه خود می توانید طرح خود را بسازید: عکسی از کودک، عزیزان، دوستان یا فقط عکس مورد علاقه خود قرار دهید.
یا تمام 12 ماه را در هر طرف یا پشت آن قرار دهید، مطمئن شوید که هر طرف یک ماه باشد و شش تقویم از این قبیل بسازید.
یا شاید یک طرف صفحه عنوان را با عکس زیباو یک شبکه تقویم را در سمت دوم قرار دهید.
گزینه های طراحی زیادی وجود دارد.
امیدوارم این درس مورد پسند شما واقع شده باشد و بتوانید با یک هدیه ساده در قالب یک تقویم رومیزی خود و عزیزانتان را خشنود کنید.
سلام! در این آموزش فتوشاپ، سعی می کنم به شما بگویم که چگونه به سرعت چنین تقویم رومیزی بسازید.
فوراً می گویم که درس برای صحبت در مورد نحوه ساخت کلاژ طراحی نشده است، بنابراین من نقاشی نمی کنم و به جزئیات ساخت کلاژ برای این تقویم نمی پردازم (درس های کافی در سایت وجود دارد).
من می خواهم نشان دهم که چگونه می توانید یک تقویم مشابه را خودتان طراحی و بسازید. برای کار کردن، به یک شبکه تقویم نیاز دارید که قابل دانلود است.
مرحله 1.ابتدا یک سند جدید باز کنید ( ctrl+ن، در پنجره ای که ظاهر می شود، در بخش کیت، انتخاب کنید اندازه کاغذ بین المللی - اندازهA4. (اجازه لازم است 300ppi، رنگ زمینه سفید است).
زنگ زدن خط كش(ctrl+آر) روی سند. حال باید با قرار دادن تصاویر خطوطی را که در آنها حرکت می کنیم علامت گذاری کنیم و در پایان کار (پس از چاپ) با استفاده از این علامت ها ورق را خم کنیم تا به شکل تقویم مورد نظر به دست آید.
برای انجام این کار، به مشاهده/راهنمای جدید (چشم انداز/جدیدراهنما). در پنجره ای که ظاهر می شود، را انتخاب کنید گرایش (جهت گیری) - افقی (افقی)، و در موقعیت(موقعیت)نوشتن 50%
، کلیک آره.
اکنون به یک راهنمای جدید با فاصله از راهنمای اول نیاز داریم 9 سانتی متر.
ابزاری بردارید خط كش (قاعدهابزار(من))در تنظیمات ابزار، تیک کادر کناری را بردارید استفاده از مقیاس اندازه گیری (استفاده کنیداندازه گیریمقیاس)، سپس عرضو ارتفاعبر حسب سانتی متر به شما داده خواهد شد. یک خط را از Guide به سمت پایین بکشید (نوار ابزار ارتفاع خط را نشان می دهد، تقریباً به آن نیاز داریم 9 سانتی متر.). خط را طوری تراز کنید که پیچ خوردگی نداشته باشد. سپس کلید را نگه دارید ctrlو با کلیک بر روی خط کش در بالا (که در لبه های سند قرار دارد) راهنمای دیگری را بیرون بکشید، آن را به لبه خطی که با ابزار کشیده بودیم بکشید. خط كش (قاعدهابزار(من))(خود راهنما مستقیماً به لبه می چسبد).

ما همین کار را در جهت مخالف راهنمای "مرکزی" انجام می دهیم.
در نتیجه، باید سندی را دریافت کنید که توسط Guides به چهار قسمت تقسیم شده است.

*اندازه برگه را کم کردم تا کامل نشان داده شود*
گام 2طبق تصور من، در هر طرف تقویم یک تصویر متفاوت وجود خواهد داشت (به طوری که در کل سال از یک چیز خسته نشوید). بیایید با سمت اول شروع کنیم. برای پس زمینه، من این عکس را با الگوی یخ زده انتخاب کردم:

با قرار دادن (استفاده از تبدیل آزاد (ctrl+ت)) در الگوی سند، ابزار I مساحت مستطیل شکل (M)سمتی را که در آن تصویر خواهیم داشت (که 9 سانتی متر است) انتخاب کرده و سپس معکوس می کنیم (ctrl+من)انتخاب و کلیک کرد حذف.

لایه را کمی تنظیم کردم و روی آن اعمال کردم سطوح (سطوح (Ctrl+L))، تاری گاوسی(Gaussian Blur)، پایین آمد کدورت(Opasity) لایه.
سپس با یک توله ببر عکس گرفتم.

توله ببر را از پس زمینه جدا کردم. من برای این استفاده کردم کانال ها (کانال ها)(می توانید این تکنیک را در فیلم آموزشی مشاهده کنید: کانال ها - درس 2. موها را هایلایت کنید. ما توله ببر را در سند خود قرار می دهیم، فراموش نکنید که باید فضایی برای شبکه تقویم وجود داشته باشد.

سپس یک کلیپرت با شاخههای صنوبر پوشیده از برف پیدا کردم و آنها را (شاخهها) در امتداد کانتور سمتی که میسازیم (با استفاده از آن) گذاشتم. تبدیل رایگان /چرخش افقی، عمودی و تغییر اندازه). در نتیجه، این چیزی است که من دریافت کردم.

سپس تمام لایه های مربوط به شاخه های صنوبر را ادغام می کنیم (همه لایه ها را با spruces انتخاب می کنیم و کلیک می کنیم ctrl+E). قرار گرفتن در لایه حاصل با صنوبر، ابزار مساحت مستطیل شکل (م)سمت خود را انتخاب کنید، سپس انتخاب را برعکس کنید و اضافی را بردارید (کاری که در ابتدای مرحله دوم انجام دادیم را تکرار می کنیم).

مرحله 3اکنون ما یک شبکه تقویم داریم (تصمیم گرفتم آن را خواناتر کنم، از هر طرف نیم سال بسازم). ابزار متن (T)، 2010 بنویسید (شما می توانید اندازه، موقعیت، کدورت و رنگ لایه متن 2010 را تغییر دهید).
در خاتمه، با این طرف، یک قاب در اطراف لبه ها ایجاد می کنیم.

مرحله 4بیایید به سمت دوم برویم.
رفتن به تصویر/چرخش بوم/90 درجه در جهت عقربه های ساعت(تصویر/تصویر چرخش/90 CW). این کار را دو بار انجام دهید.
سند شما برگردانده می شود و ما می توانیم سمت دوم را به طور معمول انجام دهیم (مهم است که به آن مراجعه کنید دهه 90 در جهت عقربه های ساعت، اما نه چرخش عمودی،این عملکرد کار نخواهد کرد، زیرا هنگام چاپ، ترتیب صحیح اعداد و یک تصویر (مانند انعکاس در آینه) را نخواهید داشت).
اصل طراحی ضلع دوم همان چیزی است که با ضلع اول انجام دادیم. ما به دنبال یک تصویر زیبا برای پس زمینه هستیم، آن را در کنار قرار دهید، اضافی را حذف کنید (تصحیح، روشن کردن، کاهش شفافیت).

ما به دنبال چیزی برای قاب کردن لبه ها هستیم (من تصمیم گرفتم که اینها برگ های نخل باشند).

یک شبکه تقویم، قاب و متن 2010 اضافه کنید.

در نتیجه کار ما به این صورت خواهد بود:

* راهنماها را می توان از قبل پنهان کرد (ctrl+ح)*
مرحله 5ما نتیجه را چاپ می کنیم (شما باید اندازه را دقیقاً چاپ کنید A4، شاید هنگام چاپ، باید کادر را علامت بزنید - چاپ اندازه واقعی(این بستگی به خود چاپگر و تنظیمات آن دارد).
*خب، اگر کاغذ ضخیم مانند کاغذ عکس براق دارید، تقویم طولانی تر و پایدارتر خواهد بود*
سپس ورق چاپ شده را از وسط تا می کنیم و سپس لبه ها را به سمت داخل جمع می کنیم. لبه های تا شده پشتیبان تقویم ما خواهند بود.

ته آن را با چسب بچسبانید، یا آن را با استپلر ببندید و تمام، شما باید چنین خانه تقویمی تهیه کنید.
در این آموزش، اصل نحوه ساخت تقویم مشابه را نشان دادم.
شما به نوبه خود می توانید طرح خود را بسازید: عکسی از کودک، عزیزان، دوستان یا فقط عکس مورد علاقه خود قرار دهید.
یا تمام 12 ماه را در هر طرف یا پشت آن قرار دهید، مطمئن شوید که هر طرف یک ماه باشد و شش تقویم از این قبیل بسازید.
یا شاید یک طرف را به عنوان صفحه عنوان با یک تصویر زیبا بسازید و در طرف دیگر یک شبکه تقویم قرار دهید.
گزینه های طراحی زیادی وجود دارد.
امیدوارم این درس مورد پسند شما واقع شده باشد و بتوانید با یک هدیه ساده در قالب یک تقویم رومیزی خود و عزیزانتان را خشنود کنید.
این درس در مورد رازهای طراحی در فتوشاپ صحبت نمی کند، بلکه اصول اولیه ایجاد تقویم را بیان می کند.
ايجاد كردن فایل جدید A3 قالب کتاب، وضوح 300 dpi.
شبکه تقویم (CS)
1. راهنمای هوشمند را روشن کنید تا به ما در تراز کردن CS کمک کند.
2. پس از انتخاب فونت و اندازه مناسب، شروع به تایپ در یک COLUMN در روزهای ضروری ماه می کنیم - بیایید JUNE را در نظر بگیریم.
Enter-7-Enter-14- Enter-21- Enter-28.
توجه داشته باشید که کاراکتر اول خالی است و بنابراین ما منتظر Enter برای رزرو فضا در اینجا هستیم.
متن "راست" را تراز کنید.
3. Enter-1-Enter-8- Enter-15- Enter-22-Enter-29.
با تایپ ستون دوم، Ctrl + دکمه سمت چپ ماوس را نگه می داریم، در نتیجه متحرک می شود (مکان نما به یک مثلث سیاه تبدیل می شود). ما آنها را بدون رها کردن چیزی به سمت راست ستون اول هدایت می کنیم تا زمانی که خطوط بنفش ظاهر شوند - اینها راهنمای سریع ما هستند. شما باید آهسته، بدون دامنه زیاد، هدایت سریع به داخل رانندگی کنید این موردفقط افقی خواهند بود، اما در صورت لزوم، می توانند عمودی باشند و بسته به اینکه ستون متحرک را از کدام طرف بیاورید، می توانند به سمت بالا / پایین / مرکز تراز شوند. آزمایش کنید.

4. تمام اعداد باقیمانده را در ستون ها جمع آوری می کنیم، آنها را تراز می کنیم. تورفتگی افقی بین ستون ها را "با چشم" ایجاد می کنیم.
5. هر ستون یک لایه جدید ساخته می شود.
6. همین. همه چیز بسیار ساده است. در نتیجه، یک شبکه تقویم صاف و زیبا دریافت می کنید که به راحتی می توان آن را به هر طریقی تغییر داد و کیفیت آن را کاهش داد.
نحوه تغییر CS
1. روشن این لحظهما 7 لایه شماره و 1 لایه پس زمینه داریم.
لایه های دارای اعداد را انتخاب کنید - روی لایه بالایی کلیک کنید، Shift را نگه دارید و روی آخرین لایه با اعداد کلیک کنید.
تمام لایه های دیجیتال انتخاب شده اند.
2. Ctrl + T - کل CS تحت Free Transform قرار می گیرد. با کشیدن گوشه (بالا / پایین / سمت) آن را به اندازه مورد نیاز دراز می کنیم - وارد کنید.

3. به پنجره "Symbol" نگاه کنید، جایی که پارامترهای متن نمایش داده می شوند - اندازه آن را به یک بزرگتر تغییر داده اید. و اگر به اعداد در مقیاس 100% نگاه کنید، خواهید دید که کیفیت اولیه خود را حفظ کرده اند. لبه ها تار یا پیکسلی نیستند. اگر تصویر را کش می دادید، کیفیت آن بدتر می شد.
4. تنظیمات متن را آزمایش کنید تا تمام لایه های دیجیتال انتخاب شوند. فاصله افقی بین خطوط را کمی افزایش دادم.

5. بیایید آخر هفته ها را با رنگ قرمز برجسته کنیم - برای این، دو لایه را با اعداد لازم انتخاب کنید - Shift را نگه دارید، روی آنها کلیک کنید - در پانل "Symbol"، رنگ را به قرمز تغییر دهید.

6. 14 ژوئن امسال نیز یک روز تعطیل است - بر این اساس، فقط این شماره را انتخاب کنید و رنگ آن را تغییر دهید.

7. من به طور کامل روزهای هفته را فراموش کردم - بیایید نام آنها را در ابتدای هر ستون اضافه کنیم. لایه را با ستون اول + ابزار متن + Enter انتخاب کنید (ستون 1 خط به پایین حرکت می کند) + بنویسید "mon". و به همین ترتیب برای همه ستون ها. در این حالت، COP به سادگی یک خط به پایین منتقل می شود و نام روزهای هفته در لایه های جلوی اعداد ظاهر می شود. همه چیز ساده است.

8. اجازه دهید مقداری نظم در لایه ها ایجاد کنیم تا کار بیشتر راحت باشد. با نگه داشتن Shift همه لایه ها را انتخاب کنید. روی سمت راست کلیک کنید گوشه بالاییلایه های پانل بر اساس خواص - و ایجاد کنید گروه جدیداز لایه ها - بیایید آن را "شبکه تقویم" بنامیم.


هنگام تراز کردن COP روی چه چیز دیگری می توانید تمرکز کنید
1. ابزار "Rulers" (Ctrl + R). آنها پیکربندی شده اند ویرایش - تنظیمات - واحدها و خط کش ها.

2. می توانید یک شبکه برای خود به عنوان راهنما بکشید - ابعاد مورد نیاز سلول ها را در امتداد خط کش اندازه بگیرید و آنها را با مداد بکشید. در اینجا می توانید نشانه گذاری 21 در 15 سانتی متر - مربع های 3x3 سانتی متر را با فرمت * .psd دانلود کنید. بر این مرحلهفعلاً کار روی CS را رها می کنیم و به ایجاد طرح اصلی تقویم می پردازیم.

طراحی تقویم
1. یک عکس بگیرید، آن را برش دهید و آن را با COP تراز کنید. اینجاست که ما راهنماهای هوشمند تراز شده در مرکز را روشن می کنیم تا همه چیز را در یک ردیف قرار دهیم.

2. نام ماه را به CS اضافه کنید. ما JUNE را روی یک لایه جدید می نویسیم و آن را به گروه KS منتقل می کنیم - به طور خودکار به پایین "می افتد". من همچنین COP را به صورت عمودی کمی کاهش دادم تا همه چیز را در نظر بگیرم. شما قبلاً می دانید که چگونه این کار را انجام دهید (لایه های دارای ستون را با نگه داشتن Shift - Ctrl + T - کاهش به اندازه دلخواه - Enter انتخاب کنید). این تقریباً همان ترتیب لایههایی است که در این مرحله باید داشته باشید و فایل کاری باید به این شکل باشد.

ما طرح اصلی تقویم را داریم. حالا بریم سراغ تزیینات. اینترنت مملو از کلیپپارتها و پسزمینههای مختلف است که فرآیند ایجاد تقویم را برای هر کسی سریع و آسان میکند. نکات اصلی را که می توانید اعمال کنید در نظر بگیرید.
اسکراب.
اینها مجموعه ای از عناصر و پس زمینه های یک سبک هستند. مزیت اصلی استفاده از آنها این است سبک یکنواخت. برای اینکه کار روی تقویم اول خیلی پیچیده نشود، عناصری را از اسکراب های مختلف انتخاب کردم که به نظر من با یکدیگر مطابقت دارند - معمولاً تعداد بیشتری وجود دارد و انتخاب غنی تر است. دانلود اسکراب. این چیزی است که من دریافت کردم:

سعی کنید این طرح را خودتان تکرار کنید.
آنچه برای این کار باید بدانید:
1. نحوه درج عناصر - باز کردن در فتوشاپ - Crtl + A - Crtl + C (عنصر انتخاب شده) - با تقویم ما به پنجره بروید - Crtl + V.
2. تغییر عنصر - روی لایه با عنصر مورد نیاز کلیک کنید - Ctrl + T ( تبدیل آزاد) - و گوشه ها / طرفین را بکشید / فشار دهید / بچرخانید سایز درست.
3. المان را برگردانید - دوباره با عنصر لازم روی لایه بایستید - ویرایش - تبدیل - به صورت افقی / به صورت عمودی برگردانید.
4. سعی کنید پانل لایه ها را مرتب نگه دارید تا خودتان را گیج نکنید و استفاده از این فایل در آینده راحت باشد:
- لایه ها را با همان نوع عناصر ادغام کنید، به عنوان مثال، "گل های سفید"، "برگ های سبز" - ایستاده در لایه بالایی، Crtl + E (ادغام با قبلی) را فشار دهید و نام لایه را تغییر دهید ( دوبار کلیک کنیدروی نام لایه).
5. به ترتیب لایه ها توجه کنید - برگ های سبز باید زیر قاب و همچنین عکس قرار بگیرند.
6. شما از قبل می دانید که چگونه COP را تغییر دهید. بیایید در انتخاب تاریخ های خانوادگی متوقف شویم. این دومی است عملکرد مهمتقویم خانوادگی اولین مورد این است که می توانید بدون نگاه کردن به آلبوم به عکس های مورد علاقه خود نگاه کنید. فرض کنید 23 ژوئن دکتر ناتاشا باشد. دو راه برای علامت گذاری وجود دارد: برجسته کردن و زیرنویس. همانطور که می توانید به روش های مختلف امضا کنید - به عنوان مثال، اگر نشانه گذاری را توسط سلول ها رها کنیم، در این صورت مناسب است که نگاه کنیم امضای ساده. و اگر آنجا نیست، می توانید یک کتیبه دایره ای بسازید - به درس ایجاد چنین متون (http://www.forum.fotowedding.ru/viewtopic.php?f=117&t=4464) مراجعه کنید، اما به جای قلم مو ، از متن استفاده کنید.
قابها، پسزمینهها، کلیپپارت - همه چیز یکسان است، اما فقط به طور جداگانه مجموعهای را برای خود جستجو کرده و انتخاب میکنید. طرح رنگی، سبک و ترجیحات خودتان. همچنین می توانید از هر درس در زمینه ایجاد کلاژ، کارت پستال، قاب و موارد دیگر استفاده کنید. همه چیز انجام خواهد شد.
به این موضوع نمی پردازم، زیرا. موضوع بسیار گسترده است - وظیفه ما درک اصل اساسی ایجاد تقویم است.
و حالا نکته مهم- برای اینکه ورق های بعدی حرکت نکنند و همه عناصر روی آنها به یک شکل قرار بگیرند، موارد زیر را انجام می دهیم:
1. فایل - ذخیره به عنوان - یک نام وارد کنید ماه آینده"جولای".
2. اکنون COP را برای ماه ژوئیه تغییر می دهیم - بدون تغییر چیزی. لایه را انتخاب کنید - اعداد را به موارد دلخواه تغییر دهید. انتخاب تاریخ ها را به جولای منتقل می کنیم. همه. بسیار ساده. و سریع. و هیچ تفاوتی با صفحه قبلی، نیازی به یکسان سازی یا بازسازی چیزی نیست.
3. عکس را تغییر دهید. آماده

و غیره. تا تعداد ماه هایی که نیاز دارید. در مورد را فراموش نکنید صفحه عنوانو صفحه آخر - در صفحه اول می توانید یک تبریک یا یک آرزو در NG بنویسید و آخرین مورد یک لحن خوب در طراحی خواهد بود. یک بار CS را تایپ کنید که می توانید به طور نامحدود از آن استفاده کنید - اگر می خواهید یکی بسازید. -page calendar - گروه لایه CS را به یک فایل جدید منتقل کنید، اندازه ها را تغییر دهید. و بس. سریع و ساده.
نکاتی برای چاپ تقویم
1. ترک فضای بیشتردر امتداد لبه ها - چاپگرها به اصطلاح "زمین های مرده" دارند و برای اینکه آنها جزئیات مهمی را برای شما "نخورند" بهتر است به قول بچه های چاپخانه "هوای بیشتری در اطراف لبه ها انجام دهید".
2. اگر تقویم چند صفحه ای است، فراموش نکنید که فضایی برای بستن فنری (حداقل 1 سانتی متر) بگذارید.
3. فرمت کتاب A3 برای کسانی که چاپگر عکس با فرمت A4 در خانه دارند مناسب است. با تقسیم کردن فایل به دو نیم، همه آن را با فرمت دو طرفه A4 پرینت میکنید و سپس با فنر از وسط محکم میکنید و از هم باز میکنید و فرمت نهایی A3 را میگیرید که با ایجاد سوراخی روی دیوار آویزان میکنید. میخک در نیمه بالایی با پانچ سوراخ. نحوه تقسیم یک فایل - فرمت اصلی A3 را باز کنید. "تصویر - اندازه بوم - "ارتفاع" را به نصف کاهش دهید، بدون علامت زدن روی "نسبی" (یعنی عرض تغییر نمی کند) - مکان را بررسی کنید:

و نیمه بالایی را چاپ کنید. شما همچنین نیمه پایینی را می سازید - فقط در Arrangement مربع پایین را انتخاب کنید.
4. «چیز آهنی که در چشمه فرو کنند و تقویمی بر آن آویزند» - به نام ریگل.
5. تقویم های یک صفحه ای را می توان با نوار چسب دو طرفه به دیوار وصل کرد - شبیه به پلاستیک است، اما پس از اتمام زمان، بدون باقی ماندن آثار روی دیوارها یا روی تقویم به راحتی پاک می شود.
P.S. اگر سوالی دارید، توضیح مشکل به شما کمک می کند فایل گرافیکی- دکمه PrtScr یک "عکس" از مانیتور شما می گیرد. وقتی آن را فشار دهید فتوشاپ را باز کنیدو یک فایل در آن، سپس یک سند جدید ایجاد کنید و در آن جایگذاری کنید تصویر گرفته شده(PrtScr - Ctr + N - Enter - Ctr + V).