نحوه بازیابی حجم درایو فلش کاهش یافته است. اگر معلوم شد که کارت SD تقلبی است ... چگونه اندازه واقعی فلش مموری یا کارت SD را بازیابی کنیم
بالاخره در بیستمین سفارش از Aliexpress محصولی دریافت کردم که از آن راضی نیستم! پس از همه، این یک دلیل عالی برای تلاش برای شروع اختلاف و بازگرداندن پول برای کالا است. به علاوه، می توانید مهارت های خود را در زمینه دیگری از دانش ارتقا دهید: بازیابی اندازه واقعی یک درایو فلش.
بنابراین چند ماه پیش یک درایو فلش سفارش دادم سانستریبرای 32 گیگابایت 7.31 دلار برای آن پرداخت کرد. در اصل، من نمی گویم که این یک قیمت فوق العاده کم یا باورنکردنی است. درایوهای فلش ساده 32 گیگابایت بسته به شرکت فقط 7-10 دلار قیمت دارد. روز دیگر فلش مموری به اداره پست آمد.
به خانه می آیم، آن را روی کامپیوتر می گذارم. آنچه من می بینم؟ حجم آن 33.33 گیگابایت ...
هر شخصی که در رایانه ها جستجو کند متوجه می شود که یک فلش درایو با اندازه جعلی وجود دارد. بله، این داده ها برای درک چنین واقعیت بدیهی برای من کافی بود! یک درایو فلش 16 گیگابایتی باید 14.8 گیگابایت نشان داده شود، یک 32 گیگابایت باید حدود 29.5 گیگابایت را نشان دهد.
مورد کوچک است: درایو فلش را بررسی کنید و آن را پیدا کنید اندازه واقعی. قبل از انجام تمام مراحل، مطمئن شوید که درایو فلش را در NTFS یا ExFAT (نسخه پیشرفته NTFS) فرمت کنید.
چگونه فلش درایو ویندوز را بررسی کنیم؟
در ویندوز، این کار آسان است. شما باید ابزار H2testw را دانلود کرده و اجرا کنید بررسی کامل. در نمودار زیر نحوه استفاده از برنامه را توضیح دادم.

بعد چک می آید: در ابتدای خواندن، سپس نوشتن ... فلش من 1 ساعت و 36 دقیقه چک شد. ماهیت آزمایش این است که برنامه فایل هایی را در یک درایو فلش در حدود 1 گیگابایت می نویسد. و سپس سعی می کند آن فایل ها را بخواند ...
در پایان آزمایش، برنامه گزارش داد که کنترلر فلش درایو به اندازه دیگری برنامه ریزی مجدد شده است. این تصویر است که باید قبل از هر چیز در مورد دعوای علی اعمال شود.

بیایید نگاهی به نتایج بیاندازیم.
- خط "به احتمال زیاد رسانه ها معیوب هستند" به این معنی است که درایو فلش شما در واقع اندازه متفاوتی دارد.
- 14.8 گیگابایت - خوب. به این معنی که این اندازه واقعی درایو فلش است. که در این مورداین شواهد مستقیمی است که نشان می دهد یک فلش مموری 16 گیگابایتی توسط چینی ها به 32 فلش شده است سانستریبه امید اینکه کاربر احمق باشد و متوجه نشود. همچنین لزوما تعداد بخش ها را بنویسید - این رقم مفید خواهد بود. در مثال من 31160896 است!
- 15.9 گیگابایت DATA LOST به این معنی است که آنها سعی کردند شما را فریب دهند ...
چگونه فلش درایو را در سیستم عامل مک بررسی کنیم؟
سه راه وجود دارد:
- اولین مورد استفاده از Parallels و نصب شده است راه ویندوزبرای بررسی همانطور که در بالا توضیح داده شد.
- مورد دوم استفاده از شبیه ساز Wine و اجرای H2Testw تحت سیستم عامل مک است.
- راه سوم استفاده از جایگزین H2Testw است…
دو مورد اول نیاز به رقص با تنبور دارند، اما به نظر من بهترین هستند. اما اگر Parallels ندارید و از سر و کله زدن با آن لذت نمی برید نصب Wine، سپس می توانید با راه سوم مقابله کنید.
بله یک جایگزین وجود دارد... این برنامه F3X است که از لینک قابل دانلود است. سپس باید آرشیو را باز کنید. آرشیو F3X_latest.Zip را در پوشه Releases پیدا کنید و فایل را از بسته بندی خارج کنید. F3X یک فایل برنامه کامپایل شده است - آن را اجرا کنید.


این برنامه این درایو فلش را بیش از 1.5 برابر H2Testw در ویندوز آزمایش کرده است.

در پایان آزمایش، برنامه نشان داد که درایو فلش یا اصلی نیست یا از بین رفته است ...

چگونه اندازه فلش مموری را بازیابی کنیم؟
برای انجام این کار، از ابزار MyDiskFix (فقط برای ویندوز) استفاده کنید. این برنامه از چین می آید، بنابراین به جای حروف، krakozyabry خواهید داشت. به عکس من در زیر مراجعه کنید:

اگر پنجره خطا ظاهر شد، فقط YES / OK / Yes را کلیک کنید. برنامه کار خود را انجام می دهد و اندازه واقعی خود را به کنترلر فلش درایو اختصاص می دهد. پس از آن، درایو فلش را با استفاده از فرمت فرمت کنید سیستم عاملبه سمت راست سیستم فایل.
به جای خروجی
حتی تا حدودی خوشحال شدم که فلش 16 گیگ به من دادند (اما می توانستند 8 یا 4 گیگ باشند) ... به علاوه، من پول را برای فریب از فروشگاه برمی گردانم (منهای 1 به کارما فروشگاه) و زمان صرف شده من مطمئناً شما را در جریان آنچه اتفاق می افتد خواهم گذاشت. من مطمئن نیستم که آنها این کار را با همه کالاها انجام می دهند - در غیر این صورت آنها "خورده" می شدند و رتبه آنها زیر پایه قرار می گرفت ، اما هر چند وقت یکبار لازم نیست ...
فلش درایو در حال حاضر یک ویژگی ضروری برای افرادی است که با آنها مرتبط هستند فناوری رایانهدر زندگی روزمره یا در محل کار اغلب، هنگام خرید فلش کارت، خریدار به حجم، سیاست قیمت گذاری، از دست دادن لحظه تولید کننده و قابلیت اطمینان آن توجه می کند. متأسفانه، اغلب مواقعی اتفاق می افتد که مالک سعی می کند مواد لازم را به دستگاه منتقل کند، اما پاسخی دریافت می کند که فضای کافی در درایو USB وجود ندارد. مشکل زمانی که ظرفیت رایگان چند مگابایت به جای 8 یا 16 گیگابایت اعلام شده نشان داده می شود نه تنها برای مالک شگفتی بزرگ است، بلکه به دلیل عدم وجود راهی برای دانلود موارد ضروری، دردسرهای زیادی ایجاد می کند. فایل های حجیم. در مقاله در نظر بگیرید که اگر حجم درایو فلش کاهش یافته است، چه کاری باید انجام دهید، چگونه آن را افزایش دهید.
بیشتر اوقات، دلیل کاهش حجم فلش مموری خرابی برنامه است که در نتیجه حافظه فلش به دو قسمت تقسیم می شود: قسمت قابل سرویس که کاربر آن را فعال می بیند، می تواند از آن استفاده کند. و غیر اختصاص داده شده، که یک ناحیه حافظه غیرفعال درایو است.
روش اول
قبل از شروع به بازیابی حافظه درایو، ارزش دارد که از علت نقص اطمینان حاصل کنید. اگر دلیل دقیقاً در تخصیص اشتباه حافظه باشد و نه در این واقعیت که دستگاه خریداری شده منشأ ناشناخته دارد، حجم واقعی آن با آنچه توسط فروشنده اعلام شده مطابقت ندارد، می توانید شروع به بازیابی عملکرد دستگاه کنید.
گاهی اوقات ممکن است منبع مشکل ریشه هایی داشته باشد که کاملاً به آن بی ارتباط باشند مسائل برنامهراندن. واقعیت این است که در بازار فروش، با افزایش تقاضا برای درایوهای USB، اغلب محصولات معیوبی وجود دارد که اندازه اعلام شده بزرگی دارند و با قیمت پایین به فروش می رسند. بیشتر اوقات ، اینها درایوهای فلش از تولید کنندگان ناشناخته هستند که عملکرد پایینی دارند و همچنین حافظه ای که با واقعیت مطابقت ندارد. در چنین شرایطی، بازیابی حافظه دستگاه غیرممکن خواهد بود، بنابراین تصمیم معقولی است که بلافاصله آن را به فروشنده بر اساس قانون حقوق مصرف کننده بازگردانید و یک فلش مموری با کیفیت بالا را از شرکت خوب خریداری کنید. تامین کنندگان شناخته شده ای که مجوز فروش درایوها را دارند و تضمین کیفیت ارائه می کنند.
اگر حافظه درایو در حین کار آن کوچکتر شد و در همان زمان اندازه آن مطابق با آنچه سازنده اعلام شده بود، به احتمال زیاد دلیل آن توزیع نادرست حافظه است که با چندین روش قابل تشخیص است.
برای بررسی علت نقص، باید پنجره "Disk Management" را باز کنید. این میتواند با دو راه انجام شود. اولین مورد شامل فشار دادن کلیدهای ترکیبی Win + R است که پنجره پاپ آپ Run را نشان می دهد. در خط فرمان، باید diskmgmt.msc را وارد کنید، روی کلید Enter کلیک کنید.

می توانید ببینید که درایو فلش (در این مورد EOS_DIGITAL J :) به روشی بسیار عجیب تقسیم شده است - نیمی توسط پارتیشن فعال اشغال شده است و نیمی به سادگی پارتیشن بندی نشده است.
روش دوم
گزینه دوم شامل ورود از طریق "رایانه" است. شما باید از طریق کنترل پنل به ابزار "Administrative Tools" بروید، منوی "Computer Management" را انتخاب کنید. پس از آن، از طریق "دستگاه های ذخیره سازی" باید به "مدیریت دیسک" بروید، که تمام دستگاه های ذخیره سازی متصل به رایانه شخصی را نمایش می دهد.
روی نام درایو فلش، باید روی دکمه سمت چپ دوبار کلیک کنید، وضعیت واقعی حافظه آن در پنجره ظاهر شده نمایش داده می شود. اگر حافظه درایو به درستی تخصیص داده نشود، پنجره دو صفحه نمایش داده می شود. یکی از آنها با رنگ آبی مشخص می شود، این حجمی است که می توانید با آن کار کنید و یک مستطیل سیاه با حافظه غیرفعال. اگر روی این قسمت کلیک کنید، می بینید که برنامه در این مرحله به شما اجازه افزایش یا ترکیب مجدد بلوک های حافظه را نمی دهد. برای بستن این پنجره عجله نکنید، زمانی که حافظه درایو را بازیابی می کنیم، باز هم در طول این روش مفید خواهد بود.
اجازه دهید نحوه بازیابی حافظه درایو یا به عبارتی نحوه افزایش حافظه فلش درایو به اندازه اعلام شده توسط سازنده را با جزئیات بیشتر در نظر بگیریم.

درایو فلش حجم کمتری را نشان می دهد: نحوه بازیابی حافظه
همانطور که قبلا ذکر شد، در حین کار، حافظه یک درایو استاندارد به دلیل عملکرد نامناسب آن به میزان قابل توجهی کاهش می یابد. با اقدامات قبلی مطمئن شدیم که مشکل دقیقاً در تخصیص نادرست حافظه درایو است. برای افزایش حجم درایو فلش، لازم است از طریق منوی "شروع" در خط "یافتن" وارد شوید. دستور cmd، و پنجره Programs ظاهر می شود. در آن، مورد "cmd.exe" و در لیست کشویی "Run as Administrator" را انتخاب کنید.

مرحله 1
پس از دستکاری ها، یک پنجره سیاه روی دسکتاپ رایانه شخصی ظاهر می شود. در آن، لازم است تخصیص حافظه فلش درایو را تغییر دهید. این برنامه سطح پایینرایانه شخصی، که به شما امکان می دهد میزان ذخیره سازی را افزایش دهید.
در خط فرمان برنامه، جایی که مکان نما قرار دارد، باید دستور diskpart را وارد کرده و کلید Enter را فشار دهید. در مرحله بعد List disk و Enter را وارد کنید و پس از آن پنجره مدیریت دیسک باز می شود که در آن رسانه قابل جابجایی نمایش داده می شود.

گام 2
اکنون باید درک کنیم که کدام یک از دیسک ها فلش درایو مورد نیاز کاربر است ، زیرا کاملاً تمام منابع حافظه موجود در رایانه شخصی نمایش داده می شوند. در پنجره، باید به پارامترهای اصلی توجه کنید: "شماره دیسک"، "وضعیت" و "اندازه". میتوانید نام دیسکهایی را که وضعیت «بدون رسانه» را در نوار وضعیت دارند حذف کنید. درایوهای باقی مانده را بر اساس اندازه آنالیز کنید و از روش حذف برای تعیین تعداد دیسکی که باید بازیابی شود و کدام یک درایو فلش است استفاده کنید. بعد، شما نیاز دارید خط فرمان SELECT disk=# را وارد کنید، جایی که # شماره دیسکی است که درایو زیر آن قرار دارد، و کلید Enter را فشار دهید.

پنجره "Disk # Selected" را نمایش می دهد. پس از آن دستور CLEAN و Enter وارد می شود.

شایان ذکر است که پس از وارد کردن این دستور، تمامی اطلاعات درایو فلش حذف شده و بازیابی آنها غیرممکن خواهد بود، زیرا اگر درایو دارای اطلاعات مهم، از قبل از صرفه جویی در مواد لازم مراقبت کنید. اگر همه چیز به درستی انجام شود، برنامه خلاصه "پاکسازی دیسک با موفقیت انجام شد" را صادر می کند. این کار در پنجره فرمان کامل می شود.
مرحله 3
در مرحله بعد، هنگام تشخیص نقص، باید به پنجره ای که قبلاً باز شده است، با مناطق تخصیص حافظه درایو بروید و آن را به روز کنید. پس از به روز رسانی، کل حافظه فلش درایو غیر اختصاصی، سیاه می شود.

روی پارتیشن تخصیص نیافته راست کلیک می کنیم و در لیست کشویی گزینه "Create a simple volume" را انتخاب می کنیم و پس از آن پنجره "Create Wizard" ظاهر می شود. حجم های ساده". در پنجره باید دستور Format this volume به صورت زیر را علامت بزنید و پارامترهای سیستم فایل، اندازه کلاستر و برچسب حجم مورد نیاز کاربر را تنظیم کنید، سپس کادر کنار عبارت Quick format را علامت بزنید و بر روی دکمه "بعدی".

بعد از اینکه قالب بندی کامل شد مشخصات فنیدرایوهای فلش شکل قبلی خود را به خود می گیرند، حجم درایو فلش بازیابی می شود.
جمع بندی
به دلیل استفاده نادرست از درایو یا استفاده نادرست نرم افزاردر رایانه شخصی، حجم فلش درایو می تواند ده برابر کاهش یابد، که باعث ایجاد مشکل قابل توجهی برای کاربر خواهد شد. برای دور انداختن دستگاه عجله نکنید، دستکاری های ساده به بازگرداندن درایو به ظرفیت کار و افزایش عمر مفید آن برای مدت قابل توجهی کمک می کند.
ذیل توصیه های سادهدر این مقاله توضیح داده شده است، می توانید اندازه فلش درایو را به تنظیمات اصلی کارخانه بازگردانید. فقط دستگاه های با کیفیت بالا بخرید و طبق توصیه های سازنده کار کنید - این شما را از عود مشکلات از این نوع نجات می دهد.
بسیاری از افرادی که با کارت های حافظه فلش (درایوهای فلش) کار می کنند، به عنوان مثال عکاسان، گاهی اوقات با مشکل مواجه می شوند - درایو فلش درایو کاهش یافته است. علاوه بر این، این می تواند به طور غیر منتظره اتفاق بیفتد - وضعیت را تصور کنید - یک درایو USB را وارد می کنید و به جای 4 گیگابایت حافظه مورد انتظار، می بینید که فقط 56 مگابایت در درایو فلش دارید.
همانطور که تصمیم گیری عجیب نبود این مشکلمی توان به معنی استانداردپنجره ها. بلافاصله شایان ذکر است که شرایط متفاوت است. این روش 100% نیست. اما او واقعا می تواند کمک کند. بیایید این وضعیت را به عنوان مثال در نظر بگیریم. فلش مموری 16 گیگابایتی 50 درصد حافظه خود را از دست داده است. پس از آن فقط 8 گیگابایت روی آن موجود شد!
همانطور که قبلا ذکر شد، یک راه حل وجود دارد و بسیار ساده است. تقریباً هر کسی که خود را در وضعیت مشابهی بیابد، می تواند تنها در یک دقیقه حجم کامل درایو فلش خود را بازیابی کند.
بنابراین، بیایید شروع کنیم. ابتدا Disk Manager را باز کنید. برای این:
- "کنترل پنل" (شروع \ کنترل پنل) را باز کنید.
- عنصر "Administration" را باز کنید.
- اگر ویندوز 7، 8، 10 دارید، عبارت Administration را در نوار جستجو (بالا سمت راست) وارد کنید و مورد مربوطه در کنترل پنل ظاهر می شود.
- اگر تو داری ویندوز ویستا، سپس کنترل پنل را در منوی سمت چپ به "نمای کلاسیک" تغییر دهید، اگر قبلاً این کار را نکرده اید.
- مورد "Computer Management" را باز کنید. (همچنین، مراحل 1 تا 3 را می توان حتی سریعتر تکمیل کرد - برای این کار فقط باید روی میانبر "رایانه من" روی دسکتاپ راست کلیک کرده و آیتم منو "Manage" را انتخاب کنید).
- روی مورد "Disk Management" در درخت سمت چپ کلیک کنید.

بنابراین، می بینیم که درایو فلش (در مورد ما EOS_DIGITAL J :) به روشی بسیار عجیب تقسیم شده است. نیمی از پارتیشن فعال اشغال شده است و نیمی از درایو فلش به سادگی پارتیشن بندی نشده است. ما روی پارتیشن فعال کلیک می کنیم و یک تصویر غمگین می بینیم - ما نه می توانیم این پارتیشن را حذف کنیم و نه آن را به کل حجم درایو فلش گسترش دهیم.

با دکمه سمت راست ماوس روی ناحیه تخصیص نیافته کلیک می کنیم و تصویری حتی غم انگیزتر را می بینیم - نمی توانیم کاری با ناحیه تخصیص نیافته انجام دهیم. (به بیان ساده، اگر فلش مموری را به عنوان یک بطری با دو محفظه تصور کنید، در این حالت در یک محفظه آب وجود دارد و محفظه دوم کاملاً از پر شدن با آب بسته شده است).

خوب، زمان تعمیر فلش درایو فرا رسیده است. منوی Start را باز کرده و عبارت cmd را در نوار جستجو تایپ کنید. سپس بر روی آیتم "cmd.exe" کلیک راست کرده و سپس - "Run as administrator" را کلیک می کنیم. همچنین می توانید کلیدهای ترکیبی Win + R (یا Start \ Run ...) را فشار داده و در آنجا وارد شوید cmdو Enter را فشار دهید. بنابراین، ما خط فرمان - کنسول را باز می کنیم که با آن می توانید بسیاری از عملیات را انجام دهید و هر برنامه سیستمی را با گزینه های اضافی اجرا کنید.

در پنجره مشکی باز شده وارد شوید دیسکپارتو Enter را فشار دهید. ابزار دیسک باز می شود، که می تواند بیش از این کار را انجام دهد رابط استانداردپنجره ها.

سپس وارد می شویم دیسک LISTو Enter را فشار دهید. لیستی از درایوهای متصل به رایانه خود را مشاهده خواهید کرد. الان بیشترین نکته مهم، باید بفهمید که کدام یک از دیسک ها فلش مموری شما است. بهترین راهنما حجم است. برای ساده کردن کار خود، بقیه را استخراج کنید رسانه قابل جابجاییاز رایانه شما - کارت های حافظه در کارت خوان، درایوهای فلش USB، خارجی دیسک های سختو غیره بنابراین این لیست بسیار کوچکتر خواهد بود.
بنابراین، ما به لیست نگاه می کنیم و به یاد می آوریم که درایو فلش ما 16 گیگابایت است (همانطور که روی جعبه نوشته شده است). دیسک 0، 1 مناسب نیست، هر کدام 698 گیگابایت هستند، که به وضوح بیشتر است، این دو هستند دیسکهای سخت. دیسک 2 مناسب نیست، فقط 1886 مگابایت است که کمتر از 2 گیگابایت است، این یک درایو فلش در کارت خوان داخلی است. از دیسک 3 و 4 می گذریم - آنها متصل نیستند، دیسک 5 - 15 گیگابایت باقی می ماند - این درایو فلش ما است. ممکن است بپرسید: «چرا؟ به هر حال، فلش مموری ما 16 گیگابایت است و اینجا 15 است!». این به این دلیل است که تولید کنندگان در واقع حجم بیشتری را در بسته بندی نسبت به آنچه که در واقع هست نشان می دهند. رایانه معتقد است که 1 گیگابایت 1024 مگابایت است و تولید کنندگان درایوهای فلش که حجم آن را نشان می دهند به این معنی است که 1 گیگابایت 1000 مگابایت است. این یک واقعیت شناخته شده است.

بنابراین، شما شماره دیسک خود را تعیین کرده اید. در مثال ما، این عدد 5 است. وارد کنید دیسک SELECT=5و Enter را فشار دهید.

بدین ترتیب به برنامه اطلاع می دهیم که دیسک 5 انتخاب شده است. مرحله بعدی حذف تمام پارتیشن ها از دیسک است و در نتیجه تمام داده هایی که روی دیسک هستند از بین می روند. اگر چیزی در فلش مموری شما وجود دارد که می خواهید ذخیره کنید، زمان آن رسیده است که فایل های مورد نیاز خود را از درایو فلش در آن کپی کنید. HDDکامپیوتر. به یاد داشته باشید: حتی اگر قبل از تمیز کردن درایو فلش فراموش کرده اید که داده ها را کپی کنید، همیشه فرصتی برای بازیابی اطلاعات از دست رفته وجود دارد. چگونه انجامش بدهیم؟ به عنوان مثال، با استفاده از ابزارهای R-studio. اما بیشتر در مورد آن در مقاله دیگری.
برای تمیز کردن درایو فلش، وارد شوید تمیزو Enter را فشار دهید.

برنامه گزارش می دهد که Disk Cleanup با موفقیت انجام شد. برگردیم به توزیع کننده استاندارد درایوهای ویندوزو روی دکمه "به روز رسانی" کلیک کنید. می بینیم که درایو فلش ما اکنون تخصیص داده نشده است (با استفاده از مثال یک درایو فلش، مانند بطری ها - اکنون دو محفظه در یکی ادغام شده اند و آب در آنها وجود ندارد). با دکمه سمت راست ماوس روی فضای تخصیص نیافته کلیک می کنیم و "Create a simple volume ..." را انتخاب می کنیم.

افشا می کنیم پارامترهای مورد نظر. اگر این یک درایو فلش برای دوربین، دوربین فیلمبرداری، تلویزیون و غیره است. به احتمال زیاد بهتر است سیستم فایل FAT32 را انتخاب کنید. اندازه خوشه پیش فرض است. بهتر است برچسب حجم را همانطور که قبل از قالب بندی بود حفظ کنید. در مثال از دوربین کانن استفاده شده است، بنابراین برچسب صدا EOS_DIGITAL است. اگرچه، در اصل، شما می توانید هر چیزی را که می خواهید در آنجا بنویسید :) کادر " را علامت بزنید فرمت سریعبرای اینکه فرآیند سریعتر پیش برود، روی «بعدی» کلیک کنید.

در پایان قالب بندی، ویژگی های درایو فلش همان چیزی شد که باید باشد.

سوال یک قربانی...
عصر بخیر. من یک درایو فلش در فروشگاه چینی AliExpress خریدم (آنها یک درایو فلش 500 گیگابایتی برای ~ 700 روبل قول دادند). درایو فلش چند هفته بعد رسید، آن را در پورت USB قرار داد و به ویژگی های رایانه من نگاه کرد: در واقع 500 گیگابایت. خوشحال شد!
اما شادی دیری نپایید. بعد از اینکه 3-4 فیلم را روی آن کپی کردم، یک خطای ضبط ظاهر شد. من سعی می کنم فرمت کنم - فرمت نشده است. برای بازیابی آن چه کاری می توانم انجام دهم؟ من شروع به شک کردم به کیفیت چنین محصولاتی، شاید یک فلش مموری تقلبی، نظر شما چیست؟
روز خوب!
به طور کلی، نظر شخصی من: یک محصول معمولی نمی تواند کمتر از میانگین بازار و ارزان تر از قیمت آن باشد. اگر یک درایو فلش را لمس کنیم، با این پول می توانید بسته به سازنده و رابط، یک درایو فلش 4-16 گیگابایتی بخرید. و این واقعیت که یک محصول نسبتاً گران قیمت با چنین قیمت پایینی ارائه می شود باید قبلاً هشدار داده باشد ...
اما همانطور که ممکن است ، چنین فلش مموری را می توان به عملکرد عادی بازگرداند ، البته فقط حجم آن 500 گیگابایت نخواهد بود ، اما بسیار کمتر ...
من به ترتیب همه چیز را به شما خواهم گفت.
دستورالعمل برای تعیین سرعت واقعی درایو فلش -
تعیین حجم فلش مموری
برای ارجاع...
هر فلش درایو از سلول های حافظه (در واقع جایی که داده ها نوشته می شود) و یک کنترلر (که سلول های حافظه را به هم پیوند می دهد و به شما امکان می دهد با آنها کار کنید) تشکیل شده است.
واضح است که اگر سلول های حافظه در یک درایو فلش 8 گیگابایت باشد، نمی توانید بیش از 8 گیگابایت در یک درایو فلش بنویسید (این کار را به سادگی نمی توان به صورت فیزیکی انجام داد). اما چه چیزی مسئول حجم نمایش داده شده در ویژگی های فلش مموری و عملکرد آن است؟ کنترل کننده!
کنترلرها اغلب برای یک سری خاص از درایوهای فلش فوراً جهانی ساخته می شوند. و سپس دوخته می شود به درستی، برای حجم خاصی از فلش مموری. اما بازرگانان حیلهگری وجود دارند که کنترلر را به همان شکلی که نیاز دارند، تازهسازی میکنند - و فلش مموری موجود در املاک شما شروع به نمایش 120 یا 500 گیگابایت میکند (در واقع، سلولهای حافظه همگی همان 8 گیگابایت خواهند بود). آیا احساس می کنید "سگ" کجا دفن شده است؟
در واقع، فروشندگان / تولیدکنندگان نادرست می توانند درایو فلش را به حجم مورد نیاز خود رفلش کرده و آن را بفروشند. و چگونه کار خواهد کرد وقتی آن 8 گیگابایت پر شود - برای آنها مهم نیست!
بله، و فریب معمولاً بلافاصله آشکار نمی شود: بسیاری از کاربران حجم را به تدریج پر می کنند (و همه نمی فهمند چه چیزی چیست - نوعی خطا ظاهر شده است ... خوب، اغلب ظاهر می شوند).
ابزار تست فلش درایو
ابزار برنامه نویسان آلمانی. بسیار ساده، بدون نیاز به نصب. هدف اصلی: اسکن یک درایو فلش برای مقدار واقعی حافظه فیزیکی آن. این به شما کمک می کند تا به سرعت و با دقت وضعیت واقعی درایو خود را تعیین کنید: حجم، سرعت. من در زیر آزمایش یک فلش درایو "فوق العاده" را برای 120 گیگابایت ارائه خواهم داد.
بنابراین، اجازه دهید من اول خواصدرایوهای فلش.
توجه داشته باشید: تمام اطلاعات مهم را از این فلش درایو کپی کنید، در فرآیند بازیابی آن، تمام داده های فعلی از آن حذف می شود.

- زبان را در ابزار به انگلیسی تغییر دهید (به نظر من راحت تر است ☺)؛
- رسانه را انتخاب کنید - یعنی درایو فلش ما (دکمه انتخاب هدف)؛
- دکمه "Write + Verify" را فشار دهید و صبورانه منتظر پایان آزمایش باشید (که می تواند چندین ساعت طول بکشد، همه اینها به سرعت درایو فلش و حجم آن بستگی دارد).

من نتایج اسکن را به طور خاص برجسته کردم:
- نوشتن- سرعت واقعیدر یک درایو فلش (2.82 مگابایت بر ثانیه) می نویسد.
- تأیید - سرعت خواندن واقعی از درایو فلش (12.4 مگابایت بر ثانیه)؛
- 14.8 گیگابایت OK - اندازه واقعی درایو فلش، یعنی. ~ 15 گیگابایت به هر حال، تعداد بخش ها را کپی یا به خاطر بسپارید - 31068072 (که در تصویر زیر مشخص شده است، شماره خود را خواهید داشت!) - برای بازیابی درایو فلش لازم است.
سرعت خواندن، نوشتن و حجم واقعی فلش مموری
به هر حال، اگر همه چیز با فلش مموری شما درست باشد، یک نوار قرمز رنگ در پایین پنجره ابزار نمی بینید، بلکه یک نوار سبز رنگ را می بینید و می گوید "تست بدون خطا تمام شد" (به روسی ترجمه شده است " آزمایش بدون خطا انجام شد").

درمان و بازیابی درایو فلش: قالب بندی
ابزار مورد نیاز - MyDiskFix
(چه جالب است - ابزار ساخت چین)
MyDiskFix-ابزار رایگان برای قالب بندی سطح پاییندرایوهای فلش بد می تواند رسانه ها را زنده کند و آنها را به شرایط کاری برساند. با کمک آن می توانید حجم واقعی درایو فلش را بازیابی کنید.
حالا بیایید نحوه فرمت کردن یک درایو فلش USB را در ابزار کاربردی بررسی کنیم MyDiskFixو کار آن و حجم واقعی آن را بازیابی کنید.
بنابراین، ابتدا برنامه کاربردی را اجرا کنید و پارامترهای زیر را وارد کنید:

بعد از ابزار MyDiskFixدرایو فلش را فرمت می کند، پیامی از ویندوز خواهید دید که یک رسانه جدید بدون سیستم فایل پیدا شده است و پیشنهادی برای فرمت آن (به تصویر زیر مراجعه کنید)
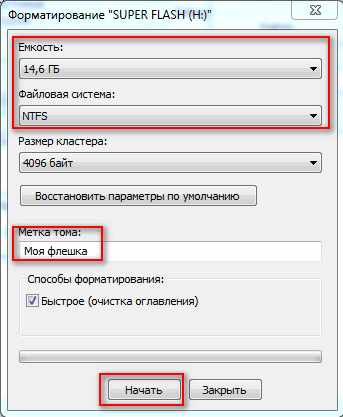
می توانید خودتان وارد شوید "کامپیوتر من" یک درایو فلش را انتخاب کنید و آن را به روش استاندارد فرمت کنید. به هر حال، لطفا توجه داشته باشید که حجم درایو فلش واقعی خواهد بود، یعنی. 14.5 گیگابایت (به جای ~120 مانند قبل)!
درایو فلش بازیابی شده است، حجم واقعی درایو فلش 14.5 گیگابایت است
حالا فلش درایو باید به خوبی کار کند.
اگر بازیابی درایو فلش به این روش امکان پذیر نبود، سعی کنید درایو فلش را در زیر کنترلر پیدا کنید (که قبلاً شناسه های VID و PID را یاد گرفته اید) ابزار ویژهو رسانه را با آن قالب بندی کنید. در کل این موضوع بسیار بزرگ است و من آن را در یکی از مقالاتم باز کردم (لینک زیر را ارائه می دهم).
بازیابی درایو فلش: تشخیص کنترلر و سیستم عامل درایو فلش -
همین، سر همه در انتخاب و خرید اجناس سرد است.
بسیاری از افرادی که با کارت های حافظه فلش (درایوهای فلش) کار می کنند، به عنوان مثال عکاسان، گاهی اوقات با مشکل مواجه می شوند - درایو فلش درایو کاهش یافته است. بله، بله، بله، هر چقدر هم که باور نکردنی به نظر برسد، اما حقیقت دارد. من هم با این موضوع روبرو شدم :)
این همان چیزی است که پنجره خصوصیات یک فلش مموری 16 گیگابایتی به نظر می رسد. فقط 8 گیگابایت موجود است!
راه حل این مشکل بسیار ساده بود! هر کسی می تواند حجم کامل درایو فلش خود را تنها در یک دقیقه بازیابی کند. ادامه مطلب
ابتدا Disk Manager را باز کنید.
- "کنترل پنل" (Start Control Panel) را باز کنید.
- عنصر "Administration" را باز کنید.
- اگر ویندوز 7 یا 8 دارید، در نوار جستجو (بالا سمت راست) وارد کنید. مدیریت» سپس آیتم مربوطه در کنترل پنل ظاهر می شود.
- اگر ویندوز ویستا دارید، اگر قبلاً این کار را نکرده اید، کنترل پنل را در منوی سمت چپ به «نمای کلاسیک» تغییر دهید.
- مورد "Computer Management" را باز کنید.
- روی مورد در درخت سمت چپ "Disk Management" کلیک کنید.

بنابراین، می بینیم که درایو فلش (در مورد من EOS_DIGITAL J :) به روشی بسیار عجیب تقسیم شده است. نیمی از پارتیشن فعال اشغال شده است و نیمی از درایو فلش به سادگی پارتیشن بندی نشده است. ما روی پارتیشن فعال کلیک می کنیم و یک تصویر غمگین می بینیم - ما نه می توانیم این پارتیشن را حذف کنیم و نه آن را به کل حجم درایو فلش گسترش دهیم.

با دکمه سمت راست ماوس روی ناحیه تخصیص نیافته کلیک می کنیم و تصویری حتی غم انگیزتر را می بینیم - نمی توانیم کاری با ناحیه تخصیص نیافته انجام دهیم.

خوب، زمان تعمیر فلش درایو فرا رسیده است. منوی شروع را باز کنید و تایپ کنید " cmd". سپس بر روی مورد کلیک راست کنید " cmd.exe" و سپس - "اجرا به عنوان مدیر". اگر شما صاحب ویندوز XP هستید، می توانید کلیک کنید Win+R(یا Start Run ...) و cmd.exe را در آنجا وارد کرده و کلیک کنید وارد.

در پنجره مشکی باز شده وارد شوید دیسکپارتو فشار دهید وارد. این یک ابزار دیسک را باز می کند که می تواند بیشتر از رابط استاندارد ویندوز انجام دهد.

سپس وارد می شویم دیسک LISTو پول درآوردن وارد. لیستی از درایوهای متصل به رایانه خود را مشاهده خواهید کرد. اکنون مهمترین نکته این است که باید بدانید کدام یک از درایوها فلش مموری شما است. بهترین راهنما حجم است. برای اینکه کار را برای خود آسان تر کنید، سایر رسانه های قابل جابجایی را از رایانه خود حذف کنید - کارت های حافظه در کارت خوان، درایوهای فلش USB، هارد دیسک های خارجی و غیره. بنابراین این لیست بسیار کوچکتر خواهد بود.
بنابراین، ما به لیست نگاه می کنیم و به یاد می آوریم که درایو فلش من 16 گیگابایت است (همانطور که روی جعبه نوشته شده است). دیسک 0، 1 مناسب نیست، آنها هر کدام 698 گیگابایت هستند، که به وضوح بیشتر است، این دو هارد دیسک من هستند. دیسک 2 مناسب نیست، فقط 1886 مگابایت است که کمتر از 2 گیگابایت است، این یک درایو فلش در کارت خوان داخلی است. از دیسک 3 و 4 می گذریم - آنها متصل نیستند، دیسک 5 - 15 گیگابایت باقی می ماند - این درایو فلش ما است. ممکن است بپرسید: «چرا؟ به هر حال، فلش مموری ما 16 گیگابایت است و اینجا 15 است!». این به این دلیل است که تولید کنندگان در واقع حجم بیشتری را در بسته بندی نسبت به آنچه که در واقع هست نشان می دهند. کامپیوتر معتقد است که 1 گیگابایت 1024 مگابایت است و سازندگان فلش درایو معتقدند که 1 گیگابایت معادل 1000 مگابایت است. این یک واقعیت شناخته شده است.

بنابراین، شما شماره دیسک خود را تعیین کرده اید. در مورد من این عدد 5 است. وارد کنید دیسک SELECT=5و فشار دهید وارد.

برنامه گزارش می دهد که دیسک 5 انتخاب شده است. مرحله بعدی حذف تمام پارتیشن ها از دیسک است و بنابراین تمام اطلاعات روی دیسک از بین می رود. اگر چیزی در درایو فلش شما وجود دارد که می خواهید ذخیره کنید، وقت آن رسیده است که آن را انجام دهید.
وارد تمیزو فشار دهید وارد.

برنامه گزارش می دهد که پاکسازی دیسک با موفقیت انجام شد. به Windows Disk Manager استاندارد برگردید و روی دکمه "Update" کلیک کنید. می بینیم که درایو فلش ما اکنون تخصیص داده نشده است. با دکمه سمت راست ماوس روی فضای تخصیص نیافته کلیک می کنیم و "Create a simple volume ..." را انتخاب می کنیم.

ما پارامترهای مورد نیاز را تنظیم می کنیم. اگر این یک درایو فلش برای دوربین، دوربین فیلمبرداری و غیره است. به احتمال زیاد بهتر است سیستم فایل FAT32 را انتخاب کنید. اندازه خوشه پیش فرض است. بهتر است برچسب حجم را همانطور که قبل از قالب بندی بود حفظ کنید. من یک دوربین کانن با برچسب حجم EOS_DIGITAL دارم. اگرچه، در اصل، می توانید هر چیزی را در آنجا بنویسید :) کادر "قالب بندی سریع" را علامت بزنید و روی "بعدی" کلیک کنید.

در پایان قالب بندی، ویژگی های درایو فلش همان چیزی شد که باید باشد.

همین. موفق باشید!
P.S. چرا اندازه فلش درایو کوچک شد؟ زیرا اگر در من دوربین کانن EOS 5D فلش درایو را از طریق منو فرمت می کند، سپس دوربین آن را به روشی عجیب فرمت می کند. با وجود این واقعیت که با درایوهای فلش تا 32 گیگابایت، دوربین عالی کار می کند. نکته اصلی این است که آنها را با دوربین فرمت نکنید.
درباره ما بیشتر بدانید:
ما طیف گسترده ای از خدمات پشتیبانی وب سایت و کامپیوتر را ارائه می دهیم.
توسعه وب سایت
ما هر دو سایت ساده - کارت ویزیت و پروژه های فردی را توسعه می دهیم. سیستم اصلی توسعه CMS دروپال است.
ارتقاء وب سایت
یکی از زمینه های اصلی کار شرکت ما در ساراتوف و منطقه است. ما در راه اندازی و نگهداری به شما کمک خواهیم کرد تبلیغات متنیدر Yandex Direct.
پشتیبانی کامپیوتر
ما به شرکت ها و افراد در زمینه سفارشی سازی خدمات ارائه می دهیم تجهیزات کامپیوتر:
- راه اندازی روترها و شبکه های محلی
- نصب ویندوز
- بهینه سازی کامپیوتر
- درمان ویروس
- بازیابی اطلاعات از هارد دیسک