با Fraps فیلم و اسکرین شات بسازید. نحوه استفاده از فراپس
چگونه به فرپس شلیک کنیم؟
Fraps برنامه ای است که به شما امکان می دهد از صفحه نمایش مانیتور فیلم ضبط کنید. تیراندازی در آن امکان پذیر است وضوح خوبو با صدا با فشار دادن سریع دکمه در زمان مناسب، می توانید فیلم مورد نیاز خود را ضبط کنید. در این مقاله به شما می گوییم که چگونه یاد بگیرید چگونه با فرپس عکاسی کنید.
ضبط فایل های ویدئویی
برنامه Fraps در کار می کند زمینهو به این صورت فعال می شود:
- کلید F9 را فشار دهید و شروع به ضبط کنید. اگر عملکرد ضبط ویدیو روشن است، نشانگر ضبط در سمت چپ قرار دارد گوشه بالایی، تغییر رنگ خواهد داد.
- برای توقف تصویربرداری، F9 را دوباره فشار دهید. فایل تمام شده را می توان در پوشه انتخاب شده مشاهده کرد.
اگر نیاز به گرفتن اسکرین شات دارید، دکمه F10 را فشار دهید.
لازم به ذکر است که کلیدهای هات در تنظیمات برنامه تنظیم شده است و در صورتی که امکان فیلم برداری و اسکرین شات با استفاده از این کلیدها وجود ندارد، باید بررسی کنید. توابع اضافیکه می تواند روی آن کلیدها تنظیم شود. برای انجام این کار، توصیه می شود بلافاصله HotKey ها را تغییر دهید.
پس از ضبط ویدیو، باید آن را تبدیل کنید تا اندازه آن کاهش یابد. شما می توانید این کار را با برنامه ها انجام دهید. فیلم ساز، دوبله مجازی، سونی وگاس.
تنظیم Fraps
قبل از فیلمبرداری با fraps، برنامه باید پیکربندی شود:
- برنامه را از سایت رسمی دانلود کنید.
- ما آن را نصب می کنیم. شایان ذکر است که نسخه رایگان برنامه نیازی به فعال سازی اضافی ندارد.
- برنامه را شروع می کنیم. پنجره ای با چهار تب را مشاهده می کنیم که سه تای آنها باید پیکربندی شوند:
- عمومی. در اینجا می توانید پارامترهای اصلی برنامه را تنظیم کنید. به عنوان مثال، گزینه Start Fraps Minimized برنامه را به حداقل می رساند، پنجره Fraps همیشه در بالا پنجره Fraps را در بالای پنجره ها و تب های دیگر اصلاح می کند، و Run Fraps هنگام شروع ویندوز برنامه را شروع می کند. بوت شدن ویندوز;
- فیلم ها. در این تب باید پوشه ای که فایل ها در آن ذخیره می شوند را انتخاب کنید. برای تغییر مسیر ذخیره، باید روی "تغییر" کلیک کنید و دیسکی را انتخاب کنید که حدود 40 گیگابایت در آن رایگان است (در هنگام ضبط، فایل ها بسیار سنگین هستند، اما پس از آن می توانید حجم آنها را کاهش دهید). در اینجا شما همچنین می توانید تعداد FPS در ثانیه را انتخاب کنید. اندازه قاب؛ کلیدی که مسئول روشن / خاموش کردن برنامه خواهد بود. دستگاه صدا
- اسکرین شات ها در اینجا می توانید پوشه ای که تصاویر در آن ذخیره می شوند را مشخص کنید، فرمت آنها را مشخص کرده و اختصاص دهید کلید داغ.
- FPS این تب برای اندازه گیری عملکرد، به عنوان مثال، در بازی ها استفاده می شود. در اینجا آدرس برگه ای است که نتایج آزمون در آن ارسال می شود. لازم نیست چیزی را پیکربندی کنید.
- نسخه آزمایشی رایگان است، اما فقط می تواند فایل های سی و دوم را ضبط کند. برای اینکه بتوانید به مدت طولانی فراپ ها را شلیک کنید، باید خرید کنید گزینه پرداخت شدهیا استفاده کنید نسخه دزدان دریایی، اما در این مورد هیچ تضمینی وجود ندارد که این برنامه برای مدت طولانی کار کند.
- همه فایل های ویدیویی فضای زیادی را اشغال می کنند، بنابراین برای تبدیل فایل ها باید یک ویرایشگر ویدیوی خوب تهیه کنید.
- برای کار این نرم افزارباید داشته باشد پردازنده خوبو یک کارت گرافیک اگر موارد ضعیفی دارید، نمی توانید از Fraps به طور کامل استفاده کنید.
- اگر می خواهید صدا را از میکروفون ضبط کنید، در تب Movies، در ستون "صدا"، باید Use Windows Input را انتخاب کنید. اگر نماد میکروفون در ستون ورودی صدا روشن نیست، باید پیکربندی شود. برای انجام این کار، به "کنترل پنل" بروید، "صداها و دستگاه های صوتی" - "گفتار" را انتخاب کنید. در پنجره ای که باز می شود، در ستون "ضبط گفتار"، باید روی دکمه "Volume" کلیک کنید، "Options" را انتخاب کنید و " را انتخاب کنید. گزینه های اضافی". پس از آن، باید به "Options" - "Properties" برگردید، "Recording" - "Microphone" را انتخاب کنید و روی "OK" کلیک کنید.
فراپس یکی از بهترین برنامه ها، که به شما امکان می دهد ویدیو ضبط کنید و از بازی اسکرین شات بگیرید. این ابزار به دلیل مزایای بسیار در بین گیمرها محبوب است. برای یک مبتدی که بفهمد چگونه از Fraps استفاده کند، تلاش و زمان لازم نیست، زیرا استفاده از برنامه بسیار آسان است و وجود کرک روند آشنایی را بسیار تسهیل می کند.
از جمله مزایای ابزار Fraps:
- وجود یک نسخه رایگان که تفاوت زیادی با نسخه اصلی ندارد و شامل مجموعه ای از عملکردهای کافی برای تحقق هدف خود است.
- وجود محلی ساز؛
- توانایی پیکربندی کلیدهای میانبر برای هر عمل انجام شده؛
- عملکرد و سهولت استفاده؛
- امکان تنظیم ویدیوی FPS به صلاحدید شما؛
- حداقل هزینه منابع سیستم
برای شروع استفاده از برنامه، باید دانلود کنید فایل راه اندازیاز وب سایت رسمی سازنده بلافاصله می توانید کرک را دانلود کنید.
Fraps را نصب کنید
هنگامی که برنامه را در رایانه خود دانلود کردید، تنها چند مرحله تا شروع ایجاد ویدیوهای خود باقی مانده است. دنباله اقدامات زیر را انجام دهید:

تنظیمات برنامه
پس از راه اندازی Fraps، پنجره ای باز می شود که در آن می توانید تنظیمات اولیه را انجام دهید. در بالا منوی برنامه را مشاهده خواهید کرد که از چهار تب تشکیل شده است.

- برنامه را به شکل کوچک شده شروع کنید.
- پنجره Fraps باید همیشه در بالا باشد.
- با ویندوز شروع کنید.
این برنامه می تواند در حالت مینیینه اجرا شود، بنابراین برای شروع ضبط ویدیو نیازی به باز کردن آن نیست. با فشار دادن کلیدهای داغ از پیش پیکربندی شده، می توانید در هر لحظه از بازی شروع به ضبط ویدیو کنید.
- مانیتور DWM رومیزی Aero. این مورد را می توان بررسی کرد اگر Vista یا . مدیر DWM به شما این امکان را می دهد که به سرعت بین پنجره های برنامه جابجا شوید. با فعال کردن این عملکرد، امکان فیلمبرداری از گیم پلی با استفاده از DWM وجود خواهد داشت.
- سینی را به حداقل برسانید. برنامه به طور خودکار در سینی کوچک می شود، اگر نیاز به گسترش آن داشته باشید، آن را در نوار وظیفه پیدا خواهید کرد.

نحوه ضبط گیم پلی
هنگامی که تمام تنظیمات لازم را در تب Video وارد کردید، می توانید به جالب ترین قسمت - ایجاد ویدیوهای خود بروید. برای سوختن روند بازی، کلید F9 را فشار دهید (اگر آن را تغییر نداده اید). یک نشانگر روی صفحه خواهید دید که تعداد فریم در ثانیه را نشان می دهد. با همان کلید می توانید ضبط را متوقف کنید، شماره های شمارنده زرد می شوند، در حالی که در زمان ضبط قرمز هستند.
میتوانید فیلم را در پوشهای که در حین راهاندازی مشخص کردهاید یا در برگه ویدیو مشاهده کنید. یک دکمه Browse در کنار آدرسی که فایل ها در آن ذخیره می شوند ظاهر می شود.
Fraps فایل ها را با فرمت avi. ذخیره می کند، که بسیار بزرگ هستند زیرا برنامه آنها را فشرده نمی کند. البته اگر کیفیت ضبط را کاهش دهید، ویدیوها کوچکتر می شوند، اما بهتر است ابزاری تهیه کنید که ویدیو را تبدیل کند.
اگر نیاز به ضبط ویدیو با صدا دارید، در برگه سوم برنامه باید پارامترهای صدا را پیکربندی کنید. اگر میخواهید صدا را از بلندگوها ضبط کنید، کادر کنار Record Win 7 sound را علامت بزنید و در کنار آن، کیفیت صدا - Stereo یا Multichannel را انتخاب کنید. برای ضبط صدا از میکروفون، ضبط منبع خارجی را انتخاب کنید.
وقتی تنظیمات لازم را برای ابزار انجام دادید، صدا باید ظاهر شود. اگر نه، میکسر سیستم ممکن است پیکربندی نشده باشد. به کنترل پنل بروید، Sound and Audio Devices را در آنجا پیدا کنید، در تب Volume، روی Advanced کلیک کنید. به املاک خود بروید کارت صدا، کادرها را علامت بزنید و صدا را تنظیم کنید. هنگامی که میکسر به درستی تنظیم شود، هنگام ضبط هیچ مشکلی برای صدا وجود نخواهد داشت.
Fraps زمان ضبط را برای نسخه رایگان ابزار محدود می کند، شما فقط می توانید یک ویدیو به مدت 30-60 ثانیه ضبط کنید. بدون محدودیت، می توانید فقط با استفاده از فیلم برداری کنید نسخه پولیفراپس. بسیاری از کاربران پیشرفته یک برنامه هک شده را نصب می کنند، اما این کار با خطر و خطر خود انجام می شود، زیرا احتمال ابتلا به ویروس وجود دارد و علاوه بر این، هیچ تضمینی وجود ندارد. عملکرد صحیحآب و برق در این مورد نمی تواند باشد.
طراحی شده برای بررسی فریم در ثانیه در بازی ها. با این حال، می توان از آن استفاده کرد عکس های با کیفیتصفحه نمایش در حین بازی و همچنین ضبط ویدیو. برای اینکه فیلم از کیفیت بالایی برخوردار باشد، کاربر باید برنامه را به درستی بر روی رایانه شخصی خود نصب و پیکربندی کند.
نصب و پیکربندی Fraps بر روی رایانه شخصی دارای ویندوز 7 و بالاتر
نصب برنامه ای برای بررسی fps و ضبط ویدیو از روی صفحه نمایش بسیار ساده است:
- Fraps را دانلود کرده و فایل exe را اجرا کنید. ما شرایط قرارداد مجوز را می پذیریم.
- مکانی را برای باز کردن بسته بندی فایل ها انتخاب کنید.

- منتظر اتمام نصب هستیم.

حالا برای اینکه Fraps را روی کامپیوتر خود راه اندازی کنید و بازی های ویدیویی را ضبط کنید، باید بپرسید پارامترهای مورد نظردر هر 4 بخش برنامه:
- عمومی؛
- فیلم ها؛
- اسکرین شات ها
در تب General، کاربر به چندین گزینه که مسئول رفتار برنامه Fraps در سیستم هستند دسترسی خواهد داشت. بیایید مطالب آنها را ترجمه کنیم:
- شروع Fraps به حداقل می رسد - شروع Fraps به حداقل می رسد.
- پنجره Fraps همیشه در بالا - نمایش Fraps در بالای پنجره های دیگر.
- اجرای Fraps هنگام شروع ویندوز - شروع Fraps با ویندوز.
- کوچک کردن فقط در سینی سیستم - همیشه پنجره نرم افزار را به سینی سیستم کوچک کنید.
- مانیتور دسکتاپ Aero یک ویژگی برای ویندوز 10 است.
در این بخش می توانید هر تنظیم مناسبی را انتخاب کنید.

در تب "FPS" تنظیمات به صورت زیر خواهد بود:
- محل ذخیره نتایج آزمایش را مشخص کنید.
- برای اجرای سریع نتایج تست، دکمه مربوط به آن را انتخاب کنید. پیش فرض F11 است. شما می توانید دکمه خود را تنظیم کنید.
- تنظیمات محک - تنظیمات تست به 3 نقطه تقسیم می شوند: فریم در ثانیه یا نرخ فریم، زمان فریم یا تاخیر میکرو، و همچنین - گزارش کار.
- محدوده زمانی که پس از آن آزمایش باید متوقف شود.
- نتایج فعلی نماد یا کلید میانبر روکش را نمایش می دهد.
- مکان نشانگر
- نمایش/پنهان کردن نماد نشانگر
- مقادیر نشانگر را به روز کنید یا فقط یک بار در ثانیه همپوشانی را به روز کنید.

از بین تمام این تنظیمات، شما می توانید همه چیز را به صلاحدید خود تنظیم کنید، به جز 3 امتیاز. ارزش گذاشتن هر 3 نمره را در اینجا دارد. همچنین ارزش تعیین زمانی را دارد که پس از آن نتایج آزمون به روز می شود.

تب Movies برای کاربرانی که Fraps را دانلود کرده اند نه تنها برای فعال کردن نمایش فریم در ثانیه، بلکه برای ضبط ویدیویی از گیم پلی بازی نیز مهم است. تنظیمات Fraps در این بخش به صورت زیر خواهد بود:
- پوشه ای برای ذخیره فیلم ها پوشه ای را که فیلم های ضبط شده در آن ذخیره می شوند را مشخص کنید.
- کلید میانبر ضبط ویدیو. عملکردی که به شما امکان می دهد دکمه ای را برای شروع ضبط اختصاص دهید.
- تنظیمات فیلمبرداری تنظیمات کیفیت ویدیو هستند. در اینجا باید تعداد فریم در ثانیه و همچنین اندازه کامل (در اندازه کامل) یا نیم اندازه (نیم اندازه) ویدیو را تنظیم کنید.

مهم!قبل از انجام تنظیمات در این قسمت، یک تست در بازی انجام دهید. باید روی قدرت سخت افزار خود تمرکز کنید. اگر از نتایج مطمئن نیستید، تنظیمات بهینهمی تواند 30 فریم در ثانیه در اندازه کامل باشد.
- فیلم را به قطعه های 4 گیگابایتی تقسیم کن. این تابعخیلی مهم. اگر می خواهید یک استریم 2 ساعته ضبط کنید کیفیت بالا، پس ارزش آن را دارد که از طریق کدام بخش (در این موردمنظورم حجم 4 گیگ) ارزش تقسیم کردن فایل رو داره.
- تنظیمات ضبط صدا - تنظیمات ضبط صدا.
- آیتم Run Win7 Record مسئول صدای بلندگوها است. می توانید "Stereo" و "Multichannel" را انتخاب کنید.
- ورودی خارجی را ضبط کنید - میکروفون را روشن کنید.
- «مکاننمای ماوس نشان داده نشود» با برچسب «مکاننمای ماوس در ویدیو پنهان شود».
- فقط هنگام فشار دادن عکس بگیرید - کلیدی را برای فعال کردن ضبط از میکروفون مشخص کنید.

بخش "عکس از صفحه" چند تنظیمات دارد:
- پوشه ای را که می خواهید اسکرین شات ها را در آن ذخیره کنید، مشخص کنید.
- یک کلید برای گرفتن اسکرین شات مشخص کنید.
- قالب اسکرین شات را انتخاب کنید.
- مشخص کنید که داده های fps در تصویر ذخیره شود یا خیر.
- ایجاد خودکار اسکرین شات پس از زمان مشخص شده.

این تنظیمات را کامل می کند.
چگونه با Fraps گیم پلی را ضبط کنیم؟
- ما بازی را شروع می کنیم و در محلی که می خواهید ضبط را شروع کنید، کلید داغ را فشار دهید تا ضبط شروع شود. به طور پیش فرض برنامه F9 است.

- پس از اتمام، دکمه F را نیز فشار دهید
- به پوشه ای که ویدیو در آن ذخیره شده است بروید و فیلم ها را تماشا کنید.

- در صورت نیاز ویدیو را به فرمت دیگری تبدیل کنید.
نحوه استفاده و پیکربندی Fraps، ویدیو را ببینید:
بسیاری از برنامه ها نیاز دارند تنظیمات فردی. بدون آنها، برنامه ها یا ضعیف کار می کنند یا اصلاً از انجام وظایف خود سرباز می زنند. خوشبختانه، اغلب نیازی به دستکاری خاصی نیست - در بیشتر موارد، برنامه نویسان منوی "تنظیمات" را ایجاد می کنند که حتی برای کاربران تازه کار قابل درک است. اما هنوز ممکن است سوالاتی پیش بیاید. کاربران اغلب برای گرفتن تصاویر از دسکتاپ خود به برنامه های کاربردی مراجعه می کنند.
به عنوان مثال، Fraps برای ضبط ویدیو، اسکرین شات و اجازه دهید بازی کنیم ایده آل است. نحوه کار با این ابزار کاملاً مشخص نیست. در زیر در مورد نحوه راه اندازی Fraps صحبت خواهیم کرد. کاربران ممکن است با چه ویژگی هایی از برنامه مواجه شوند؟ مردم به طور کلی در مورد عملکرد این ابزار مفید چه فکر می کنند؟
شرح
Fraps یک برنامه اشتراکافزار برای ایجاد اسکرین شات و ویدیو در رایانه شما است. این نرم افزار تقاضای زیادی در بین کاربران دارد. Fraps یک ویرایشگر ویدیو نیست. از توابع ویرایش اسناد تولید شده پشتیبانی نمی کند. بنابراین، شما می توانید آن را صرفاً برای ایجاد فیلم و برای عکاسی از تصاویر روی دسکتاپ استفاده کنید. تنظیم Fraps به دانش خاصی از کاربران نیاز ندارد، به خصوص اگر فردی خوب صحبت کند زبان انگلیسی. از این گذشته ، در ابتدا برنامه زبان روسی را در رابط ارائه نمی دهد.
ممکن ها
این برنامه دقیقا چه کاری می تواند انجام دهد؟ شاید هیچ معنایی نداشته باشد؟ Fraps به کاربران امکان می دهد:
- نظارت بر عملکرد بازی ها و برنامه ها؛
- نمایش FPS بر روی صفحه نمایش؛
- ایجاد اسکرین شات (تصاویر دسکتاپ)؛
- فیلم برداری در بازی ها و برنامه ها؛
- ضبط صدا از سیستم عامل;
- انجام یا وب کم.

مهم: صدا در اسناد جداگانه ضبط نمی شود. بنابراین، تنظیم Fraps به عنوان یک ضبط کننده صدا منطقی نیست. همچنین این نرم افزار امکان ضبط ویدیو از وب کم را به شما نمی دهد. چنین عملکردی ندارد.
برگه عمومی
چگونه Fraps را به درستی تنظیم کنیم؟ معمولا چنین سوالی برای کسانی پیش می آید که نتوانستند کرک اضافی را پیدا و نصب کنند. گاهی اوقات ترجمه چیزهای زیادی برای دلخواه باقی می گذارد، در برخی موارد به سادگی امکان یافتن ابزار مناسب وجود ندارد. بنابراین، برنامه را در نسخه انگلیسی تنظیم کنید. 4 تب در Fraps وجود دارد - عمومی، FPS، فیلم ها، عکس های صفحه. هر بخش تنظیمات خاص خود را دارد. یک دکمه راهنما نیز وجود دارد. بیایید با تنظیمات اصلی برنامه شروع کنیم.
چگونه Fraps را راه اندازی کنیم؟ همه چیز با بخش عمومی شروع می شود. معمولاً بعد از شروع برنامه باز می شود. در اینجا می توانید موارد زیر را مشاهده کنید:
- اجرا به حداقل رسیده است.
- نمایش Fraps در بالای همه پنجره های باز.
- برنامه را با بارگیری "Windows" راه اندازی کنید.
- همیشه در سینی کمینه کنید.

بهتر است این پارامترها را به همان شکلی که هستند رها کنید. تنظیمات دقیق به ترجیحات کاربر بستگی دارد. اما اغلب، یک علامت چک در مقابل "نمایش در بالای پنجره" قرار می گیرد. به این برگه نباید زمان زیادی داده شود. ربطی به فیلمبرداری یا گرفتن اسکرین شات ندارد.
FPS
تب بعدی به شما امکان می دهد عملکرد سیستم عامل را در حین کار با برنامه ارزیابی کنید. تنظیم Fraps برای بازی ها اغلب به کاربرانی بستگی دارد که سرعت رایانه شخصی را تماشا می کنند. هر چه FPS بیشتر باشد بهتر است. ویدیوها از مقدار زیاد FPS به صورت روان و پیوسته پخش می شود. این پارامتر به شما این امکان را می دهد که میزان خوب و کامل بودن ویدیو را ارزیابی کنید.
در تب FPS، می توانید گزینه های زیر را مشاهده کنید:
- پوشه ای برای ذخیره معیارها - پوشه ای که داده های مربوط به آزمایش های انجام شده را ذخیره می کند. نزدیک این خط می توانید View and Change را ببینید. دکمه اول کاربر را به دایرکتوری مشخص شده هدایت می کند، دکمه دوم به شما امکان می دهد مسیر ذخیره گزارش ها را مشخص کنید.
- معیارگذاری و کلید میانبر Overley - کلید داغ برای شروع آزمایش و نمایش نتایج FPSدر این لحظه.
- FPS - نرخ فریم را نشان می دهد.
- Frametimes - تاخیرهای میکرو را نشان می دهد.
- MinMaxAvg - گزارش کار را باز می کند.

- پنهان کردن پوشش - همپوشانی نشان داده نشود.
- پنجره نمایش همپوشانی. در اینجا باید زاویه نمایش داده های مربوطه را مشخص کنید.
- توقف محک بعد - تست ها را بعد از چند ثانیه تنظیم کنید. این پارامترتوصیه می شود برای عادی سازی عملکرد رایانه شخصی آن را بدون تغییر رها کنید.
- همپوشانی را هر ثانیه به روز کنید. این تنظیم Fraps نباید بررسی شود. در غیر این صورت، عملکرد رایانه شخصی ممکن است به میزان قابل توجهی کاهش یابد.
بسیاری از افراد این برگه را با تنظیمات پیش فرض نیز ترک می کنند. 2 نکته آخر نیاز به توجه بیشتری دارد - "ویدئو" و "عکس های صفحه".
فیلم ها - پارامترهای ویدیو
اکنون تنظیمات اولیه Fraps برای ضبط بازی ها آغاز می شود. در تب Movies تنظیمات دقیقی از پارامترهای ویدیوی دریافتی انجام می شود. در اینجا کاربر میتواند کیفیت ویدیو را تنظیم کند، مکان ذخیره سند نهایی را مشخص کند و به برنامه بگوید صدا را از کجا ضبط کند - از میکروفون، از سیستم عامل یا از هر جایی به طور همزمان.

تنظیمات Fraps در تب Video دارای اجزای زیر است:
- پوشه ذخیره ویدیو در اینجا مسیر دایرکتوری که فیلم های دریافتی در آن ذخیره می شوند را مشخص می کنید.
- دکمه داغ برای شروع/پایان ضبط.
- گزینه های کیفیت تصویر در اینجا تنظیمات در FPS وجود دارد. هرچه بالاتر باشند، کیفیت بهترغلتک. توصیه می شود در 30 فریم در ثانیه توقف کنید، اما نوآوری های رایانه ای مدرن بدون مشکل با 60 فریم در ثانیه کار می کنند.
- اندازه فیلم های نهایی. شما می توانید اندازه کامل و نیم اندازه را تنظیم کنید. بهتر است در اینجا روی نتایج تست عملکرد تمرکز کنید. توصیه می شود "اندازه کامل" را تنظیم کنید.
- ضبط صدا از سیستم عامل امکان ضبط استریو و مونو ترجیحا روی Stereo تنظیم کنید.
- تقسیم خودکار کلیپ ها به قطعات 4 گیگابایتی.
- ضبط میکروفون را فعال کنید. در زیر این مورد در یک خط خاص، باید دستگاه ضبط صدا را علامت گذاری کنید. معمولا به صورت پیش فرض نصب می شود.
- یک دکمه برای شروع ضبط از میکروفون اختصاص دهید. با علامت زدن این کادر، کاربر قادر خواهد بود در هر زمانی که لازم باشد صدا را از میکروفون ضبط کند.
- نشانگر را در ویدیو نمایش ندهید. ترجیحاً این تنظیم Fraps را علامت گذاری کنید.
- شتاب ویدئویی معمولاً این تنظیم بدون تغییر باقی می ماند.

در واقع، همه چیز آنقدرها هم که به نظر می رسد دشوار نیست. چگونه Fraps را راه اندازی کنیم؟ Fraps برنامه ای است که به حداقل دانش و مهارت از کاربر نیاز دارد. مراحل انجام شده به شما در تنظیم پارامترهای ویدیو کمک می کند. اما این همه ماجرا نیست.
گرفتن اسکرین شات
یک برگه مهم دیگر باقی می ماند - تصاویر صفحه. همانطور که ممکن است حدس بزنید، به تنظیم پارامترهای ثبت تصاویر از صفحه نمایش کمک می کند. در اینجا می توانید افزونه های زیر را بیابید:
- پوشه ذخیره اسکرین شات. مسیری را که می توان عکس های فوری دریافتی را پیدا کرد را مشخص می کند. به طور پیش فرض، پوشه Fraps در اینجا فهرست شده است.
- تنظیم کلید میانبر برای گرفتن اسکرین شات.
- فرمت ذخیره تصاویر را انتخاب کنید. ترجیحا روی JPG تنظیم کنید.
- روی تصاویر همپوشانی بگذارید معمولا این گزینه تیک نمی خورد.
- پس از چند ثانیه به طور خودکار اسکرین شات ایجاد کنید. با علامت زدن کادر در اینجا و تنظیم تعداد ثانیه، کاربر به برنامه دستور می دهد تا به تنهایی در فواصل زمانی معین، اسکرین شات های جدیدی ایجاد کند.
این آیتم منوی برنامه نیز هیچ مشکل قابل توجهی ایجاد نمی کند. راه اندازی Fraps کامل شده است. اما کاربران در مورد این اپلیکیشن چه می گویند؟
Fraps یکی از بهترین هاست برنامه های محبوببرای فیلم برداری از صفحه نمایش موفقیت آن به این دلیل است که دارد نسخه رایگانو Russified، که به راحتی هنگام کار با مواد ضبط شده می افزاید.
در پنجره اصلی برنامه، می توانید 4 تب را مشاهده کنید: "Screenshot"، "Video"، "FPS"، "Main". بیایید ببینیم چه پارامترهایی را می توان در هر یک از تب ها پیکربندی کرد. بیایید ببینیم چگونه Fraps را راه اندازی کنیم، و این ابزار به طور کلی چه ویژگی هایی دارد.
اصلی
در اینجا می توانید راه اندازی برنامه را با ویندوز، نمایش آن در بالای سایرین پیکربندی کنید ویندوزهای فعالو در حالت فروپاشی شروع می شود. بیشتر توضیح مفصلفقط به عملکرد "Aero Monitor" نیاز دارد.
با تیک زدن این مورد، می توانید از دسکتاپ تصویری بگیرید. این گزینه فقط برای کاربران ویستا و ویندوز 7 کاربرد دارد.
FPS
در این برگه میتوانید آدرس پوشهای که گزارشهای عملکرد برنامه در آن ذخیره میشود را تغییر دهید.

می توانید اسکن را با استفاده از کلید داغ که در فیلد مربوطه نشان داده شده است شروع کنید. علاوه بر این، تست را می توان با بررسی پارامترهای مورد آزمایش سفارشی کرد.
در سمت راست تنظیمات همپوشانی وجود دارد - نشانگری که با آن زمان ضبط و وضعیت آن را نظارت خواهید کرد. می توانید مکان آن را روی صفحه تغییر دهید یا آن را به طور کلی غیرفعال کنید.
ویدئو
در این برگه، میتوانید پوشهای را که فیلم از آن ذخیره میشود، پیکربندی کنید و همچنین یک کلید داغ برای شروع و توقف ضبط مشخص کنید. کلید پیش فرض F9 است، اما اتفاق می افتد که در بازی ها استفاده می شود، بنابراین بهتر است یک کلید متفاوت اختصاص دهید.

همچنین پارامترهای ضبط ویدیو را مشخص می کند: تعداد فریم در ثانیه و وضوح.
ضبط صدا
به طور جداگانه، ارزش صحبت در مورد عملکرد ضبط صدا را دارد رسانه خارجی. برای شنیدن صدای ضبط شده، باید "Stereo" را در قسمت "Sound Settings" انتخاب کنید و سپس مورد "Record خارجی منبع" را علامت بزنید.

در مرحله بعد، باید تنظیمات سیستم را بررسی کنید. برای انجام این کار، بخش "Recording devices" را از طریق نماد سینی باز کنید و ببینید آیا میکروفون متصل کار می کند یا خیر. 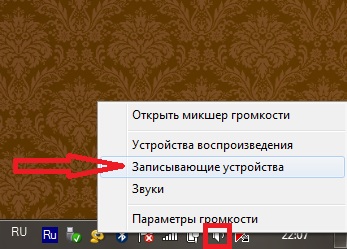 شما می توانید این را با استفاده از نشانگر سمت راست تعیین کنید: اگر یک علامت سبز در امتداد مقیاس حرکت کند، سیستم صدای شما را تشخیص می دهد.
شما می توانید این را با استفاده از نشانگر سمت راست تعیین کنید: اگر یک علامت سبز در امتداد مقیاس حرکت کند، سیستم صدای شما را تشخیص می دهد.
اسکرین شات
در اینجا می توانید با تعیین پوشه ای برای ذخیره اسکرین شات، کلید میانبر و فرمت عکس، گزینه اسکرین شات گرفتن را پیکربندی کنید.  البته با استفاده از استاندارد می توان اسکرین شات گرفت ویژگی های ویندوز صفحه چاپ، اما Fraps به شما امکان می دهد بیشتر از صفحه تصویر بگیرید راه راحت، بلافاصله فایل تمام شده را در پوشه مشخص شده ذخیره کنید.
البته با استفاده از استاندارد می توان اسکرین شات گرفت ویژگی های ویندوز صفحه چاپ، اما Fraps به شما امکان می دهد بیشتر از صفحه تصویر بگیرید راه راحت، بلافاصله فایل تمام شده را در پوشه مشخص شده ذخیره کنید.
ویژگی های استفاده
ابزار رایگان دارای محدودیت های عملکردی است، که در میان آنها مدت زمان ضبط، که تنها 30-60 ثانیه است، به خصوص ناخوشایند است.
برای اینکه Fraps برای مدت طولانی عکس بگیرد، باید خرید کنید نسخه دارای مجوزبرنامه ها.
اگر در حین ضبط نویز زیادی شنیده می شود و سیستم یخ می زند، گزینه “Half Resolution” را در تب “Video” تنظیم کرده و “30 fps” را انتخاب کنید. کمی کیفیت را از دست خواهید داد، اما فایل فضای کمتری را اشغال میکند و سرعت سیستم متوقف میشود.
فایل های ضبط شده با فراپس، در فضای نسبتاً زیادی اشغال شده متفاوت هستند. بنابراین، بهتر است فوراً فیلم های ناموفق را حذف کنید، در غیر این صورت در خطر باقی ماندن هستید فضای خالیروی دیسک
اگر از عملکرد یا عملکرد Fraps راضی نیستید، دانلود و پیکربندی Bandicam را امتحان کنید. این برنامه همچنین به شما این امکان را می دهد که از صفحه نمایش فیلم بگیرید و آن را در قالبی با قابلیت ویرایش آسان ذخیره کنید.