نصب اوبونتو تمام بسته های deb. نصب نرم افزار در اوبونتو از طریق کنسول
نصب برنامه روی لینوکستولید آن بسیار آسان است، به نوعی حتی راحت تر از ویندوز. اگر از توزیعهایی مانند دبیان، سایر توزیعهای مشابه دبیان، اوبونتو یا فدورا، OpenSUSE، Mandriva و شاید Mageia استفاده میکنید، به مقدار زیادی از نرم افزاراز مخزن سیستم شما
راه های نصب برنامه ها در لینوکس

مدیر برنامه در اوبونتو

- نحوه گرافیکی نصب برنامه ها در لینوکس برای کاربران تازه کار مشکلی ایجاد نخواهد کرد. برای انجام این کار، آیکون مدیر برنامه را در منوی سیستم پیدا می کنیم، برنامه کاربردی را راه اندازی می کنیم و نام برنامه را در یک پنجره خاص می نویسیم. مدیر برنامه به شما توضیحاتی در مورد برنامه به همراه اسکرین شات از پنجره و نظرات سایر کاربران ارائه می دهد. شما فقط باید روی دکمه نصب کلیک کنید و پس از نصب از زندگی لذت ببرید!
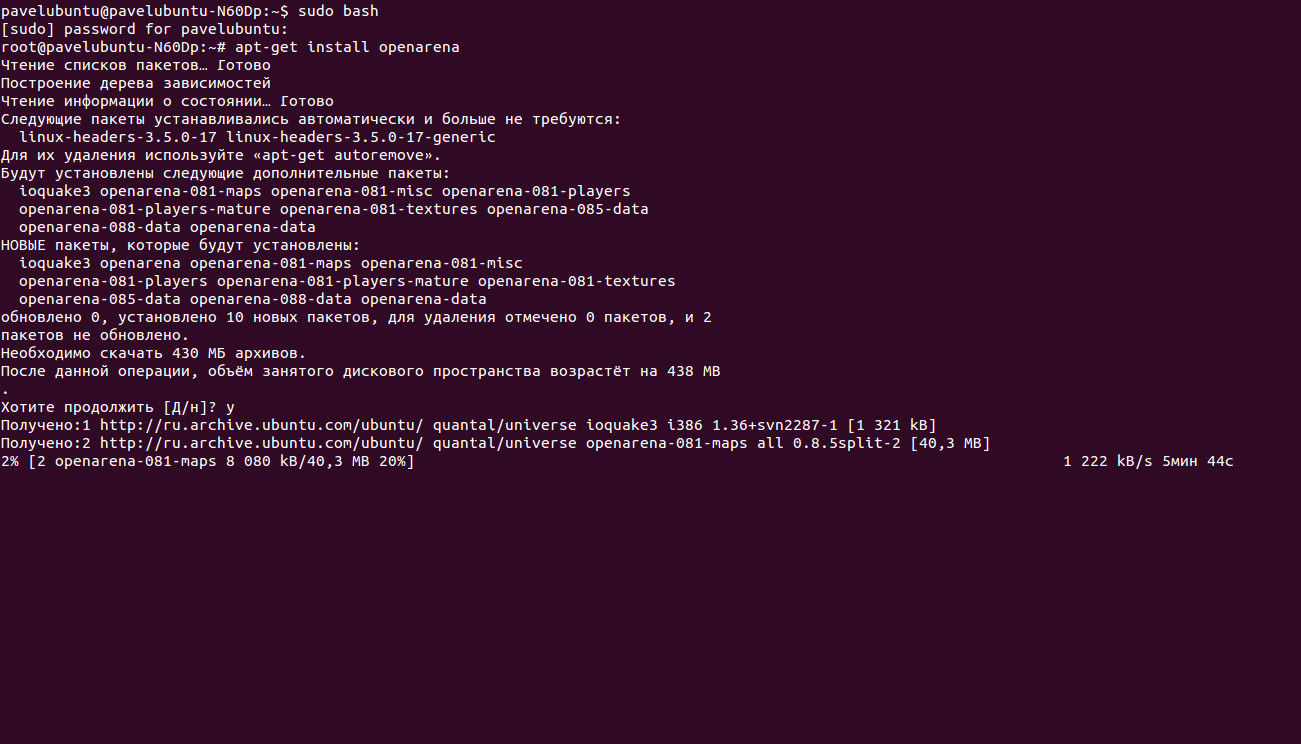
- همچنین وجود ندارد روش گرافیکینصب برنامه ها در لینوکس با استفاده از خط فرمان این روش استفاده می شود کاربران پیشرفتهلینوکس که دلایل خاصی برای آن وجود دارد. در واقع، هیچ چیز پیچیده ای در آن وجود ندارد، برای این کار باید چند دستور را به خاطر بسپارید که در زیر آنها را در نظر خواهیم گرفت.
می توانید هر مخزن غیر رسمی هر محصولی را اضافه کنید. مثلا بسته ای به نام شراب. البته در مخزن رسمی این برنامه معمولا با آخرین نسخه موجود نیست. اما اگر نیاز به نصب آخرین نسخه دارید این بسته، سپس فقط باید یک مخزن اضافی اضافه کنید که به سرور توسعه دهنده اشاره می کند که حاوی آخرین نسخه این محصول است.
- یا فقط می توانید دانلود کنید………… درست مانند ویندوز، در جایی، در برخی از سایت ها می توانید بسته نصب را با پسوند کیت توزیع خود دانلود کنید و آن را نصب کنید. راه های مختلف. از طریق ابزارهای گرافیکی با کلیک بر روی بسته دانلود شده یا از طریق خط فرمان.
در اینجا ارزش تمرکز بر این واقعیت را دارد که با نصب بسته هایی که از منابع رسمی یا تأیید نشده نیستند، امنیت سیستم را به خطر می اندازید.
در این مقاله علائم زیر را در مقابل دستوری که در ترمینال وارد می کنید مشاهده می کنید: $ یا #. بنابراین، من می خواهم توضیحات خود را تا حد امکان به آنچه در ترمینال خود می بینید نزدیک کنم. نیازی نیست این علائم را وارد کنید، زیرا از قبل در کنسول شما قابل مشاهده هستند.
علامت دلار ($) نشان می دهد که ترمینال آماده پذیرش دستورات شما است کاربر معمولی. و علامت پوند (#) زمانی ظاهر می شود که حقوق ابرکاربر را به دست آورید.
بیایید با مثالی از بستههای .deb که توسط اوبونتو، دبیان و سایر توزیعهای مبتنی بر دبیان استفاده میشوند، شروع کنیم. نصب بسته .deb را در نظر بگیرید خط فرماناز آنجایی که هیچ مشکلی با ابزارهای گرافیکی وجود ندارد، چند کلیک ماوس روی بسته .deb، رمز عبور ریشهو بسته در مرحله نصب است.
بنابراین، در ترمینال، به مدیر ریشه با تغییر دهید
$سودو بش
یا در دبیان
$su
رمز عبور را وارد کنید سپس تایپ می کنیم:
نام فایل نصب #apt-get
ابزار کنسول apt-get سعی می کند برنامه را با تمام وابستگی های مورد نیاز برای بسته داده شده نصب کند. اگر می خواهید چندین بسته را همزمان نصب کنید، تایپ کنید:
#apt-get install نام فایل نام فایل
فرض کنید می خواهم از طریق ترمینال نصب کنم ویرایشگر گرافیکیگیمپ، مرورگر کرومیومو پخش کننده ویدئو VLC.
بنابراین، من دستور زیر را در ترمینال تایپ می کنم:
#apt-get نصب gimp chromium vlc
برای حذف بسته ها از خط فرمان، از دستورات زیر استفاده کنید:
#apt-get حذف نام فایل
سایر توزیع های غیر دبیان از بسته هایی با پسوندهای مختلف استفاده می کنند. Fedora، Mandriva، Magea، OpenSUSE .rpm. برای بستههای rpm، مدیر بسته RedHat وجود دارد که دستورات خاص خود را دارد.
بنابراین، با تایپ su به root بروید. سپس دستور می دهیم:
#rpm -i rpm_filename
و حذف بسته:
#rpm -r rpm_filename
ما فقط گزینه استاندارد را برای نصب بسته ها از خط فرمان در نظر گرفته ایم، همچنین گزینه ای برای جمع آوری بسته ها از منبع وجود دارد. من فکر می کنم که برای کاربران مبتدی این موضوع مهم نیست، زیرا همه برنامه های مورد نظردر مخازن توزیع وجود دارد، یا حداقل توسعه دهندگانی که به خود احترام می گذارند، برنامه های خود را در بسته های نصبی که می توانند از سایت هایشان دانلود کنند، کامپایل می کنند.
در اینجا من نمونه هایی از دستورات را برای نصب بسته ها، فقط برای بیشتر، آورده ام سیستم های محبوبلینوکس همچنین توزیع های دیگری با مدیریت بسته های مختلف وجود دارد، بنابراین دستورات مختلفی در ترمینال برای آنها اعمال می شود.
همچنین لازم به ذکر است که خط فرمان لینوکس یک دارو نیست. در هر توزیع محبوب، پوسته های گرافیکی همان مدیران بسته وجود دارد که نصب برنامه ها با چند کلیک ماوس انجام می شود.
تمام برنامه های موجود در توزیع لینوکس مانند اوبونتو از بسته های ویژه deb نصب می شوند. این پسوندی است که معمولا استفاده می شود. در سیستم عامل های مختلف ممکن است با هم تفاوت داشته باشند مثلا در ویندوز که همه ما با آن آشنا هستیم از فایل های خاص exe استفاده می شود. به عنوان یک قاعده، در سیستم اوبونتوبرای ساخت برنامه از مخزن، به طور خودکار دانلود می شود و نصب بسته های deb آغاز می شود. اما گاهی اوقات باید برنامه را به صورت دستی نصب کنید، مثلاً اگر اینترنت وجود ندارد، یا نصب کننده ها بسیار هستند سایز بزرگ(به ویژه بازی ها).
کاربران ویندوز احتمالاً به روش دوم عادت کرده اند. آن ها فقط فایل را از پسوند مورد نظر، دوبار کلیک کنید و با فشار دادن دکمه "بعدی" دستورالعمل ها را دنبال کنید. در سیستم لینوکس این روش تفاوت های خاص خود را دارد.
1) به Application Center رفته و سعی کنید برنامه مورد نیاز را در آنجا پیدا کنید.
2) اگر در آن یافت نشد منبع استاندارد، سپس می توانید به وب سایت رسمی توسعه دهندگان بروید و مخزن آنها را برای نصب یا پیوندی به PPA مشاهده کنید.
3) در مواردی که سایت فقط پیشنهاد نصب بسته deb را می دهد، باید آن را دانلود کرده و بیشتر با آن کار کنید.
4) همچنین اتفاق می افتد که شما فقط می توانید پیدا کنید کدهای منبع، در این صورت باید خودتان برنامه را کامپایل کنید.

راه حل بهینه این است که بسته های deb را از مخزن نصب کنید فقط به این دلیل که به روز رسانی برنامه در آینده بسیار آسان تر خواهد بود. سرویس مدیریت به روز رسانی در سیستم شما بیشترین موارد را پیدا خواهد کرد آخرین نسخه هادر حالت اتوماتیک
همچنین شایان ذکر است که مخازن رسمی برنامه نسبت به منابع توسعه دهنده قابل اعتمادتر هستند ، زیرا دومی دارای نسخه های جدیدتر است ، اگرچه به همان اندازه پایدار نیست.
نصب فایل های deb به دو روش گرافیکی و ترمینال تقسیم می شود.
نصب در حالت گرافیکی
ابتدا باید در را پیدا کنید مدیر فایلبسته مورد نظر و سپس روی آن دوبار کلیک کنید. بعد، صفحه نمایش نمایش داده می شود پوسته گرافیکیبرنامه ها، و اگر بیش از آن وجود داشته باشد برنامه قدیمی، به کاربر اطلاع داده خواهد شد. این می تواند بسته شود. پس از آن، باید روی "نصب بسته" کلیک کنید، پس از آن از شما خواسته می شود رمز عبور مدیر را وارد کنید، زیرا. هر اقدامی از این قبیل باید فقط با اجازه او انجام شود. سپس مراحل نصب آغاز خواهد شد. وقتی این کار انجام شد، می توانید تمام پنجره ها را ببندید و از منوی اوبونتو به خود برنامه بروید.

نصب از ترمینال
برای اینکه نصب بسته deb درست باشد، باید به پوشه مربوطه در ترمینال حاوی فایل مورد نظر، و دستور را تایپ کنید: "sudo dpkg -i package_name.deb".
در مرحله بعد، باید تمام دستورالعمل های روی صفحه را دنبال کنید. اگر همه چیز خوب پیش رفت، پیامی در مورد نصب موفقیت آمیز برنامه ظاهر می شود. در اوبونتو، بستههای deb ممکن است وابستگیهای مورد نیاز برای یک برنامه مشخص، همه نامهای مورد نیاز را نداشته باشند بسته های اضافیمشخص خواهد شد، آنها باید در همان ترمینال نصب شوند.
فقط موارد ضروری ارائه شد و توضیح کوتاهنصب و راه اندازی. موارد خاص زیادی وجود دارد که هر کدام ظرافت های خاص خود را دارند.
دستورالعمل
از مزایای اصلی لینوکس می توان به قابلیت اطمینان بالا، مقاومت در برابر ویروس ها و تروجان ها، بدون نیاز به خرید مجوز - اکثریت قریب به اتفاق توزیع های لینوکسو نرم افزار کاملاً ارائه می شود. هنگام نصب سیستم عامل، می توانید برخی از برنامه ها را با انتخاب آنها در طول مراحل نصب از لیست ارائه شده، بلافاصله نصب کنید. دیگر برنامه های کاربردی لازمپس از نصب لینوکس می توانید اضافه کنید.
نصب برنامه ها در لینوکس اساساً با فرآیند مشابه در ویندوز متفاوت است. تفاوت اصلی این است که برنامه نصب شده یک ماژول جداگانه است؛ همانطور که در سیستم عامل مایکروسافت اتفاق می افتد، داده ها را در مورد خود در دایرکتوری های مختلف و رجیستری نمی نویسد. اگر صد برنامه را نصب کرده اید، و سپس، به دلایلی، تصمیم به نصب مجدد سیستم عامل دارید، کافی است که به سادگی دایرکتوری را با فایل قبلی متصل کنید. برنامه های نصب شده. پس از آن، همه آنها دوباره در اختیار شما خواهند بود. لازم به ذکر است که در لینوکس نصب مجدد سیستم عامل مرسوم نیست و در صورت بروز مشکل، تعمیر می شود.
نصب واقعی برنامه ها در لینوکس می تواند به دو روش اصلی انجام شود - در حالت گرافیکی، یعنی با استفاده از یک مدیر برنامه خاص و از طریق کنسول. اکثر برنامه ها در لینوکس از مخازن میزبانی شده در اینترنت نصب می شوند، بنابراین اتصال شبکه مورد نیاز است. برای نصب برنامه، مدیر برنامه را اجرا کنید، لیستی ظاهر می شود بسته های موجود. کادرهای مربوط به برنامه هایی را که می خواهید نصب کنید علامت بزنید و نصب را شروع کنید.
پس از شروع نصب، مدیر برنامه به اصطلاح وابستگی ها را بررسی می کند - یعنی تعیین می کند که آیا در کنار برنامه های انتخاب شده، لازم است هر ماژول دیگری که برای کارکرد برنامه های علامت گذاری شده لازم است بارگیری شود. پس از آن، از شما خواسته می شود تا نصب را تایید کنید، موافقت کنید. نصب بسته به اندازه برنامه چند ثانیه یا چند دقیقه طول می کشد. در پایان فرآیند، پیامی ظاهر می شود مبنی بر اینکه موارد انتخاب شده، می توانید از آنها استفاده کنید.
هنگام نصب از روی کنسول (خط فرمان) از دستورات خاصی استفاده می شود که فرمت آنها بستگی به کیت توزیع مورد استفاده دارد. به عنوان مثال، اگر از اوبونتو (Kubuntu)، یکی از محبوب ترین توزیع های لینوکس، برای نصب یک برنامه استفاده می کنید، باید apt-get install را تایپ کنید و نام برنامه ای را که قرار است نصب شود را مشخص کنید. مثلاً می خواهید تنظیم کنید مرورگر اپرا، سپس دستور این خواهد بود: apt-get install opera. خود سیستم عامل به مخزن متصل می شود، وابستگی ها را بررسی می کند. پس از تایید نصب، مرورگر بر روی کامپیوتر شما نصب خواهد شد. برای حذف آن باید دستور apt-get remove opera را وارد کنید.
در لینوکس، راه های دیگری برای نصب وجود دارد، مانند از منبع. برای یک مبتدی، این بهترین است راه سخت، نیاز به دانش خاصی در کار با این سیستم عامل دارند، بنابراین، زمانی که آنها برای اولین بار با آن ملاقات کردند لینوکس بهترهاستفاده نکن. در عمل، هنگام تسلط بر آن، باید پیدا کرد مثال خاصهر برنامه ای را به طور خاص برای توزیع خود نصب کنید و تمام مراحل توضیح داده شده را تکرار کنید.
لازم به ذکر است که کاربری که قصد مهاجرت از ویندوز به لینوکس را دارد ممکن است در ابتدا از ناآشنا بودن این سیستم عامل بسیار ناامید شود. اما اگر او هنوز سعی کند آن را بفهمد و برای مدتی کار کند، شروع به لذت واقعی از کار با این سیستم عامل خواهد کرد. و پس از مدتی دیگر، تقریبا غیرممکن خواهد بود که او را مجبور به بازگشت دوباره به ویندوز کنیم. در عین حال، هیچ چیز مانع از این نمی شود که ویندوز را به عنوان سیستم دوم روی رایانه خود داشته باشید.
لینوکس مدتهاست که یک سیستم ناشناخته نیست و فقط برای کاربران پیشرفته در دسترس است. هر ساله این سیستم عامل به دلیل ساده تر و ساده تر شدن محبوبیت بیشتری پیدا می کند. همین امر در مورد فرآیند نصب سیستم نیز صدق می کند. هر توزیع مدرن با نصب کننده خاص خود ارائه می شود که به همان اندازه راحت است Windows Installer، و از جهاتی حتی از آن پیشی می گیرد.
شما نیاز خواهید داشت
- - تصویری از هر توزیع لینوکس.
- - دی وی دی خالی
دستورالعمل
تصویر کیت توزیع مورد علاقه خود را با خواندن بررسی های مربوط به سیستم و یادگیری تمام داده های فنی دانلود کنید. بسیاری از کاربران آشنایی خود با دنیای لینوکس را با این شروع می کنند نصب اوبونتو، اگرچه استفاده از سیستم های خانواده Mandriva و Fedora به همین سادگی است.
با استفاده از تصویر دانلود شده را روی DVD رایت کنید ابزار ویژهبرای ثبت. کار خود را به خوبی انجام می دهد نرم افزار UltraISOاگرچه گاهی اوقات می تواند مدیر استانداردسیستم های رایت دیسک ویندوز ویستاو هفت.
دیسک را در درایو قرار دهید و کامپیوتر خود را مجددا راه اندازی کنید. ابتدا مطمئن شوید که بایوس شما روی سی دی بوت شده است ( منوی بوت-اولین دستگاه بوت). در مرحله بعد، نصب کننده از شما می خواهد که زبان نصب را انتخاب کنید. بسته به نسخه کیت توزیع، خود نصب کننده مستقیماً راه اندازی می شود یا محیط گرافیکی سیستم برای آشنایی با آن راه اندازی می شود. لینوکس کار میکنه. اگر پوسته گرافیکی بارگذاری شده است، در دسکتاپ، روی میانبر Install کلیک کنید.
توزیع های مبتنی بر دبیان از فایل های *.deb برای نصب و توزیع استفاده می کنند. اما، به عنوان یک قاعده، برنامه ها نه در قالب بسته های جداگانه، بلکه در قالب مخازن - ذخیره سازی تعداد زیادی فایل توزیع می شوند. مدیران مختلفی برای جستجو و نصب بسته ها وجود دارد. سودمندی این رویکرد به این دلیل است که به ندرت برنامه ها می توانند به تنهایی، بدون کتابخانه های اضافی و برای عملکرد صحیحمدیران سیستم وابستگی ها را پیگیری می کنند و به طور خودکار آنها را به لیست نصب اضافه می کنند.
سیناپسی
قطعا بهترین مدیر بسته های گرافیکی در دبیان.
مجموعه ای از ابزارهای کنسول برای کار با مخازن. به طور کلی، کنسول اغلب راحت تر از حالت پنجره ای است. به خصوص اگر دقیقاً بدانید چه چیزی نیاز دارید. ساده تر است که فقط چیزی شبیه به آن بنویسید apt-get نصب vlcپس از اجرای synaptic، همان vlc را در جستجو تایپ کنید، سپس آن را علامت بزنید و "apply" را فشار دهید. به طور کلی، در اینجا موارد استفاده شده است apt:
# apt-get update
# apt-get نصب کنید<пакет> - بسته را نصب/بهروزرسانی کنید.
# ارتقاء apt-get
# apt-get حذف کنید<пакет>
# apt-get-purge<пакет>
جستجوی $ apt-cache<пакет> - جستجوی بسته این یک لیست نسبتا بزرگ تولید می کند (زیرا در نام و توضیحات جستجو می شود)، اگر نیاز به جستجوی دقیق تر دارید، می توانید موارد زیر را انجام دهید ( apt-cache search mplayer | grep mplayer).
صلاحیت - استعداد - شایستگی
حتی یک شبه دارد رابط کاربری گرافیکی، که در صورت اجرا بدون پارامتر قابل مشاهده است.
# صلاحیت - استعداد - شایستگی
رایج ترین کلیدهای مورد استفاده در این حالت عبارتند از:
"/" - جستجو بر اساس نام بسته.
"n" - به بسته بعدی بروید که شرایط جستجو را برآورده می کند.
"+" - بسته را نصب کنید.
"-" - بسته را حذف کنید، تنظیمات را ترک کنید.
"_" - بسته را به همراه تنظیمات حذف کنید (پاکسازی).
"g" - به مرحله بعدی کار با بسته ها بروید (نصب/حذف).
"q" - بازگشت یا خروج.
علاوه بر این، aptitude را می توان به طور مستقیم از کنسول، مشابه apt، استفاده کرد. در اینجا برخی از گزینه های آن وجود دارد:
# صلاحیت - استعداد - شایستگیدانلود- فقط بسته مورد نیاز را دانلود کنید.
# صلاحیت - استعداد - شایستگیبه روز رسانی- دریافت لیست به روز بسته ها از سرور؛
# صلاحیت - استعداد - شایستگینصب<пакет> - بسته را نصب/بهروزرسانی کنید.
# صلاحیت - استعداد - شایستگیارتقا دهید- به روز رسانی بسته های نصب شده در سیستم؛
# صلاحیت - استعداد - شایستگیبرداشتن<пакет> - بسته نصب شده در سیستم را حذف کنید (فایل های پیکربندی باقی می مانند!)
# صلاحیت - استعداد - شایستگیپاکسازی<пакет> - بسته نصب شده در سیستم را حذف کنید، فایل های پیکربندی را حذف کنید.
# صلاحیت - استعداد - شایستگیجستجو کردن<пакет> - جستجوی بسته# صلاحیت - استعداد - شایستگی markauto/unmarkauto- تیک "نصب خودکار" را علامت بزنید.
#
صلاحیت - استعداد - شایستگینصب مجدد<пакет>
- بسته را دوباره نصب کنید
یک نکته کوچک در مورد استفاده صلاحیت - استعداد - شایستگی. صلاحیت - استعداد - شایستگیبرای استفاده توصیه می شود (و در نصب کننده استفاده می شود) - مکانیسم هوشمند تری برای حل مشکلات وابستگی ها دارد (در موارد شدید به شما امکان می دهد به صورت دستی با آنها مقابله کنید). این امر به ویژه با به روز رسانی های اصلی سیستم قابل توجه است. در چنین مواردی، apt حتی می تواند سیستم را خراب کند.
روش نصب کلاسیک (مونتاژ از تاربال)
فایل های منبع متون منبع بایگانی شده هستند و به شکل زیر هستند:
- name.tar.gz (گاهی اوقات.tgz)
- name.tar.bz2
ابتدا باید این آرشیوها را باز کنید. این را می توان با استفاده از هر یک انجام داد برنامه گرافیکی، یا از کنسول:
$ tar -xzf name.tar.gz
پس از آن، به دایرکتوری با فایل های بسته نشده بروید:
$ ./configure
توجه داشته باشید. به طور پیش فرض، بسته های مورد نیاز برای کامپایل معمولا نصب نمی شوند. برای اینکه همه چیز کار کند، باید بسته را نصب کنید ساخت ضروری:
# aptitude نصب ضروری است
اگر همه چیز به درستی برای شما پیکربندی شده باشد، می توانید کامپایلر را اجرا کنید:
ما منتظریم. روند ساخت می تواند طولانی باشد (برای برخی از برنامه ها، چندین ساعت، به خصوص اگر پردازنده ضعیفی دارید). در پایان اگر پیغام خطایی وجود نداشت، می توانید آنچه را که ما دریافت کردیم را نصب کنید. این کار معمولا با دستور زیر انجام می شود:
# را نصب کنید
اما در این صورت بسته شما در مدیران نمایش داده نمی شود. برای حل این مشکل باید خودتان فایل deb را بسازید. البته، شما می توانید این کار را به صورت دستی انجام دهید، اما می توانید از ابزار کاربردی نیز استفاده کنید چک نصب، که همه کارها را خودش انجام می دهد - بسته را می سازد و نصب می کند (در این صورت نیازی به اجرای make install نیست).
# checkinstall -y
سوئیچ -y را طوری تنظیم کردیم که از ما سوالی نپرسند. توجه داشته باشید. اگر نسخه جدیدی از بسته نصب شده روی سیستم را نصب می کنید، ابتدا باید آن را حذف کنید، در غیر این صورت checkinstall هنگام نصب بسته با خطا مواجه می شود.
dpkg
اگر نیاز به نصب یک بسته جداگانه دارید که از مخزن نیست، می توانید از دستور زیر استفاده کنید.
# dpkg -i package.deb
برای دریافت لیست بسته های نصب شده روی سیستم، در ترمینال تایپ کنید:
# dpkg -l
بسته به تعداد بسته های سیستم شما، این دستور می تواند خروجی زیادی تولید کند. خروجی را از طریق grep اجرا کنید تا ببینید بسته خاصی نصب شده است یا خیر: dpkg -l | grep apache2.
برای دریافت لیستی از فایل های نصب شده توسط یک بسته (در مورد ما ufw)، تایپ کنید:
اگر مطمئن نیستید که کدام بسته فایل را نصب کرده است، dpkg -Sمی تواند شما را راهنمایی کند. مثلا:
فایل های پایه: /etc/host.conf
خروجی نشان می دهد که /etc/host.conf متعلق به بسته فایل های پایه است.
بسیاری از فایلها بهطور خودکار در طول فرآیند نصب بسته ایجاد میشوند، اما اگر چه در آن قرار دارند سیستم فایل, #dpkg -Sممکن است ندانند متعلق به کدام بسته هستند.
حذف یک بسته را می توان به صورت زیر انجام داد:
بیگانه
پشتیبانی از تبدیل بین بسته های لینوکسپایه استاندارد، RPM، deb، Stampede (.slp)، Solaris (pkg.) و Slackware (tgz.). قابلیت نصب خودکار بسته تولید شده هنگام تبدیل، سعی می کند اسکریپت های نصب موجود در بایگانی را تبدیل کند. با این حال، آخرین امکان باید با احتیاط زیاد مورد استفاده قرار گیرد، زیرا توزیعهای لینوکس میتوانند بسیار متفاوت از یکدیگر باشند و اسکریپتهای بد تبدیل میتوانند به سیستم عامل آسیب بزنند.یک مثال ساده از استفاده از بیگانه:
# اسکریپت های بیگانه --to-rpm ./mypkg.deb
مشکل معکوس با دستور زیر حل می شود
# اسکریپت های --to-deb بیگانه ./mypkg.rpm
سایر گزینه های نصب
1) گاهی اوقات باید فایل های rpm را نصب کنید. این فایلهای بومی دبیان نیستند، بنابراین ضمانتهای کمتری برای عملکرد صحیح نسبت به مورد قبلی وجود دارد (و به این فکر نکنید که چیزی خاص سیستم را به این شکل قرار دهید!). اما می توانید برنامه alien را نصب کنید که بسته deb را بازسازی می کند و پس از آن می توان آن را مطابق شکل بالا نصب کرد.
# aptitude install alien
2) در اوبونتو، می توانید مخزن خود را با دستور اضافه کنید add-apt-repository، اما دبیان آن را ندارد. این را می توان به راحتی با استفاده از .
3) خوب، به طور کلی، یک مورد نادر - زمانی که برنامه ها با نصب کننده خود عرضه می شوند. مثلا Opera این گزینه نصب را دارد. به عنوان یک قاعده، فقط اجرای آن کافی است و خودش همه چیز را کپی می کند. اما در این صورت چیزی در مدیران نمایش داده نمی شود.
-------
دستوری در سیستم عامل های یونیکس مانند که اطلاعاتی را در مورد مکان فایل ها برای یک برنامه خاص نمایش می دهد.
مرد: /usr/bin/man /usr/local/man /usr/share/man /usr/share/man/man7/man.7.gz /usr/share/man/man1/man.1.gz
باشه الان تموم شد اکنون می توانید با سیستم آزمایش کنید، ببینید چه چیزی در توزیع داریم. به هر حال، دبیان یک میدان بزرگ برای آزمایش است و هر چیزی را می توان از آن ساخت.
برخی از داده ها را از Anton Oni LIPARIN و از Google به سرقت برد
شاید هر کاربر لینوکسزمانی با مشکل نصب برنامه ها در این سیستم عامل مواجه شد. از این گذشته ، برای مثال ، در ویندوز ، همه اینها کاملاً ساده و واضح انجام می شود. در مقاله امروز، ما به طور مفصل به این سوال خواهیم پرداخت که چگونه برنامه ها را در لینوکس نصب کنیم. برو!
نصب برنامه های کاربردی را می توان در یک رابط گرافیکی یا با استفاده از ترمینال کنسول انجام داد
در کل چندین وجود دارد بسته های نصببرای لینوکس، هر کدام با فرمت بسته دلخواه خود. اولین مورد دور در دقیقه است که در Red Hat، Mandriva، Fedora، Suse استفاده می شود. در مرحله بعدی بسته deb قرار می گیرد که در دبیان و همچنین در سیستم های مبتنی بر آن (اوبونتو، ناپیکس، مپیکس) استفاده می شود. و اکنون آخرین مورد - Tar Balls (.tar، .tar.gz، .tgz)، آرشیوی است که باید قبل از شروع نصب، بسته بندی شود.
حال بیایید مستقیماً با استفاده از یک مثال به تجزیه و تحلیل نصب برنامه ها بپردازیم لینوکس مینت(برای کسانی که از اوبونتو استفاده می کنند، همه چیز به روشی مشابه انجام می شود).
پوسته های لینوکس دارای یک رابط گرافیکی نسبتاً گسترده هستند، از جمله قابلیت نصب ابزارهای کمکی. با این حال، ما با روش کلاسیک نصب برنامه ها، یعنی از طریق خط فرمان شروع می کنیم. این روش به شما کمک می کند تا لینوکس را بهتر درک کنید و هنگام کار با یک سیستم عامل لینوکس خالص (بدون پوسته) اعتماد به نفس بیشتری داشته باشید. همچنین، این رویکرد بیشتر مورد پسند آن دسته از کاربرانی خواهد بود که فرصت های فراوان را هنگام کار با سیستم دوست دارند.
پس از باز کردن ترمینال، دستوری بنویسید که برای جستجوی برنامه ها طراحی شده است. وارد: جستجوی apt-cacheو خود کلمه جستجو شود.

لطفا توجه داشته باشید که اکثر دستورات نیاز دارند حقوق ویژه. بنابراین، اگر root نیستید، در ابتدای هر دستوری که می خواهید اجرا کنید، "sudo" را بنویسید.
در لینوکس، این امکان وجود دارد که لیست تمام برنامه های قابل نصب را به میزان قابل توجهی گسترش دهید. برای انجام این کار، باید فضای ذخیره سازی را اضافه کنید. این کار با ویرایش انجام می شود فایل ویژه sources.list. در ترمینال بنویسید: sudo add-apt-repositoryبه دنبال آن نام مخزن.

برای به روز رسانی لیست همه برنامه ها، از دستور زیر استفاده کنید: آپدیت apt-get
این عمل باید پس از هر بار افزودن یک مخزن جدید انجام شود.
اکنون که در نهایت تمام جنبه های دیگر را فهمیدیم، می توانیم مستقیماً به نصب خود برنامه ها برویم. انجام این کار نیز آسان است. تنها چیزی که نیاز دارید این است که دستور زیر را بنویسید: apt-get نصب کنیدو نام برنامه ای که قرار است نصب شود.

با این کار تمام بسته هایی که مشخص کرده اید دانلود و نصب می شود.
اگر میخواهید برنامهای را حذف کنید، کافی است دستور زیر را وارد کنید: apt-get حذف کنیدو نام برنامه
اکنون که می دانید چگونه برنامه ها را نصب کنید، یک دستور مفید پیدا خواهید کرد که با آن می توانید لیستی از تمام برنامه های نصب شده را مشاهده کنید. برای این کار در خط فرمان بنویسید: dpkg-list

برای کاربرانی که به دلایلی علاقه ای به استفاده از رابط گرافیکی ندارند و به آن ترجیح می دهند، به نصب اپلیکیشن ها از طریق رابط کاربری گرافیکی در لینوکس مینت فکر کنند.
ابتدا منو ("Menu") را باز کرده و "Administration" را انتخاب کنید. سپس در لیستی که باز می شود، روی «Program Manager» کلیک کنید. ممکن است سیستم از شما رمز عبور بخواهد - اگر می خواهید ادامه دهید، آن را وارد کنید. پنجره ای در مقابل شما باز می شود که در آن می توانید دسته برنامه های مورد علاقه خود را انتخاب کنید. از جمله آنها دسته بندی های زیر است: "صوت و تصویر"، "دفتر"، "ابزارها"، "گرافیک"، "فونت ها"، " ابزارهای سیستمی"، "علم و آموزش"، "همه بسته ها"، "اینترنت" و "برنامه نویسی".
پس از انتخاب دسته مورد نظر، لیستی از تمامی اپلیکیشن های مرتبط با موضوع انتخاب شده را مشاهده خواهید کرد. به عنوان مثال، در "صوت و تصویر" می توانید ویرایشگرهای مختلف ویدئو، کدک ها و موارد دیگر را بیابید. اکنون فقط برای نصب برنامه مورد نظر باقی مانده است. برنامه از طریق همان ابزار "Program Manager" حذف نصب می شود.