Сделать после установки ubuntu 16.04. Настройка и оптимизация Ubuntu после установки
Данная статья содержит несколько советов, выполнение которых сразу после завершения установки ОС Ubuntu 16.04 обеспечит удобную, полнофункциональную и безопасную операционную систему. Статья изложена как можно более коротко, чтобы читатель не был утомлён длинным перечнем. Однако можно не сомневаться, что текст ниже содержит абсолютно всё необходимое для свободного и комфортного использования системы.
Как ранее было уже отмечено — для безопасного пользования операционной системой следует поддерживать актуальное состояние её, своевременно устанавливать все необходимые обновления её безопасности, а также исправления инструментов. Наиболее важным это правило является в отношении бета-версий.
Возможно обновление ОС при помощи утилиты, имеющей графический интерфейс, либо же в терминале. Ниже будет рассматриваться первый вариант — обновление ОС с использованием графического интерфейса.
1. Обновление OC Ubuntu 16.04
Вначале необходимо провести обновление репозиториев программного обеспечения. Для этого нужно открыть меню Dash, затем набрать в поисковой строке .
Следующий шаг — открыть приложение, потом перейти на его вкладку под названием Другое ПО . Отметить оба пункта.

Потом закрыть приложение, после чего система предложит ввести пароль, а после этого произойдёт загрузка обновлений.

Затем снова нужно запустить Обновление программного обеспечения в Dash, в этот раз будут показаны доступные обновления с предложением их установки.
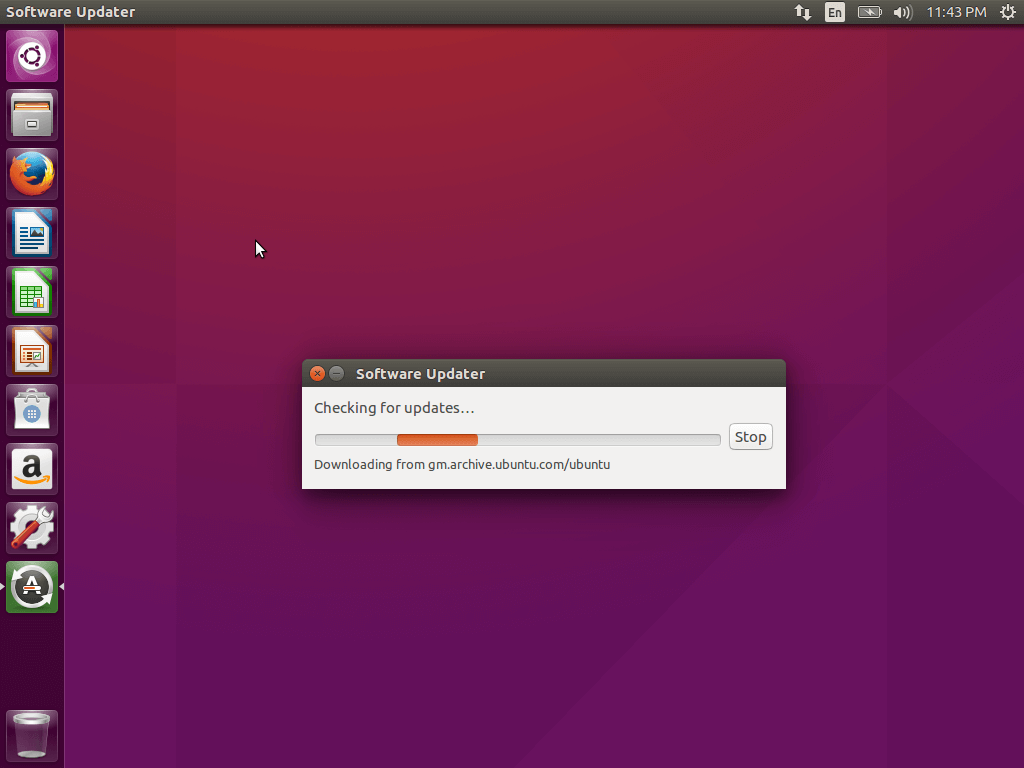
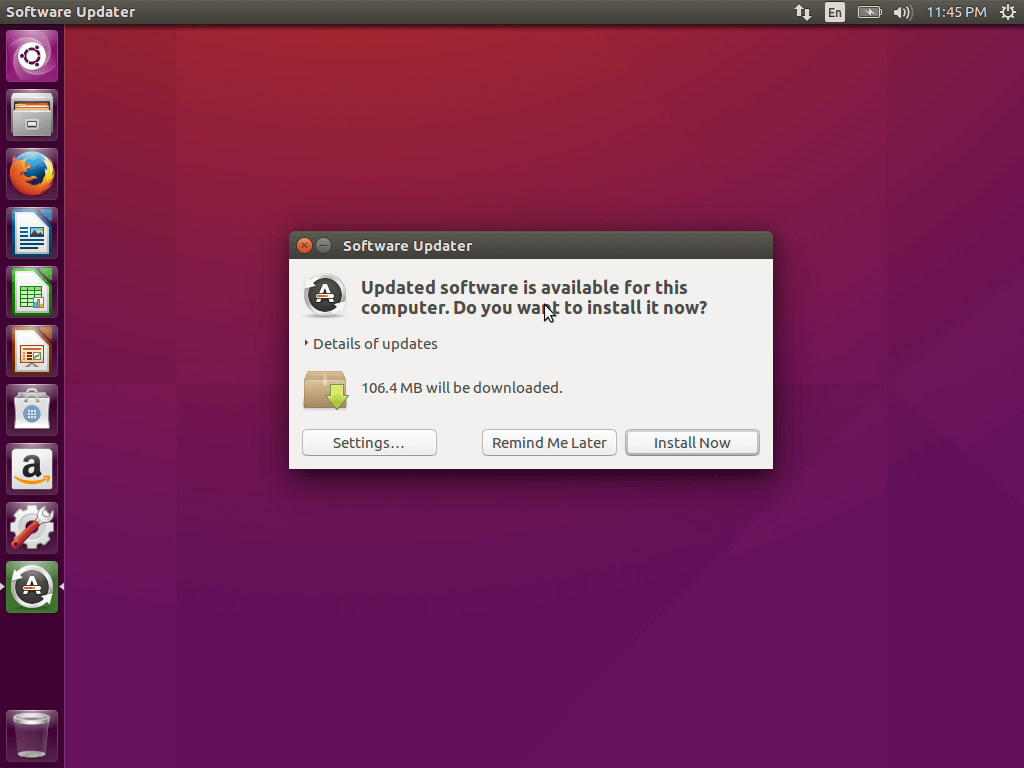


Чтобы обновить Ubuntu 16.04, нужно в терминале ввести 2 команды —
$ sudo apt-get update $ sudo apt-get upgrade
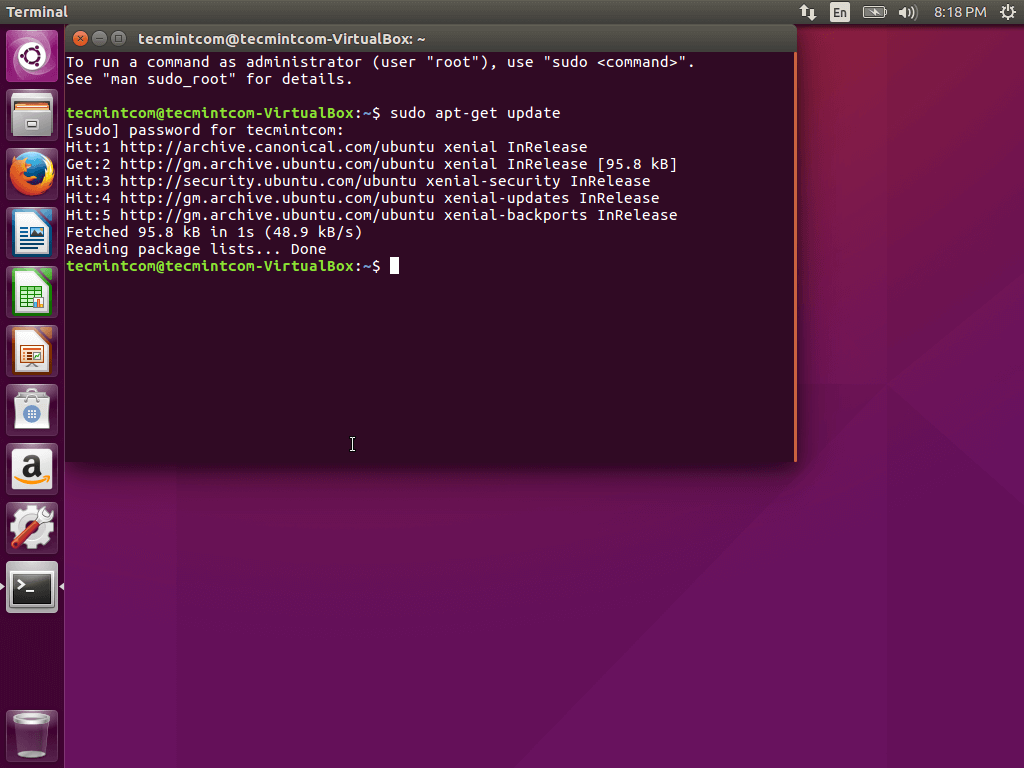

2. Установка главных приложений
В настройку Ubuntu 16.04 по окончанию её установки входит инсталляция дополнительных приложений, позволяющая повысить удобство ОС. К ним относятся браузер для интернета, разные редакторы, утилиты, просмотрщики. Ubuntu содержит Firefox по умолчанию, однако этот браузер — не самый популярный в мире и уступает, например, Хрому в плане возможностей.
Можно отыскать Chromium, который содержится в Gnome — менеджере приложений, поставляемым на данный момент с Ubuntu 16.04.
Также могут потребоваться следующие приложения:
- Skype — наиболее популярный сервис айпи-телефонии в мире.
- Pidgin — самый подходящий мессенджер для ОС Linux.
- Deluge — торрент-клиент.
- Mega — облачное хранилище.
- CrashPlan — система резервных копий.
- Telegram — кроссплатформенный мессенджер.
- Uget — менеджер загрузок.
- Tor — программа для обеспечения анонимности во всемирной паутине.
3. Установка Clementine
Clementine представляет собой один из наилучших современных плееров для систем семейства Linux, отличающийся самым широким диапазоном возможностей. Его функционал можно сравнить с функционалом таких приложений, как Rthythmbox, VLC, Audacious и других. Настроить Ubuntu 16.04 по окончанию её установки невозможно без инсталляции плеера.
Одной из важных особенностей данного плеера является возможность подключения к интернет-сервисам, обеспечивающим потоковую передачу музыки, не запуская при этом браузер либо иное стороннее приложение. Можно легко подключить при этом last.fm, Spotify, sky.fm, Onedrive, Google drive и многие другие сервисы. Имеется и свой эквалайзер.
Установка программы возможна при помощи команды sudo apt-get install clementine
Другие приложения, которые заслуживают упоминания:
VLC — медиа плеер, отличающийся широким перечнем медиа форматов, а также очень большим функционалом.
Audacity — минималистичный и простой инструмент, позволяющий редактировать аудио и подходящий и для начинающих, и для специалистов. Отличается широким функционалом.
Kodi (XBMC) — программа-домашний кинотеатр, имеющая открытый исходный код и отличающаяся расширенной поддержкой медиа форматов, начиная mp3 и заканчивая самыми невероятными. Возможно открытие аудио, фото и видео.
Handbrake — приложение, позволяющее также работать с медиафайлами, конкретнее — конвертировать их.
Spotify — клиент Spotify, предназначенный для семейства Linux.
OpenShot — простой редактор видео для ОС Linux. Отличается простотой интерфейса и достаточным количеством функций.
Ubuntu-restricted-extras — плагины и кодеки, позволяющие избежать трудностей с воспроизведением разных форматов.
Gimp — программа редактирования фото для ОС Linux.
Чтобы установить Spotify, используются следующие команды:
$ sudo apt-key adv --keyserver hkp://keyserver.ubuntu.com:80 --recv-keys BBEBDCB318AD50EC68650906 $ sudo apt-get update $ sudo apt-get install spotify-client
Остальную часть программ возможно инсталлировать с помощью официальных репозиториев.
4. Установка Appgrid и Synaptic
Очень полезны и удобны запасные варианты, если речь идёт об установке ПО, в особенности, если Вы относитесь к поклонникам нового центра использования приложений.
Synaptic также имеет поддержку графического интерфейса без чего-либо лишнего — исключительно необходимые функции. Чтобы установить Synaptic, нужно нажать Ctrl+Alt+T, затем выполнить команду
$ sudo apt-get install synaptic


Кроме того, возможна его установка через центр приложений. В то же время установка AppGrid возможна исключительно при помощи терминала путём выполнения следующих команд:
$ sudo add-apt-repository ppa:appgrid/stable $ sudo apt-get update $ sudo apt-get install appgrid
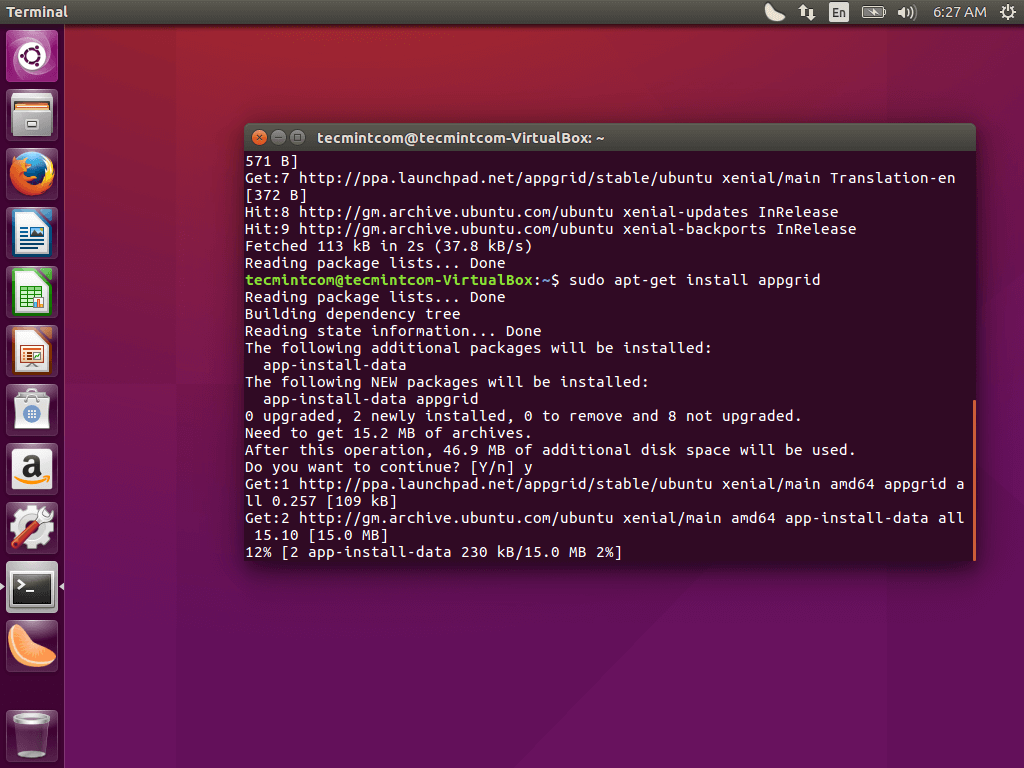
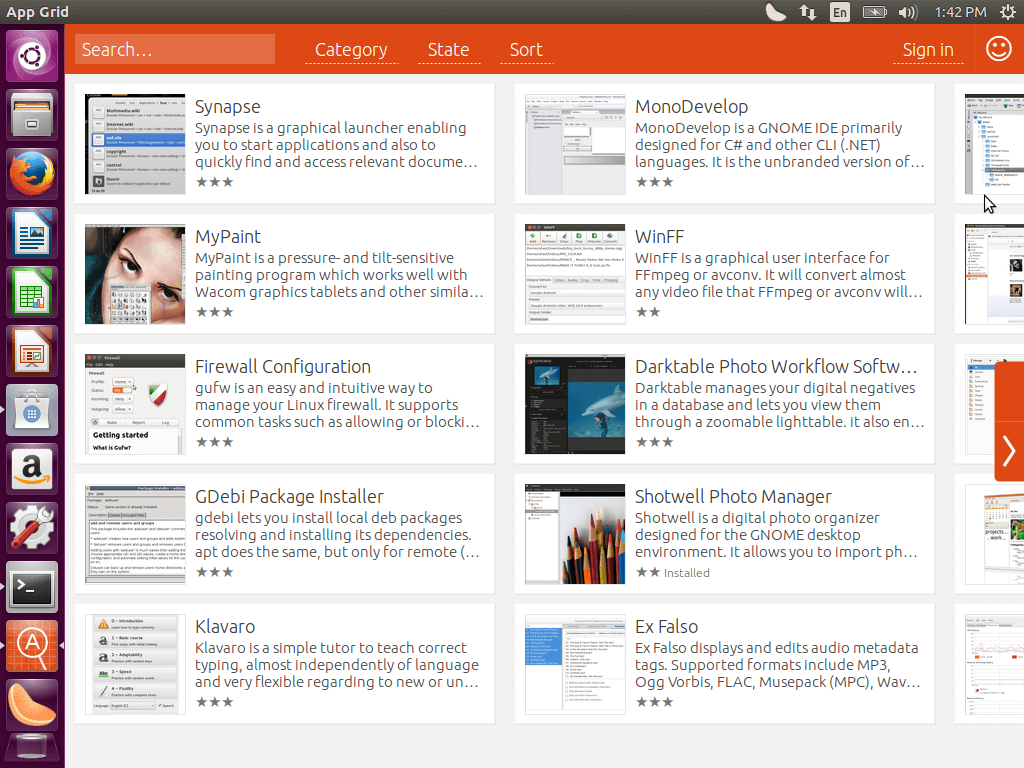
Таким образом, существуют 4 метода установки приложений в ОС Ubuntu: с помощью терминала, центра приложений, AppGrid и Synaptic.
5. Отключение онлайн поиска
В Dash поиск до сих пор содержит результаты онлайн-поиска с сайтов Wikipedia, Amazon и некоторых других, которые могут представлять определённую опасность для Вашей ОС.
Отключается данная функция довольно просто. Нужно открыть утилиту Настройки , затем перейти к пункту Безопасность и конфиденциальность , после чего на вкладке Поиск нужно отключить Результаты поиска онлайн.

6. Установка Ubuntu Tweak Tool с целью настройки системы
Ubuntu имеет довольно красивый интерфейс и минимальное число настроек. Если необходима тонкая настройка, возможна установка дополнительных утилит.
Unity Tweak Tool представляет собой удобный инструмент, который даёт возможность изменить Unity, подогнав систему под свои нужды. Установка его возможна через центр приложений.

7. Установка графического драйвера
Для придания видеокарте максимально возможной производительности при первоначальной настройке Ubuntu 16.04 необходимо установить графический драйвер для обеспечения более плавного рендеринга графического интерфейса и возможности играть и редактировать видео.
Нужно для этого ввести в поисковой строке Dash словосочетание Программы и обновления , затем запустить утилиту, перейти на вкладку в ней Дополнительные драйверы , выбрать необходимые компоненты и после этого нажать применить.

8. Настройка клавиатуры
Доступными по умолчанию являются исключительно английская и русская раскладки. Если необходима другая, следует нажать на значок переключения раскладки, расположенный на панели, выбрав на нём Параметры ввода текста.
В данном окне можно добавить другой язык, а также изменить клавишу, переключающую раскладку.
9. Отключение отчетов о сбоях
В случае, когда Вы не планируете сообщать разработчикам системы о произошедших в ней сбоях и ошибках, возможно отключение отчётов о них. Безусловно, лучше всё же отправлять такую информацию, в особенности в бета-версии, чтобы разработчики могли исправлять ошибки.
Чтобы отключить всплывающие отчёты о сбоях и ошибках, нужно запустить терминал, затем выполнить команду
$ sudo sed -i "s/enabled=1/enabled=0/g" "/etc/default/apport"
После этого отчёты об ошибках будут исключены.
10. Разместите лаунчер внизу
Unity имеет определённые взгляды по некоторым вопросам, однако Вам не обязательно нужно их разделять. С момента выхода 1-й версии оболочки для рабочего стола на экране лаунчер располагался слева. Теперь разработчики создали возможность перемещения его в нижнюю часть экрана. Это одна из наиболее часто обсуждаемых особенностей системы Ubuntu.
Это довольно легко настраивается при помощи Unity Tweak Tool.
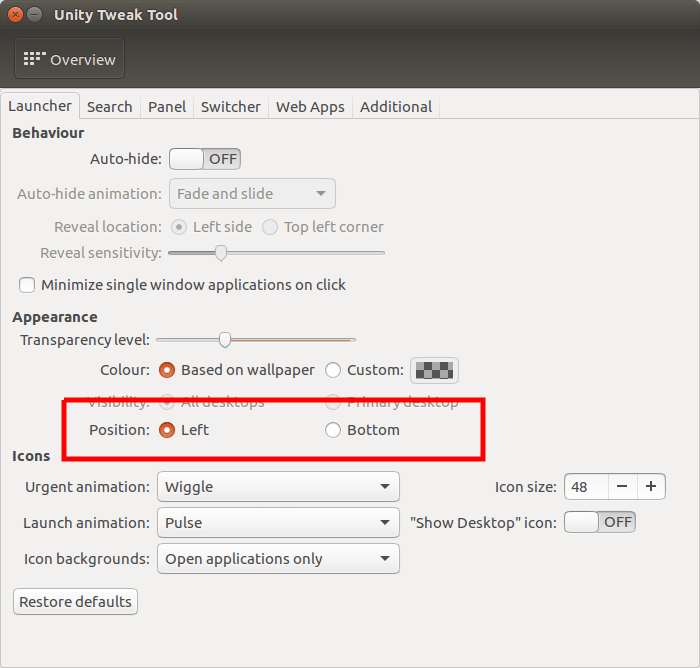
11. Пакеты SNAP
К немаловажным особенностям Ubuntu 16.04 относится поддержка Snap — новой системы для установки пакетов, которая была разработана Canonical именно для устройств встраиваемого типа. Её ядро и главные утилиты отныне поставляются в форме пакета Snap.
Резюме
Теперь начальная настройка системы Ubuntu 16.04 практически завершена. Но впереди ещё немало действий, необходимых для того, чтобы окончательно заточить её под себя.
Поставьте оценку статье!
Если вы хотите переустановить операционную систему на своем компьютере (на Linux), вам лучше прочитать подробную и пошаговую инструкцию по установке Ubuntu 16.04.
Это одна из последних и наиболее актуальных на сегодняшний день версий , доступных для скачивания на официальном сайте. пользоваться не советуем, так как в них намного больше ошибок и недочетов, чем в последней.
Шаг №1. Скачивание образа и запись на флешку
Как мы говорили выше, загрузить образ ОС можно на официальном сайте . Сделайте это. Дальше можно переходить к записи системы на диск или флешку.
Фактически, на данном этапе мы создаем загрузочную флешку. Так как речь идет об Ubuntu, то лучше всего в этих целях воспользоваться фирменной утилитой от производителя.
Называется она UNetbootin. Скачать ее можно . Если Вы на данный момент и записываете образ из-под этой системы, то процесс будет выглядеть следующим образом:
- Запустите UNetbootin. Поставьте отметку возле надписи «Образ диска» . Рядом выберете вариант «ISO Образ» .
- Нажмите на кнопку в виде троеточия и укажите, где находится загруженный ранее образ ОС.
- В поле «Тип» укажите «USB-накопитель» . Если вы вставили в компьютер , она, скорее всего, определится автоматически. А если этого не произошло, выберете ее букву в поле «Носитель» .
- Нажмите «ОК» . Дождитесь окончания записи.
На Windows также очень удобно использовать программу UltraISO . Вполне возможно, она уже установлена на ваш компьютер, так как ее в большинстве случаев инсталлируют вместе с системой.
Как ею воспользоваться, показано в видео ниже.
Если же вы сейчас используете , все будет выглядеть практически так же.
Правда, скорее всего, UNetbootin будет на английском языке, но поля там точно такие же и образ нужно будет выбрать путем нажатия на кнопку с троеточием.

Теперь мы имеем флешку с готовым к установке образом операционной системы.
Но чтобы им воспользоваться, необходимо заставить систему первым определять именно съемный носитель и загружать его, а не жесткий диск. Для этого необходимо правильно настроить BIOS/UEFI.
Шаг №2. Настройка BIOS/UEFI
В зависимости от версии БИОС настройка будет выглядеть по-разному.
Чтобы вообще , необходимо во время загрузки компьютера (если он включен, перезагрузите его) нажимать кнопку «F2» или «Del» до тех пор, пока на экране не появится экран БИОСа (вы сразу его узнаете).
Хотя в зависимости от производителя системного блока или ноутбука эти кнопки могут быть и другими. В таблице 1 можно видеть все возможные варианты.

- В AMI BIOS необходимо зайти в раздел «Boot» и открыть «Boot Device Priority» . Дальше останется нажать на «1 st Drive» и выбрать флешку по ее названию.

- В AWARD BIOS следует зайти в раздел «Advanced BIOS Features» на главном экране и поставить флешку первой в пункте «First Boot Device» .

- В других модификациях нужно найти раздел «Boot Sequence» и, опять же, поставить флешку первой в пункте «1 st Boot Device» .

Что касается UEFI, то зайти в него можно точно так же – путем нажатия той или иной клавиши при загрузке.
Но затем нужно будет найти раздел с названием «Boot Sequence» , «BIOS Features» или «Boot Device Priority» и таким же образом поставить съемный накопитель с образом ОС на первое место.
Это может выглядеть примерно так, как показано на рисунке 6.
В Windows 8 и 10 чтобы поставить загрузку с , вовсе не нужно заходить в BIOS или UEFI. Вместо этого нужно выполнить следующие действия:
1 С помощью поиска откройте «Обновление и восстановление…» . В открывшемся окне перейдите в раздел «Восстановление» (слева). Нажмите на кнопку «Перезагрузить сейчас» под надписью «Особые варианты…»

2 В появившемся меню выберете «Использовать устройство» . Это как раз тот пункт, который позволяет выбрать, с чего будет загружаться компьютер. По умолчанию, разумеется, стоит жесткий диск.

Шаг №3. Непосредственно установка
Теперь, когда образ операционной системы начал свою работу, необходимо выполнить следующие действия:
1 Нажмите на любую кнопку в самом первом загрузочном экране.

Интересно: Если нажать на клавишу « F 3» , можно будет увидеть экранную клавиатуру. Такая возможность нужна людям, у которых отказала обычная клавиатура или у которых имеют место ограниченные возможности.


Если желаете, Вы можете выбрать вариант «Запустить Ubuntu без установки» . Делается это в ознакомительных целях. Вы сможете познакомиться с интерфейсом, программами и принципами работы системы. Если вы это сделаете, чтобы установить ОС, нажмите на ярлык «Установить Ubuntu 16.04 » на главном экране (на рабочем столе).

5 Дальше вы увидите два пункта. Первый называется «Download updates while installing Ubuntu» и отвечает за загрузку последних обновлений при инсталляции. Второй носит длинное название «Install third-party software…» и отвечает за загрузку кодеков и прочих дополнительных программ для работы с оборудованием. На втором пункте галочку поставить нужно обязательно, а насчет первого, то это по желанию. Нажмите «Продолжить» .

6 После этого можно будет выбрать, куда следует устанавливать новую ОС. Лучше всего стереть весь жесткий диск и установить на него чистую систему. Для этого вверху есть соответствующий вариант. Если же вы желаете самостоятельно разделить диск и установить систему лишь на его часть (это нужно, к примеру, когда нужно, чтобы на компьютере было две операционные системы), выберете «Другой вариант» . Но если у вас нет знаний и опыта в этом деле, лучше остановиться на первом. В конце нажмите «Установить сейчас» .

7 Далее предстоит выбрать раскладку клавиатуры. Как известно, в русском языке, равно как и во многих других, есть множество модификаций и на каждую нужна своя раскладка. Выберете наиболее подходящую для вас и нажмите «Продолжить». Важно понимать, что это лишь раскладка по умолчанию, то есть та, которая будет изначально. В процессе использования ОС вы легко сможете добавить другую.

8 После этого нажмите на свой часовой пояс. При желании можно написать латиницей свой город и система автоматически подберет наиболее подходящий пояс. Нажмите «Продолжить».

9 Дальше укажите свои индивидуальные данные – имя пользователя, имя компьютера и пароль. Это нужно для того, чтобы никто чужой не зашел в вашу систему. Если такой опасности нет, поставьте отметку на пункте «Входить в систему автоматически» , а если все-таки есть, то «Требовать пароль для входа…» . В конце снова жмите «Продолжить» .

10 Наконец, началась установка! Остается подождать, пока она закончится.

Как установить Ubuntu 16.04 – пошаговая инструкция с подробными иллюстрациями
5 (100%) 1 голос[ов]Unity очень хорошее окружение рабочего стола, но стандартными средствами настроек системы не всё можно изменить, поэтому советуем установить следующие инструменты для настройки системы.
Основные инструменты для более тонкой настройки системы Ubuntu 16.04.
1. Unity Tweak Tool.
Unity Tweak Tool - это программа для настройки рабочей среды Unity в Ubuntu. Помогает в графическом режиме изменять настройки внешнего вида и других скрытых возможностей оболочки Unity.
Интерфейс программы удобный, настройки сгруппированы, полностью русифицирован:
Все настройки подробно подписаны и при изменении значений моментально применяются в системе. Если забыли, что меняли, то всегда можно сбросить значения "По умолчанию".

Чтобы установить Unity Tweak Tool
, откройте терминал и выполните следующую команду:
sudo apt install unity-tweak-tool
После установки, программу можно найти среди приложений Ubuntu:

2. Редактор dconf.
dconf
– низкоуровневая система конфигурации. При помощи dconf в GNOME и Unity хранятся настройки большинства программ.
Возможно, вы часто видели в статьях, когда советуют менять какие-либо настройки с помощью:
gsettings [--schemadir КАТАЛОГ_СХЕМ] КОМАНДА [АРГУМЕНТЫ…]
Так вот, если говорить по-простому, то редактор dconf позволяет это делать в графическом режиме:

Без знания самим лучше там не менять настройки!
Но зачастую в различных руководствах, в том числе и на моем сайте используется данный инструмент, поэтому он явно не помешает. Кроме того, в ней всегда можно вернуть значения по умолчанию.
Чтобы установить редактор dconf, откройте терминал, скопируйте и выполните следующую команду:
sudo apt install dconf-tools
Этих двух инструментов вполне достаточно.
Особенно, если вы новичок в Ubuntu, дополнительные инструменты ставить будет лишним.
Была еще Ubuntu Tweek
- программа, предназначенная для настройки основных параметров операционной системы Ubuntu. Но она проигрывает в плане настроек Unity Tweak Tool и зачастую дублирует небольшой функционал. И к тому же в репозитории Ubuntu Tweek нет версии для Ubuntu 16.04. Поэтому настоятельно не рекомендую устанавливать этот твикер.
Есть еще два дополнительных инструмента для более тонкой настройки, но их ставить абсолютно не обязательно.
Дополнительные инструменты для более тонкой настройки системы.
3. Compizconfig.
Compizconfig позволяет конфигурировать композитный менеджер окон Compiz.

Чтобы установить редактор Compizconfig, откройте терминал, скопируйте и выполните следующую команду:
sudo apt install compizconfig-settings-manager
Очень редко там что-то менял за всё время пользования Ubuntu с Unity. Поэтому особо большой нужды не испытывают.
Настоятельно не рекомендую там "играть с настройками", можно сделать так, что система будет работать некорректно.
Это инструмент для более опытных пользователей.
4. Synaptic.
Synaptic - графический интерфейс для системы управления пакетами Apt. С помощью Synaptic вы можете устанавливать, удалять, настраивать и обновлять пакеты в вашей системе, просматривать списки доступных и установленных пакетов, управлять репозиториями и обновлять систему до новой версии.

Чтобы установить редактор Synaptic, откройте терминал, скопируйте и выполните следующую команду:
sudo apt install synaptic
Мне Synaptic всегда казался таким монструозным и запутанным. Лично для меня понятнее и удобнее устанавливать и управлять пакетами либо через терминал, либо через Менеджер приложений Ubuntu. Но возможно, что Вам этот графический инструмент управлениями пакетов программ придется по душе.
В этом видео мы посмотрим на Ubuntu 16.04 LTS и чуть настроим ее.
Ubuntu 16.04 LTS что нового!
Наверное, одним из главных изменений в Ubuntu 16.04 можно назвать возможность перенести панель Unity вместе с Dash в самый низ экрана :
К сожалению, активировать данную возможность штатными средствами нельзя – для этого надо использовать Unity Tweak Tool.
Онлайн поиск из Dash , так раздражавший некоторых пользователей, теперь по умолчанию отключен . При желании его можно активировать через Параметры системы -> Защита и приватность .
Интеграция файлового менеджера в Unity была значительно модернизирована . Теперь каждая иконка (подключенных томов, корзины) отображает состояние своего окна, а иконка Наутилуса используется в прочих случаях. К примеру, если открыть корзину, для индикации открытого окна будет использоваться значок корзины, а не Наутилуса, как было раньше.
Отображение окон многих GNOME-приложений было улучшено , появилась возможность менять размеры окна, для окон появилась тень.
Прочие изменения Ubuntu 16.04:
- обновлены скроллбары (полосы прокрутки) в Dash;
- улучшена поддержка тем Dash;
- ярлыки управления сессией (завершение работы, перезагрузка и т.п.) были добавлены в Dash;
- добавлена опция постоянного отображения строки меню (Параметры системы -> Оформление -> Режим );
- GNOME Software интегрирован на панель Unity, точно так же как ранее был интегрирован Центр приложений Ubuntu (при установке приложения появляется его иконка с прогресс-баром);
- внедрено масштабирование курсоров при использовании на HiDPI дисплеях;
- на Переключателе рабочих мест появилось меню для быстрого переключения;
- для USB-накопителей вновь появилась возможность форматирования из меню на панели;
- режим spread (отображения всех окон приложения) теперь открывается при помощи комбинации клавиш Super+Ctrl+W;
- по умолчанию кнопки управления воспроизведением в звуковом меню скрыты. Они отображаются только когда соответствующий плейер запущен;
- галочка подключения репозитория Proposed была перенесена на вкладку для разработчиков, так как он не предназначен для обычных пользователей.
Приложения
Как и планировалось, в Ubuntu 16.04 Центр приложений Ubuntu был заменен на GNOME Software (переименованный в Ubuntu Software ) для установки и удаления приложений. Несмотря на то, что GNOME Software поддерживает возможность обновлений, для этой задачи по-прежнему будет использоваться инструмент Обновление приложений
Ubuntu 16.04 будет поддерживать новый формат пакетов – Snap. Он предназначен в первую очередь для серверов, облачных систем и мобильных устройств, однако найдет применение и на обычных настольных ПК. По умолчанию по-прежнему будет использоваться формат deb. Подробнее о формате Snap можно почитать в .
Из стандартной поставки Ubuntu 16.04 были исключены приложения Empathy и Brasero. В результате дистрибутив поставляется без приложений для интернет-чата и записи CD/DVD дисков. Однако при желании их всегда можно установить вручную.
Также был удален драйвер Catalyst/fglrx для видеокарт AMD. Разработчики из AMD и Canonical рекомендуют использовать открытые драйвера radeon или amdgpu.
В Ubuntu 16.04 было добавлено приложение GNOME Календарь с возможностью синхронизации через Google.
По умолчанию идут следующие версии приложений:
- Файлы (Nautilus) 3.14.3,
- (GNOME) Software 3.20.1,
- Календарь 3.20.1,
- Gedit 3.18.3,
- Totem 3.18.1,
- Терминал 3.18.3,
- Просмотр изображений 3.18.2,
- Evince 3.18.2,
- Системный монитор 3.18.2,
- Диски 3.18.3.
Как видим, Ubuntu 16.04 включает большинство приложений GNOME версии 3.18, однако есть и более новые – Software и Календарь (3.20.1). Как и предполагалось ранее, в релиз вошла старая версия Наутилуса – 3.14.3, так как более новые версии подверглись упрощению в ущерб функциональности.
Также в релиз вошли приложения:
- Firefox 45.0.2,
- Thunderbird 38.6,
- LibreOffice 5.1.2,
- Transmission 2.84,
- Shotwell 0.22.0+git,
- Deja Dup 34.2,
- Unity 7.4.0,
- GTK+ 3.18.9.
“Под капотом” системы трудятся ядро Ubuntu Linux 4.4.0-18.34 (на основе ванильного ядра 4.4.6), графический сервер Xorg 1.18.3 и Mesa 11.2.0 .
Загрузить Ubuntu 16.04
Установить skype
Sudo dpkg -i "название" sudo apt-get install gtk2-engines-murrine:i386 gtk2-engines-pixbuf:i386 sudo apt-get install -f