Kurulumdan sonra ubuntu 16.04 mate kurulumu. Kurulumdan sonra Ubuntu'yu özelleştirme ve optimize etme
Unity çok hoş bir masaüstü ortamıdır, ancak standart araçlar Sistem ayarlarındaki her şey değiştirilemez; bu nedenle sistemi yapılandırmak için aşağıdaki araçları yüklemenizi öneririz.
Ubuntu 16.04 sistemine ince ayar yapmak için temel araçlar.
1. Birlik Ayarlama Aracı.
Birlik Tweak Aracı- Ubuntu'da Unity masaüstü ortamını kurmaya yönelik bir programdır. Unity kabuğunun görünümüne ve diğer gizli özelliklerine ilişkin ayarların değiştirilmesine grafik modunda yardımcı olur.
Programın arayüzü kullanışlıdır, ayarlar tamamen Ruslaştırılmış olarak gruplandırılmıştır:
Tüm ayarlar detaylı olarak imzalanır ve değerler değiştiğinde anında sisteme uygulanır. Neyi değiştirdiğinizi unutursanız her zaman “Varsayılan” değerleri sıfırlayabilirsiniz.

yüklemek Birlik Ayarlama Aracı, bir terminal açın ve aşağıdaki komutu çalıştırın:
sudo apt install birlik-tweak-aracı
Kurulumdan sonra programı Ubuntu uygulamaları arasında bulabilirsiniz:

2.dconf düzenleyicisi.
dconf– düşük seviyeli konfigürasyon sistemi. GNOME ve Unity çoğu programın ayarlarını saklamak için dconf'u kullanır.
Aşağıdakileri kullanarak herhangi bir ayarın değiştirilmesini öneren makaleleri sıklıkla görmüş olabilirsiniz:
gsettings [--schemadir SCHEMADIR] KOMUT [ARGUMENTS...]
Basitçe söylemek gerekirse, dconf düzenleyicisi bunu grafiksel modda yapmanıza olanak tanır:

Bilginiz olmadan oradaki ayarları değiştirmemek daha iyidir!
Ama çoğu zaman çeşitli kılavuzlar, sitemde de dahil olmak üzere bu araç kullanılıyor, bu yüzden kesinlikle zarar vermeyecek. Ayrıca her zaman varsayılan değerleri döndürebilirsiniz.
Dconf düzenleyicisini kurmak için bir terminal açın, aşağıdaki komutu kopyalayıp çalıştırın:
sudo apt dconf araçlarını yükleyin
Bu iki araç oldukça yeterli.
Özellikle Ubuntu'ya yeniyseniz ek araçların yüklenmesine gerek kalmayacaktır.
Ubuntu Tweek de vardı- ameliyathanenin temel parametrelerini yapılandırmak için tasarlanmış bir program Ubuntu sistemleri. Ancak ayarlar açısından Unity Tweak Aracına göre daha düşüktür ve genellikle küçük işlevleri çoğaltır. Ayrıca Ubuntu Tweek deposunda Ubuntu 16.04 sürümü bulunmuyor. Bu nedenle, bu ayarlayıcıyı yüklemenizi kesinlikle önermiyorum.
İnce ayar için iki ek araç vardır, ancak bunların kurulması kesinlikle gerekli değildir.
Sistemde ince ayar yapmak için ek araçlar.
3.Compizconfig.txt
Compizconfig Compiz bileşik pencere yöneticisini yapılandırmanıza olanak tanır.

Compizconfig düzenleyicisini kurmak için bir terminal açın, aşağıdaki komutu kopyalayıp çalıştırın:
sudo apt install compizconfig-ayarlar-yöneticisi
Ubuntu'yu Unity ile kullandığım süre boyunca orada çok nadiren bir şey değiştirdim. Bu nedenle özellikle büyük bir ihtiyaç hissetmiyorlar.
Orada “ayarlarla oynamanızı” kesinlikle önermiyorum, sistemin hatalı çalışmasına neden olabilirsiniz.
Bu daha deneyimli kullanıcılar için bir araçtır.
4 Sinaptik.
Sinaptik- Apt paket yönetim sistemi için grafik arayüz. Synaptic ile sisteminizdeki paketleri kurabilir, kaldırabilir, yapılandırabilir ve güncelleyebilir, mevcut ve kurulu paketlerin listesini görüntüleyebilir, depoları yönetebilir ve sisteminizi yeni bir sürüme güncelleyebilirsiniz.

Synaptic düzenleyiciyi kurmak için bir terminal açın, aşağıdaki komutu kopyalayıp çalıştırın:
sudo apt install synaptic
Synaptic bana her zaman çok canavarca ve kafa karıştırıcı göründü. Şahsen benim için paketleri terminal aracılığıyla veya Ubuntu Uygulama Yöneticisi aracılığıyla kurmak ve yönetmek daha net ve daha kullanışlı. Ancak yazılım paketlerini yönetmek için kullanılan bu grafik aracı beğenebilirsiniz.
Yepyeni Ubuntu 16.04 LTS'ye mi yükseltme yapacaksınız yoksa zaten yükseltme yaptınız mı? Serin!
Her şeyle övünmeye başlamadan önce şuna bir bakın Ubuntu 16.04 LTS'yi yükledikten sonra yapılacak 16 şeyin listesi.
Burada bulacaksınız bir sürü sağlam tavsiye, harika şeyler ve sadece faydalı fikirler. Ubuntu'da yeni olmanız ya da zaten eski kafalı biri olmanızın bir önemi yok; hepiniz bunu faydalı bulacaksınız.
Sisteminizi kurup yapılandırdıktan sonra yorum yapmaktan ve bitmiş ekran görüntülerini yayınlamaktan çekinmeyin, diğer okuyucular kıskansın :)
başlamaya hazır mısın?
1. Ubuntu 16.04 LTS'deki yenilikler
Yeni seçenekler! Yeni uygulamalar! Yeni çekirdek! Yeni...her şey!
Ubuntu 16.04 LTS'de göz atmaya ve hayran kalmaya değer bazı şaşırtıcı değişiklikler, özellikler ve uygulamalar var.
Örneğin sıfırdan kurulum yapıyorsanız Unity panelinin artık varsayılan arama işlevi yoktur. Tüm bunları kendiniz etkinleştirmeniz ve yapılandırmanız gerekecek.
Hem hardcore Ubuntu kullanıcıları hem de yeni başlayanlar, resmi web sitesindeki yeni özelliklerin tam listesini kontrol edebilir.
2. En son güncellemeleri kontrol edin

Yenilikleri öğrenmek için sabırsızlanıyorsunuz! - ama bir sonraki adım biraz farklı...
Evet, sistemi kurduktan sonra bunun garip bir adım olduğunu anlıyorum ama oldukça önemli bir adım.
Öncelikle bu makaleyi yayınlandığı gün okuduğunuz bir gerçek değil. Öyle olsa bile, bazı ani hatalar bulunabilir ve geliştiriciler her zaman tetiktedir! Herşey mümkün.
Ubuntu'da güncellemeler nasıl kontrol edilir:
- Unity panelinden 'Yazılım Güncelleme Merkezi'ni başlatın
- Mevcut güncellemeleri kontrol etmek için düğmeye tıklayın
- Kurulum (gerekirse)
3. Linux grafik sürücülerini yükleyin

Ubuntu çoğunu destekliyor Nvidia ekran kartları ve Intel, kutudan çıktığı haliyle size hem açık kaynak hem de kapalı kaynak sürücü seçenekleri sunuyor.
İle ubuntu bilgisayarınızdan en iyi performansı alın muhtemelen yüklemek istersiniz en yeni sürücüler, donanımınız için kullanılabilir.
Ubuntu'da bu kolay, sonunda her şey uçacak. Bu arada oyunlardaki FPS de daha yüksek olacak. ;)
Steam'in en yeni oyunlarını Ubuntu'da oynamayı veya Blender gibi zorlu uygulamaları kullanmayı planlıyorsanız mutlaka en güncel Linux sürücülerini yüklemelisiniz.
Bunu yapmak için:
- Unity panelinden 'Yazılım ve Güncellemeler'i açın
- 'Ek sürücüler' sekmesine gidin
- Her şeyi ekrandaki talimatlara göre yapın, yükleyin ve tüm değişiklikleri kabul edin
4. Medya codec bileşenlerini yükleme

Yasal nedenlerden dolayı Ubuntu, MP3, MP4 ve diğer medya dosyalarını kutudan çıktığı haliyle oynatamaz.
Ancak Ubuntu'da bunların hepsi mümkün, sadece sisteme bunu yapmasını söylemeniz yeterli.
En kolay yol, kurulum sırasında "yasaklanmış formatlara izin ver" onay kutusunu işaretlemektir. O zaman tüm multimedya codec bileşenlerini ve elbette sistemin kendisini otomatik olarak yüklemiş olacaksınız.
Bunu yapmayı unuttuysanız (veya şu adresten güncelleme yapıyorsanız: önceki versiyon) - codec bileşenlerini yazılım merkezi aracılığıyla manuel olarak yükleyebilirsiniz:
Yasaklanan Ubuntu uzantılarını yükleyin5. Tıklayarak daraltın

Uygulama simgesine tıklayın. Uygulamayı simge durumuna küçültmek için tekrar tıklayın. Sezgisel, değil mi?
Bu yapılabilir ancak Unity'de standart bir davranış değildir ve bu da yeni kullanıcıların ilgisini çekmeyebilir. Ancak nasıl açıldığı çok açık değil.
Aşağıdaki komutu çalıştırın (veya Unity Tweak Tool > Unity > Launcher > Küçült'ü kurun/kullanın):
gsettings org.compiz.unityshell'i ayarladı:/org/compiz/profiles/unity/plugins/unityshell/launcher-minimize-window true
6. Unity başlatıcısını hareket ettirin

Ubuntu, uygulama çubuğunu varsayılan olarak sola yerleştirir
Ubuntu 16.04 ile nihayet başlatıcınızı nereye yerleştireceğinizi seçebilirsiniz.
Unity başlatıcısını ekranın altına taşımak istiyorsanız, terminalde aşağıdaki komutu çalıştırın (veya Unity Tweak Aracı > Unity > Başlatıcı > Konum'u kurun/kullanın):
Gsettings com.canonical.Unity.Launcher başlatıcı konumunu Altta ayarladı
7. Yeni GTK ve Simge Temalarını Yükleyin

Ubuntu'nun varsayılan görünümü oldukça iyi ancak herkesin zevkine göre değil.
Mac OS X, Windows 10 veya diğer işletim sistemlerinden Ubuntu'ya geçiş yapanlar için Linux dağıtımı Temel, standart Ambiance GTK teması ve Ubuntu Mono simge seti gibi özellikler hoşunuza gitmeyebilir.
İyi haberler - Ubuntu'nun muhteşem görünmesini sağlayabilirsiniz. Bunu yapmanın çeşitli yolları vardır.
Bölüm ' Dış görünüş' V sistem ayarları Ubuntu, Ubuntu çalışma alanının bazı bölümlerini istediğiniz gibi özelleştirmenize olanak tanır:
- Masaüstü arka planını değiştir
- Açık temaya geç
- Unity Launcher'da Simge Boyutunu Özelleştirin
Yazı tipini veya pencere kontrol tuşlarının davranışını değiştirmek gibi diğer ayarlar için ücretsiz yazılımı yükleyin. Birlik Ayarlama Aracı itibaren yazılım merkezi.
Unity Tweak Tool'u Ubuntu Yazılım Merkezi'nden yükleyin8. Uygulama menülerinin nerede görüneceğini belirleyin

Uygulama menüsü görüntülenir üst panel Varsayılan olarak Ubuntu, birkaç saniye sonra otomatik olarak gizlenir.
Ubuntu'da her şey yapılabilir Sistem Tercihleri > Görünüm- orada seçim yapabilirsiniz, uygulama menüsünün görüntüleneceği yer.
Hangi menünün hangi uygulamaya ait olduğunu bilmek ister misiniz?:
- 'Sistem Tercihleri > Görünüm'e gidin
- 'Davranış' sekmesini seçin
- Şu bölümü bulun: 'Pencere için menüyü göster'
- 'Pencere başlığında' yazısının yanındaki daireyi işaretleyin
Uygulama menüsünün 'Her zaman görüntülenir' hale getirilmesi:
- 'Sistem Tercihleri > Görünüm'e gidin
- 'Davranış' sekmesini seçin
- Şu bölümü bulun: 'Menü Görünürlüğü'
- 'Her zaman göster' seçeneğinin yanındaki daireyi işaretleyin
9. Yeni yazılım mağazasına göz atın

Yeni yazılım mağazası varsayılan olarak Ubuntu 16.04 LTS'de gelir.
Doğrudan "Çok Uzun Vadeli Değişiklikler" bölümünden bu yeni mağaza Ubuntu 9.10'dan bu yana her sürümde bulunan Ubuntu Yazılım Merkezi'nin yerini almaya geldi!
'Yazılım' (ilham verici isim, değil mi?) uygulamaları aramanıza, yüklemenize ve güncellemenize olanak tanır. Eski yazılım merkezine alışkınsanız yeniden öğrenmeye hazır olun.
'Yazılım' binlerce anahtarınızdır ücretsiz uygulamalar, içermek:
10. Favori uygulamalarınızı yükleyin

İhtiyacınız olan tüm uygulamalar yazılım mağazasından yüklenemez. Aslında bir demet harika uygulamalar yalan dıştan Ubuntu depoları.
Bunları Ubuntu yazılımında bulamazsınız. Aşağıdaki uygulamalar için basit .Deb çift tıklamalı yükleyiciler mevcuttur:
- Google Chrome- Linux için yerleşik, modern Flash'a sahip web tarayıcısı
- Nylas N1 - modaya uygun, şık posta istemcisi
- - bulut depolama hizmeti
- Linux için Spotify - müzik akışı hizmeti
- Lightworks Free - profesyonel doğrusal olmayan video düzenleyici
- Viber, Skype'a platformlar arası bir alternatiftir
- Vivaldi geliştiricilere yönelik bir web tarayıcısıdır
11. Bulut hesaplarınızı senkronize edin

Önemli dosyaların, klasörlerin ve belgelerin yedeğini almanın çok güzel bir şey olduğunu unutmayın.
Kişisel dosyalarınızı Dropbox'ta, OneDrive'da veya Google Drive'da saklıyor olmanızdan bağımsız olarak, sistemi kurduktan hemen sonra senkronizasyonu ayarlamayı deneyin.
Çoğu büyük bulut sağlayıcısı hariç Apple iCloud'u, Ubuntu'da kullanılabilir. Bazılarının yapılandırılması diğerlerinden daha kolaydır:
- - sağlar yerli Linux düzenli olarak güncellenen istemci
- OwnCloud - dosyalarınızı düzenlemenizi sağlar kendi bulutu sınırsız kontrolle
- OneDriveüçüncü taraf komut dosyaları aracılığıyla kullanılabilir
- - Linux'ta Google Drive'ı gayri resmi olarak destekliyor (ücretsiz)
Ayrıca listelenen uygulamaların hepsinin Nautilus ile entegre olmadığını da unutmamanız gerekir. dosya yöneticisi Ubuntu'da.
12. Linux için Adobe Flash'ı yükleyin
Flash güncelliğini yitirmiştir ancak bazı siteler onsuz yaşayamaz.
Adobe resmi olarak askıya alındı Flaş desteği 2012 yılında Linux için; ve birçok web tarayıcısı da NPAPI mimarisi nedeniyle Flash'ı desteklemeyi bırakıyor.
En basit ve En iyi karar Linux'ta Flash ile ilgili sorunlar - kullanımı budur Google Chrome. Chrome, kutudan çıktığı haliyle en yeni Flash eklentisiyle birlikte gelir. Aslında en son gelişmeleri almanın tek yolu bu Flash sürümü Linux'ta oyuncu.
Ancak elbette herkes Chrome'u kullanmak istemiyor. Bazılarında Chrome'un artık desteklemediği Ubuntu'nun 32 bit sürümü yüklü olabilir. Sebep ne olursa olsun, bununla nasıl başa çıkabileceğiniz aşağıda açıklanmıştır:
Flash Player Eklentisini Yükleyin13. Unity panelini yükleyin

Unity paneli sistemin kalbidir. Son dosyaları, klasörleri arayabilir, önizleyebilir ve açabilirsiniz. yüklü uygulamalar ve medya içeriği.
Ancak sonuna kadar kullanılabilir, sadece nasıl olduğunu bilmeniz gerekir.
Tarayıcı açmadan hava durumu tahmini nasıl kontrol edilir? Wikipedia makalelerine göz atmaya, SoundCloud'da müzik dinlemeye veya eBay'e göz atmaya ne dersiniz? İşlevi açarsanız her şey mümkün olacak çevrimiçi arama Birlik.
Bölüme gidin Gizlilik ve Guvenlik V sistem ayarları. Burada şunları da yapabilirsiniz:
- Unity çevrimiçi arama özelliğini etkinleştirin
- Panelde hangi klasörlerin ve dosyaların görüntüleneceğini seçin
- Otomatik hata algılamayı etkinleştirme/devre dışı bırakma
14. Harika bir masaüstü duvar kağıdı seçin

Varsayılan Ubuntu 16.04 LTS duvar kağıdını beğenmediyseniz değiştirin.
Xubuntu topluluğundan 10 doğa fotoğrafından oluşan bir duvar kağıdı seti yüksek çözünürlük sevimli sevimli bir sincap da dahil olmak üzere, seçim yapmanıza yardımcı olacak!
Xubuntu duvar kağıdı setini yükleyin15. Bir sistem takvimi ayarlayın
Önbellek darmadağın olacak ve sistem kullanıldıkça çeşitli çöpler biriktirecektir. Düzen duygusunu korumak için zaman zaman ortalığı toparlamanız gerekecek :)

En havalı sistem takvimlerinden biri
(ücretsiz, açık). BleachBit, tarayıcınızın önbelleğini temizlemekten, yüklemeden önce unuttuğunuz uygulamalara kadar kirli işleri yapabilir.
Neyi sildiğinize her zaman dikkat edin: emin olmadığınız bir şeyi silmeyin
Ubuntu için BleachBit'i yükleyin16. Başkalarına Ubuntu'dan bahsedin

Ubuntu 16.04 LTS yüklediyseniz ve beğendiyseniz bunu başkasına söylemeyi unutmayın.
Hepsi bizim vizyonumuzdu önemli adımlar Kurulumdan sonra kullanıcılara neler tavsiye edebilirsiniz? Fikirlerinizi yorumlarda bırakın!
Bu makale, Ubuntu 16.04 kurulumunu tamamladıktan hemen sonra, kullanışlı, tamamen işlevsel ve güvenli bir işletim sistemi sağlayacak birkaç ipucu içermektedir. Okuyucunun uzun listeden sıkılmaması için makale mümkün olduğu kadar kısa sunulmuştur. Ancak aşağıdaki metnin kesinlikle sistemin özgür ve rahat kullanımı için gerekli her şeyi içerdiğine şüphe yoktur.
Daha önce de belirtildiği gibi - güvenli kullanım için işletim sistemi güncel tutulmalı, hepsini zamanında kurmalı gerekli güncellemeler güvenliği ve sabitleme araçları. Bu kural en çok beta sürümler için önemlidir.
İşletim sistemini grafik arayüzü olan bir yardımcı program kullanarak veya terminalde güncellemek mümkündür. İlk seçenek aşağıda ele alınacaktır - kullanarak işletim sistemini güncellemek GUI.
1. OC Ubuntu 16.04'ü güncelleyin
Öncelikle depoları güncellemeniz gerekiyor yazılım. Bunu yapmak için Dash menüsünü açın ve arama çubuğuna yazın.
Bir sonraki adım uygulamayı açmak ve ardından sekmesine gitmektir. Diğer yazılım. Her iki kutuyu da işaretleyin.

Ardından uygulamayı kapatın, ardından sistem sizden bir şifre girmenizi isteyecek ve ardından güncellemeler indirilecektir.

O zaman tekrar koşman gerekiyor Yazılım güncellemesi Dash'ta bu sefer gösterilecek mevcut güncellemeler bunları kurma teklifiyle.

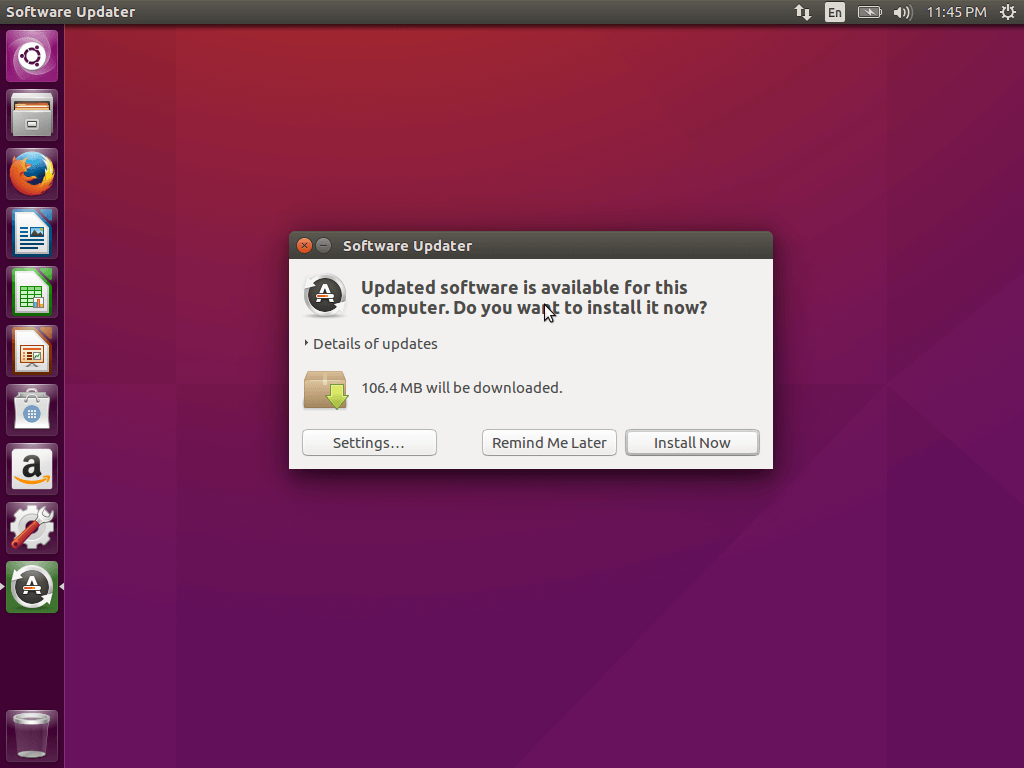


Ubuntu 16.04'ü güncellemek için terminale 2 komut girmeniz gerekir -
$ sudo apt-get güncellemesi $ sudo apt-get yükseltmesi
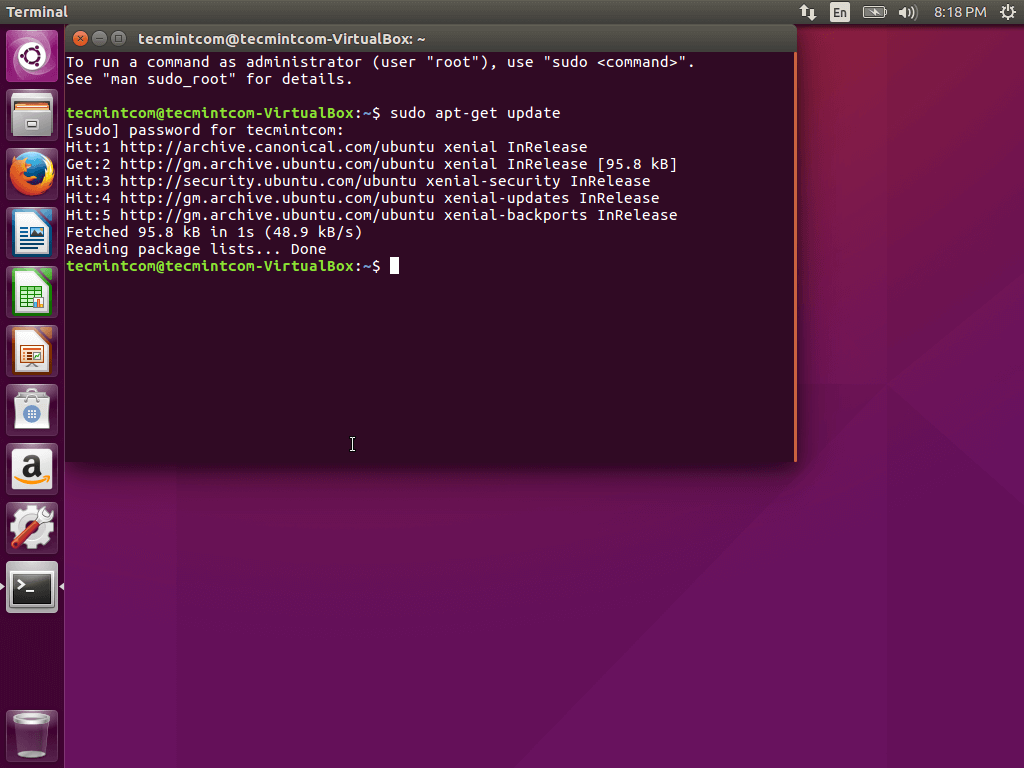
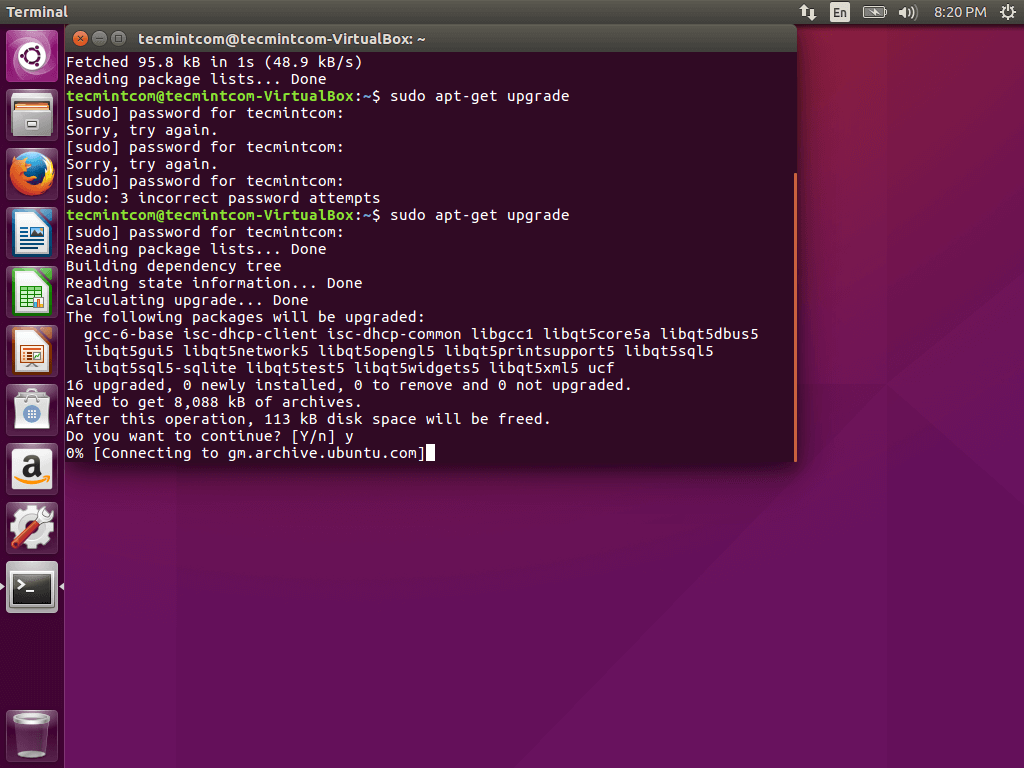
2. Ana uygulamaların kurulumu
Kurulumun tamamlanmasının ardından Ubuntu 16.04'ün kurulumu kurulumu içerir ek uygulamalar Bu, işletim sisteminin kullanılabilirliğini geliştirmenize olanak tanır. Bunlar İnternet için bir tarayıcıyı, çeşitli editörleri, yardımcı programları ve görüntüleyicileri içerir. Ubuntu varsayılan olarak Firefox'u içerir, ancak bu tarayıcı dünyadaki en popüler tarayıcı değildir ve özellikler açısından örneğin Chrome'dan daha düşüktür.
Birlikte gelen uygulama yöneticisi Gnome'da bulunan Chromium'u bulabilirsiniz. şu an Ubuntu'nun 16.04'ü ile.
Aşağıdaki uygulamalar da gerekli olabilir:
- Skype- en popüler hizmet Dünyada IP telefonu.
- Pidgin- Linux işletim sistemi için en uygun mesajlaşma programı.
- Tufan- torrent istemcisi.
- Mega- Bulut depolama.
- CrashPlan- yedek sistem.
- Telgraf— platformlar arası mesajlaşma.
- Uget- indirme yöneticisi.
- Tor- World Wide Web'de anonimliği sağlamaya yönelik bir program.
3. Clementine'in Kurulumu
Clementine, Linux sistemleri için en geniş yetenek yelpazesine sahip en iyi modern oynatıcılardan biridir. İşlevselliği, Rthythmbox, VLC, Audacious ve diğerleri gibi uygulamaların işlevselliğiyle karşılaştırılabilir. Kurulumu tamamlandıktan sonra Ubuntu 16.04'ü oynatıcıyı kurmadan kurmak mümkün değildir.
Bu oynatıcının önemli özelliklerinden biri, aşağıdakileri sağlayan İnternet hizmetlerine bağlanabilme yeteneğidir: yayın Akışı tarayıcıyı başlatmadan veya başka bir şekilde müzik üçüncü taraf uygulaması. Last.fm, Spotify, sky.fm, Onedrive, Google Drive ve daha birçok hizmete kolaylıkla bağlanabilirsiniz. Ayrıca kendi ekolayzırı da var.
Program sudo apt-get install clementine komutu kullanılarak kurulabilir.
Bahsetmeyi hak eden diğer uygulamalar:
VLC- çok çeşitli medya formatlarının yanı sıra çok geniş işlevselliğe sahip bir medya oynatıcı.
Cesaret hem yeni başlayanlar hem de uzmanlar için uygun, minimalist ve basit bir ses düzenleme aracıdır. Geniş işlevselliğe sahiptir.
Kodi (XBMC) - açık ev sineması programı kaynak ve mp3'ten en inanılmazına kadar medya formatları için genişletilmiş destek içerir. Ses, fotoğraf ve videoları açmak mümkündür.
El freni medya dosyalarıyla çalışmanıza, daha spesifik olarak bunları dönüştürmenize de olanak tanıyan bir uygulamadır.
Spotify- Linux ailesi için tasarlanmış bir Spotify istemcisi.
OpenShot Linux işletim sistemi için basit bir video düzenleyici. Basit bir arayüze ve yeterli sayıda fonksiyona sahiptir.
Ubuntu ile sınırlı ekstralar— farklı formatları oynatmadaki zorlukları önlemek için eklentiler ve kodlayıcılar.
Gimp Linux işletim sistemi için bir fotoğraf düzenleme programıdır.
Spotify'ı yüklemek için aşağıdaki komutlar kullanılır:
$ sudo apt-key adv --keyserver hkp://keyserver.ubuntu.com:80 --recv-keys BBEBDCB318AD50EC68650906 $ sudo apt-get güncellemesi $ sudo apt-get spotify-client'i yükle
Programların geri kalanı resmi depolar kullanılarak kurulabilir.
4. Appgrid ve Synaptic'in Kurulumu
Yedekleme seçenekleri, özellikle yeni uygulama merkezinin hayranıysanız, yazılım yükleme konusunda çok kullanışlı ve kullanışlıdır.
Synaptic ayrıca ekstra hiçbir şeye gerek kalmadan yalnızca gerekli işlevleri içeren GUI desteğine sahiptir. Synaptic'i yüklemek için Ctrl+Alt+T tuşlarına basmanız ve ardından komutu çalıştırmanız gerekir.
$ sudo apt-get install synaptic


Ayrıca uygulama merkezi aracılığıyla da kurulumu yapılabilmektedir. Aynı zamanda, AppGrid'in kurulumu yalnızca terminal kullanılarak aşağıdaki komutlar yürütülerek mümkündür:
$ sudo add-apt-repository ppa:appgrid/stable $ sudo apt-get update $ sudo apt-get install appgrid
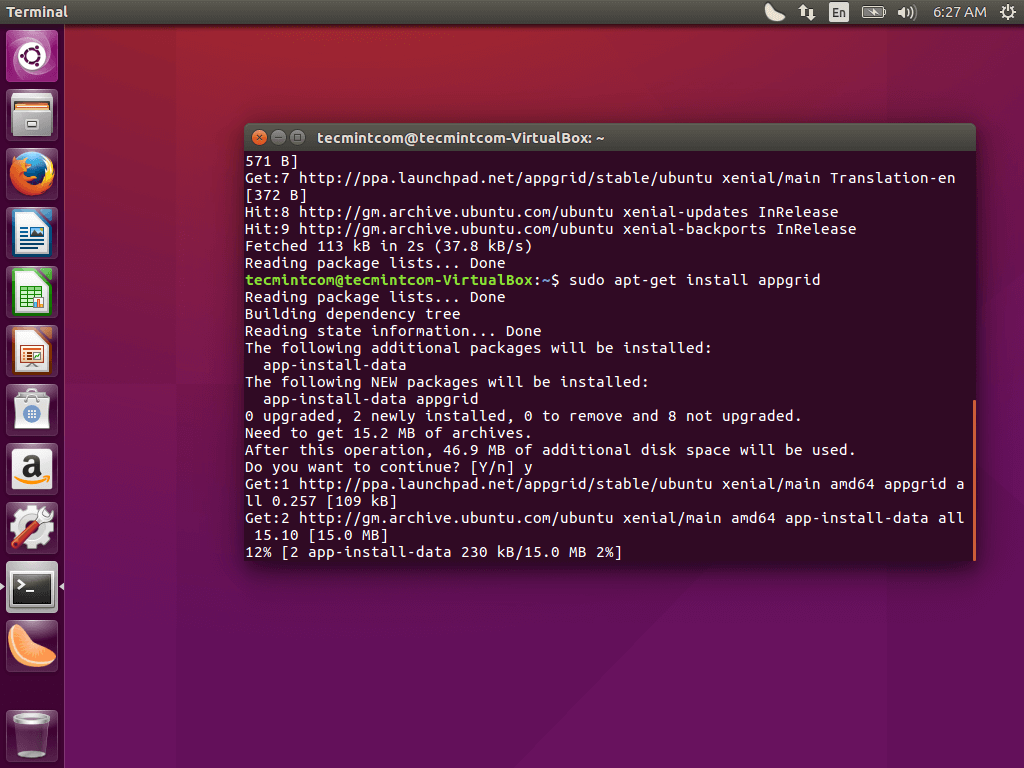

Bu nedenle, Ubuntu OS'de uygulama yüklemenin 4 yöntemi vardır: terminali, uygulama merkezini, AppGrid'i ve Synaptic'i kullanmak.
5. Çevrimiçi aramayı devre dışı bırakma
Dash'ta aramalar hâlâ Wikipedia, Amazon ve diğer bazı sitelerden gelen çevrimiçi arama sonuçlarını içeriyor ve bu da işletim sisteminiz için belirli bir tehlike oluşturabilir.
Engelli bu fonksiyon oldukça basit. Yardımcı programı açmanız gerekiyor Ayarlar, ardından öğeye gidin Güvenlik ve gizlilik, ardından sekmede Aramak devre dışı bırakılması gerekiyor Çevrimiçi arama sonuçları.

6. Sistemi özelleştirmek için Ubuntu Tweak Tool'u yükleme
Ubuntu'nun oldukça hoş bir arayüzü ve minimum sayıda ayarı var. İnce ayar gerekiyorsa ek yardımcı programlar kurulabilir.
Unity Tweak Aracı: kullanışlı araç Bu, sistemi ihtiyaçlarınıza göre uyarlayarak Unity'yi değiştirmeyi mümkün kılar. Uygulama Merkezi aracılığıyla kurulabilir.

7. Grafik sürücüsünün kurulması
Video kartına mümkün olan en iyi performansı vermek için ilk kurulum Ubuntu 16.04'ün kurulması gerekiyor grafik sürücüsü daha düzgün GUI oluşturma ve videoları oynatma ve düzenleme yeteneği sağlamak için.
Bunu yapmak için ifadeyi Dash arama çubuğuna girin Programlar ve güncellemeler, ardından yardımcı programı çalıştırın, içindeki sekmeye gidin Ek sürücüler, seçmek gerekli bileşenler ve ardından tuşuna basın uygula.
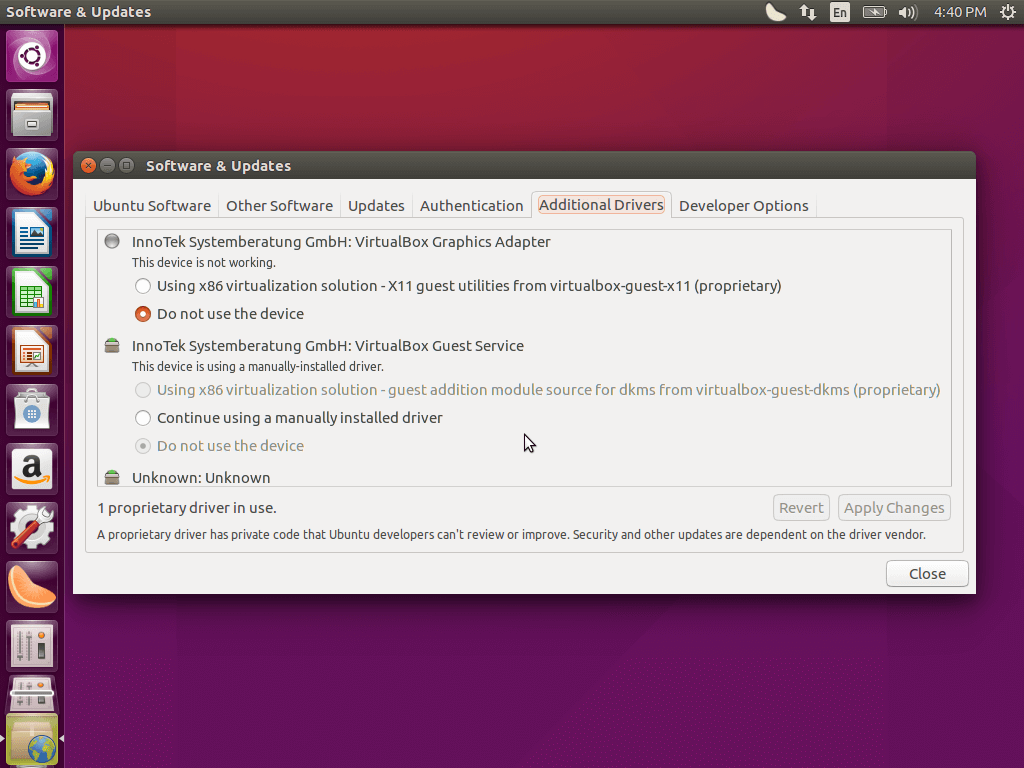
8. Klavye özelleştirmesi
Varsayılan olarak yalnızca İngilizce ve Rusça düzenler mevcuttur. Başka bir taneye ihtiyacınız varsa, panelde bulunan düzen değiştirme simgesine tıklamanız gerekir. Metin giriş seçenekleri.
Bu pencerede başka bir dil ekleyebilir ve düzeni değiştiren anahtarı değiştirebilirsiniz.
9. Kilitlenme raporlamasını devre dışı bırakın
Sistem geliştiricilerini sistemde meydana gelen arızalar ve hatalar hakkında bilgilendirmeyi planlamıyorsanız, bunlarla ilgili raporları devre dışı bırakabilirsiniz. Elbette, geliştiricilerin hataları düzeltebilmesi için bu tür bilgileri özellikle beta sürümde göndermek daha iyidir.
Açılır kilitlenme ve hata raporlarını devre dışı bırakmak için bir terminal başlatmanız ve ardından komutu çalıştırmanız gerekir.
$ sudo sed -i "s/etkin=1/etkin=0/g" "/etc/varsayılan/apport"
Bundan sonra hata raporları hariç tutulacaktır.
10. Başlatıcıyı alt tarafa yerleştirin
Unity'nin bazı konularda belirli görüşleri vardır, ancak bunları mutlaka paylaşmanız gerekmez. Masaüstü kabuğunun 1. sürümünün piyasaya sürülmesinden bu yana başlatıcı ekranın sol tarafında bulunuyordu. Artık geliştiriciler onu ekranın altına taşıma yeteneğini yarattılar. Bu, Ubuntu sisteminin en sık tartışılan özelliklerinden biridir.
Unity Tweak Aracını kullanarak bunu yapılandırmak oldukça kolaydır.
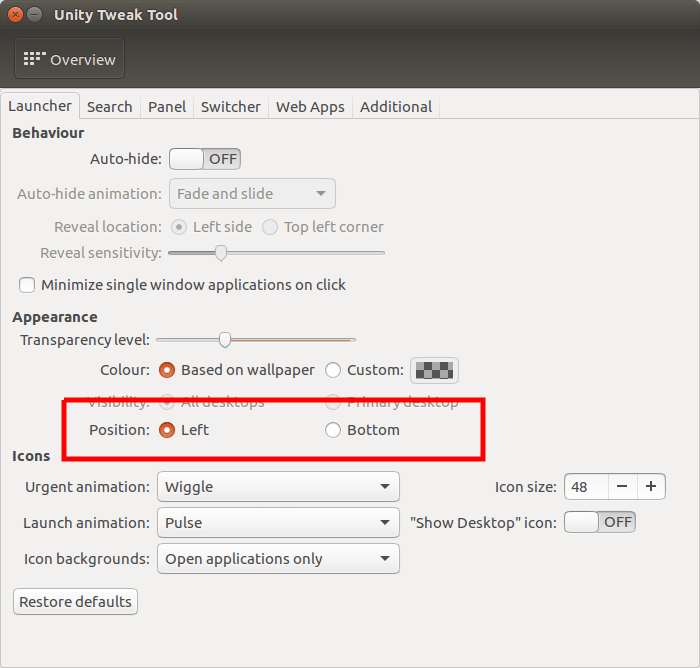
11. SNAP paketleri
Ubuntu 16.04'ün önemli özellikleri Snap desteğini içerir - yeni sistem Canonical tarafından özellikle gömülü cihazlar için geliştirilen paketleri yüklemek için. Temel ve ana yardımcı programları artık Snap paketi biçiminde sağlanıyor.
Özet
Şimdi ilk kurulum Ubuntu 16.04 sistemi neredeyse tamamlandı. Ancak nihayet bunu kendiniz için keskinleştirmek için hala birçok eyleme ihtiyaç var.
Makaleyi derecelendirin!
Zaman akıp gidiyor ve hiçbir şey yerinde durmuyor. 21 Nisan 2016'da Ubuntu Server 16.04 LTS Xenial Xerus'un yeni bir sürümü yayınlandı. LTS bildiğiniz gibi 5 yıl süreyle uzatılmış desteği olan bir versiyondur. 16.04 sürümündeki yenilikler neler?
- Çekirdek Linux sürümleri 4.4
- OpenStack destekli konteyner sanallaştırmasının yeni sürümü LXD 2.0
- Büyük bulut kurulumları için ZFS ve CephFS desteği.
- Snap paketleri için destek.
- Docker 1.10 sürümüne güncellendi.
- HTTP/2 desteği
- SSH 7.2p2'yi açın
- Python 3.5
- PHP 7.0.5
- 1.6'ya git
Aslında kurulum süreci bundan farklı değil önceki versiyon, ancak yine de Ubuntu Server 16.04 LTS'nin temel kurulumunu ve yapılandırmasını ayrıntılı olarak ele alacağız. Size kolaylık sağlamak için makale tematik bloklara ayrılmıştır. Bu yazıda Ubuntu ana bilgisayar adını, IP adresini 192.168.1.25 ve Gateway 192.168.1.1 kullanıyorum, bu ayarlar sizinkinden farklı olabilir, bu yüzden bunları kendi ayarlarınıza göre değiştirmeniz gerekecektir.
HazırlıkResmi Ubuntu web sitesi http://ubuntu.com'a gidin, "İndir" bölümünü ve ardından "Sunucu"yu seçin.

1. hızlı internet- "İndir" düğmesini tıklayın, indirme işlemi doğrudan tarayıcınız üzerinden başlayacaktır.
2. Yavaş İnternet bağlantısı- Torrent izleyici aracılığıyla da dahil olmak üzere "Alternatif indirmeler ve torrentler" alternatif indirme kaynakları.

Seçme gerekli sürüm torrent izleyici aracılığıyla indirmek için dağıtım.

Yükleme tamamlandıktan sonra elimizde ISO görüntüsü kurulum diski Ubuntu Sunucusu 16.04LTS. Bu görüntünün diske yazılması (bir donanım sunucusuna yüklenmişse) veya olduğu gibi kullanılması (bir sanal makineye yüklenmişse) gerekir. Sistemi bir sanal makineye kurmayı planlıyorsanız aşağıdaki makaleleri de faydalı bulabilirsiniz:
KurulumBilgisayarımızı (sanal makine) bir diskten (flash sürücüden veya her ikisini birden kullanma durumunda) önyükliyoruz sanal makine). Gerekli dili belirtin ve "Enter" tuşuna basın.

İlk noktayı işaretleme Ubuntu Sunucusunu Kurun ve "Enter" tuşuna basın

Ülkenizi seçin ve "Enter" tuşuna basın.

Klavye düzenini tanımlama istemine “Hayır” cevabını veriyoruz.

Klavyenin tasarlandığı ülkeyi seçin.

Gerekli klavye düzenini manuel olarak belirtin ve "Enter" tuşuna basın.

Klavye düzenlerini değiştirmek için tercih ettiğiniz yöntemi seçin.

DHCP sunucunuz yoksa ağı manuel olarak yapılandırmanız istenecektir. Bu aşamada bu adımları atlayabilirsiniz.

Bir IP adresi girin

Alt ağ maskesini belirtin

Ağ geçidini belirtin

Belirt DNS adresleri- sunucular

Şimdi bilgisayar adını ayarlamanız gerekiyor

Kullanıcı adını belirtin

Adını belirtelim hesap(giriş yapmak)

Hesabınız için bir parola oluşturun. "Şifreyi Temizle Göster" onay kutusu girilen karakterleri gösterecektir. Her zaman kullan karmaşık şifreler!

Onayınızı girin ve "Devam Et"i tıklayın.

Kullanıcının ana dizininde saklanan verilerin güvenliğini şifreleyerek artırabilirsiniz; bu durumda sistemi başlatırken konteyner için bir şifre girmeniz gerekecektir.

Lütfen doğru saat dilimini girin

Eğer sen gelişmiş kullanıcı, diskleri manuel olarak işaretleyebilirsiniz (yazın dosya sistemi, bölümler ve LVM). Aksi takdirde diskin tamamını kullanmanızı öneririm. Bu yazıda detaylı disk düzeni ele alınmayacaktır (teknik bir ihtiyaç yoktur).

Şimdi seçmeniz gerekiyor sistem diski. Sisteminizde birden fazla disk kullanılıyorsa dikkatli olun; seçim yaparken hata yaparsanız veri kaybetme riskiyle karşı karşıya kalırsınız.

Disklere kayıt için değişiklikleri onaylıyoruz.

Proxy sunucusu kullanmıyorsanız "Devam Et"e tıklamanız yeterlidir.

Kurulum programı çalışıyor

Her zaman sistemlerim üzerinde tam kontrole sahip olmayı sevdim, bu yüzden kullanmıyorum otomatik güncelleme


Yazılım yükleme işlemi, lütfen bekleyin.

Sistem önyükleyicisinin kurulması.

Kurulum medyasını çıkarın ve Devam'a tıklayın. Sistem yeniden başlatılacaktır.

Temel bilgiler bu kadar Ubuntu kurulumu Sunucu 16.04 LTS başarıyla tamamlandı. Kullanıcı adınızı ve şifrenizi belirterek sisteme giriş yapabilirsiniz (şifre girildiğinde görüntülenmez).
AyarlarKÖK ayrıcalıklarının elde edilmesi
Daha fazla yapılandırma süper ayrıcalıklar gerektireceğinden kök kullanıcı, birkaç seçeneği ele alalım:
Komutunuzun önüne sudo eklemeniz yeterlidir; root olarak çalıştırılacaktır. Örneğin sistemi güncelleyelim:
Sudo apt-get güncellemesi sudo apt-get dist-upgrade
Sudo su komutunu kullanabilirsiniz, bu, terminal içindeki kök kullanıcıya erişmenizi sağlar (etkinleştirmeden).
Sudo su
Ayrıca kök kullanıcıyı tamamen etkinleştirebilirsiniz (Ubuntu'da varsayılan olarak devre dışıdır):
Sudo şifre kökü
ve bir şifre belirtin. Bunu yaptıktan sonra root olarak giriş yapmak mümkündür ancak bu, Ubuntu geliştiricileri ve topluluk tarafından çeşitli nedenlerden dolayı önerilmez.
Ubuntu'da oluşturulan varsayılan kullanıcı (sistem kurulumu sırasında) tüm yönetim görevlerini sudo aracılığıyla gerçekleştirebilir. Root kullanıcısını sisteme erişim için aktif hale getirmek bana mantıksız bir karar gibi görünüyor.
Ağ yapılandırması
Sudo nano /etc/network/interfaces
Ağ yapılandırma dosyasını aşağıdaki forma getiriyoruz (burada enp0s3, bilgisayarınızın adıdır). ağ Arayüzü, örneğin eth0):
# Bu dosya, sisteminizde bulunan ağ arayüzlerini # ve bunların nasıl etkinleştirileceğini açıklar. Daha fazla bilgi için bkz. arayüzler(5). kaynak /etc/network/interfaces.d/* # Geri döngü ağ arayüzü otomatik lo iface lo inet geri döngü # Birincil ağ arayüzü otomatik enp0s3 iface enp0s3 inet statik adres 192.168.1.25 ağ maskesi 255.255.255.0 ağ 192.168.1.0 yayın 192.168.1.255 ağ geçidi 192.168.1.1 dns-ad sunucuları 192.168.1.1
Ağ ayarlarını yeniden başlatalım:
Sudo /etc/init.d/networking yeniden yükle
Şimdi ağı yeniden başlatın:
Sudo /etc/init.d/networking restart veya sudo systemctl networking'i yeniden başlat
Bu konuda Ubuntu sunucusunda ağ kurma 16.04 LTS tamamlanmış
Güncelleme
Tam bir sistem güncellemesi gerçekleştireceğiz
Sudo apt-get update && sudo apt-get dist-upgrade -y
Sunucuyu yeniden başlatın
sudo yeniden başlatma
SSH'yi yükleme
Sistem kurulumu sırasında OpenSSH sunucusu kurmayı seçmediyseniz, şimdi yapabilirsiniz, ayrıca "" yazısını da okumanızı tavsiye ederim, burada SSH üzerinden bağlanmanın güvenliğini artırmak için bazı yararlı örnekler bulacaksınız.
SSH paketini yükleyin (sunucu + istemci)
sudo apt-get ssh'yi yükle
SSH sunucusunu başlatın
sudo hizmeti ssh başlangıcı
Aç otomatik başlatma Sistem başlangıcında SSH sunucusu
Sudo systemctl ssh'yi etkinleştir
Artık yeni sunucunuza SSH aracılığıyla, örneğin PuTTY kullanarak bağlanabilirsiniz.
Yararlı uygulamalarMidnight Commander'ı kullanarak çalışmaya alışkınım, hem dosya sistemi içinde gezinmenin rahatlığından hem de yerleşik mcedit düzenleyicisinden oldukça memnunum. Yüklemek:
sudo apt-get install mc
Bu kurulum ve temel Ubuntu kurulumu Sunucu 16.04 LTS tamamlandı.