ADB'yi, sürücüleri ve Fastboot'u indirip yükleyin. Adb programı, o anda bilgisayara bağlı olan cihazların bir listesini görüntüler.
USB kablosu veya Wi-Fi ile bağlanan bir akıllı telefonla çalışmak için birçok araç vardır. Gelişmiş araçlar, dosyaları taşımanıza, yazılım yüklemenize ve kaldırmanıza, kişileri görüntülemenize, ekran görüntüleri almanıza ve hatta SMS göndermenize izin verir, ancak hiçbir grafik aracı bir Android konsolunun sağlayabileceği güçle boy ölçüşemez. Bu yazıda, hata ayıklamak ve çalışmak için standart bir araç olan ADB (Android Debug Bridge) hakkında konuşacağız. Android konsolu bir bilgisayardan.
Makalede açıklanan komutlar, piyasadan bir terminal öykünücüsü indirilerek doğrudan cihaz üzerinde çalıştırılabilir, ancak bunu elbette adb aracılığıyla bir bilgisayardan yapmak daha uygundur.
ADB'nin temelleri
ADB ile çalışmaya başlamak için, onu cihazda etkinleştirmeniz ve adb yardımcı programını ve sürücülerini bilgisayara yüklemeniz gerekir. İlk görev, "Geliştiriciler İçin" ayarlar öğesinde "USB Hata Ayıklama" etkinleştirilerek yapılır (bu öğe gizliyse, "Telefon hakkında" menüsündeki yapı numarasına yedi kez tıklayın).
ADB'yi bir bilgisayara yüklemek için, Adb Kit'i indirin ve herhangi bir klasöre açın (Rusça karakterler içermeyen klasör adlarını kullanmanızı öneririm). Ayrıca ADB sürücülerini indirip kuruyoruz.
Adb ile komut satırından çalışmanız gerekir. Win + R tuşlarına basın ve cmd girin, ardından adb'nin bulunduğu klasöre gidin. Klasörüm için komut şöyle olurdu:
cd\android
Tüm bu manipülasyonları her seferinde yapmamak için ekleyebilirsiniz. istenen klasör Path değişkenine. Bunu yapmak için "Denetim Masası -> Sistem -> Ekstra seçenekler sistemler -> Ortam Değişkenleri”, Path değişkenini bulun ve satırın sonuna noktalı virgülle ayırarak adb ile klasörün yolunu ekleyin. Artık konsolu başlattıktan sonra gerekli komutları hemen girebilirsiniz.
Aşağıdaki komut ile telefon bağlantımızı kontrol edelim (bağlı olan cihazları listelemelidir):
adb cihazları
ADB ile Wi-Fi üzerinden çalışabilirsiniz. Bunun için ihtiyacın var kök izinleri ve WiFi ADB uygulaması. Uygulamayı başlatıyoruz, düğmeye basıyoruz ve connect komutunu ve uygulama tarafından gösterilen IP adresini kullanarak akıllı telefona bağlanıyoruz:
BİLGİ
Seçimden sonra konsol çıktısını fare ile kopyalayabileceğiniz gibi, kopyalanan komutu veya dosya adını farenin sağ tuşu ile konsola yapıştırabilirsiniz. Konsol özelliklerinde etkinleştirildi.Programları yükleme
ADB, uygulamaları akıllı telefonunuza kopyalamak zorunda kalmadan yüklemek için kullanılabilir. Aşağıdaki komutu yürütmek yeterlidir:
adb kurulum d:/downloads/filename.apk
Komuta ek anahtarlar da ekleyebilirsiniz. Yararlı olacaktır -e- verileri kaydederek uygulamayı yeniden yükleyin ve -D- mevcut sürümden daha düşük bir sürüm yükleyin.
Programlar da silinebilir, ancak bunun için paketin adını bilmeniz gerekir (Nasıl öğreneceğinizi biraz sonra anlatacağım). Angry Birds Seasons oyununu örnek olarak alırsak, komut şöyle görünür:
Adb kaldırma com.rovio.angrybirdsseasons
Uygulama yedekleme
Android, komut satırından da çalıştırılabilen yerleşik yedekleme işlevlerine sahiptir. Bunu yapmak için adb backup komutunu ve bir dizi seçeneği kullanın:
adb yedekleme [seçenekler]<приложения>
- -F oluşturulacak dosyanın adını ve bilgisayardaki konumunu belirtir. Anahtar eksikse, backup.ab dosyası geçerli dizinde oluşturulur;
- -apk|-noapk yedeklemeye yalnızca uygulama verilerinin mi yoksa .apk'nin kendisinin mi dahil edileceğini belirtir (varsayılan olarak içermez);
- -obb|-noobb uygulamalar için .obb uzantılarının yedeklemeye dahil edilip edilmeyeceğini belirtir (varsayılan olarak içermez);
- -paylaşıldı|-paylaşılmadı SD karttaki uygulama içeriğinin yedeklemeye dahil edilip edilmeyeceğini belirtir (varsayılan olarak içermez);
- -Tümü yüklü tüm uygulamaları yedekleme ihtiyacını belirtir;
- -sistem|-sistem yok sistem uygulamalarının yedeklemeye dahil edilip edilmeyeceğini belirtir (varsayılan olarak etkindir);
- - yedeklenecek paketlerin listesi.
.apk'nin kendisi de dahil olmak üzere tüm sistem dışı programların yedeğini belirli bir konuma oluşturmak istiyorsak, komut şöyle görünecektir:
adb yedekleme -f c:\android\backup.ab -apk -all -nosystem
Girdikten sonra, yedeklemenin cihazın kendisinde başladığını onaylamanız gerekir. Ortaya çıkan yedeği geri yüklemek için uygun komutu çalıştırmanız gerekir:
adb geri yükleme c:\android\backup.ab 
konsolda konsol
Windows için bir DOS konsolu olan söz konusu konsolun yanı sıra Android'in de kendine ait bir konsolu var. aracılığıyla denir adb kabuğu ve esasen standart bir Linux konsoludur, ancak piyasadan BusyBox yüklenerek genişletilebilen eksik bir komut seti içerir. Bu konsolu kullanmanın iki yolu vardır. Etkileşimli modda, komutla başlatılır.
adb kabuğu
Konsolda $ işareti görünür (bundan sonra bu işaret, adb kabuğu ön komutunu girme ihtiyacı anlamına gelecektir) ve bundan sonra, her birinin ardından bir yanıt alarak bir dizi komut girebilirsiniz. İkinci yol - yalnızca bir komut girmeniz gerekiyorsa, bunu adb kabuğu için arka arkaya yazabilirsiniz.
Kabuk, dosyaları kopyalamak, taşımak ve silmek için standart komutlara sahiptir: CP, mv Ve rm. dizinleri değiştirebilirsiniz CD) ve içeriklerini görüntüleyin ( ls). Herhangi bir referans kitabında bulunabilen standart Linux komutlarına ek olarak, Android'in kendine ait birkaç özel aracı vardır, ancak bunlardan bazılarını kullanmak için akıllı telefonunuzda kök haklarına sahip olmanız gerekir ve başlattıktan sonra konsol, su komutunu yürütün:
adb kabuk su
Bu, herhangi bir komuta yanıt olarak şuna benzer bir satır görürseniz yapılmalıdır: " erişim engellendi' veya 'root musunuz?' Başarılı olursa, $ işareti # olarak değişir.


Ekran görüntüsü alma
Tek satırda yapılır:
Adb kabuğu ekran görüntüsü /sdcard/screen.png
Bundan sonra, resim komutla cihazdan çıkarılmalıdır. adb-çekme:
Adb çekme /sdcard/screen.png
Kurtarma işleminde, aşağıdaki komutla bir ekran görüntüsü alınabilir:
adb çekme /dev/grafik/fb0
Ardından fb0 dosyasını indirip adb klasörüne koymanız gereken FFmpeg kullanarak normal bir görüntüye dönüştürmeniz gerekir. Uzantı cihazınıza yüklenmiş olmalıdır:
ffmpeg -f hamvideo -pix_fmt rgb32 -s 1080x1920 -i fb0 fb0.png
Cihazın ekranında gerçekleşen video kaydı
adb kabuk ekran kaydı --size 1280x720 --bit-rate 6000000 --time-limit 20 --verbose /sdcard/video.mp4Bu komut, 1280 x 720 çözünürlükte (belirtilmemişse, cihazın yerel ekran çözünürlüğü kullanılacak), 6 Mbps bit hızında, 20 s uzunluğunda (belirtilmemişse, video kaydetmeye başlayacaktır. ayarlanacak maksimum değer 180 s), konsoldaki günlükleri gösteriyor. Kaydedilen video /sdcard (video.mp4 dosyası) dosyasında olacaktır.
BİLGİ
Tümü konsoldan başlatıldı ve adb kabuğu Tamamlanması biraz zaman alan işlemler Ctrl + C ile kesilebilir. Kabuktan çıkın ve normal adb komutları olan Ctrl + D'ye dönün.Uygulama yönetimi
Uygulamaları kontrol etmek için iki komut kullanılır: öğleden sonra(paket yöneticisi) - paket yöneticisi ve ben(etkinlik yöneticisi) - etkinlik yöneticisi. Bu komutların, geliştirici portalında görüntülenebilen epeyce anahtarı vardır. Biraz üzerinde duralım.
Başlangıç olarak, cihazda yüklü olan uygulamaların bir listesini daha sonra kullanışlı olacak paket adları şeklinde alacağız:
Devam sadece aboneler tarafından kullanılabilir
Seçenek 1. Sitedeki tüm materyalleri okumak için "Hacker" a abone olun
Abonelik, belirtilen süre boyunca sitenin TÜM ücretli materyallerini okumanıza izin verecektir. ödeme kabul ediyoruz banka kartları, elektronik para ve mobil operatörlerin hesaplarından yapılan transferler.
ADB bir program değil, Windows 10 için sürücülerdir. Yalnızca PC'nizi ve akıllı telefonunuzu tanıtmak için dosyayı indirmeniz gerekir. Android tabanlı, aynı zamanda sahip olmanız için kullanışlı araç köklemek ve tam erişim elde etmek için cep telefonu.
Cep telefonunuzu nasıl rootlayacağınızı merak ediyorsanız, o zaman doğru yerdesiniz. doğru sayfa. Hayır, burada bu prosedürü gerçekleştirmek için bir program bulamayacaksınız, ancak burada uygun bir sürücü alacaksınız ve onsuz başarılı olamayacaksınız. Cihazınızda yönetici haklarını elde etmek için kullandığınız program ne kadar güçlü ve gelişmiş olursa olsun, yine de bağlanamayacak ve tam erişim adb sürücülerini kurduktan sonra aldığınız seviyede.
Yukarıda ana görevi zaten tanımladık. Ancak bu ürünü tam olarak nasıl kullanabileceğinize daha yakından bakalım. Temel bilgilerle başlayalım - bu paket tam olarak ihtiyacınız olan şey değil. Bu evrensel yardımcı program– . Yardımcı program seçecek gerekli bileşenler ve ekstra bir şey yapmanıza gerek yok. Bu fikir size hitap ediyorsa, aşağıdaki prosedürü izleyin:
- evrensel yükleyin;
- Telefonu bağlayın;
- Bileşen seçimini çalıştırın ve kurun.

PC'nin yeniden başlatılması yalnızca en aşırı durumlarda gereklidir. Ancak Windows 10 sizden yapmanızı isterse, o zaman elbette kabul etmekten başka seçeneğiniz yoktur. Sonuçta, yeniden başlatana kadar yükleme işlemi sırasında meydana gelen değişiklikleri uygulayamayacaksınız.
adb sürücüleri nasıl kullanılır
Bu çözüm, örneğin Peers.tv veya başka herhangi bir klasik yardımcı program olan tam teşekküllü bir yardımcı program olmadığı için, onu kullanamayacaksınız. Ne görsel bir arayüze ne de fiziksel yeteneklere sahiptir. O zaman neden indirelim? Her şey basit ve bilgisayarınız için diğer sürücülerde olduğu gibi tamamen aynı. Her şeyin olabildiğince doğru çalışması için bunları yüklemeniz gerekir. Ve özellikle bu durumda, Windows 10'daki PC'niz normalde telefonu alır veya basitçe görür.

ADB sürücüsünün indirilmesinin ücretsiz olduğunu unutmayın. Bu, Windows 10 için bir bileşeni ücretli olarak satanlara para ödemeniz gerekmediği anlamına gelir. Ayrıca, işletim sisteminize bağlı olarak gerekli montajı seçmenize gerek yoktur, çünkü kurulum dosyası o kadar çok yönlü ki hem 32 bit hem de 64 bit sistemlere uyacak. Ayrıca, kendisi Rusça ise, bu, telefonunuz için Rusça da bir ADB sürücüsü olduğu anlamına gelmez. İngilizce olması muhtemel çünkü. herkeste böyledir popüler modeller gelen telefonlar Xiaomi şirketleri, Samsung, HTC, Sony ve diğerleri.
UYGULAMAYA GENEL BAKIŞ
Adb Run, Android için ADB'nin ana araçlarını ve komutlarını hızlı ve görsel olarak yönetmenizi sağlayan kullanışlı bir programdır.
Elbette, sitemizin kullanıcılarının çoğu ADB'yi en az bir kez duymuştur, hatta bazı kullanıcıların bu programın (konsol) ana işlevini kullanması bile mümkündür. Yeni başlayanlar için hayatı kolaylaştırmak ve Ileri düzey kullanıcılar serbest bırakıldı ilginç program Adb Run denir. Ne tür bir program olduğunu ve tam olarak nerede işe yarayabileceğini bugünün incelemesinden öğreneceksiniz.
Dikkat etmeniz gereken ilk şey, cihazınızda USB hata ayıklamasını etkinleştirmeniz gerektiğidir, aksi takdirde program çalışmaz.
Bu programın anlamı, Adb Run programının yazarı tarafından sunulan özel bir konsol aracılığıyla sayı girişini basitleştirerek olağan eylemleri otomatikleştirmektir.
Ekran görüntüsü, inceleme yazılırken programın her biri belirli bir eylemi gerçekleştirmekten sorumlu 16 ana öğeden oluştuğunu gösteriyor. Gereksiz sorularınız olmaması için, her bir noktayı kısaca açıklayacağız ve size tam olarak neden ihtiyaç duyulduğunu anlatacağız. Kontrol olarak, seçilen eylemin onayı olarak sayısal klavye düzenini ve "Enter" tuşunu kullanmanız gerekir.
Adb Run'ın ana işlevlerine (puanlarına) genel bakış
1. Cihaz takılı mı? - akıllı telefonun / tabletin o anda bilgisayara bağlı olup olmadığını kontrol etmenizi sağlayan bir komut (önce USB üzerinden hata ayıklamayı etkinleştiriyoruz).

2. Taşı - dosyaları bir Android akıllı telefondan / tabletten bir PC'ye ve tersi yönde taşımaktan sorumlu komut. Bu paragraf içerir ekstra menü gerekli parametrelerin seçimi ve ana menüye dönmek için ayrı bir öğe ile.

3. Android Uygulamasını Cihaza Yükle - altında uygulamaları cihazınıza yüklemek için tasarlanmış bir komut Android kontrolü. Aşağıdakiler için öğeler vardır: uygulamayı cihazdaki belirli bir klasöre kopyalamak; uygulamanın anında kurulumu; hafıza kartına kurulum; bilgileri kaydederek yeniden yükleme; bilgileri kaydetme ve bir hafıza kartına taşıma ve aynı anda birkaç uygulamanın toplu kurulumu ile yeniden yükleme.

4. Cihazları Yeniden Başlatın - daha fazla seçim yapma olasılığı ile cihazı birkaç mevcut modda yeniden başlatın.
Yeniden başlat - cihazın olağan yeniden başlatılması;
Hızlı Yeniden Başlatma (yalnızca Köklü) - hızlı yeniden başlatma(yalnızca süper kullanıcı haklarına sahip cihazlar için);
Önyükleyiciyi Yeniden Başlatın - önyükleyiciye yeniden başlayın;
İndirmeyi Yeniden Başlatın (Samsung için) - önyükleyicide yeniden başlatın (Samsung cihazları için);
Kurtarmayı Yeniden Başlatın - kurtarma menüsünde yeniden başlatın;
Fastboot Normal Moda Yeniden Başlatma - normal moda hızlı yeniden başlatma;
Bootloader'a Fastboot Reboot - önyükleyiciye hızlı yeniden başlatma;
Fastboot'a gidin - moda geçin hızlı yükleme, buna "uyku modu" da denir.

5.Fastboot- temel komutlar fastboot modunu kullanarak Android'de bir akıllı telefonu / tableti flaş etmenize olanak tanır.

6. Hareket Anahtarının / Pin Anahtarının Kilidini Açın - unutulmuş bir öğenin kilidini açmak için en yararlı öğelerden biri grafik tuşu Android'de Pin kodlarının kilidini açmanın yanı sıra.

7. Manual Command and Unlock Bootloader - bildiğiniz ADB komutlarını manuel olarak girmenize ve onlarla çalışmanıza izin veren bir öğe. Ek olarak, aralarından seçim yapabileceğiniz önceden hazırlanmış komutlar vardır.

8. Güncelleme programı Adb Run'ı kontrol edin - kullanılabilirlik için anında kontrol Yeni sürüm Adb Çalıştır programı.

9. Bootanimation.zip'i yükleyin - hızlı ve kolay yol Android cihazınızın önyükleme animasyonunu değiştirmek/ayarlamak için.

10. Bellek ve Bölümler - Android cihazınızın bellek blokları ve kullanılabilir bölümleri hakkında ayrıntılı bilgiler.

11. Komut Dosyasını Çalıştır - belirli komut dosyalarının yarasa biçiminde yürütülmesini otomatikleştirmenizi sağlayan bir menü öğesi. Yarasa dosyalarının kendileri şu yola yerleştirilmelidir: С:\adb\runscr\*.bat .
12. Yedek- hızlı oluşturma ve kurtarma destek olmak Android cihazınızdan veriler/uygulamalar.

13. Odex sistemi *.apk ve *.jar - aralarından seçim yapabileceğiniz belirli parametrelere sahip odexing sistem üretici yazılımı dosyaları.

14. Ekran Görüntüsü / Kayıt - PC'ye daha fazla kaydederek cihazınızın ekranından anında ekran görüntüleri oluşturmanıza / görüntülemenize ve video kaydetmenize olanak tanıyan bir öğe. Kayıt süresi ve video bit hızı için bir dizi ayar vardır.

15. Kök Android - tüm Android cihazlar için Kök haklarının alınması hakkında bilgi.
16. Android Sürücüsünü İndirin - cihazınız için gerekli tüm vb sürücülerini içeren bir sayfa.
Şu anda, bunlar programda sunulan tüm işlevlerdir. Geliştiriciye göre, işlevsellik sürekli artıyor ve Adb Run'ın son sürümlerinde kesinlikle yeni özellikler görünecek.
Aşağıda, Android akıllı telefonunuzla / tabletinizle çeşitli ilginç şeyleri kendi başınıza yapmanıza izin veren talimatları bulacaksınız.
Talimat: PC'den Windows'a Android nasıl kontrol edilir:
Yanlışlıkla Android cihazınızın ekranını düşürüp kırdıysanız ve üzerinde saklanan veriler sizin için son derece önemliyse ne yapmalısınız?!
Android'de akıllı telefonlar ve tabletler için darbeye dayanıklı kılıfların ve koruyucu filmlerin/gözlüklerin çok çeşitli olmasına rağmen, ekran düşürüldükten sonra kırılıyor ve herhangi bir şekilde basmaya yanıt vermiyor. Tamir masrafları her zaman ucuz değildir, özellikle de modern modeller akıllı telefonlar ve siz, şans eseri, akıllı telefonunuzda depolanan verilere mi ihtiyacınız vardı? Önemli değil, ihtiyacınız olan her şeyi herhangi bir maliyet ve SC'ye gitmeden "çıkarmanıza" yardımcı olacak ana yolları size ayrıntılı olarak anlatacağız.
Bu makalenin, cihazı basmaya yanıt vermeyen, ancak aynı zamanda ekranda bilgi görüntüleyen kullanıcılar için uygun olduğu konusunda sizi hemen uyarmak istiyoruz.
Birinci yöntem (basit):
Kök haklarının ne olduğunu bilmiyorsanız ve bunları hayatınızda hiç cihazınıza yüklemediyseniz, bu yöntem tam size göre tasarlanmıştır. Veri kurtarma ile ilgili sorun, kelimenin tam anlamıyla birkaç dakika içinde çözülür.
Tek ihtiyacınız olan, cihazınızın resmi web sitesine gitmek, indirmek markalı program veri yönetimi için, örneğin, HTC Sync veya Samsung Kies, akıllı telefonunuzu USB yoluyla bir PC'ye bağlayın ve ihtiyacınız olan tüm verileri PC'nize kopyalayın.
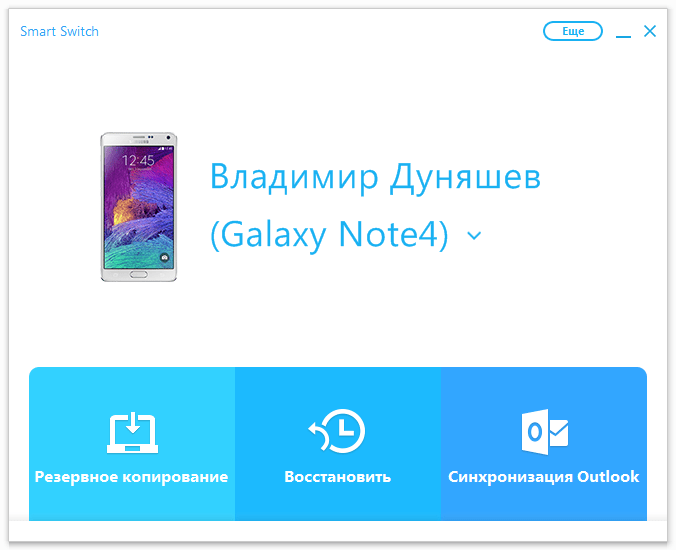
İkinci yöntem (basit)
İkinci yöntem için bir USB OTG kablosuna veya microUSB konektörlü bir bilgisayar faresine ihtiyacınız olacak. Doğru, tüm cihazların bir USB OTG kablosuyla düzgün çalışamayacağını / hiç çalışamayacağını belirtmekte fayda var.
Neye ihtiyacın var:
1. USB OTG kablosu/microUSB fare.
2. Ekranı bozuk akıllı telefon / tablet.
3. Fare ve biraz boş zaman.
Tek yapmamız gereken bağlanmak Bilgisayar faresi cihazınıza aktarın ve ardından örneğin bir hafıza kartı veya uygun uygulamalar kullanarak verileri, kişileri ve diğer bilgileri aktararak fareyle kontrol edin.
Üçüncü yöntem (deneyimli olanlar için)
Bu yöntem tüm kullanıcılar için uygundur, ancak uygulanması aşağıda açıklanan bazı ayrıntıları gerektirir.
1. Windows yüklü kişisel bilgisayar / dizüstü bilgisayar.
2. USB kablosu cihazı bir PC'ye bağlamak için.
3. Android için önceden yüklenmiş sürücüler.
4. Etkinleştirilmiş USB hata ayıklama modu.
5. İndirilen ve kurulan program ADB Çalıştırma.
Akıllı telefon/tablet görüntüleri PC ekranında nasıl görüntülenir:
1. Kurulu ADB Run'ı çalıştırın.
2. "7" rakamını kullanarak Manuel Komut ve Önyükleyici Kilidini Aç öğesine gidin, ardından "9" rakamını girin ve Android'i Windows Dışından Kontrol Et bölümüne girin, ardından "1" rakamına basın Java Web Sitesine Git (Java'yı İndirin) JDK ve yükleyin) ve Java JDK'yı yüklemek için Java sitesine gidin.
3. Java JDK sitesinde en son sürümü indirmeniz gerekir. Java sürümü, bit derinliği dikkate alınarak işletim sistemi Pencereler.

4. Java SDK'yı yükledikten sonra, Run Control Android out Windows öğesini seçmeniz ve aşağıdaki şekilde gösterildiği gibi Java dosyasının yolunu belirtmeniz gerekir (SDK sürümü farklı olabilir, dikkatli bakın!).

5. Tüm işlemler doğru bir şekilde tamamlandıysa, cihazınızın masaüstünün resmini içeren bir pencere göreceksiniz ve bir bilgisayar faresi kontrol görevi görüyor.

böyle çok basit yollarİhtiyacınız olan tüm verileri ekranı bozuk bir cihazdan birkaç dakika içinde "çekebileceksiniz".
Talimatlar: Ekran görüntüsü alma ve video kaydetme android ekran ADB Run'ı kullanarak:
Birçoğumuz, Android cihazınızda ekran görüntüleri oluşturmak için, belirli bir düğme kombinasyonunu basılı tutarak her iki yerleşik yöntemi de kullanabileceğinizi biliyoruz. Üçüncü taraf uygulamaları, çalışmak için Kök hakları gerektirir. Bugün bunun için sadece ADB Run programını kullanarak bir bilgisayarda Android cihazınızın ekranından nasıl ekran görüntüsü alıp video kaydedeceğinize bakacağız, Kök hakları gerekli değildir.
İhtiyacımız olan:
1. ADB Çalıştırma programı.
2. USB hata ayıklaması etkinleştirilmiş cihaz.
3. USB kablosu ve bilgisayar.
ADB Run kullanarak Android'de ekran görüntüsü nasıl alınır.


3. Bir ekran görüntüsü almak için, ilk öğeyi seçin - Bir Ekran Görüntüsü Alın, ardından az önce alınan ekran görüntüsü masaüstünde Adb_Run_Screenshot klasöründe görünecektir.

ADB Run ile Android Ekran Videosu Nasıl Kaydedilir?
1. ADB Run programını çalıştırın ve cihazı bir USB kablosu ile bilgisayara bağlayın.

2. Ekran Görüntüsü/Kayıt menüsüne gidin.

3. Android cihazınızın ekranından video kaydetmek için Android Video Kaydet öğesini seçmeniz, ardından ilgilendiğiniz video kaydı bit hızını belirtmeniz ve istenen kayıt süresini saniye cinsinden girmeniz gerekir. Kayıt işlemi başlayacak ve ardından yeni kaydedilen video masaüstündeki Adb_Run_Record klasöründe görünecektir.
Gördüğünüz gibi karmaşık bir şey yok, bu eylemler fazla zaman almıyor ve sonuç hoş bir sürpriz.
Talimatlar: ADB çalıştırmasını kullanarak yedekleme nasıl yapılır:
Android cihazınızda yedekleme oluşturmanın ve geri yüklemenin çok sayıda yolu vardır, ancak bugün standart olmayan bir yaklaşıma, yani ADB Run programını kullanmaya bakacağız.
Verileri yedeklemek için neye ihtiyacımız var:
1. Android'de USB hata ayıklaması etkinleştirildi.
2. Yüklü program ADB Run (tercihen aşırı sürüm).
3. Cihazınız için sürücüler.
4. USB kablosu ve PC/dizüstü bilgisayar.
ADB Run kullanılarak yedekleme nasıl yapılır?
2. İstediğiniz öğeyi seçin Yedek kopya(veri, veri ve uygulamalar, hepsi bir arada + hafıza kartı).
4. Bundan sonra, akıllı telefonunuzda / tablet bilgisayarınızda “Verileri yedekle” öğesini seçmeniz gereken aşağıdaki mesaj görünecektir. Dosyalarla yedekleme şuraya yerleştirilecek: özel klasör bilgisayarınızın masaüstünde.

ADB Run kullanılarak bir yedekten veriler nasıl geri yüklenir.
1. ADB Run'ı çalıştırın ve Yedekleme menüsüne gidin.
2. ADB Geri Yükleme öğesini seçin.
3. Cihazınızda, "Verileri geri yükle" öğesini seçmeniz gereken veri kurtarma içeren bir pencere görünecektir.
Bunun üzerine, verilerin yedek bir kopyasının oluşturulması ve bunların ADB Run programı kullanılarak geri yüklenmesi tamamlanmış sayılabilir.
Talimatlar: ADB Run kullanılarak bir sistem metin dosyasına yama nasıl uygulanır:
Birçok kişi, Android işletim sisteminin ayarlar, özelleştirme ve modlama açısından en esnek olduğunu bilir; bu, profesyonellerin ve amatörlerin yalnızca resmi olanlara dayalı olarak kendi ürün yazılımlarını oluşturmalarına değil, aynı zamanda sistemi bir şekilde etkileyen yamalar oluşturmalarına da olanak tanır. başka bir.cihazınızın bireysel bileşenleri.
Bugün, build.prop sistem metin dosyasını Android işletim sisteminden bilgisayarınıza nasıl kopyalayabileceğinizi, onu düzenleyebileceğinizi ve ardından cihazınıza güvenle uygulayabileceğiniz bir yama oluşturabileceğinizi ve gerekirse geri alabileceğinizi gösteren bir örneğe bakacağız. alınan önlemler
Çalışmak için ihtiyacımız olan:
1. Windows işletim sisteminde PC veya dizüstü bilgisayar.
2. Cihazınız için USB kablosu (tercihen markalı).
3. ADB Run programını indirip bilgisayarınıza kurdunuz.
4. Android'de USB hata ayıklaması etkinleştirildi.
5. Kök haklarının varlığı.
6. Android'de yüklü BusyBox programı.
Yama oluşturma ve uygulama süreci:
Öncelikle cihazı USB kablosu ile PC'ye bağlayıp ardından ADB Run programını çalıştırıp Manual Command and Unlock Bootloader->ADB menüsüne gitmemiz gerekiyor, detaylı talimatlar ADB Run'ı nasıl kullanacağınızı programa genel bakışın en başında bulabilirsiniz.
Şimdi açılan program penceresinde aşağıdaki komutu girdiğimiz build.prop dosyasını kopyalamamız gerekiyor:
adb pull /system/build.prop %USERPROFILE%\Desktop
Tamamlanan adımlardan sonra, build.prop dosyası PC'nizin masaüstüne kopyalanacak, oradan açıp düzenleyebilirsiniz, ancak dosya adını değiştirmeyi unutmayın. Dosya düzenlenip kaydedildikten sonra, aşağıdaki komutu kullanacağımız cihaza geri kopyalamanız gerekecektir.
adb push %USERPROFILE%\Desktop\android_build.prop /sdcard/
Bu komut, metin dosyasını cihazın hafıza kartına taşımamıza izin verdi ve bir sonraki adım onu şuraya taşımak: sistem klasörü, ancak bunu yapmadan önce dosyaya yazma izinleri vermeniz gerekir. Bunu yapmak için, sistem bölümünde aşağıdaki komutları kaydetmeniz gerekir:
adb kabuğu
su
mount -o rw, yeniden bağla, rw / sistem
Yapılan işlemlerden sonra oluşturduğumuz dosyayı güvenle gönderebilirsiniz. sistem bölümü aşağıdaki komutu girerek:
cp /storage/emulated/0/android_build.prop /system
Şimdi yamanın kendisini oluşturmamız gerekiyor. Bunu yapmak için, şu komutla sistem bölümüne gidin:
Ve eşleşmenin kendisini oluşturmak için aşağıdaki komutu kullanmak:
diff -u android_build.prop build.prop > ptch.diff
Şöyle an olacak değişikliklerimizin yapılacağı ptch.diff adında bir dosya oluşturuyoruz.
Son olarak az önce oluşturduğumuz yamayı uygulamak oluyor ve bu çok basit bir komutla yapılıyor:
yama-R< ptch.diff
Bir metne yama oluşturma ve uygulama süreci sistem dosyası tamamlanmış sayılabilir.
Talimatlar: Android'den nasıl resim çekilir:
Oluşturmaya başlamaya karar veren birçok kullanıcı kendi üretici yazılımı Android için, Android'den nasıl resim çekileceğini her zaman tam olarak anlamazlar. Bugünün makalesinde, hangi bloklara ihtiyacınız olduğunu, bunları nasıl atacağınızı, parçalarına ayıracağınızı ve gerekirse geri yükleyeceğinizi olabildiğince ayrıntılı olarak öğrenebilirsiniz. Başka bir deyişle, sistem, veri, efs, ön yükleme, önbellek gibi bölümleri nasıl boşaltacağınızı öğreneceksiniz.
Android'de bir görüntü yakalamak için neye ihtiyacınız olabilir:
1. Yüklü program ADB Run.
2. Kök haklarına sahip akıllı telefon / tablet.
3. USB hata ayıklama etkinleştirildi.
4. Yüklü sürücüler Akıllı telefonunuzu PC'ye ilk kez bağlarsanız Android için.
5. Aslında PC'nin kendisi ve USB kablosu.
Android'den bir görüntü nasıl yakalanır (hazırlık):
1. Akıllı telefonunuzu / tabletinizi bir USB kablosuyla bilgisayarınıza bağlayın.
2. ADB Run programını çalıştırıyoruz ve Memory and Partitions menüsüne gidiyoruz /dev/block/ yani ihtiyacımız olan blokların cihazın hafızasındaki yerini bulmamız gerekiyor. Bunu yapmak için, Bellek ve Bölümler -> Bölümler /dev/block/ bölümüne gidin, sunulan 7 yöntemden birini deneyin, bu da ihtiyacımız olan tüm blokları bulmamızı sağlayacaktır.
Gerekli olan her şeyin tam olarak nerede olduğunu öğrendikten sonra android bölümleri, görüntünün doğrudan kaldırılmasına geçebiliriz. Bu prosedürü gerçekleştirmeden önce, şunlardan emin olmalısınız: Boş hafıza Cihazınızın hafıza kartında fazlasıyla yeterli.
1. ADB Run programını açın, Yedekleme -> menüsüne gidin. Yedekleme ve Dev/block'u geri yükle (IMG) -> Dev/block'u yedekle.
2. İhtiyacımız olan bloğu belirtiyoruz ve görüntü kaldırılana kadar bekliyoruz (şu anda cihaza dokunmamak daha iyidir).
nasıl kurtarılır android görselleri orijinal durumuna:
1. Akıllı telefonunuzu/tabletinizi hızlı moda alma hızlı önyükleme indirmeleri(önyükleyici) ve bir USB kablosu kullanarak bilgisayara bağlayın.
2. Cihazınızdaki boot.img ve system.img dosyaları aşağıdaki yola kopyalanmalıdır. C:/adb/progbin.
3. ADB Run'ı çalıştırın ve Manual Command and Unlock Bootloader -> ADB menüsüne gidin.
4. Aşağıdaki komutları girin (kopyalayın):
fastboot flash önyükleme boot.img
fastboot flaş sistemi system.img
hızlı yeniden başlatma
Sistemi orijinal durumuna geri yüklerken, cihaza dokunmamak daha iyidir ve yalnızca tüm adımları tamamladıktan sonra USB kablosunu bilgisayardan çıkarabilirsiniz.
ADB veya Android Debug Bridge, Android cihazınızı doğrudan bilgisayarınızdan kontrol etmenizi sağlayan PC için bir konsol uygulamasıdır. Şuna benzer: önce, Android için ADB araç seti ve sürücüleri bilgisayara yüklenir, ardından mobil cihaz hata ayıklama modunda bir USB kablosuyla PC'ye bağlanır ve son olarak, ADB'yi başlattıktan sonra, özel komutlar yürütülür. gadget ile belirli eylemleri başlatan konsol (komut satırı). detaylı bilgi hata ayıklama aracının çalışma prensibi, geliştiricinin resmi web sitesinde sunulmaktadır, bu nedenle bunun üzerinde durmayacağız, ancak hemen ADB'nin yeteneklerine ve bir bilgisayara nasıl kurulacağına geçeceğiz.
ADB ne yapmanıza izin verir?
Öncelikle, neden ADB'ye ihtiyaç duyulduğunu belirtelim. Bununla şunları yapabilirsiniz:
- Cihazı çeşitli modlarda yeniden başlatın;
- Telefonunuzla dosya/klasör paylaşın;
- Uygulamaları kurun / kaldırın;
- Düzenlemek özel üretici yazılımı(TWRP Kurtarma dahil);
- Üretmek ;
- Çeşitli betik türlerini yürütün.
ADB aracı genellikle Fastboot konsol uygulamasıyla birlikte kurulur.
Android SDK'dan ADB ve Fastboot Kurulumu
Bu yöntem, resmi bir geliştirme ve test aracının kullanılmasını içerir. android uygulamaları stüdyo. https://developer.android.com/studio/index.html sayfasına gidiyoruz ve "Sadece komut satırı araçlarını al" başlığını buluyoruz. Aşağıda Windows için SDK araçları arşivini indiriyoruz (indirmeden önce kullanım şartlarını kabul ediyoruz).

Arşivi C sürücüsüne açın. Bizim durumumuzda, dosyalar bir klasöre çıkarıldı. sdk-tools-windows-3859397.

Dizine gidiyoruz ve sonra dizine gidiyoruz araçlar/kutu. Burada dosyayla ilgileniyoruz sdk yöneticisi, bilgisayarınıza ADB ve Fastboot yüklemenize yardımcı olacaktır.


Şimdi, konsolda komutu çalıştırmanız gereken klasörü sdkmanager ile açmanız gerekiyor. cd C:\sdk-tools-windows-3859397\tools\bin, Nerede C:\sdk-tools-windows-3859397\tools\bin sdkmanager'a giden yoldur.

Android SDK'yı C'yi sürmek için değil, başka bir yere açtıysanız, tam adres kullanılarak bulunabilir. üst çizgi Explorer (hedef klasöre sağ tıklayın ve "Adresi kopyala" seçeneğine tıklayın).

bu yüzden taşındık araçlar\bin ve şimdi komutu çalıştırmamız gerekiyor sdkmanager "platform araçları", ADB ve Fastboot dosyalarını içeren Platform araçları paketini kuracak.

Kurulum sırasında lisans sözleşmesini okuyun ve işlemi tamamlamak için Y tuşuna basın.

Her şey yolunda giderse, kökünde Android klasörü SDK dizini görünecektir platform araçlarıİle gerekli dosyalar adb.exe Ve fastboot.exe.


Minimum ADB ve Fastboot
İkinci yol daha da basit. geliştirici forumunda Xda Geliştiricileri paketi indirebilirsiniz Minimum ADB ve Fastboot gerekli tüm dosyalarla. Bunu yapmak için https://forum.xda-developers.com/showthread.php?t=2317790 sayfasına gidin ve bağlantıya tıklayarak kurulum exe dosyasını indirin.

Çalıştırın ve talimatları izleyin.

Minimal ADB ve Fastboot'u aynı C sürücüsünün kök dizinine kurduk.

Temel olarak, hepsi bu. Dosyaların varlığını kontrol etmek için kalır.

ADB ve Fastboot'un çalışmasını kontrol etme
Yukarıdaki yöntemlerden herhangi birini kullanarak uygulamaları yükledikten sonra, yardımcı programların doğru çalıştığından emin olmanız gerekir. Bunun için aracılığıyla Komut satırı adb ve fastboot dosyalarının bulunduğu klasöre gidin (komut cd C:\sdk-tools-windows-3859397\platform-tools veya cd C:\Minimal ADB ve Fastboot) ve ardından komutu çalıştırın adb yardım. Sürümü çıkarmalıdır yüklü Android Bridge'de hata ayıklama ve ADB komutlarının listesi. Aşağıdaki ekran görüntüsünde gösterilene benzer bir şey görürseniz, her şey doğru çalışıyor demektir.

Şimdi PC'ye bir mobil cihaz bağlamalı ve ADB uygulamasının onu görüp görmediğini kontrol etmelisiniz. Telefonu (veya tableti) bir USB kablosu kullanarak bilgisayara bağlarız, ayarlarda modu ayarlarız MTP bağlantıları(dosya değişimi) ve bölüme gidin Ayarlar - Geliştiriciler İçin.


Ayarlarda böyle bir öğe yoksa, "Telefon hakkında" sayfasına gidin ve montaj numarasının bulunduğu satıra yedi kez tıklayın.

Geliştirici Modu etkinleştirilecek ve "Geliştiriciler İçin" bölümü kullanıma açılacaktır. İçine giriyoruz ve "USB üzerinden hata ayıklama" seçeneğini açıyoruz.

Windows komut satırındaki gadget ile yapılan tüm bu manipülasyonlardan sonra, komutu girin adb cihazları. Bağlı cihazla ilgili bilgileri ekran görüntüsündekiyle yaklaşık olarak aynı biçimde görüntüler.

Böylece, ADB ve Fastboot'u test ettik ve Android Debug Bridge'in normal şekilde çalıştığından emin olduk, bu da artık telefonunuzu bir bilgisayar aracılığıyla kontrol edebileceğiniz anlamına geliyor.
Cihazla bağlantı kuramıyorsanız, Android sürücülerinin varlığını ve doğru kurulumunu kontrol etmeniz gerekir. Bunu yapmak için, hata ayıklama modu etkinken, "Aygıt Yöneticisi"ne gidin ve " USB cihazları» Öğe «ADB Arayüzü» (biraz farklı şekilde adlandırılabilir).

Sorun bulunursa, sürücüleri yeniden yüklemeye çalışırız. Bunları telefon üreticisinin web sitesinden veya https://adb.clockworkmod.com/ adresinden indirebilirsiniz.
Makalenin sizin için yararlı olduğunu umuyoruz.
Android Debug Bridge (ADB), işletim sistemine dayalı mobil cihazların çok çeşitli özelliklerini yönetmenize olanak tanıyan bir konsol uygulamasıdır. Android sistemleri. ADB'nin temel amacı, Android cihazlarda hata ayıklama işlemleri gerçekleştirmektir.
Android Debug Bridge bir istemci-sunucu programıdır. ADB'nin herhangi bir komutla ilk kez başlatılmasına, mutlaka "arka plan programı" adı verilen bir sistem hizmeti biçiminde bir sunucunun oluşturulması eşlik eder. Bu hizmet, bir komut beklerken 5037 numaralı bağlantı noktasında sürekli olarak "dinleyecektir".
Uygulama bir konsol uygulaması olduğundan, tüm işlevler Windows komut satırına (cmd) belirli bir sözdizimi ile komutlar girilerek gerçekleştirilir.

Söz konusu aracın işlevselliği çoğu Android cihazda mevcuttur. Bir istisna, yalnızca üretici tarafından engellenen bu tür manipülasyon olasılığı olan bir cihaz olabilir, ancak bunlar özel durumlardır.
İçin normal kullanıcı Android Debug Bridge komutlarının kullanımı, çoğu durumda, bir Android cihazı geri yüklerken ve/veya yanıp sönerken bir zorunluluk haline gelir.
Belirli bir komut girildikten sonra programın tüm işlevleri ortaya çıkar. Örnek olarak, bağlı cihazları görüntülemenizi ve cihazın komutları / dosyaları almaya hazır olma faktörünü kontrol etmenizi sağlayan bir komutu ele alalım. Bunun için aşağıdaki komut kullanılır:
Bu komutun girişine sistemin yanıtı iki yönlüdür. Cihaz bağlı değilse veya tanınmıyorsa (sürücü yüklenmemişse, cihaz ADB ile çalışmayı desteklemeyen bir moddaysa ve diğer sebepler), kullanıcı "cihaz bağlı" (1) yanıtını alır. İkinci seçenekte - bağlı ve kullanıma hazır varlığı daha fazla iş cihaz, konsolda görüntülenir seri numarası (2).

Çeşitli olasılıklar
Android Debug Bridge aracının kullanıcıya sağladığı özelliklerin listesi oldukça geniştir. Cihazdaki tüm komut listesinin kullanımına erişmek için, süper kullanıcı haklarına (kök hakları) ihtiyacınız olacak ve yalnızca bunları aldıktan sonra, Android cihazlarda hata ayıklamak için bir araç olarak ADB'nin potansiyelinin kilidini açmaktan bahsedebiliriz.
Ayrı olarak, bir tür Android Hata Ayıklama Köprüsü'nün varlığını belirtmekte fayda var. yardım sistemi. Daha kesin olmak gerekirse, bu, sözdiziminin açıklamasını içeren komutların bir listesidir ve yanıt olarak görüntülenir. adb komutu yardım.

Böyle bir çözüm, birçok kullanıcının belirli bir işlevi çağırmak için unutulmuş bir komutu veya doğru yazımını hatırlamasına sıklıkla yardımcı olur.
Avantajlar
- manipüle etmenizi sağlayan ücretsiz bir araç yazılım bölümü Android, çoğu cihazın kullanıcıları tarafından kullanılabilir.
Kusurlar
- Rusça versiyonun olmaması;
- Komut sözdizimi bilgisi gerektiren konsol uygulaması.
Adb'yi ücretsiz indirin
Android Hata Ayıklama Köprüsü, Android geliştirici araç setinin (Android SDK) ayrılmaz bir parçasıdır. Android SDK araçları sırayla . android indir Kendi amaçları için SDK, tüm kullanıcılara tamamen ücretsiz olarak sunulmaktadır. Bunu yapmak için, Google'ın resmi web sitesindeki indirme sayfasını ziyaret etmeniz yeterlidir.
yükleme sırasında komple paket Android Debug Bridge içeren Android SDK gerekli değildir, aşağıdaki bağlantıyı kullanabilirsiniz. Yalnızca ADB ve Fastboot içeren küçük bir arşiv indirmenize izin verir.