Excel'de alfabetik olarak sıralayın. Excel'de alfabetik olarak bağlantılı açılır liste
Merhaba sevgili okuyucular. Geçen gün bahsetmiştim. Ve bugün size Excel'de alfabetik olarak nasıl sıralama yapacağınızı anlatmak istiyorum. Bu türle başlayacağım, diğer türlerden de bahsedeceğim. Gitmek.
Alfabetik olarak sırala
Bu yöntemi göstermek için kişilerin adlarının bulunduğu bir tablo alacağım. Ve öncelikle sıralamanın gerçekleştirileceği sütunu seçmeniz gerekir.
Daha sonra, "Düzenleme" bölümündeki "Ana Sayfa" sekmesinde "Sırala ve Filtrele" düğmesini tıklayın. Ve açılır listeden "A'dan Z'ye Sırala" öğesini seçin. Lütfen şunun belirtildiği bir pencere açıldığını unutmayın: tablonun tamamı için mi yoksa seçim içinde mi? Yalnızca bir sütunda çalıştırmam gerekiyorsa "Belirtilen seçime göre sırala" kutusunu işaretliyorum.
Sadece? İnanılmaz.
Artan ve azalan
Bu sıralama türü alfabetik sırayla olduğu gibi gerçekleştirilir, yalnızca işlevlerin adları farklı olacaktır: "Artan" (Excel 2007: en küçükten en büyüğe) ve "Azalan" (Excel 2007: en büyükten) en küçüğüne kadar).
Çoklu alanlarexcel
Verileri tek bir sütunda değil, aynı anda birkaç sütunda ve birkaç parametreye göre sıralamanız gerekiyorsa ne yapmalısınız? Bunu yapmak için Excel'de "Özel sıralama" işlevi vardır. Nasıl çalıştığını görelim.
"Ana Sayfa" - "Sırala ve filtrele" - "Özel sıralama" sekmesine tıklayın.
Bundan sonra, verilerin hesaplanacağı sütunları dönüşümlü olarak seçmeniz ve yöntemleri belirtmeniz gereken bir pencere açılacaktır: renge, değere, artan veya azalan ve diğerleri.
Pencere başlığı gerekli düğmeleri içerir:
- "Seviye Ekle" - başka bir sıralama kuralı ekler.
- "Seviyeyi Sil" - seçilen kuralı siler.
- "Seviyeyi kopyala" - seçilen seviyeden kopyalar.
- Yukarı ve aşağı düğmeleri - seviyeleri aralarında hareket ettirin.
Bu sıralama nasıl yapılacak? Excel listenin en üstüne gidecek. İlk seviye en yüksek önceliktir. Örneğin, şunu seçiyoruz: insanları A'dan Z'ye isimlerine göre sıralayın - bitti. Ayrıca ikinci koşulu da söylüyoruz: Kişi listesini yaşlarına göre artan düzende sıralayın. Ne olacak? İsimler A'dan Z'ye sıralanacak ancak aynı isme sahip kişiler gencinden yaşlısına doğru sıralanacak. Açık değilse, o zaman benim için nasıl sonuçlandığına bakın. 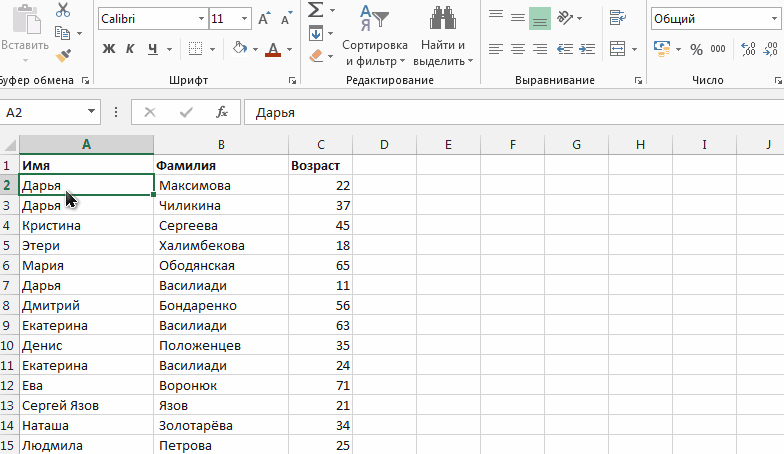
Ne aldım? Öncelikle dizeleri isimlerine göre sıraladım. Ardından "Daria" isimlerine dikkat edin - bunlardan dört tane var, ancak bunlar tablodaki orijinal haliyle aynı sırada. Sonra başka bir koşul daha ekliyorum; insanları en küçüğünden en yaşlısına doğru sıralıyorum. Sonuç olarak, tablo adlara ve yaşa göre sıralanır.
Abone olun, yorum yapın, arkadaşlarınızla paylaşın.
excel- güçlü program metni depolamaya ve yönetmeye yarayan tablolar oluşturmak ve dijital bilgi. Alfabetik sıralama, verileri hızlı bir şekilde bulmanızı ve referans vermenizi sağlar. Ve bu, çok çeşitli Excel özelliklerinin yalnızca bir özelliğidir. Excel'deki hücreler iki şekilde sıralanabilir.
Yöntem 1 İki tıklamayla alfabetik olarak sıralayın
Yöntem 2 Sıralamayı kullanarak alfabetik olarak düzenleyin

- Sayfadaki konumuna bakılmaksızın herhangi bir sütunu sıralayabilirsiniz.
Uyarılar
- "Z" simgelerini kullanarak sıralama, sütundaki hücrelere ait satırları etkilemeden (sabit kalacaklar) yalnızca seçilen sütunu sıralayacaktır. Menüdeki “Sırala” fonksiyonunu kullanmak, verilen sütunu ilgili satırlarıyla birlikte sıralayarak bilgileri satırlarda tutmanıza olanak tanır.
Makale Bilgileri
Bu sayfa 126.969 kez görüntülendi.
Bu makale yardımcı oldu mu?
İÇİNDE bu örnek En hızlısına bir göz atalım etkili yöntemler Excel'deki verileri çeşitli kriterlere göre sıralama: artan veya azalan sayılarla, tarihlere göre eskiden yeniye ve yeniden eskiye, alfabetik olarak A'dan Z'ye ve tam tersi alfabetik sıra.
Excel'de satırları sütuna göre sıralama
Aşağıdaki şekil şirketin çalışanlarına ilişkin veri tabanından seçilmiş bilgileri göstermektedir:
Diyelim ki tabloyu "Bonus" sütununa göre azalan tutarlara göre sıralamamız gerekiyor. Bu sorunu çözmek için Excel'deki en basit (temel) sıralama araçlarını kullanacağız.
Klavye imlecini G sütunundaki herhangi bir hücreye taşıyın (hatta G1 sütununun başlığına da gidebilirsiniz). Ve sonra şu aracı seçin: "GİRİŞ" - "Düzenleme" - "Sırala ve Filtrele" - "Azalan Sırada Sırala".
Sonuç olarak veriler belirli bir yapıda sıralandı ve düzenlendi:
Anlaşıldığı üzere, çalışan "Eugene Prutkiy" en yüksek ödülü aldı.
Dikkat! Sıralanacak liste birleştirilmiş hücreler içermemelidir.
Not. Aralıkların temel sıralamasına yönelik araç aynı zamanda "VERİ" - "Artan/azalan düzende sırala" sekmesinde de mevcuttur.
Otomatik filtre veya akıllı tablo modunda tablo başlıklarının açılır menülerinde yerleşik olarak bulunur:
Ayrıca yerleşik içerik menüsü, farenin sağ tuşuna tıklandığında görünen:
Ayrıca bakınız: Excel listesindeki verileri sıralama olanakları.
Excel'de sıralama nasıl kaldırılır
Tablonun orijinal biçimine döndürülmesi gerekiyorsa, her sıralamadan önce bir satır numaralandırma sütunu oluşturun. Bu örnekte bu, A sütunudur (No. p / p). Bir tablodaki verilerin farklı sütunlara, kriterlere veya koşullara göre çok sayıda ve karmaşık sıralamasını yaptıktan sonra çoğu zaman orijinal formuna döndürmek gerekir. Daha sonra tablonun orijinal formunu alması için satır numaralarının bulunduğu sütuna göre sıralama yapmanız yeterlidir.
Ayrıca okuyun: Excel'de hücre rengine göre sıralayın.
Excel'de bir sütun nasıl sıralanır
Bazen diğer sütunlara bağlanmadan veya bunları değiştirmeden tablonun yalnızca bir sütununda bağımsız bir sıralama yapmanız gerekir. Örneğin B sütunu "Ad"dır. Bu sorun aynı kolaylıkla çözülebilir:
- Sayfa sütunu başlığına sol tıklayarak B sütununun tamamını seçin.
- Aracı seçin: "GİRİŞ" - "Düzenleme" - "Sırala ve Filtrele" - "Azalan Sırada Sırala".
- Açılan "Belirtilmemiş aralıkta veriler algılandı" iletişim kutusunda, "belirtilen seçim dahilinde sırala" seçeneğini seçin. Ve Sırala butonuna tıklayın.
Kalan sütunlardaki hücre değerlerinin değişmeden kaldığını unutmayın:
Bu yöntem yalnızca yardımcı olarak kullanılmalıdır.
Excel'de birden çok sütuna göre sıralama
Excel'de sıralama nasıl ayarlanır? Çalışanları doğum tarihlerine göre (en eskiden en yeniye) her şehre (doğum yerine) göre sıralamak istediğimizi varsayalım. Bunun için:
- Öncelikle bu örnek için önceki örneklerin sıralamasını sıfırlamak daha iyidir. Bunu yapmak için, tabloyu ilk A sütununa (No. p / p) göre artan sırada sıralayın.
- Kaynak tablonun herhangi bir hücresine gidin ve şu aracı seçin: "GİRİŞ" - "Düzenleme" - "Sırala ve Filtrele" - "Özel Sıralama". Tabloyu sıralamak için çeşitli koşulları ayarlayabileceğiniz bir iletişim kutusu görünecektir.
- İlk açılır listede, verilerin ilk olarak sıralanacağı sütun başlığını seçin. Bu örnekte "Doğum yeri"dir. İkinci açılır listeyi değiştirmeden bırakıyoruz - "Değer" ve üçüncüsünde "A'dan Z'ye" sıralama türünü belirtiyoruz.
- "Seviye ekle" düğmesine tıklayın ve bir sonraki durumda yeni kriterleri belirtin. 1 - "Doğum tarihi", 2 - "Değer", 3 - "Eskiden yeniye". Ve Tamam butonuna tıklayın.
Tablo aşağıdaki yapıya kavuşmuştur:
Öncelikle değerleri şehir adlarına göre alfabetik sıraya göre sıralanıyor. Ayrıca her şehre göre doğum tarihleri eskiden yeniye doğru dağıtılır.
Aşağıdaki şekilde gösterildiği gibi yalnızca sütun başlıklarının olmadığı, yalnızca geçerli değerlerin bulunduğu bir hücre aralığının olduğu bir tablo parçasıyla çalışırsak:
Daha sonra Özel Sıralama aracının iletişim kutusunda "Verilerimin sütun başlıkları var" seçeneğini devre dışı bırakmalısınız. Sonuç olarak, Excel çalışma sayfasının sütunlarının başlıkları (Sütun A, Sütun B, C vb.), her seviyedeki "Sütun" bölümünün ilk açılır listesi için kriter olarak kullanılacaktır. Ve tüm parametreler uygulandığında, orijinal aralığın (tablo parçası) tüm satırları ve hücreleri, bu durumda doğru sonuç olan sıralamaya dahil edilecektir.
Not. Özel sıralama için aracı çağırma düğmesi aynı zamanda "VERİ" - "Sırala" sekmesinde de mevcuttur.
Ayrıca bkz: Excel'de aya göre sıralama.
Farklı çalışanlardan aldığımız veri tabloları çoğu durumda düzenli değildir ve bunlarla düzenli olmadan çalışmak zordur. Sıralama ihtiyacı vardır: metin değerleri alfabetik sıraya göre, sayısal değerler artan sırada ve tarihler eskiden yeniye doğru. Tüm sütunların tek tek manuel olarak sıralanması, en iyi çözüm bu görev için. Özellikle binden fazla sütun varsa. Bu nedenle, özel bir yerleşik kullanmak daha iyidir Excel aracı- özel sıralama. Bu araç, verileri aynı anda birden fazla sütuna göre otomatik olarak sıralar. O kadar esnektir ki, her türlü karmaşıklığa sahip hemen hemen her türe uygulanabilir.
Merhaba sevgili okuyucular. Geçen gün Word'de verileri nasıl sıralayabileceğinizden bahsetmiştim. Ve bugün size Excel'de alfabetik olarak nasıl sıralama yapacağınızı anlatmak istiyorum. Bu türle başlayacağım, diğer türlerden de bahsedeceğim. Gitmek.
Alfabetik olarak sırala
Bu yöntemi göstermek için kişilerin adlarının bulunduğu bir tablo alacağım. Ve öncelikle sıralamanın gerçekleştirileceği sütunu seçmeniz gerekir.
Daha sonra, "Düzenleme" bölümündeki "Ana Sayfa" sekmesinde "Sırala ve Filtrele" düğmesini tıklayın. Ve açılır listeden "A'dan Z'ye Sırala" öğesini seçin. Lütfen şunun belirtildiği bir pencere açıldığını unutmayın: tablonun tamamı için mi yoksa seçim içinde mi? Yalnızca bir sütunda çalıştırmam gerekiyorsa "Belirtilen seçime göre sırala" kutusunu işaretliyorum.
Sadece? İnanılmaz.
Artan ve azalan
Bu sıralama türü alfabetik sırayla olduğu gibi gerçekleştirilir, yalnızca işlevlerin adları farklı olacaktır: "Artan" (Excel 2007: en küçükten en büyüğe) ve "Azalan" (Excel 2007: en büyükten) en küçüğüne kadar).
Çoklu alanlarexcel
Verileri tek bir sütunda değil, aynı anda birkaç sütunda ve birkaç parametreye göre sıralamanız gerekiyorsa ne yapmalısınız? Bunu yapmak için Excel'de "Özel sıralama" işlevi vardır. Nasıl çalıştığını görelim.
"Ana Sayfa" - "Sırala ve filtrele" - "Özel sıralama" sekmesine tıklayın.
Bundan sonra, verilerin hesaplanacağı sütunları dönüşümlü olarak seçmeniz ve yöntemleri belirtmeniz gereken bir pencere açılacaktır: renge, değere, artan veya azalan ve diğerleri.
Pencere başlığı gerekli düğmeleri içerir:
- "Seviye ekle" - başka bir sıralama kuralı ekler.
- "Seviyeyi sil" - seçilen kuralı siler.
- "Seviyeyi kopyala" - seçilen seviyeden kopyalar.
- Yukarı ve aşağı düğmeleri - seviyeleri aralarında hareket ettirin.
Bu sıralama nasıl yapılacak? Excel listenin en üstüne gidecek. İlk seviye en yüksek önceliktir. Örneğin, şunu seçiyoruz: insanları A'dan Z'ye isimlerine göre sıralayın - bitti. Ayrıca ikinci koşulu da söylüyoruz: Kişi listesini yaşlarına göre artan düzende sıralayın. Ne olacak? İsimler A'dan Z'ye sıralanacak ancak aynı isme sahip kişiler gencinden yaşlısına doğru sıralanacak. Açık değilse, o zaman benim için nasıl sonuçlandığına bakın.
Ne aldım? Öncelikle dizeleri isimlerine göre sıraladım. Ardından "Daria" isimlerine dikkat edin - bunlardan dört tane var, ancak bunlar tablodaki orijinal haliyle aynı sırada. Sonra başka bir koşul daha ekliyorum; insanları en küçüğünden en yaşlısına doğru sıralıyorum. Sonuç olarak, tablo adlara ve yaşa göre sıralanır.
Abone olun, yorum yapın, arkadaşlarınızla paylaşın.
Makale derecelendirmesi:
Excel'de verileri sıralamak, tablo halindeki verilerin istenen sıraya göre düzenlenmesidir; örneğin artan (küçükten büyüğe) veya azalan (büyükten küçüğe). Sıralama, sayısal ve metin değerlerini, tarih ve saat değerlerini ve biçimleri içerir. Verileri hem sütunlara hem de satırlara göre sıralamak mümkündür. Sıralamadan önce görüntüleyin gizli çizgiler ve sütunlar.
Sıralama ve sıralama düzeni için veri türleri
Excel'de sayısal değerleri sıralama
Sayısal değerleri artan sırada sıralayın - bu, değerlerin en küçükten en büyüğe (minimumdan maksimuma) düzenlendiği bir değer düzenlemesidir.
Buna göre sayısal değerlerin azalan düzende sıralanması, değerlerin en büyükten en küçüğe (maksimumdan minimuma) doğru düzenlenmesidir.
Excel'deki metin değerlerini sıralama
"A'dan Z'ye sırala" - verileri artan düzende sıralama;
"Z'den A'ya sırala" - verileri azalan düzende sıralama.
Sıralama için metin değerleri alfabetik olarak bu değerler birbiriyle karşılaştırılır. Bildiğiniz gibi, bilgisayar metni kaydederken, her karakterin, karakter kodu adı verilen kendine özgü bir numaraya sahip olduğu bir şema kullanır. Hangi metin değerinin daha büyük, hangisinin daha az olduğunu belirlemek için karşılaştırılan bu kodlardır.
Metin değerleri alfabetik, sayısal ve Özel semboller. Bu durumda sayılar hem sayısal hem de sayısal olarak saklanabilir. Metin formatı. Sayısal biçimde saklanan sayılar, metin biçiminde saklanan sayılardan daha küçüktür. Metin değerlerinin doğru sıralanması için tüm verilerin metin biçiminde kaydedilmesi gerekir. Ayrıca metin verileri başka uygulamalardan hücrelere yapıştırıldığında veriler başta boşluklar içerebilir. Sıralamadan önce, sıralanan verilerden baştaki boşlukları (veya yazdırılamayan diğer karakterleri) kaldırmalısınız, aksi takdirde sıralama doğru şekilde gerçekleştirilmeyecektir.
Metin verilerini büyük/küçük harfe duyarlı olarak sıralayabilirsiniz. Bunu yapmak için sıralama seçeneklerinde "büyük/küçük harfe duyarlı" kutucuğunu işaretleyin.
Tipik olarak, büyük harfler küçük harflerden daha küçük olarak numaralandırılır.
Tarih ve saat değerlerini sıralama
"Eskiden yeniye sırala", tarih ve saat değerlerini eskiden yeniye doğru sıralamaktır.
"Yeniden Eskiye Sırala" tarih ve saat değerlerinin yeniden eskiye doğru sıralanmasıdır.
Formatları sıralama
İÇİNDE Microsoft Excel 2007 ve üzeri formatlara göre sıralama sağlanmıştır. Bir hücre aralığı hücre dolgu rengi, yazı tipi rengi veya simge kümesiyle biçimlendirildiğinde bu sıralama yöntemini kullanın. Excel'deki dolguların ve yazı tiplerinin renklerinin kendi kodları vardır ve formatları sıralarken kullanılanlar da bu kodlardır.
Özel listeye göre sıralama
Tablo verileri, ay listesi, haftanın günleri listesi, iş birimleri listesi, çalışan numaraları listesi vb. gibi özel listelere göre sıralanabilir. Excel, kendi veri sıralama listelerinizi oluşturma olanağına sahiptir. Bu sıralama düzeni ile sıralanacak veriler ile liste değerlerinin eşleşmesi gerekir.
Sıralama Seçenekleri
Sütuna göre sırala
Herhangi Excel sürümleri Varsayılan olarak, sütuna göre sıralama ayarlanmıştır, yani seçilen sütunun hücrelerinin değerleri istenen sıraya göre düzenlenir ve hücrenin sıralanan sütundaki konumuna bağlı olarak aralıktaki satırlar değiştirilir.Tabloyu sütunlara göre sıralamak için tablonun herhangi bir hücresine seçim işaretçisini yerleştirip minimumdan maksimuma veya maksimumdan minimuma sıralamayı simgeleyen simgelerden birine tıklamanız yeterlidir. Tablo, vurgu işaretleyicisini içeren sütuna göre sıralanacaktır.
Dizeye göre sırala
Program ayarlarında, sütuna göre sıralamayı satıra göre sıralama olarak değiştirebilirsiniz. Satıra göre sıralama ayarlanmışsa, seçilen satırın hücre değerleri belirtilen sıraya göre düzenlenir ve sıralanan satırdaki hücrelerin konumlarına bağlı olarak sütunlar değiştirilir.
Çok düzeyli sıralama
Yani, veriler bir sütuna göre sıralanırsa satırlar ters çevrilir; veriler bir satıra göre sıralanırsa sütunlar ters çevrilir.
Excel, verileri yalnızca bir sütuna veya bir satıra göre sıralamanıza değil, aynı zamanda oluşturmanıza da olanak tanır. farklı miktar sıralama seviyeleri. Örneğin Excel 2007'de 64 tane vardır. Sıralama düzeyleri eklenebilir, kaldırılabilir, kopyalanabilir ve değiştirilebilir.
Diğer şeylerin yanı sıra, sıralama büyük/küçük harfe duyarlı veya büyük/küçük harfe duyarlı olmayabilir.
Excel'de verileri sıralamak için eklenti
Microsoft Excel, kullanıcılara değerleri sıralamak için oldukça geniş bir standart araç seti sağlar. çeşitli türler, ancak standart araçlar kullanılarak çözülmesi zahmetli veya zaman alıcı olan görevler vardır; örneğin, her satırı / her sütunu, sıralama yalnızca satır / sütun içinde yapılacak ve bitişik hücreleri etkilemeyecek şekilde sıralamak.
Bu yazıda size Excel'de verileri birden fazla sütuna göre, sütun başlıklarına göre alfabetik sıraya göre ve herhangi bir satırdaki değerlere göre nasıl sıralayacağınızı göstereceğim. Ayrıca verileri nasıl sıralayacağınızı da öğreneceksiniz standart olmayan yollar alfabetik olarak veya sayısal değere göre sıralama yaparken geçerli değildir.
Sanırım herkes bir sütuna göre alfabetik sıraya veya artan/azalan sıraya göre nasıl sıralama yapılacağını biliyor. Bu, bir düğmeye basılarak yapılır. VE BEN(A'dan Z'ye) ve Z-A(Z-A) bölümünde Düzenleme(Düzenleme) sekmesi Ev(Ev) veya bölümde Sırala ve filtrele(Sırala ve Filtrele) sekmesi Veri(Veri):

Bununla birlikte, Excel'de sıralama, pek çok özelleştirilebilir seçeneğe ve çalışma moduna sahiptir; bunlar çok açık olmasa da çok kullanışlı olabilir:
Birden çok sütuna göre sıralama
Size Excel'de verileri iki veya daha fazla sütuna göre nasıl sıralayacağınızı göstereceğim. Aletin çalışması şekilde gösterilmiştir. Excel örneği 2010 - bu bilgisayarımda yüklü olan sürüm. Uygulamanın farklı bir sürümünü kullanıyorsanız herhangi bir sorun yaşamazsınız çünkü sıralama Excel 2007 ve Excel 2013'te hemen hemen aynı şekilde çalışır. Fark sadece renkte görülebilir diyalog kutuları ve düğmelerin şekli. O halde haydi başlayalım...

Excel'de verileri birden çok sütuna göre sıralamak hiç de zor olmadı, değil mi? Ancak iletişim kutusunda Sıralama(Sıralama) çok daha fazla olasılığa sahiptir. Bu makalenin ilerleyen kısımlarında size sütun yerine satıra göre nasıl sıralama yapacağınızı ve bir çalışma sayfasındaki verileri sütun başlıklarına göre alfabetik olarak nasıl sıralayacağınızı göstereceğim. Ayrıca, alfabetik olarak veya sayısal değere göre sıralamanın uygulanamadığı durumlarda verileri standart olmayan yöntemlerle nasıl sıralayacağınızı da öğreneceksiniz.
Excel'deki verileri satır ve sütun başlıklarına göre sıralama
Excel'in çoğu zaman verileri bir veya daha fazla sütundaki değere göre sıraladığına inanıyorum. Ancak bazen satıra göre (yatay olarak) sıralanması gereken, yani sütun başlıklarına veya belirli bir satırdaki değerlere göre sütunları soldan sağa yeniden sıralamanız gereken o kadar basit veri kümeleri yoktur.
Burada yerel satıcınız tarafından sağlanan veya internetten indirilen kameraların bir listesi bulunmaktadır. Liste çeşitli özellikleri, spesifikasyonları ve fiyatları içerir ve şuna benzer:

Bu kamera listesini bizim için en önemli olan parametrelere göre sıralamamız gerekiyor. Örneğin öncelikle model adına göre sıralama yapalım:

Sıralama sonucunda şöyle bir şey elde etmelisiniz:

Örneğimizde, sütun başlıklarına göre sıralamanın gerçek anlamda pratik bir değeri yoktur ve yalnızca size nasıl çalıştığını göstermek için yapılmıştır. Aynı şekilde kamera listemizi boyutları, çözünürlüğü, sensör tipini veya daha önemli olduğunu düşündüğümüz diğer parametreleri belirten satıra göre sıralayabiliriz. Bu sefer fiyata göre başka bir sıralama yapalım.
Görevimiz yukarıda açıklanan 1 - 3 arasındaki adımları tekrarlamaktır. Daha sonra 4. adımda satır yerine 1 bir satır seç 4 , perakende fiyatlarını (Perakende Fiyatı) içerir. Sıralama sonucunda tablo şu şekilde görünecektir:

Lütfen verilerin yalnızca seçilen satırda sıralanmadığını unutmayın. Tüm sütunlar değiştirilir ancak veriler karıştırılmaz. Başka bir deyişle, yukarıdaki ekran görüntüsü en ucuzdan en pahalıya doğru sıralanmış kameraların bir listesidir.
Umarım artık Excel'de satıra göre sıralamanın nasıl çalıştığı açıktır. Peki ya verilerimizin alfabetik olmayan ve artan/azalan olmayan bir düzende sıralanması gerekiyorsa?
Rastgele sıralama (özel liste)
Verileri özel bir sıraya göre (alfabetik olarak değil) düzenlemeniz gerekiyorsa, Excel'de yerleşik özel listeleri kullanabilir veya kendinizinkini oluşturabilirsiniz. Yerleşik özelleştirilebilir listelerle, örneğin haftanın günlerine veya yılın aylarına göre sıralama yapabilirsiniz. Microsoft Excel iki tür sunar hazır listeler- kısaltılmış ve tam adlarla.

Diyelim ki evdeki haftalık işlerin bir listesi var ve bunları haftanın gününe veya önemine göre sıralamak istiyoruz.


Hazır! Artık ev işleri haftanın günlerine göre sıralanıyor:

Yorum: Bu verilerde değişiklik yapmayı planlıyorsanız eklenen yeni verilerin veya değiştirilen mevcut verilerin otomatik olarak sıralanmayacağını unutmayın. Sıralamayı yeniden yapmak için düğmeye tıklayın Tekrarlamak(Yeniden uygula) bölümü Sırala ve filtrele(Sırala ve Filtrele) sekmesi Veri(Veri).

Gördüğünüz gibi Excel'deki verileri özel bir listeye göre sıralamak hiç de zor bir iş değil. Öğrenmemiz gereken bir diğer püf noktası da verileri kendi özel listemize göre sıralamaktır.
Verileri kendi özel listenize göre sıralayın
Tablomuzun bir sütunu var öncelik- görevlerin önceliklerini gösterir. Haftalık görevlerinizi en önemliden en az önemliye doğru düzenlemek amacıyla kullanmak için şu adımları izleyin:
Önceki örnekteki 1. ve 2. adımları tekrarlayın. İletişim kutusu açıldığında Listeler(Özel Listeler), soldaki aynı adlı sütunda YENİ LİSTE(YENİ LİSTE) ve alana gerekli değerleri girin Öğeleri Listele(Girişleri listeleyin). Listenizin öğelerini tam olarak sıralanmaları gereken sıraya göre dikkatlice girin.

Tıklamak Eklemek(Ekle) ve oluşturduğunuz liste mevcut listelere eklenecektir. Sonraki tıklama TAMAM.

Ev işleri listemiz önem sırasına göre şöyle görünüyor:

3 standart sayfa yerine çok daha fazla sayıda sayfa içeren kitaplarla çalışan bir Excel kullanıcısı kategorisi vardır. Bu tahmin kitaplarında birisi, ki sayıları sayfaların isimleridir, birisinin müteahhitler tarafından gerçekleştirilen işleri vardır, birisinin sabit hatlı taksi arabalarının yakıt tüketimi vardır, birisinin bir ekonomik hesaplamalar derlemesi vardır ve birisinin elektriksel özellikler teknolojik ekipman günlük olarak kaydedildi ayrı sayfa(veya genellikle her saat başı). Peki, böyle bir kitabın sayfaları en azından bir şekilde önceden sıralanırsa, ama değilse? Kitapta istenen sayfayı bulmak için yapılan basit bir arama bile eğlenceli bir aktivite olmaktan uzaklaşıyor. Sayfaları alfabetik olarak sıralamak istiyorum ama standart araçlar Excel'de bu seçenek yoktur.
Kullanımı kolay bir programı dikkatinize sunuyorum. Excel için eklenti (makro), izin veren çalışma sayfalarını sırala excel kitapları hem yükselen hem alçalan . Birisi tam olarak doğru olmayan bir sıralamayla karşılaşırsa, Sayfa 1'in hemen ardından Sayfa 2 değil Sayfa 11 geldiğinde endişelenmeyebilir. Bu eklentide bu sorun çözülüyor, isimleri harf, rakam ve harf, rakam, boşluk ve sembollerin birleşiminden oluşan sayfaları aynı kalitede sıralayacak. Ve bunu şununla bile yapacak gizli sayfalar. Eklenti, 1, 2, 3, 4, 5 gibi yalnızca sayılardan oluşan adlara sahip sayfaların yanı sıra 1-1-1, 1-1-2, 1-1 gibi adlara sahip sayfaları doğru ve hızlı bir şekilde sıralar. -3.
Eklenti, Excel menüsünde görüntülenen bir düğmeyle başlatılır, basıldığında kullanıcı, sayfaları artan veya azalan sırada nasıl sıralayacağını seçebileceği bir iletişim kutusu görür. Ayrıca birde şu varsayfaları sekme rengine ve özel listelere göre sıralayın.
Bu da mümkündür. Eklentinin kurulumu kolaydır ve Excel'de eklenti kurulumuyla henüz karşılaşmamış olanlar için, adım adım talimat. Bana göre bu, sayfaları manuel olarak sürükleyip bırakmaya layık bir alternatif.