Manuál pro nastavení routeru Zyxel Keenetic Lite. Resetování routeru ZyXEL: Pokyny a tipy
router Keenetické verze Omni II je internetové centrum a slouží k získání přístupu z domácí počítač do celosvětové sítě a sledovat televizní programy ethernetový kabel. Výrobce garantuje rychlost výměny dat až 300 Mbps.
Současný přístup k internetu a službám místního poskytovatele je realizován pomocí technologií Link Duo a TV Port. Zařízení podporuje oblíbené 3G/4G, DSL USB modemy a funguje také jako přístupový bod Wi-Fi.
Připojení a příprava na práci
Před dokončením této položky byste si měli přečíst pokyny, prostudovat návrh routeru a rozhodnout se, jak se připojit.
Obsah dodávky:
Zpočátku je zařízení připojeno drátem k počítači a přes napájecí zdroj na 220 V. Síťový konektor počítače se propojí kabelem ze sady do konektoru LAN a vstupní kabel poskytovatele se zapojí do konektoru WAN .
V zapnutém stavu indikátory „Power on“, „Activity“ a číslo připojená LAN přístav. Před vstupem do rozhraní nastavení routeru je třeba zjistit přihlašovací jméno a heslo továrního nastavení, které se nachází na spodním krytu pouzdra.
Ovládání nastavení síťová karta:

Povolte také režimy automatického získávání IP adres a DNS serveru a klikněte na "OK".
Vstup do nastavení routeru
Do adresního řádku prohlížeče se zadá následující sada: 192.168.1.1. Zde se okamžitě zobrazí okno s výzvou k nastavení nového hesla správce. Zadejte jméno a kód správce, které jsou na štítku zadní kryt. Potvrďte zadání tlačítkem „OK“. V této fázi se nedoporučuje měnit údaje nastavené výrobcem.

Nastavení internetu
Jsou dvě možnosti:

Rychle
V takovém případě musíte provést příslušný výběr a přejít na „Připojit k internetu“.
Sekce umožňuje:
- nastavit vlastní MAC adresu;
- změňte jej na dříve zaregistrovaný;
- nezavazujte k tomu poskytovatele.
Velcí poskytovatelé používají druhou možnost vazby, proto se doporučuje vybrat tento režim. Vaše vlastní MAC adresa je vytištěna na nálepce s čárovým kódem. Registrovaná adresa se zjistí ze smlouvy s poskytovatelem nebo telefonicky.
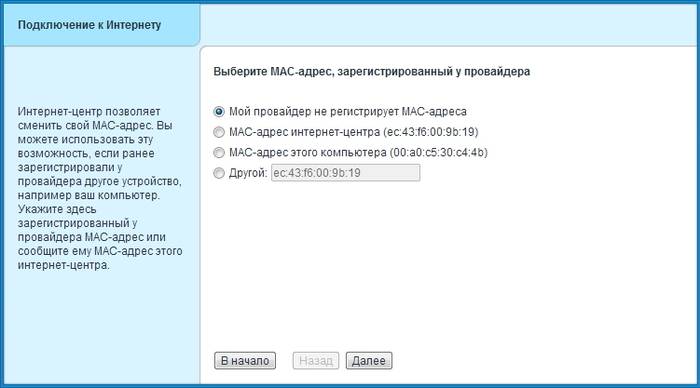
Poté se nastaví parametry protokolu IP. Doporučeno automatická instalace IP adresy. Dále se musíte přihlásit: zadejte přihlašovací jméno a kód přidělený poskytovatelem.
PPPoE pro Dom.ru, TTK, Rostelecom
Ve spodním menu se vybere ikona zeměkoule a provede se přechod do sekce "Připojení", kde se určuje konfigurace priority. Proč je v položce "Popis" nastaveno "Širokopásmové připojení". Tím se otevře položka "... připojení přes Ethernet".
Na této kartě nastavte zaškrtávací políčka v polích:
- "Použít konektor" WAN (modrý);
- "Zapnout";
- "Použít pro přístup k internetu."
Seznam "... IP parametrů" by měl být nastaven na "Žádná IP adresa" a hodnota v poli "MAC adresa" by měla být nastavena na "Výchozí". Akce se potvrdí tlačítkem "Použít".
Na kartě PPPoE/VPN klikněte na Přidat připojení. V tomto případě se provede přechod na kartu „Nastavení připojení“, kde jsou nastavena zaškrtávací políčka:

- "Popis",
- "Název služby", nevyplněno, ponecháno prázdné;
- Zadejte údaje uživatelského jména a hesla.
Vybráno ze seznamu:
- typ protokolu "PPPoE";
- "Připojit přes" typ "Širokopásmové připojení".
Výchozí režimy:

Vybrané režimy potvrďte kliknutím na „Použít“ a zkontrolujte kvalitu jeho práce.
L2TP pro Beeline
Ve spodním menu klikněte na ikonku zeměkoule, vyberte záložku "Připojení". V poli Popis nastavte hodnotu na Širokopásmové připojení. Přejděte na položku "Nastavení připojení ...".
Přítomnost zaškrtnutí v polích je kontrolována:
- "Použít konektor" na konektoru WAN ( Modrá barva), a také na portu LAN pro komunikaci s jiným zařízením (například set-top box IPTV);
- "Povolit rozhraní";
- "Použijte k ukončení...".
- Ze seznamu "... IP parametry" vyberte hodnotu "Automaticky". Zbytek řádků nechte beze změny, na konci klikněte na "Použít".
- Provede se přechod na záložku „PPPoE / VPN“, kde kliknete na „Přidat připojení“.
Zaškrtněte políčka:
- "Zapnout";
- "Použít k ukončení...";
- automatické ladění TCP-MSS.
Nastavení seznamu:

Zapisujte data do řádků:
- kombinace tp.internet.beeline.ru v "Adresa serveru";
- číslo od osobní účet v "Uživatelské jméno";
- slovo vymyšlené uživatelem v "Heslo".
Klikněte na "Použít". Zkontrolujte funkci spínače.
Video: Přehled, nastavení internetu
WiFi
Vstupujeme na kartu „Wi-Fi Network“ (spodní nabídka, ikona pruhů), sekce „Přístupový bod“, kde se nastavuje jeho název, kanál, úroveň ochrany, klíč připojení.
Do polí zapíšeme:

IPTV
Existují 2 metody konfigurace, které jsou přímo určeny typem provozu: neoznačené nebo označené. V tomto případě je při úpravách předplatitelů nutné odstranit značku IPTV-VLAN nebo ji ponechat.
V prvním případě je místní port jednoduše vytvořen paralelně s portem poskytovatele a ve druhém případě zrušení zaškrtnutí portu WAN vede k problému s kompatibilitou s internetem. Zvažte jejich typy.
Možnost 1. Model Keenetic Omni II s IPTV bez VLAN ID
Jste přihlášeni do webového rozhraní routeru (viz položka Login ...). Ikona zeměkoule se vybírá ze spodní nabídky. Na kartě „Připojení“, která se otevře, v poli „Popis“ klikněte na širokopásmové připojeníŠirokopásmové připojení.
V okně, které se otevře, povolte automatický režim nastavení parametrů IP a zaškrtněte políčka v polích:

Pokud je zde toto vše, klikněte na „Použít“.
Vývojáři produktů navrhují dodatečnou konfiguraci IGMP Proxy.
Pro tohle:
- na záložce „Systém“ (kolečko ve spodním menu) je vybrána nabídka „Komponenty“, kde se tato služba zapíná zaškrtávacím políčkem naproti;
- potvrďte akce kliknutím na „Použít“;
- Dále přejděte na kartu " domácí síť"(ikona dvou monitorů ve spodním menu), přejděte do okna "IGMP Proxy", kde je tato služba také zapnuta pomocí zaškrtávacího políčka a jsou nastaveny směry přenosu:

Možnost 2. Modely Keenetic Omni II a IPTV s VLAN ID
V dolní nabídce vyberte ikonu zeměkoule, přejděte na kartu IPoE a klikněte na „Přidat rozhraní“. V okně, které se objeví, je potřeba zadat název nového rozhraní virtuální mřížky, tzv. Vlan ID, které musíte nejprve zjistit ve službě technická podpora a poté zadejte do volného pole záznamu.
V okně "... připojení přes Ethernet" (viz obr.) Do řádků vložte zaškrtávací políčka:

- hodnota "... parametry IP" je nastavena na "Bez adresy IP". Jednáme na "Apply".
Resetujte router
Pokud máte co do činění s použitým zařízením, pak je lepší jej uvést do továrního nastavení. K tomu je na straně kabelových výstupů a vstupů skryté resetovací tlačítko, podepsané slovem „Reset“.
K jeho stlačení je potřeba použít jehlu, hodinářský šroubovák nebo něco podobného. V zapnutém stavu zařízení po jeho autotestu a načtení stiskněte a počkejte, až rychle zabliká LED napájení (Status).
Tento postup trvá přibližně 30 sekund.
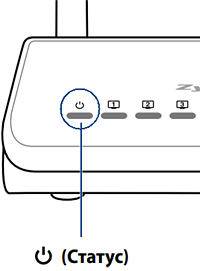
Aktualizace firmware
Při nastavení automatického IP adresování lze firmware aktualizovat při opětovném přihlášení do webového rozhraní routeru.
Operace aktualizace se nejlépe provádí v drátovém režimu.
Aktualizaci můžete vynutit v tomto pořadí:

Změňte tovární heslo

Zvažují se provozní režimy routeru Zyxel Keenetic modelu Omni 2. Umožňují vám nakonfigurovat router sami, bez zapojení specialistů.
Ahoj bawde, budeme mluvit o jednom z nejlepší model routery, to je zyxel keenetic. Tento model shromáždil všechny výhody levných routerů, a proto průměrná cena vyšší než u jiných výrobců. Ale v porovnání s výhodami si myslím, že cena za to je zcela adekvátní. V tomto článku budu mluvit o základním nastavení (připojení, nastavení internetu, nastavení Wi-Fi). Zvážíme také použití USB portu jak pro nastavení 3g modemů, tak pro připojení paměťového disku (externího pevného disku).
Připojení zyxel keenetic k počítači
Pokud jste právě zakoupili tento model od zyxel, musíte jej správně nakonfigurovat pro vašeho ISP. Chcete-li to provést, musíte nejprve připojit router k počítači nebo notebooku a nakonfigurovat jej. Lidem, kteří nastavují router poprvé, vždy radím, aby jej připojili k počítači pomocí drátu. Ušetříte si tak zbytečné problémy.
Obrázky ukazují zadní konec router zyxel keenetic, když to vidíte, asi už tušíte, co a kam se připojit, ale řeknu všechny kroky.
- Napájecí zdroj připojíme do konektoru PAWER.
- Vodič vašeho poskytovatele (který přichází z chodby nebo z ulice) připojíme ke konektoru WAN zvýrazněnému modře.
- Krátký drát (patchcord), který byl dodán se sadou, se zasune do kteréhokoli ze 4 LAN konektory. A jeho druhý konec vložíme do síťové karty vašeho PC.
- Přepněte vypínač do polohy ON a zapojte napájecí zdroj do elektrické zásuvky.
Po všech těchto krocích se po několika sekundách router připojí k počítači a můžete přejít k jeho nastavení. Také vám doporučuji přečíst si článek, abyste se vyhnuli problémům s připojením routeru k PC.
Obnovení továrního nastavení Zyxel Keenetic
Resetování nastavení routeru na standardní je vyžadováno, pokud jste si zakoupili nebo dali již nakonfigurovaný router. Také pokud jste během procesu nastavení udělali chybu a nevíte, kde přesně se stala. Pak byste měli pro pohodlí resetovat nastavení na tovární nastavení a překonfigurovat router podle mých pokynů.
Chcete-li resetovat, musíte kliknout na Tlačítko reset, můžete to udělat s jakýmkoli tenkým předmětem (jehla, zápalka, pasta z pera atd.). Stiskněte tlačítko, když je router připojen k napájení, a podržte jej po dobu 20-30 sekund. Po stisknutí tlačítka na několik minut se router restartuje a všechna nastavení se vrátí na výchozí (tovární).
Přihlášení správce Zyxel Keenetic (rozhraní)
Vstupme do rozhraní nastavení routeru (admin panel). Chcete-li to provést, otevřete jakýkoli prohlížeč (Opera, Google Chrome, prohlížeč Yandex, Mazila atd.). V adresní řádek zadejte prohlížeč , 192.168.1.1. Otevře se autorizační stránka, kde budete požádáni o zadání přihlašovacího jména a hesla, na Zyxel Keenetic je výchozí heslo -1234 a uživatelské jméno (Login) je admin.
Po zadání údajů klikněte na tlačítko OK. Otevře se před vámi okno hlavní strana rozhraní.
Nastavení routeru
.
Nastavení internetu zyxel keenetic
Tento model routeru umožňuje připojit vše možné typy Připojení k internetu (PPPoE, PPtP, L2tp, Static ip, Dynamic ip, 3g). Níže se podrobně podíváme na to, jak nakonfigurovat každý z těchto typů samostatně.
Nastavení připojení PPPoE (Rostelecom, Dom.ru, Megaline, ID-Net).
Tento typ připojení se používá velké množství poskytovatelů a patří mezi oblíbené. Pro jeho konfiguraci budete potřebovat znát své jedinečné přihlašovací údaje a heslo, najdete je ve smlouvě nebo zavolejte na technickou podporu svého poskytovatele.
Nyní přejdeme na stránku nastavení, v levém menu vybereme položku Internet, ze seznamu vybereme Autorizace. Zde vyplníme hlavní pole.
- Protokol přístupu k internetu - vyberte náš typ PPPoE.
- Zakažte IP adresu rozhraní WAN – tuto položku si budete muset ověřit u svého poskytovatele. Nejčastěji je zaškrtávací políčko zaškrtnuté.
- Uživatelské jméno – Jak jsem uvedl výše, podívejte se do smlouvy nebo se informujte u těch supportů.
- Heslo – stejné jako uživatelské jméno.
- MTU - tato položka se obvykle nechává beze změny, ale někteří poskytovatelé jsou zde moudří. Pokud tedy po nastavení internetu nefunguje, zavolejte poskytovateli a objasněte tento bod.
- Kliknutím na tlačítko "Použít" uložíte nastavení.
Nastavení připojení PPTP Aist Togliatti, Ufanet (UfaNet)
Tento typ připojení se od PPoE liší tím, že při připojení k internetu používá VPN. To by mělo zvýšit bezpečnost připojení. K nastavení budete potřebovat unikátní údaje, vaše přihlašovací jméno a blogging. Musí být po dohodě s poskytovatelem nebo je můžete získat od technické podpory. Dále budete potřebovat adresu VPN serveru, můžete si ji vyhledat ve smlouvě, na internetu nebo zjistit z nich. držet. Dám několik Aist Tolyatti - server.avtograd.ru, Ufanet (UfaNet) - pptp.ufanet.ru.
- Internetový přístupový protokol - vyberte náš typ PPTP.
- Adresa serveru - uveďte adresu vašeho poskytovatele, je ve smlouvě. Pokud tam není, zavolejte podporu.
Nastavení připojení l2tp Beeline (beeline), Kyivstar.
Poměrně nový typ připojení, jak říkají poskytovatelé, zlepšilo rychlost přenosu dat. Při konfiguraci stejným způsobem jako PPtP je vyžadováno přihlašovací jméno, heslo a adresa servery VPN. Všechny tyto údaje by měly být ve smlouvě, pokud ne, informujte se u své technické podpory. Několik adres poskytovatelů serverů Beeline (beeline) - tp.internet.beeline.ru, Kyivstar - tp.kyivstar.ua.
Pro konfiguraci přejděte do levého menu v položce Internet a zvolte Autorizace. Nyní vyplníme pole na stránce.
- Protokol přístupu k internetu - vyberte náš typ L2tp.
- Adresa serveru - uveďte adresu svého poskytovatele, výše jsem psal, kde ji získat
- Uživatelské jméno – Toto jméno je přihlašovací jméno vašeho poskytovatele uvedené ve smlouvě.
- Heslo – Stejně jako přihlášení musí být ve smlouvě.
- Klikněte na tlačítko "Použít", data uložíme.
Nastavit dynamickou IP (Dynamic IP)
Tento typ připojení je nejjednodušší a ve výchozím nastavení je okamžitě nakonfigurován pro router. Někteří poskytovatelé jsou však vázáni na MAC adresu zařízení, a proto, pokud připojíte internetový kabel k jinému zařízení, internet nebude fungovat. Tento problém lze vyřešit několika způsoby. Můžete jim zavolat na podporu a požádat je o změnu vazby na jinou makovou adresu. ALE existuje jednodušší způsob, změnit makovou adresu routeru na tu, která je ve vazbách poskytovatele.
Pro změnu MAC adresy přejděte do sekce Internet a vyberte položku Připojení. Zde do pole Change poppy address a zadejte poppy adresu připojeného zařízení.
Také pokud nastavujete z počítače, který byl dříve připojen k internetu, pak kliknutím na šipku seznamu uvidíte makovou adresu tohoto počítače a můžete ji vybrat. Pokud nevíte, jak zobrazit mac adresu počítače.
Nastavit statickou IP (Statická IP)
Typ připojení je statická adresa IP, která není mezi poskytovateli nejoblíbenější. Ale někteří z nich používají tento typ, takže o tom nemohu říci. Pro nastavení tohoto typu potřebujeme znát řadu parametrů: IP adresu, Netmask, Výchozí bránu, DNS 1, DNS 2. Všechny tyto parametry vidíte v nastavení síťové karty. Nebo budou ve smlouvě, můžete zavolat i na technickou podporu.
Jakmile jsou data přijata, je zdlouhavé je zadávat na stránce Ethernet Line Connection. Který se nachází v sekci Internet v položce Připojení. A zadejte všechna data. Poté klikněte na tlačítko Accept pro uložení nastavení.
Nastavení 3g/4g na Zyxel Keenetic
Hlavní směr tohoto routeru lze nazvat profesionální. Protože má širokou škálu způsobů připojení k internetu. Jedním z nich je připojení externích 3g modemů přes USB port. Pro nastavení 3g usb modem, musíte přejít do části Systém a vybrat část Provozní režim. Pak pokud máte 4g modem od Společnosti Yota poté vyberte příslušnou položku „Přes externí USB modem 4g Ytoa“. Ale to je vzácnost, takže podrobně zvážíme nastavení pro 3g modemy. Vyberte příslušnou položku „Přes externí 3g USB modem“ a klikněte na tlačítko Přijmout.
Otevře se okno Připojit přes externí 3g USB modem.
- V poli "Operátor" - vyberte svého operátora ze seznamu, pokud není v seznamu, měli byste aktualizovat firmware, to bude napsáno níže.
- Do pole "Telefonní číslo" - zadáme vytáčené číslo, musí být uvedeno ve smlouvě, nebo v nastavení modemu, pokud je připojen k počítači. Můžete také zavolat technickou podporu.
- Způsob autorizace - ve výchozím nastavení jej můžete ponechat, ale pokud internet nefunguje, informujte se u technické podpory operátora.
- Uživatelské jméno a heslo – zde jsou vše pouze údaje, které musí být uvedeny ve smlouvě.
- Pokud nemáte neomezený tarif, pak vám doporučuji zaškrtnout políčko „Odtrhnout připojení při nečinnosti“ a určit čas, který vám vyhovuje. No, když není zaškrtnutý neomezený tarif (pro pohodlí). Klikněte na tlačítko Připojit a poté na tlačítko Přijmout.
Nastavení Wi-Fi na routeru Zyxel Keenetic
Ne nadarmo jsem se pustil do článku o připojení a nastavení internetu, protože když vám něco nejde nebo uděláte někde chybu. Budete muset odpovídajícím způsobem resetovat nastavení nastavení wifi bude také resetován a budete jej muset znovu nakonfigurovat. A poté, co je vše nastaveno, můžete nastavit Wi-Fi. Chcete-li to provést, přejděte do části "Síť Wi-Fi" a vyberte položku "Připojení".
Musíte zkontrolovat, zda je vedle nápisu „Povolit bod bezdrátový přístup“ a vyplňte pole „Název sítě (SSID)“ – v tomto poli musíte zadat název vašeho bezdrátová síť. Může to být, co chcete. Poté nastavení uložte kliknutím na tlačítko „Přijmout“.
Nyní samozřejmě musíme nakonfigurovat zabezpečení naší Wi-Fi sítě. Chcete-li to provést, v části „Síť Wi-Fi“ vyberte položku „Zabezpečení“
- V poli "Authentication" vyberte "WPA-PSK/WPA2-PSK".
- Nastavili jsme také typ ochrany na smíšenou „TKIP / AES“.
- Formát síťového klíče musí být "ASCII".
- V poli" síťový klíč(ASCII)" - vymyslíme a zadáme heslo, musí se skládat z 8 znaků.
- Poté nastavení uložte kliknutím na tlačítko „Přijmout“.
Firmware pro aktualizaci softwaru Zyxel keenetic
Pro aktualizaci softwaru si nejprve musíme stáhnout firmware pro Zyxel keenetic z oficiálních stránek. Kliknutím na odkaz https://zyxel.ua/support/download?product=50322 si můžete stáhnout Nejnovější verze firmware. V části Firmware bude v pravém sloupci odkaz na soubor. Stáhněte si na místo, které vám vyhovuje.
Po stažení softwaru v rozhraní routeru přejděte do sekce "Systém" a vyberte položku "Firmware".
Nyní je vše jednoduché, klikněte na tlačítko "Procházet". Vyhledáme a vybereme soubor, ze kterého jsme stáhli. Poté klikněte na tlačítko "Aktualizovat". Všichni počkáme několik minut a vrátíme se k routeru, firmware byl aktualizován.
Jak změnit heslo na routeru zyxel keenetic
Přejděte do sekce "Systém" a vyberte položku "Heslo". Do pole „Nové heslo“ zadejte své nové heslo, do pole "Potvrzení hesla" zadejte stejnou hodnotu. Poté nastavení uložte kliknutím na tlačítko „Použít“.
zyxel keenetic port forwarding
Přesměrování portů, nebo můžete říci otevřít port na routeru. No, tady je na jednu stranu všechno jednoduché, ale na druhou stranu, když půjdete do této problematiky hluboko, pak je to pro některé lidi zvrácená práce. Proto tato problematika vyžaduje samostatný článek někde v rozsahu 5-7 tisíc slov. Proto jsem zde vyzvedl video, které podrobně popisuje princip otevírání portů ve Windows 7 8 8.1 10.
.
A tady podrobné video otevřít porty na zyxel keenetic.
.
Po zakoupení routeru je první věcí, o kterou se musíte starat spolehlivou ochranu. To pomůže vyhnout se nejen neoprávněnému přístupu k vašemu osobní provoz ale také porušování soukromí. Výměna nezabere mnoho času, ale poskytne spolehlivou ochranu.
Proč heslo?
Kombinace písmen a číslic pomáhá omezit přístup k routeru. Postup je nezbytný pro zachování provozu a důvěrnosti. To platí zejména pro zařízení s vestavěnou Wi-Fi.
Pokud uživatel zaznamená snížení rychlosti - může to být znamení zahraniční spojení do vaší sítě. Blikající žárovky bez použití provozu signalizují, že někdo jiný zneužil zařízení.
Wi-Fi bez řádného šifrování se může stát přímým kanálem pro přístup k informacím ve vašem počítači. Zkušený hacker snadno využije této mezery a ukradne data, která potřebuje, nebo se dozví tajemství, která jsou pro vás důležitá. Abyste tomu zabránili, musíte přijmout určitá ochranná opatření.
Každý připojený uživatel se připojí online pod vaší IP adresou. Když něco udělají protiprávní jednání- Nároky policistů budou vzneseny na vlastníka zařízení.
Spolehlivá kombinace vás takových problémů ušetří.
Přihlaste se do nastavení
Pro vstup do nastavení použijeme webové rozhraní. Chcete-li to provést, musíte do řádku prohlížeče napsat: 192.168.1.1. Tovární kombinace je -1234, jméno je admin.

Pokud se se zadanými údaji nic nestane nebo se objeví chyba autorizace, je třeba router otočit a na zadním panelu najít tlačítko Reset. Stiskněte a podržte po dobu 10 sekund. Poté se všechna nastavení vrátí na základní hodnoty.

Po přihlášení se na obrazovce objeví systémové informace o zařízení. Vpravo budou záložky. S jejich pomocí se řídí provoz routeru a zadávají se potřebné parametry.
Kromě změny hesla můžete v nabídce navíc provádět následující akce:

Chcete-li ukončit nastavení, stačí zavřít webovou stránku. Po provedení změn musíte kliknout na tlačítko "Použít" a změny se projeví.
Jak změnit heslo na routeru Zyxel Keenetic?
Ve webovém rozhraní je třeba najít záložku „Systém“ a do příslušného pole zadat novou kombinaci. Zkopírujte stejná čísla do pole níže. Uložte data tlačítkem Apply. Provedené změny vám umožní používat internetové centrum samostatně.

Co dělat, když jste zapomněli heslo?
Nejjednodušší je použít tlačítko Reset a obnovit tovární nastavení.
Pokud klíč neexistuje nebo nefunguje, existuje jiný způsob, který se skládá z následujících kroků:
- připojte zařízení k počítači přes port COM;
- zapněte terminálový program (datové bity - 8, rychlost - 9600 bps, stop bity - 1, poctivost - negativní, řízení toku - negativní);
- připojte zařízení;
- přejděte do režimu ladění (objeví se odpovídající zpráva);
- zadejte příkaz ATSH;
- stáhněte si firmware pro Zyxel Keenetic na webu;
- rozbalte archiv a najděte soubor rom, zadejte příkaz ATLC pro spuštění nahrávání.
Pokud používáte program HyperTerminal, vyberte z nabídky přenosu možnost Odeslat soubor přes protokol Xmodem. Klikněte na "Procházet" a najděte soubor rom a odešlete jej. Příkaz ATGO restartuje počítač.
Video: Připojení a konfigurace routeru ZyXel
Změna hesla Wi-Fi
K regulaci přístupu k WiFi hotspot vyberte kartu "Zabezpečení".
Na kartě při změně šifry musíte nastavit následující parametry:

Výchozí seznam hesel pro routery ZyXEL Keenetic vám umožňuje změnit nastavení routeru nebo se připojit k Wi-Fi bez dalších kroků.
Seznam výchozích hesel pro routery ZyXEL Keenetic
U většiny routerů vyráběných společností ZyXEL je nastaveno stejné uživatelské jméno a heslo. Chcete-li získat přístup k nastavení, propojte počítač a směrovač kabelem nebo se připojte k síti distribuované směrovačem.
Pro vstup do menu nastavení zadejte adresu 192.168.0.1 nebo 192.168.1.1. Přihlášení - admin, heslo -1234. Tyto údaje lze zobrazit na opačná strana router (viz foto níže).
Důležité! U některých modelů se používají nestandardní přístupová hesla. Chcete-li to zjistit - podívejte se na zadní stranu routeru.
WiFi heslo
název WiFi sítě, pokud jste jej neupravili, bude plně odpovídat názvu routeru. Hesla se velmi liší v závislosti na modelu routeru a datu jeho vydání. Název vaší Wi-Fi sítě a heslo můžete vidět na zadní straně routeru (viz foto).

Jak obnovit tovární nastavení
Pokud vám router přišel po použití jinou osobou a nemůžete zadat nastavení, musíte obnovit nastavení na tovární nastavení. Chcete-li to provést, stiskněte tlačítko umístěné poblíž konektorů pro internetový kabel (viz foto).
Směrovače ZyXEL jsou široce používány díky své spolehlivosti a nízké ceně. I to nejkvalitnější zařízení však někdy selže a často je to způsobeno špatná práce vestavěný firmware. Většinu problémů souvisejících s nastavením internetu lze tedy snadno opravit resetováním routeru ZyXEL do továrního nastavení.
Proč musím resetovat router ZyXEL?
Stručně uvádíme hlavní důvody, proč je nutné resetovat router do továrního nastavení:
- Změnit poskytovatele. Obvykle poskytovatel poskytuje svá nastavení internetu a jeho zástupce je zadává do routeru. Díky tomu může router úspěšně fungovat a distribuovat internet přijímaný přes LAN kabel. V případě změny poskytovatele budete pravděpodobně muset router překonfigurovat. S dynamickou distribucí IP adres nemusíte zadávat další nastavení. V tomto případě je nejlogičtější resetovat router do továrního nastavení a připojit jej k LAN kabelu.
- Ztracené heslo Wi-Fi. Pokud došlo ke ztrátě přístupu k routeru, například byla změněna IP adresa webového rozhraní v jeho nastavení a heslo k Wi-Fi není známo, můžete nastavení obnovit do továrního nastavení.
- Zapomenuté heslo a přihlášení pro přístup do webového rozhraní. Pro přenastavení routeru ZyXEL potřebujete znát přihlašovací jméno a heslo pro vstup do webového rozhraní (obvykle je uvedeno ve spodní části routeru na továrním štítku). Pokud bylo uživatelské jméno a heslo již dříve změněno, můžete obnovit jejich původní hodnoty resetováním routeru do továrního nastavení.
- Poruchy ve firmwaru routeru. Pokud dojde k poruchám ve funkčnosti routeru, což je způsobeno provozem firmwaru, resetování nastavení jistě pomůže tento problém vyřešit. V extrémních případech může být nutné blikání.
- Existují dva způsoby, jak provést obnovení továrního nastavení:
- programově (vzdáleně) pomocí webového rozhraní routeru;
- hardwaru, pomocí speciálního resetovacího tlačítka na routeru.
Chcete-li použít první metodu, musíte znát heslo Wi-Fi a také přihlašovací jméno a heslo z webového rozhraní routeru. V druhém případě přímo fyzický přístup do routeru.
Ukládání nastavení routeru
Pokud je reset proveden za účelem návratu výkonu na tovární firmware, přičemž by nastavení poskytovatele neměla být ztracena, je doporučeno uložit do samostatný soubor uživatelská konfigurace a protokoly routeru. Pokud tato nastavení nepotřebujete uložit, jednoduše tento krok přeskočte. Zvažte vytvoření konfiguračního souboru pomocí routeru ZyXEL Keenetic jako příkladu (např různé modely pokyny k routeru se mohou mírně lišit).
Chcete-li uložit uživatelská nastavení routeru, musíte vytvořit soubor self-test.txt. Chcete-li to provést, postupujte podle pokynů:
- Připojte se k routeru přes Wi-Fi. Připojení lze provést také připojením kroucený pár LAN-LAN: jeden výstup na zadní panel routeru (do libovolného LAN vstupu, neplést se vstupem pro internet) a druhý výstup na síťovou kartu počítače.
- Přejděte do části "Systém" a podčást "Soubory".
- Kliknutím na soubor autotestu jej uložíte do počítače.
- Vyberte složku v počítači a potvrďte akci.

Chcete-li uložit uživatelská nastavení bez souborů protokolu, proveďte totéž se souborem startup-config.txt. Pokud po resetování routeru do továrního nastavení potřebujete obnovit uživatelské změny, nahraďte soubor nastavení ve složce "Files" tím, který jste uložili dříve. Soubor s uživatelským nastavením je také efektivní použít po flashování zařízení.
Hardwarový (fyzický) reset
Každý router ZyXEL je vybaven speciálním resetovacím tlačítkem "RESET" umístěným v zadní části poblíž LAN portů. Aby se zabránilo náhodná kliknutí je mírně zapuštěná hluboko do těla. Hledejte malou dírku označenou „RESET“ nebo „RESET“ (pokud je zařízení Russified). Podržením tlačítka po dobu 5-10 sekund (jakmile se rozsvítí indikátor napájení, uvolněte), resetujte na tovární nastavení. Ke stisknutí tlačítka použijte tenký předmět, například kancelářskou sponku.

Pokud se nic nestane, zkuste při držení tlačítka reset nejprve vypnout router ze sítě a poté, aniž byste uvolnili tlačítko, jej zapnout. V případě poruchy hardwarové klávesy „RESET“ proveďte softwarový reset.
Měkký reset
Chcete-li provést měkký reset na routeru ZyXEL, musíte a odtud provést všechny potřebné akce. Chcete-li resetovat nastavení vzdálená cesta, Udělej následující:
- Připojte se k routeru přes Wi-Fi. Propojení lze také provést připojením kroucené dvoulinky jedním výstupem na zadní panel routeru do libovolného LAN vstupu (neplést se vstupem pro internet) a druhým výstupem do síťové karty počítače.
- Otevřete webové rozhraní routeru zadáním adresy 192.168.0.1 nebo 192.168.1.1 do prohlížeče
- Zadejte přihlašovací jméno a heslo pro přístup k webovému rozhraní (najdete je na nálepce výrobce na spodní straně routeru).
- Otevřete sekci "Systém" a kartu "Nastavení".
- Klikněte na "Návrat do továrního nastavení".
- Potvrďte operaci.
- Počkejte, až se router restartuje, aby se změny projevily.

Pozornost! Zatímco držíte resetovací tlačítko, počkejte, až indikátor rychle zabliká, a teprve potom tlačítko uvolněte. Pokud klávesu podržíte příliš krátce, router se jednoduše restartuje a nastavení se neresetuje. Pamatujte, že nemůžete držet tlačítko "Reset" déle než 30 sekund, protože v tomto případě se zařízení přepne do režimu zotavení po havárii. V tomto režimu router čeká na příjem firmwaru přes protokol tftp.
Po obnovení továrního nastavení můžete znovu otevřít webové rozhraní routeru a nakonfigurovat internet. Pokud se použije dynamická distribuce IP adres, ne pokročilé nastavení není požadováno. Nicméně nezapomeňte externí uživatelé nemohl se k němu připojit.
Nastavení routeru ZyXEL Keenetic můžete také resetovat prostřednictvím mobilní aplikace My Keenetic. Chcete-li resetovat, přejděte do části „Systém“ a vyberte „Obnovit nastavení“.
