Vytvoření FTP serveru. Vytvořte FTP server pomocí FileZilla nebo standardních nástrojů Windows
FTP je vysoce pohodlný způsob vyměnit s někým různé informace. Instalací FTP serveru můžete přijímat soubory a sdílet je s ostatními. Vše je velmi snadné nastavit. vzdálený počítač Váš FTP server vypadá jako běžná složka, odkud můžete kopírovat potřebné soubory i pomocí Průzkumníka.
Je jich několik různé programy za účelem vytvoření FTP serveru z vašeho počítače. Liší se schopnostmi, spolehlivostí, zabezpečením, nastavením a licencemi. Podle mého názoru jeden z nejlepší servery pod Windows jsou Serv-U a Gene 6.
Výběr softwaru je osobní záležitostí každého, ale na této stránce vám řeknu, jak nakonfigurovat Serv-U 6-series (verze 6.4.x.x).
Požadavky na systém
- Počítač, téměř jakýkoli.
- Internet, s externí IP adresou, pokud se chystáte vyměňovat nebo distribuovat data přes internet, nebo jakékoli, pokud si potřebujete vyměňovat data v rámci lokální sítě.
- Je žádoucí mít neomezený provoz, ale to je možné i na limitním provozu - obvykle berou v úvahu pouze příchozí provoz a veškerý odchozí provoz je zdarma. Poměr je někde kolem 50 ku 1, to znamená, že na každých 50 megabajtů staženého provozu od vás stáhnete 1 megabajt zpětně (příkazy FTP, různé Technické informace). No, pokud se vám to stáhne, tak naopak.
- Musíte mít otevřených několik portů. Podle standardu FTP jsou vyžadovány 2 porty: 21 pro přenos příkazů a určitý rozsah horních portů (řekněme od 2000 do 3000) pro přenos skutečných dat. Pokud je váš port 21 uzavřen pro vstup (například Moscow Stream filtruje příchozí provoz na tomto portu, pokrývá jej s ohledem na ochranu uživatele a toto filtrování nelze vypnout), lze jej přenést na jiný. Ale v tomto případě budete muset při zadávání odkazu zadat port: "ftp://dimonius.homeip.net:22/" pro port 22.
- Pokud máte router (modem LAN-ADSL popř wifi modem), pak může být vyžadována další konfigurace, aby modem přenášel data přes porty uvedené v předchozím odstavci do počítače a zpět (to je přísně individuální pro každý router, takže zde tento problém nebudu uvádět).
Je třeba mít na paměti, že rychlost vašeho odchozího kanálu bude sdílena mezi všemi downloadery, takže byste měli spočítat zdroje a nastavit adekvátní limity na počet stahujících a rychlost.
Je také možné, že vás váš antivirus upozorní, že instalujete FTP server, který bude přistupovat k souborům na vašem počítači (obvykle ho definují jako "Program.Serv-U"), je to normální a neměli byste tomu věnovat pozornost .
Instalace serv-U a počáteční konfigurace
- Stáhněte si Serv-U z mého FTP nebo z webu výrobce.
- Instalujeme. Instalace se neliší od instalace jiných programů – stačí zadat instalační složku a několikrát kliknout na „Další“.
- FTP server se skládá ze služby a ovládacího programu. Po instalaci budete v posledním kroku vyzváni ke spuštění administračního modulu (zaškrtávací políčko Start Serv-U Administrator program), zaškrtnutí políčka a spustí se průvodce konfigurací.
- Odpověď krok za krokem:
- Povolte malé obrázky pomocí položek nabídky Ano
- IP adresa - prázdný
- Doménové jméno - " Místní"
- Instalovat jako systémovou službu Ano
- Povolit anonymní přístup Ano
- Anonymní domovský adresář je počáteční adresář, ze kterého budou začínat všechny FTP účty. Například " c:\FTP" (složku musí vytvořit průzkumník).
- Uzamknout anonymní uživatele do jejich domovského adresáře - Ano
- Vytvořit pojmenovaný účet - Ne
- Počáteční nastavení hotovo a uvidíte hlavní okno instalačního programu serveru.
- Pro začátek je dobré si program zaregistrovat (řádek ve stromu vlevo je Licence).
- Dále vyberte Nastavení a nastavte si tam 3 karty: "Obecné", "Dir Cache" a "Advanced" podle obrázků.
- Záložka "Aktivita" slouží k ovládání uživatele. Na něm vidíte, kdo je aktuálně přihlášen na server, kdo co stahuje, a prostřednictvím „Spy User“ kliknutím pravým tlačítkem myši můžete sledovat akce konkrétního uživatele od okamžiku, kdy vstoupí.
- Zvýrazněte "Místní" v "Domény". Vpravo se zobrazí globální nastavení serveru, které jsme nakonfigurovali pomocí průvodce nastavením. V případě potřeby je pak bude možné změnit nebo vytvořit nový server s jinými nastaveními (například na jiném portu nebo pokud jich máte několik síťové karty na různých IP adresách pro různé podsítě).
- Nyní postupně nastavíme pobočku "Místní" v "Doménách".
- Zvýrazněte "Nastavení" a nastavte záložky jednu po druhé.
- Záložka "Obecné" je nakonfigurována podle obrázku.
- "Virtuální cesta"Velmi důležitá záložka, kterou budete potřebovat více než jednou. Je na ní nakonfigurován virtuální souborový systém. To znamená, že bez ohledu na to, kde je složka fyzicky umístěna (na kterém disku a ve které podsložce) na FTP serveru, můžete je umístit a pojmenovat, jak chcete, aniž byste ovlivnili fyzická jména a pozice.
Nás bude zajímat horní štítek „Mapování virtuální cesty“, spodní slouží k vytváření odkazů na již přidané soubory a složky (řekněme, že chcete přidat 1 složku najednou do 2 podsložek na FTP serveru). Klikněte na tlačítko "Přidat" pod top seznam a zadejte:
- Fyzická cesta – cesta ke skutečné složce nebo souboru. Vybírat můžete pomocí tlačítka s rámečkem vpravo od vstupního pole. Zadejte například „C:\Video\“
- Mapa fyzická cesta k - cesta, ke které připojíme naši složku. Relativně" C:\FTP", který jsme zadali v odstavci 4.6. V našem příkladu to bude "C:\FTP" a poté při vstupu na server hráči rolí uvidí ve své složce podsložku "Video".
- Název mapovaného souboru – název, který uživatel uvidí. Pro náš příklad řekněme „Filmy“ (filmy), nikoli abstraktní „Video“.
- Stejným způsobem přidáme zbývající složky, ke kterým později udělíme přístup.
- Na "Dir access" můžete přidat IP adresy a podsítě, kterým bude povolen nebo zakázán přístup k aktuálnímu serveru. To je užitečné, pokud se někdo pokouší proniknout do celého serveru nebo pokud máte více serverů a potřebujete zabránit lidem z jedné podsítě v přihlášení na jiný server. Ve většině případů zde bude vše prázdné.
- "Zprávy" - můžete nakonfigurovat zprávy, které bude server hlásit při připojení, opuštění klienta a v některých dalších případech.
- "Logging" - zde můžete ponechat výchozí zaškrtávací políčka, pouze v poli "Log file name" pomocí tlačítka "browse" vyberte libovolný soubor (řekněme Log.txt ve složce, kde je server nainstalován) a zaškrtněte "Enable" přihlášení do souboru" zaškrtávací políčko ve spodní části . To vám umožní vidět, kdo co udělal a kdo co sloučil a zaplavil. Nezapomeňte soubor protokolu čas od času vyčistit, jinak naroste do velmi velké velikosti.
- "UL / DL Ratios" - umožňuje nastavit poměr nahraných a stažených, ale obvykle se konfiguruje pro konkrétní uživatele, nikoli pro server jako celek.
- Na kartě "Upřesnit" ponechte ve výchozím nastavení všechna zaškrtávací políčka.
- Sekce „Aktivita“ duplikuje stejnou sekci výše, pouze pro uživatele konkrétního serveru. Protože je server obvykle konfigurován pouze na jednom počítači, tato část zcela duplikuje stejnou část výše.
- Nastavení uživatelů a skupin je popsáno v další části.
- Nezapomeňte otevřít porty 21, 2000-2500 na vašem firewallu. Zvedat FTP server bez ochrany firewallem není nejlepší nápad.
- Pokud máte router, musíte ve webovém rozhraní v části "Mapování portů" (nebo jen "Mapování") zadat číslo portu a určit, aby byly vysílány na IP adresu vašeho počítače. V tomto případě musí mít počítač statickou adresu - to se provádí ve vlastnostech připojení Windows (Start - Nastavení - Síťová připojení - Připojení k místní síti (klikněte pravým tlačítkem) - Vlastnosti - Internetový protokol (TCP / IP) - Vlastnosti)
Nastavení uživatelů a přístupu
- Zvýrazněte větev „Uživatelé“ ve správci Serv-U a klikněte na Ins. Dále byste měli postupně zadat přihlašovací jméno uživatele (je lepší použít Anglická písmena a čísla), heslo, výchozí složka uživatele (která se mu zobrazí po přihlášení, tedy složka, kterou jsme vybrali v odstavci 4.6 „Instalace a počáteční nastavení Serv-U") a odpovězte "Ano" na otázku "Uzamknout uživatele do domovského adresáře".
- Pokud vyčleníme cos tohoto uživatele, poté na kartě "Účet" můžete nakonfigurovat změnu přihlašovacího jména a hesla, dočasně zablokovat účet (zaškrtávací políčko "Zakázat účet"), určit, do kterých skupin uživatel a jeho domovský adresář patří.
- Na záložce "Obecné" můžete nakonfigurovat základní uživatelská nastavení:
- "Vyžadovat zabezpečené připojení" - vyžaduje zabezpečené připojení. Nepotřebuji.
- "Skrýt skryté soubory" - nezobrazovat skryté soubory. Obvykle není potřeba.
- "Vždy povolit přihlášení" - není potřeba.
- "Povolit pouze X přihlášení z jedné IP" - povolit pouze X přihlášení z jedné IP. Doporučuje se dát 2-4 na obecné účty a nevyplňovat na osobní.
- "Povolit uživateli změnit heslo" — umožní uživateli změnit heslo. Na veřejných účtech to není potřeba, můžete si to dát na osobní účty.
- Záložka "Dir Access" zobrazuje složky, ke kterým bude mít uživatel přístup. Složky je třeba nejprve přidat do nastavení virtuální cesty (část "Instalace a počáteční konfigurace Serv-U", položka 13). Na stejném místě se u každé složky zaškrtne typ přístupu k této složce: výpis (seznam), čtení souborů (čtení), zápis (zápis), vytváření souborů (vytváření), mazání (mazání), spouštění (spouštění) . Totéž, kromě spouštění, souvisí také s podadresáři, kromě toho je zde zaškrtávací políčko "včetně vnořených" (Zdědit), takže stejné nastavení platí pro podsložky a soubory. Některé ze složek a souborů zde mohou být přítomny na šedé pozadí- k tomu mají uživatelé přístup jako členové skupin.
- Záložka "IP Access" řídí přístup IP. Pokud si chcete udělat sami osobní přístup do důležitých složek, řekněme z práce, pak má smysl omezit přístup podle IP - pouze z práce nebo pouze z domova. I když omylem zvednete trojského koně nebo někdo použije sniffer ke zjištění vašeho hesla, nebude schopen infikovat vaše stránky nebo ukrást důležitá data.
- Můžete nastavit poměry na "UL/DL Ratios", tedy nastavit podmínku, že dokud nezískáte nějaké megabajty, nebude možné sloučení. Proporce lze upravit, což se hodí, když chcete lidi donutit, aby s vámi sdíleli. Pravda, nikdo vám nezaručí, že vám nebude nahráno něco velkého a zcela zbytečného, jako je soubor Stránkování Windows nebo nějaké nekomprimované video), a také upravit, kolik můžete podle objemu naplnit, aby vám jeden uživatel úplně nezacpal disk.
- A konečně na záložce "Kvóta" můžete nastavit limity na velikost disku přiděleného tomuto účtu (aby uživatelé nezaplnili celý disk)
Hesla pro veřejný přístup můžete nastavit jednoduché, ale pro účty s důležitými údaji složité - od malých a velkých písmen, číslic a speciálních znaků.
Konfigurace DynDns
Pokud distribuujete data na internetu a máte dynamickou IP, pak nastává problém. Při opětovném připojení se adresa změní a je potřeba nějak zjistit novou. Neustálé úpravy informací o IP adrese nejsou pohodlné jak pro vlastníka serveru, tak pro klienty. Chcete-li problém vyřešit, můžete se zaregistrovat na speciální webové stránce DynDns. Po registrace zdarma Dostanete jméno třetí úrovně s doménou druhé úrovně dle vašeho výběru (jako dimonius.homeip.net nebo dimonius.dyndns.org), tato služba má na výběr mnoho různých domén. Poté se do počítače nainstaluje malý program, kam se zadají údaje o účtu a při opětovném připojení aktualizuje údaje na webu DynDns a název vždy odkazuje na aktuální IP adresu. pokud máte router, tak mnoho z nich umí pracovat s DynDns hned po vybalení – stačí přejít na příslušnou položku ve webovém rozhraní routeru a zadat informace o svém účtu.
K registraci a nastavení domény potřebujete:
- Přejděte na webovou stránku DynDns, na registrační formulář.
- Zadejte svou přezdívku, heslo, email. Vyberte subdoménu pro svůj web.
- Stáhněte si program odtud a nainstalujte jej.
- Zadejte do něj informace o svém účtu.
- Aby bylo možné sledovat změny v adrese IP, musí se program spustit ve Windows.
Pokud se odvoláváte na články tohoto druhu, pak pravděpodobně nemá smysl znovu vám připomínat podstatu a účel takových serverů, ale z důvodu formality stojí za to objasnit, že File Transfer Protocol používá port 21 ve výchozím nastavení a lze jej použít jako internetový prohlížeč i jako většinu správci souborů který zahrnuje Průzkumníka Windows.
Pokračujeme v obligátním úvodu, dovolte mi připomenout, že pro normální operace v lokální síti budete muset otevřít port 21 ve Fierwallu serverového počítače (samozřejmě ten, na kterém budete konfigurovat) a pro přístup z externí sítě je také potřeba přesměrovat daný port na routeru. Poslední připomínky jsou nezbytné pro šťastné majitele firewallů a routerů. Pokud tedy používáte tyto programy a zařízení, nebude zbytečné si přečíst pokyny a dokončit nastavení.
Začněme tím, že se ujistíme, že náš operační systém je obecně schopen vykonávat tento druh práce. K tomu se jednoduše podíváme na název sestavy a vše nad verzí Home považujeme za vhodné pro naše potřeby.
Krok první.
V ovládacím panelu najdeme položku "Programy a funkce" a v ní přejdeme na položku "Zapnout nebo vypnout funkce Windows"
krok dva
Nabídka, která se otevře, nám nabídne seznam komponent, ze kterých musíme najít a povolit „ IIS“ a všechny její podslužby. Musí to být takto:

Klikněte na OK a počkejte, až Windows dokončí instalaci.
Krok tři
Nyní musíme přímo spustit náš server. Ve stejném ovládacím panelu najdeme položku „Nástroje pro správu“ a v ní „ Správce internetových informačních služeb“

V okně, které se otevře, otevřete v levém sloupci strom až na záložku „Weby“ a klikněte na tuto záložku pravým tlačítkem. Vyberte "Přidat server FTP"

Poté nastavíme název webu a adresář, do kterého bude ftp protokol fyzicky přistupovat

Dále jsou definovány parametry spouštění serveru a pro zjednodušení přístupu se vyplatí zadat spouštění bez SSL. Zda jej spustíte při startu systému a zda jej navážete na konkrétní adresu, je na vás.

Na další stránce zaškrtněte políčka vedle „Anonymní“ a „Prostý“ a klikněte na Hotovo.

V tuto chvíli je FTP server připraven, ale abychom jej mohli používat, budeme pokračovat v konfiguraci.
Nyní nakonfigurujeme bránu firewall systému Windows
"Kontrolní panel"→ "Brána firewall systému Windows"

Tady jdeme na Extra možnosti.
Poté musíte povolit 2 pravidla pro příchozí připojení
FTP server ( příchozí provoz)
Provoz FTP serveru v pasivním režimu (příchozí FTP provoz v pasivním režimu).

Pro odchozí připojení v bráně firewall musíte povolit následující pravidlo " Provoz FTP serveru (odchozí provoz FTP).

Krok pět
Nyní musíte vytvořit uživatele pro práci se serverem. Proč otevírat systémovou konzoli. Stiskněte kombinaci kláves Win + R a zadejte do pole " mmc"

v konzole, která se otevře, stiskněte Ctrl + M nebo nabídku "soubor" - "Přidat nebo odebrat modul snap-in". Otevře se nabídka, do které musíte přidat „Místní uživatelé a skupiny“

Pokud jste udělali vše správně, dostanete okno jako toto:

Nyní vytvoříme skupinu pro uživatele našeho FTP serveru.
Klikněte pravým tlačítkem na "Skupiny" - "Vytvořit nová skupina»

Dáme příkaz "vytvořit" a pokračujeme k vytvoření uživatele.

Nyní musíme svázat našeho uživatele s dříve vytvořenou skupinou. Chcete-li to provést, přejděte do vlastností uživatele na kartě „Členství ve skupinách“. Tam stiskneme tlačítko "přidat" a "pokročilé" - "hledat". Nyní přidáme skupinu, kterou jsme vytvořili před pár minutami.

Krok šestý
Musíme zadat oprávnění skupiny pro adresář, který jsme zadali při vytváření serveru. Chcete-li to provést, otevřete jeho vlastnosti na kartě „Zabezpečení“ a klikněte na tlačítko „Upravit“:

Klikněte na tlačítko "Přidat" a přidejte skupinu, kterou jsme vytvořili. Poskytujeme skupinu plný přístup zaškrtnutím odpovídajícího zaškrtávacího políčka ve spodní části okna:

krok sedm
Vraťme se k nastavení FTP serveru

Přejděte na „Pravidla autorizace“ FTP » a vytvořte pravidlo povolení, kde v Vybereme "Uvedené role nebo skupiny uživatelů" a předepíšeme název naší skupiny. Udělte této skupině oprávnění ke čtení a zápisu a klikněte na OK.


Váš FTP server je nyní nastaven a připraven k použití. Nezapomeňte zkontrolovat bránu firewall a směrovač, zda nemají otevřené porty pro web a můžete začít.
, "všité" do něj přihlašovací jméno a heslo. Je také možné vytvořit zástupce některého adresáře nebo jej dokonce připojit jako síťový disk. To vše výrazně zjednodušuje práci s FTP serverem. To bude probráno níže. Všechny snímky obrazovky jsou pořízeny pro Windows 7 na jiných operačních systémech rodiny Akce Windows podobný.
1. Přímý odkaz na soubor uložený na FTP serveru
ftp://<Přihlásit se>:<Heslo>@<Adresa>/<Cesta>
Ukážu vám to na příkladu. Nechť existuje FTP server s adresou ftp://stránka(nebo ftp://178.74.69.30) a údaje o připojení:
- uživatelské jméno - uživatel
- Heslo - průchod123
Na serveru byl vytvořen katalog Temp ve kterém se soubor nachází soubor.txt. Přímý odkaz na tento soubor bude následující:
ftp://user: [e-mail chráněný] web/Temp/file.txt
Pokud jsou v názvu souboru mezery, nahraďte je znakovou sadou %20 , to je odkaz na soubor soubor nový.txt bude takto:
ftp://user: [e-mail chráněný] site/Temp/file%20new.txt
2. Zástupce do složky na FTP serveru
Nyní vytvoříme štítek pro rychlý přístup na FTP server. Chcete-li to provést, klepněte pravým tlačítkem myši na plochu a v nabídce " Vytvořit" Vybrat " Označení» .
Otevře se Průvodce vytvořením zástupce. V poli" Umístění nemovitosti" napsat
C:\Windows\explorer.exe ftp://user: [e-mail chráněný] webové stránky/Tepl

3. Připojení adresáře FTP serveru jako síťové jednotky
A nakonec připojte složku Temp na našem FTP serveru jako síťový disk. Chcete-li to provést, otevřete prohlížeč domovská stránka « Počítač“ a v navigační liště vyberte „ mapovat síťový disk» .

V průvodci, který se spustí, vyberte knihu disků, nastavte příznak " Obnovit při přihlášení a klikněte na odkaz Připojení k webu, kde lze ukládat dokumenty a obrázky» .

Otevře se " Přidat Průvodce umístěním v síti" , lis " Dále"a klikněte na odkaz" Vyberte jiné síťové umístění» .


Lis " Dále" , zadejte název síťového umístění znovu " Dále“ a ukončete průvodce kliknutím na „ Připraveno» . Pokud je vše provedeno správně, měl by se v seznamu disků objevit přímý odkaz na vybraný adresář na FTP serveru.

Pomohl vám tento článek?
(shareware). Kromě toho existují některé jednodušší Cerberus (zdarma) a také kuriózní projekt ST FTP-Service (zdarma) v ruském jazyce. Proces nastavení některých z těchto programů bude stručně popsán níže.
GuildFTPd 0.999.5
Výkonný server, snadno přizpůsobitelný, s uživatelsky přívětivé rozhraní a vynikající implementace virtuálního souborového systému (VFS).
Instalace a hlavní okno
Instalace programu je triviální. Nainstalovali jste program do počítače, spustili jej a se zájmem se podívali na hlavní okno programu:
Nastavení programu.
1. Konfigurace základních nastavení serveru(číslo portu, maximální počet připojení, počet připojení z každé IP atd.) se provádí v pravém dolním okně. Pokud to uděláte pro skupinu System, zdědí tato nastavení všechny skupiny nižší úrovně. Pro libovolnou skupinu, kterou si vyberete, lze tato výchozí nastavení přepsat. Zejména jsem někdy používal pro různá uživatelská jména různá čísla porty.
2. Položka nabídky Správce -> Možnosti -> Server: zadejte název svého serveru a mírně snižte podrobnosti zpráv serveru (přesunutím jezdce „Úroveň protokolu“ doleva), jinak soubory protokolu rychle nashromáždí stovky megabajtů:
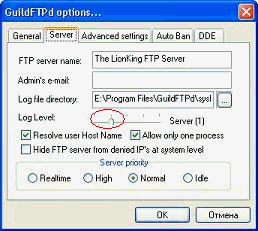
3. Nastavení přístupu k serveru. Struktura uživatelské hierarchie v GuildFTPd je taková, že každý uživatel musí být přiřazen ke skupině. V tomto případě máte dva hlavní způsoby:
- vytváření FTP na základě osobních přihlášení;
- vytvoření serveru na základě přímého vstupu do požadovaného adresáře.
3.1. Budování FTP na základě osobních přihlášení.
Předpokládejme, že se rozhodnete poskytnout přístup do adresáře Dokumenty svým přátelům, přičemž každý z nich bude muset vidět jedinečnou sadu adresářů (tj. musíte vytvořit virtuální souborový systém pro každého uživatele).
Algoritmus je velmi jednoduchý:
a) vytvořte skupinu, řekněme Team, a okamžitě vytvořte společný kořenový adresář (root) pro skupinu:

Je jasné, že už musí existovat na disku. Pozor - virtuál vybraného adresáře "\". Poté přidělte příslušná práva. Získáme následující:

Porovnejte poslední dva obrázky mezi sebou a nezůstanou vám žádné otázky.
Kromě toho existují obecně uznávané konvence pro názvy adresářů umístěných v kořenovém adresáři, zejména: \pub - zde jsou data dostupná pro veřejné (anonymní) stahování; \upload - bude nahráno sem za vás; \příchozí a některé další. Myslím, že u soukromého serveru není nutné tyto konvence dodržovat.
b) začněte plnit skupinu uživateli (Admin -> Přidat uživatele):

c) vytvořte VFS pro každý (viz a)):
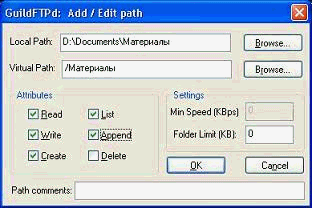
A získáte:

Poznámka. Celý disk můžete sdílet například takto:

Fyzický adresář K:\FTP je váš kořenový adresář a fyzické disky- adresáře. Poté v ftp klientovi uvidíte následující:

Soubor picture1.jpg se nachází v adresáři K:\FTP a můžete jej znovu vidět, pokud budete postupovat podle fyzické cesty k tomuto adresáři.
3.2. Vytvoření serveru na základě přímého vstupu do požadovaného adresáře.
Zde nemusíte vytvářet mnoho přihlašovacích údajů. Vytvoříte si ho (nebo dokonce použijete anonymní přihlášení, pro které zadáte jméno anonymní a ponechte pole hesla prázdná), ale v právech kořenového adresáře zrušte zaškrtnutí položky „seznam“. A pak tam stačí přidat adresáře. Bez znalosti celého jména se do adresáře nedostanete.
Na tomto je váš server připraven k práci, pro jeho spuštění/zastavení stiskněte tlačítko „on“ nebo vyberte nabídku Admin -> Allow Logins.
4. Volitelné. Nastavení serverových zpráv: Admin -> Server Messages

5. Volitelné. Instalace pluginů. Doporučuji nainstalovat plugin pro prohlížení statistik (na webu autorů):

6. Volitelné. Zákaz přístupu na server: Zobrazit -> Zobrazit seznam zákazů. Chcete-li se zbavit otravného uživatele, přidejte jeho adresu do seznamu zákazů.
Pokud se odvoláváte na články tohoto druhu, pak pravděpodobně nemá smysl znovu vám připomínat podstatu a účel takových serverů, ale z důvodu formality stojí za to objasnit, že File Transfer Protocol používá port 21 ve výchozím nastavení a lze jej použít jako internetový prohlížeč a většinu správců souborů, včetně Průzkumníka Windows.
Pokračujeme v povinném úvodu, dovolte mi připomenout, že pro normální provoz v místní síti budete muset otevřít port 21 ve Fierwallu serverového počítače (samozřejmě ten, na kterém budete konfigurovat) a pro přístup z externí sítě , musíte také přesměrovat tento port na routeru. Poslední připomínky jsou nezbytné pro šťastné majitele firewallů a routerů. Pokud tedy používáte tyto programy a zařízení, nebude zbytečné si přečíst pokyny a dokončit nastavení.
Začněme tím, že se ujistíme, že náš operační systém je obecně schopen vykonávat tento druh práce. K tomu se jednoduše podíváme na název sestavy a vše nad verzí Home považujeme za vhodné pro naše potřeby.
Krok první.
V ovládacím panelu najdeme položku "Programy a funkce" a v ní přejdeme na položku "Zapnout nebo vypnout funkce Windows"
krok dva
Nabídka, která se otevře, nám nabídne seznam komponent, ze kterých musíme najít a povolit „IIS“ a všechny jeho podslužby. Musí to být takto:

Klikněte na OK a počkejte, až Windows dokončí instalaci.
Krok tři
Nyní musíme přímo spustit náš server. Ve stejném ovládacím panelu najdeme položku „Nástroje pro správu“ a v ní „Správce IIS“

V okně, které se otevře, otevřete v levém sloupci strom až na záložku „Weby“ a klikněte na tuto záložku pravým tlačítkem. Vyberte "Přidat server FTP"

Poté nastavíme název webu a adresář, do kterého bude ftp protokol fyzicky přistupovat

Dále jsou definovány parametry spouštění serveru a pro zjednodušení přístupu se vyplatí zadat spouštění bez SSL. Zda jej spustíte při startu systému a zda jej navážete na konkrétní adresu, je na vás.

Na další stránce zaškrtněte políčka vedle „Anonymní“ a „Prostý“ a klikněte na Hotovo.

V tuto chvíli je FTP server připraven, ale abychom jej mohli používat, budeme pokračovat v konfiguraci.
Nyní nakonfigurujeme bránu firewall systému Windows
"Ovládací panely" → "Brána firewall systému Windows"

Zde přejdeme k pokročilým možnostem.
Poté musíte povolit 2 pravidla pro příchozí připojení
FTP server (příchozí provoz)
Provoz FTP serveru v pasivním režimu (příchozí FTP provoz v pasivním režimu).

Pro odchozí připojení ve firewallu musíte povolit následující pravidlo „Provoz FTP serveru (odchozí provoz FTP)“.

Krok pět
Nyní musíte vytvořit uživatele pro práci se serverem. Proč otevírat systémovou konzoli. Stiskněte kombinaci kláves Win + R a do pole zadejte „mmc“.

v konzole, která se otevře, stiskněte Ctrl + M nebo nabídku "soubor" - "Přidat nebo odebrat modul snap-in". Otevře se nabídka, do které musíte přidat „Místní uživatelé a skupiny“

Pokud jste udělali vše správně, dostanete okno jako toto:

Nyní vytvoříme skupinu pro uživatele našeho FTP serveru.
Klikněte pravým tlačítkem na "Skupiny" - "Vytvořit novou skupinu"

Dáme příkaz "vytvořit" a pokračujeme k vytvoření uživatele.

Nyní musíme svázat našeho uživatele s dříve vytvořenou skupinou. Chcete-li to provést, přejděte do vlastností uživatele na kartě „Členství ve skupinách“. Tam stiskneme tlačítko "přidat" a "pokročilé" - "hledat". Nyní přidáme skupinu, kterou jsme vytvořili před pár minutami.

Krok šestý
Musíme zadat oprávnění skupiny pro adresář, který jsme zadali při vytváření serveru. Chcete-li to provést, otevřete jeho vlastnosti na kartě „Zabezpečení“ a klikněte na tlačítko „Upravit“:

Klikněte na tlačítko "Přidat" a přidejte skupinu, kterou jsme vytvořili. Skupině poskytneme plný přístup zaškrtnutím odpovídajícího zaškrtávacího políčka ve spodní části okna:

krok sedm
Vraťme se k nastavení FTP serveru



Váš FTP server je nyní nastaven a připraven k použití. Nezapomeňte zkontrolovat bránu firewall a směrovač, zda nemají otevřené porty pro web a můžete začít.
technotree.ru
Jak vytvořit a nakonfigurovat server ftp a tftp v systému Windows 7 - jak otevřít, připojit, nainstalovat, proč to nemusí fungovat, pokyny se snímky obrazovky
Práci s počítači s Windows připojenými přes lokální síť si můžete zjednodušit aktivací FTP a TFTP serverů, z nichž každý má své vlastní vlastnosti.
Rozdíly mezi servery FTP a TFTP
Aktivací obou serverů získáte možnost vyměňovat si soubory a příkazy mezi počítači nebo zařízeními navzájem propojenými prostřednictvím místní sítě nebo jiným způsobem.
TFTP je server, který se snadněji otevírá, ale nepodporuje žádné jiné ověření identity než ověření ID. Vzhledem k tomu, že ID lze zfalšovat, TFTP není spolehlivý, ale lze jej snadno používat. Používají se například k nastavení bezdiskových pracovních stanic a smart síťová zařízení.
FTP servery provádějí stejné funkce jako TFTP, ale mají schopnost ověřit připojené zařízení pomocí přihlašovacího jména a hesla, takže jsou spolehlivější. Mohou být použity k odesílání a přijímání souborů a příkazů.
Pokud jsou vaše zařízení připojena přes router nebo používáte bránu firewall, musíte předem přesměrovat porty 21 a 20 pro příchozí a odchozí připojení.
Vytvoření a konfigurace TFTP v systému Windows 7
Pro aktivaci a konfiguraci je nejlepší použít volný program- tftpd32/tftpd64, který lze stáhnout ze stejnojmenného oficiálního webu vývojáře. Aplikace je distribuována ve dvou formách: servisní a programová. Každý typ je rozdělen do verzí pro 32bitové a 64bitové systémy. Můžete použít jakýkoli typ a verzi programu, která vám nejlépe vyhovuje, ale níže budou jako příklad uvedeny akce v 64bitovém programu běžícím jako služba (edice služby).

Vytváření a konfigurace FTP
- Otevřete ovládací panel počítače.

Spuštění ovládacího panelu
- Přejděte do sekce "Programy".

Přejděte do sekce "Programy".
- Přejděte do podsekce „Programy a funkce“.

Přejděte do sekce "Programy a funkce".
- Klikněte na kartu „Zapnout nebo vypnout funkce“.

Klikněte na tlačítko „Zapnout nebo vypnout funkce“.
- V rozbaleném okně najděte strom "IIS" a aktivujte všechny součásti v něm obsažené.

Aktivujte strom "IIS".
- Uložte výsledek a počkejte, až systém přidá zahrnuté prvky.

Počkejte, až systém přidá komponenty
- Návrat do domovská stránka Ovládací panely a přejděte do části Systém a zabezpečení.

Přejděte do části „Systém a zabezpečení“.
- Přejděte do podsekce "Administrace".

Přejděte do podsekce "Administrace".
- Otevřete program Správce Internetové informační služby (IIS).

Otevřete program Správce IIS
- V okně, které se zobrazí, přejděte do stromu na levé straně programu, klikněte pravým tlačítkem myši na podsložku "Sites" a přejděte na funkci "Přidat server FTP".

Klikněte na "Přidat server FTP"
- Do pole vyplňte název webu a zapište si cestu ke složce, kam budou odeslány přijaté soubory.

Vymyslíme název webu a vytvoříme pro něj složku
- Začíná Nastavení FTP. V bloku IP adresy nastavte parametr "Vše zdarma", v bloku SLL parametr "Bez SSL". Povolená funkce "Spustit server FTP automaticky" umožní serveru automaticky se zapnout při každém zapnutí počítače.

Nastavíme potřebné parametry
- Autentizace umožňuje vybrat dvě možnosti: anonymní - bez přihlašovacího jména a hesla, normální - s přihlašovacím jménem a heslem. Zkontrolujte možnosti, které se vás týkají.

Výběr toho, kdo bude mít přístup na web
- Tím je tvorba webu dokončena, ale ještě je potřeba provést některá nastavení.
Stránka byla vytvořena a přidána do seznamu
- Vraťte se do sekce "Systém a zabezpečení" a přejděte z ní do podsekce "Firewall".

Otevřete sekci "Brána firewall systému Windows".
- Otevřete pokročilé možnosti.

Pojďme k další nastavení firewall
- V levé polovině programu aktivujte záložku „Pravidla pro příchozí spojení“ a aktivujte funkce „FTP server“ a „Provoz FTP serveru v pasivním režimu“ tak, že na ně kliknete pravým tlačítkem a vyberete parametr „Povolit“.

Povolit funkce "FTP server" a "Provoz FTP serveru v pasivním režimu"
- V levé polovině programu aktivujte záložku „Pravidla pro odchozí připojení“ a stejným způsobem spusťte funkci „Provoz FTP serveru“.

Zapněte funkci „FTP provoz“.
- Dalším krokem je vytvoření nového účet, který získá všechna práva ke správě serveru. Chcete-li to provést, vraťte se do sekce "Správa" a vyberte v ní aplikaci "Správa počítače".

Otevřete aplikaci Správa počítače
- V sekci "Místní uživatelé a skupiny" vyberte podsložku "Skupiny" a začněte v ní vytvářet další skupinu.

Klikněte na tlačítko "Vytvořit skupinu".
- Vyplňte všechna povinná pole libovolnými údaji.

Vyplňte informace o vytvářené skupině
- Přejděte do podsložky Users a zahajte proces vytváření nového uživatele.

Zmáčknout tlačítko " Nový uživatel»
- Vyplňte všechna povinná pole a dokončete proces.

Vyplňte informace o uživateli
- Otevřete vlastnosti vytvořeného uživatele a rozbalte kartu „Členství ve skupině“. Klikněte na tlačítko "Přidat" a přidejte uživatele do skupiny, kterou jste vytvořili o něco dříve.

Klikněte na tlačítko "Přidat".
- Nyní přejděte do složky, kterou má FTP server používat. Otevřete jeho vlastnosti a přejděte na kartu „Zabezpečení“, v ní klikněte na tlačítko „Upravit“.

Klikněte na tlačítko "Změnit".
- V okně, které se otevře, klikněte na tlačítko "Přidat" a přidejte skupinu, která byla dříve vytvořena, do seznamu.

Klikněte na tlačítko "Přidat" a přidejte dříve vytvořenou skupinu
- Udělte všechna oprávnění přidané skupině a uložte změny.

Zaškrtněte políčka vedle všech oprávnění
- Vraťte se do Správce IIS a přejděte do části s webem, který jste vytvořili. Otevřete funkci Pravidla autorizace FTP.

- Klikněte pravým tlačítkem myši na prázdné místo v rozbalené podpoložce a vyberte akci „Přidat pravidlo povolení“.

Vyberte akci „Přidat pravidlo povolení“
- Zaškrtněte políčko "Uvedené role nebo skupiny uživatelů" a vyplňte pole názvem dříve registrované skupiny. Oprávnění musí být uděleno všem: čtení a zápis.

Vyberte „Uvedené uživatelské role nebo skupiny“
- Můžete vytvořit další pravidlo pro všechny ostatní uživatele výběrem „Vše anonymní uživatelé“ nebo „Všichni uživatelé“ a nastavení oprávnění pouze pro čtení, takže nikdo kromě vás nemůže upravovat data uložená na serveru. Hotovo, tím je vytvoření a konfigurace serveru dokončena.

Vytvořte pravidlo pro ostatní uživatele
Video: Nastavení FTP
FTP přihlášení přes průzkumníka
Pro přihlášení k vytvořenému serveru z počítače, který je připojen k hlavnímu počítači přes lokální síť přes standardní průzkumník, stačí do pole cesta zadat adresu ftp://192.168.10.4, takže se přihlásíte anonymně. Pokud se chcete přihlásit jako oprávněný uživatel, zadejte adresu ftp://vaše_jméno:[email protected].
Pro připojení k serveru ne přes místní síť, ale přes internet se používají stejné adresy, ale čísla 192.168.10.4 jsou nahrazena názvem webu, který jste vytvořili dříve. Připomeňme, že pro připojení přes internet přijatý z routeru je třeba přesměrovat porty 21 a 20.
Důvody, proč to nemusí fungovat
Servery nemusí fungovat správně, pokud jste neprovedli všechna potřebná nastavení popsaná výše, nebo pokud zadáte nějaká data nesprávně, znovu zkontrolujte všechny informace. Druhým důvodem poruchy jsou faktory třetích stran: nesprávně nakonfigurovaný router, brána firewall vestavěná do systému nebo antivirus třetí strany blokuje přístup, pravidla nainstalovaná v počítači narušují server. Chcete-li vyřešit problém související s FTP nebo TFTP serverem, musíte přesně popsat, v jaké fázi se objevil, teprve potom můžete najít řešení na tematických fórech.
Jak mapovat jako síťový disk
Chcete-li převést složku přidělenou serveru na síťovou jednotku pomocí standardu Metody Windows, proveďte následující:

Programy třetích stran pro nastavení serveru
Program pro správu TFTP - tftpd32 / tftpd64, již byl popsán výše v článku v části "Vytvoření a konfigurace serveru TFTP". Pro Správa FTP servery, můžete použít program FileZilla.

Servery FTP a TFTP jsou navrženy tak, aby vytvářely místní a sdílené weby, které vám umožňují vyměňovat soubory a příkazy mezi uživateli, kteří mají přístup k serveru. Pokladna všech požadovaná nastavení je to možné jak pomocí vestavěných funkcí systému, tak prostřednictvím aplikace třetích stran. Chcete-li získat některé výhody, můžete převést složku serveru na síťovou jednotku.
Sociální tlačítka:
pcpro100.info
Jak rychle vytvořit FTP server? / Snadný způsob přenosu souboru přes LAN
Není to tak dávno, co jsme v jednom z článků zvažovali 3 způsoby přenosu souborů přes internet. Existuje další pro přenos souborů po lokální síti - přes FTP server.
Navíc má řadu výhod:
Rychlost není omezena ničím kromě vašeho internetového kanálu (rychlost vašeho poskytovatele),
Rychlé sdílení souborů (není třeba nic nikam stahovat, nic zdlouhavého a zdlouhavého nastavovat),
Možnost obnovení souboru v případě selhání stahování nebo nestability sítě.
Myslím, že výhody jsou dostatečné pro použití této metody pro rychlý přenos souborů z jednoho počítače do druhého.
K vytvoření FTP serveru potřebujeme jednoduchou utilitu – Golden FTP server (můžete si jej stáhnout zde: http://www.goldenftpserver.com/download.html, bezplatná (Free) verze bude pro začátek více než dostačující ).
Po stažení a instalaci programu by se na vás mělo objevit následující okno (mimochodem, program je v ruštině, což je dobře).
1. Klepněte na tlačítko Přidat ve spodní části okna.
 2. Řádkem „cesta“ určíme složku, do které chceme uživatelům umožnit přístup. Řetězec "name" není až tak důležitý, jde pouze o název, který se uživatelům zobrazí při návštěvě této složky. K dispozici je také zaškrtávací políčko „povolit úplný přístup“ – pokud kliknete, uživatelé, kteří se přihlásili na váš FTP server, budou moci mazat a upravovat soubory a také nahrávat své soubory do vaší složky.
2. Řádkem „cesta“ určíme složku, do které chceme uživatelům umožnit přístup. Řetězec "name" není až tak důležitý, jde pouze o název, který se uživatelům zobrazí při návštěvě této složky. K dispozici je také zaškrtávací políčko „povolit úplný přístup“ – pokud kliknete, uživatelé, kteří se přihlásili na váš FTP server, budou moci mazat a upravovat soubory a také nahrávat své soubory do vaší složky.

3. V dalším kroku vám program sdělí adresu vaší otevřené složky. Lze jej okamžitě zkopírovat do schránky (je to stejné, jako kdybyste jen vybrali odkaz a klikli na „kopírovat“).

Chcete-li zkontrolovat výkon svého FTP serveru, můžete na něj přejít pomocí internetový prohlížeč Průzkumník popř Total Commander.
 Vaše soubory si mimochodem může stáhnout více uživatelů najednou, kterým sdělíte adresu svého FTP serveru (přes ICQ, Skype, telefon atd.). Rychlost mezi nimi bude samozřejmě rozdělena podle vašeho internetového kanálu: například pokud je maximální rychlost odesílání kanálu 5 Mb/s, pak jeden uživatel bude stahovat rychlostí 5 Mb/s, dva - při 2,5 * Mb/s atd. d.
Vaše soubory si mimochodem může stáhnout více uživatelů najednou, kterým sdělíte adresu svého FTP serveru (přes ICQ, Skype, telefon atd.). Rychlost mezi nimi bude samozřejmě rozdělena podle vašeho internetového kanálu: například pokud je maximální rychlost odesílání kanálu 5 Mb/s, pak jeden uživatel bude stahovat rychlostí 5 Mb/s, dva - při 2,5 * Mb/s atd. d.
Můžete také najít další způsoby přenosu souborů přes internet.
Pokud často přenášíte soubory mezi sebou mezi domácími počítači, pak se možná vyplatí jednou nastavit lokální síť?
Sociální tlačítka:
pcpro100.info
Jak se připojit k FTP serveru ve Windows 10
Pokud nerozumíte tomu, jak se rychle a bez použití programů třetích stran připojit k FTP serveru ve Windows 10, pak vás krok za krokem provedu všemi kroky k vašemu cíli.
Můžete si samozřejmě jednou provždy stáhnout a nainstalovat některý z FTP klientů speciálně navržených pro tento účel velké množství funkcí, jako je populární Filezilla, ale pokud není přístup na server vyžadován příliš často, ale řekněme například jednou nebo dvakrát měsíčně, pak přirozeně vyvstává otázka, proč musíme do počítače instalovat další program.
Málokdo to ví operační systém má funkcionalitu, kterou potřebujeme, a může pomocí jednoduchého nastavení v Průzkumníku souborů poskytnout uživateli přístup ke konkrétnímu FTP serveru.
Tyto funkce budou stačit k nahrávání, odesílání nebo úpravě souborů.
Nyní přejdeme k instalaci. stabilní připojení s libovolným FTP serverem na internetu.
Například se připojím k mému, který hostí zdroje tohoto blogu.
JAK SE PŘIPOJIT K FTP SERVERU
1. Otevřete okno Průzkumníka, poté klikněte pravým tlačítkem na „Tento počítač“ a poté klikněte na „Přidat položku do mých síťových míst“.

2. Postupujte postupně pomocí Průvodce přidáním síťového umístění takto:
- v okně pro výběr síťového umístění klikněte na tlačítko "Další";
- napište do příslušného pole síťová adresa(ke kterému chcete přistupovat);
- pak nic neměňte, pokud se přihlašujete anonymně, nebo zrušte zaškrtnutí jinak;
- pokud není zaškrtnuto, zadejte do příslušného pole uživatelské jméno (login);
- pro identifikaci internetové připojení nazvěte to jménem, které vám vyhovuje;
- v předposledním kroku, aniž byste cokoli změnili, klikněte na tlačítko "Dokončit";
- Otevře se vyskakovací okno pro zadání hesla, kde po jeho zadání klikněte na tlačítko „Přihlásit se“.

3. Správně zadaná data do příslušných polí průvodce vám umožní plný přístup k FTP serveru.
Po dokončení se v části „Síťová umístění“ v Průzkumníku souborů zobrazí odpovídající ikona pro pozdější rychlý přístup.
To je prozatím vše.
P.S. Myslím, že vám neuškodí, když navštívíte mapu blogu, abyste našli to správné počítačové tipy!
P.P.S. Nejlepší vděčností za obdrženou radu nebo poučení je umístění našeho odkazu v libovolném sociální síť!
Děkuji mnohokrát!
liwihelp.com
Jak vytvořit FTP server a zpřístupnit jej z internetu
V tomto článku budeme hovořit o takových věcech:
- jak nastavit FTP server na počítači, který je připojen k routeru;
- jak k němu poskytnout přístup z World Wide Web.
Nastavení programu FTP serveru
Instalace serveru FileZilla
Stáhněte si a nainstalujte libovolný FTP server, který se vám líbí nebo na který jste zvyklí. Stáhneme si například bezplatný program Filezilla Server z oficiálních stránek: https://filezilla-project.org/download.php?type=server
Spusťte stažený instalační soubor:


Klikněte na Odmítnout:

Znovu klikněte na Odmítnout:

Klikněte na Instalovat:

Klikněte na Souhlasím:




Nastavení FTP serveru FileZilla
Spusťte rozhraní programu.
Vstupte do nastavení: menu Upravit -> Nastavení:

Nyní musíte nakonfigurovat pasivní režim FTP.
1) Vyberte sekci Nastavení pasivního režimu;
2) Zaškrtněte políčko Použít vlastní rozsah portů;
3) Nastavte rozsah portů, které jsou vhodné pro použití v pasivním režimu;
4) Do pole Použít následující IP zapište svou externí IP;
5) Klepnutím na tlačítko OK uložte nastavení.

Nyní je třeba nastavit uživatelské účty a určit domovské adresáře.
Vstupte do nabídky Úpravy a vyberte Uživatelé:
V části Obecné klikněte na Přidat:

Zadejte své uživatelské jméno a klikněte na OK:

1) Zaškrtněte políčko vedle hesla. To znamená, že tento účet bude vyžadovat heslo.
2) Nastavte heslo pro tento účet;
3) Přejděte do sekce Sdílené složky:

V části Sdílené složky klikněte na Přidat:

a vyberte složku, která bude tomuto uživateli otevřena pro přístup přes FTP protokol. Po výběru sdílená složka klikněte na OK:

Nastavte oprávnění pro tohoto uživatele ve složce.
V oblasti Soubory můžete povolit nebo zakázat následující operace se soubory:
- Čtení;
- Záznam;
- Odstranění;
- Změna.
V oblasti Složky můžete povolit nebo zakázat následující operace se složkami:
- Stvoření;
- Odstranění;
- Zobrazení seznamu;
- Zobrazit podsložky.
Po nastavení oprávnění pro tohoto uživatele v aktuální složce klikněte na OK pro uložení nastavení:

Nastavení počítače
Po konfiguraci samotného programu FTP serveru musíte povolit příchozí připojení ve firewallu.
Přejděte na Ovládací panely a vyberte Brána firewall systému Windows.

Klikněte pravým tlačítkem na Příchozí pravidla a vyberte Nové pravidlo:

Vyberte možnost Pro program a klikněte na Další:

Nastavte přepínač na Cesta k programu a pomocí tlačítka Procházet zadejte cestu k souboru FileZilla Server.exe. Poté klikněte na Další:

Vyberte možnost Povolit připojení a klikněte na Další:


Zadejte pravidlu libovolný název a klikněte na Dokončit:

Konfigurace směrovače: Vytvoření pravidel pro předávání portů
Nyní musíme vytvořit přesměrování portů na bráně. Bránou může být router, modem nebo jiné zařízení. Přihlaste se do webového rozhraní routeru (přečtěte si článek o tom, co je webové rozhraní a jak se k němu dostat: http://compfixer.info/kak-zajti-v-nastrojki-routera/) a otevřete sekci přesměrování portů . Přečtěte si více o přesměrování portů v našem článku: Co je přesměrování portů.
Vytvořte dvě pravidla.
Pravidlo číslo 1: přesměrování externího portu 21 na port 21 počítače, kde je nainstalován program FTP serveru.
Pravidlo číslo 2: Přesměrování rozsahu portů na stejný rozsah portů v počítači s nainstalovaným programem FTP serveru.
Uložte nastavení.

Jak se vzdáleně připojit k FTP serveru
Pro přístup k FTP serveru můžete použít buď FTP klienta, prohlížeč nebo dokonce Průzkumník souborů. Samozřejmě je výhodnější použít FTP klienta. Doporučujeme bezplatného klienta FileZilla. Stáhnout si jej můžete na oficiálních stránkách: https://filezilla-project.org/download.php?type=client
Do pole Host zadejte buď název hostitele ( Doménové jméno), nebo externí IP adresa routeru. Poté zadejte uživatelské jméno, které jste vytvořili v programu FileZilla Server na vašem počítači, odpovídající heslo a klikněte na tlačítko Rychlé připojení:
Pokud jste v nastavení routeru nezměnili číslo portu 21 na nestandardní v přesměrování portů, můžete pole Port nechat prázdné - program se standardně připojí na 21. port.