Textové editory pro programátory - programovací nástroje. Jaký je nejlepší editor kódu HTML, PHP, CSS, JS
Ahoj čtenáři! Dnes budeme mluvit o nejlepší textový editor se zvýrazněním kódu - Notepad++ je nejpopulárnější bezplatný editor kódu. Notepad++ je Švýcarský nůž webmasteři - pohodlné, spolehlivé a multifunkční.
Proč je Notepad++ tak dobrý, že na začátku článku získal tolik lichotivých epitet:
- Naprosto zdarma, což je samo o sobě u programu tohoto kalibru úžasné.
- Podpora ruského jazyka ve výchozím nastavení, není vyžadována žádná další lokalizace.
- Rozpoznávání kódu a zvýraznění syntaxe pro více než 50 (!!!) programovacích jazyků: c/c++, c#, html, php, java, javascript, shell, SQL a mnoho dalších. O některých jsem nikdy ani neslyšel.
- Rychlá a snadná změna kódování dokumentu. Na dvě kliknutí změní nečitelné krakozyabry na ruská slova.
- Podpora záložek, které umožňují otevřít několik souborů najednou v jednom okně editoru. Připomíná mi prohlížeč.
- Historie událostí – zrušte, kolikrát chcete nedávné akce, a pokud jste zašli příliš daleko, vraťte se, pokračujte!
- Pohodlí práce s kódem: zvýraznění syntaxe, číslování řádků, vizuální zobrazení vztahu mezi prvky kódu, možnost sbalit blok kódu.
- Flexibilní a multifunkční vyhledávání.
- Rozšiřte funkčnost pomocí pluginů. Například vestavěný plugin NppFTP vám umožňuje používat Notepad++ jako ftp klient.
A to jsou jen ty housky, které leží na povrchu a ty je používáš pořád. Když se ponoříte hlouběji, pak se nebudu divit, když z toho vytáhnete králíka.
A teď o všem v pořádku.
Nastavení textu Editor poznámkového bloku++
Chcete-li něco nainstalovat, musíte si to nejprve stáhnout. Notepad ++ si tedy můžete stáhnout z oficiálních stránek vývojářů zcela zdarma.

Instalační program je malý soubor s příponou .exe. Spusťte jej v počítači a postupujte podle pokynů instalačního programu. Není zde nic složitého, jen si nezapomeňte vybrat ruský jazyk.
Samozřejmě, pokud máte vlastní stránky, pak budete muset nejčastěji upravovat soubor v jazycích php programování a html. Představte si okno editoru s otevřeným souborem php.
Pro mnoho zkušení uživatelé Rozhraní se bude zdát intuitivní a popis nadbytečný, ale s rezervou pro začátečníky. Myslím, že je to bude zajímat.

- Název – zobrazuje název souboru a adresu jeho umístění.
- Hlavní menu – zde jsou skryty všechny funkce editoru.
- Rychlá tlačítka - abychom se nehrabali v hlavní nabídce, nejčastěji používané funkce jsou pro pohodlí umístěny jako tlačítka na předním panelu editoru Notepad ++.
- Záložky - každý soubor otevřený pro úpravy se zobrazuje na své vlastní záložce. Je to jako práce s prohlížečem. Pokud je ikona diskety v záhlaví karty červená, pak poslední změny není uloženo v souboru. Pokud je modrá, znamená to, že je uložena. Nejnovější verze dokument.
- Číslování řádků je velmi užitečná věc. Ve většině případů jsou chyby uvedeny s číslem řádku, na kterém jsou obsaženy. S pomocí číslování řádků to nebude těžké najít.
- Schopnost sbalit část kódu. Velmi užitečná funkce, když je kód příliš velký. Část jen sbalíme, aby se s ní pracovalo pohodlněji.
- Tečkovaná čára spojuje související prvky kódu – v našem případě úvodní a závěrečný tag.
- Zvýraznění syntaxe kódu závisí na programovacím jazyce.
Další funkce programu Notepad++
Nastavte zvýraznění syntaxe.
Pokud jste dříve pracovali s nějakým jiným editorem kódu a jste zvyklí na jeho zvýrazňování syntaxe, můžete jej snadno přenést do textový editor poznámkový blok++. Zvýraznění syntaxe se nastavuje v části "Možnosti" - "Definování stylů ...".

Na výběr je 15 různých stylů. Pokud vám žádný z nich nevyhovuje, můžete si vždy vytvořit svůj vlastní jedinečný styl.

Pořadí akcí je v tomto případě následující:
- V prvním sloupci vybereme jazyk, kterému styl nastavujeme.
- Ve druhém sloupci vyberte jazykový prvek.
- Dále pro tento prvek nastavte barvu a nastavte písmo.
Porovnání dokumentů - plugin pro porovnání.
Plugin Porovnat je zodpovědný za funkci porovnání dokumentů. Ve výchozím nastavení není součástí programu Notepad++, takže jej budete muset nainstalovat samostatně. Zabere to docela dost času, zároveň se naučíte instalovat nové pluginy.
Jdeme po následující cestě: "Pluginy" - "Plagin Manager" - "Show Plugin Manager". Zobrazí se okno Správce pluginů. Zde je seznam všech dostupných pluginů Notepad++ seřazených podle abecední pořadí. Zajímá nás Porovnat.

Zaškrtněte políčko Porovnat a klikněte na „Instalovat“. Začne stahování a instalace pluginu, po kterém by měl být restartován notepad ++. To je vše, nyní je v sekci "Pluginy" k dispozici Porovnat.
Porovná se obsah aktuálního dokumentu a obsah na sousední kartě. Pro spuštění porovnání použijte položku "Pluginy" - "Porovnat" - "Porovnat" nebo klávesovou zkratku Alt + D.

Chcete-li srovnání zrušit, použijte položku "Claer Results" nebo kombinaci Ctrl + Alt + D.
Tento editor pro zvýraznění syntaxe kódu poskytuje automatické doplňování slov. Spočívá v tom, že Notepad ++ nabízí výběr možných koncovek započatého slova. Ve výchozím nastavení tato funkce visí na horkých klávesách Ctrl + mezerník, ale můžete ji nastavit zcela automaticky. Chcete-li to provést, přejděte do části „Možnosti“ - „Nastavení“, přejděte na kartu „Zálohování / Automatické dokončování“ a zaškrtněte políčko vedle položky „Povolit pro každý vstup“. Můžete také určit, od kterého znaku budou nabízeny možnosti zakončení slov.

Ve stejné sekci nastavení můžete povolit a záloha soubory pro každého hasiče. I když osobně to nepoužívám.
Vložte párové štítky.
Za rychlé vkládání spárovaných tagů je zodpovědný plugin TextFX Characters. Nepřichází se standardní konfigurací Notepad++ a instaluje se samostatně prostřednictvím Správce pluginů. Ve skutečnosti má mnohem více funkcí, ale osobně používám pouze tuto jednu.
Pro sebe si dokonce vytváří samostatnou položku v hlavním menu – TextFX. Měli bychom povolit následující možnost: "TextFX" - "TextFX Setigs" - "Autoclose XHTML/XML .

Nyní, po zadání úvodní značky, se automaticky zobrazí uzavírací značka. Buďte si vědomi danou funkci funguje v dokumentech s oprávněními .html a .xml, v php soubor to se nestane.
Hledat a nahradit.
Chcete-li otevřít vyhledávání, můžete použít stejnojmennou položku nabídky nebo klávesovou zkratku Ctr + F.
K dispozici jsou 4 karty a podle toho stejný počet funkcí vyhledávání:
- Hledat – navrženo pro vyhledávání v aktuálním dokumentu.
- Nahradit – vyhledá a nahradí v aktuálním dokumentu.
- Hledat/nahradit souborem z daného adresáře.
- Vyhledávání podle poznámek.
Každý z režimů vyhledávání má své vlastní nastavení, což mu dává velkou flexibilitu. Navíc je tu podpora regulárních výrazů a ve správných rukou jsou velmi Výkonný nástroj. Ano, ne každý se může pochlubit tak multifunkčním a hlubokým vyhledáváním. správce souborů, nemluvě o bezplatných textových editorech se zvýrazněním syntaxe kódu.
Nastavení kódování.
Nejčastěji je spojena potřeba změnit kódování souboru nesprávné zobrazení ruské dopisy. V tomto případě vyberte v sekci "Kódování" položku "Kódovat v UTF-8 bez kusovníku".

Takto se dvěma kliknutími myši změní kódování ze standardního ANSI na UTF-8 bez kusovníku. Po provedení změn nezapomeňte soubor uložit.
Light Explorer – praktický adresář se soubory
Zde je další skvělý odlehčený plugin - Light Explorer. Instaluje se standardně prostřednictvím vestavěného Správce zásuvných modulů. Umožňuje pomocí kombinace kláves Alt+A otevřít strom adresářů vašeho počítače ve sloupci vlevo.

Pomáhá rychle najít potřebné soubory v počítači a otevřít je pro úpravy.
Vestavěným ftp klientem je plugin NppFTP.
Notepad++ je standardně dodáván s pluginem NppFTP, který funguje jako ftp klient. To vám umožní pracovat se soubory na serveru bez použití ftp klientů třetích stran. Šetří drahocenný čas. I když stále raději používám .

Chcete-li povolit ftp klienta, můžete použít tlačítko "Zobrazit okno NppFTP". Vpravo se objeví sloupec.

Přejděte do Nastavení profilu.

V zobrazeném okně klikněte na „Přidat nový“ a zadejte název nového profilu. Dále by měl být tento profil nakonfigurován.

Zadejte následující údaje:
- Hostname - adresa serveru, ke kterému se připojíme.
- Uživatelské jméno, heslo — jméno účtu a heslo.
Všechny tyto údaje vám musí poskytnout hostitel. Poté klikněte na „Zavřít“.

Nyní se můžete připojit k našemu ftp a pracovat se soubory na něm.
Bezplatný textový editor se zvýrazněním syntaxe kódu Notepad++ má spoustu funkcí. Chcete-li to vidět, stačí se podívat na počet dostupných pluginů. V tomto článku jsem rozebral pouze ty, které se v praxi nejčastěji používají. Rád bych slyšel, jaké další pluginy mí čtenáři používají. Takže klidně komentujte.
To je vše. Děkuji za pozornost! Opatruj se!
Zřeknutí se odpovědnosti
Jsem dost mladý a nezkušený v oblasti IT na to, abych uvedl nějaké superargumenty, takže vše níže uvedené budou mé osobní subjektivní myšlenky a úvahy. Pokud se mnou někdo nesouhlasí - jen rád podpořím diskuzi a toto vše proberu v komentářích.
Nyní pracuji pod Windows, v budoucnu možná přejdu na Mac OS, takže při výběru textového editoru / IDE jsem hned zvýraznil multiplatformní. Zvažoval jsem trochu více možností, než zde uvedu, protože jsem se rozhodl vyzdvihnout jen ty nejzvyklejší. Pokusím se stručně popsat pohled na různé strany uvedené softwarové produkty.
Standardní úkoly
Pod standardní úkoly Mám na mysli banální úkoly rozvržení, tzn. HTML, CSS, možná JavaScript. Nebudu zdůrazňovat věci, které jsou všude, jako je změna barevných motivů, systém ovládání složek projektu atd.Skvělý editor pro aplikace ASP.NET a node.js. Slavný IntelliSense, schopnost pracovat s třídami a objekty podle referencí. Vše ve stylu Microsoftu. K dispozici je vestavěný debugger. Také chci zdůraznit, což je dle mého názoru skvělá náhrada MonoDevelop pro .NET vývojáře mimo Windows (tedy Visual Studio).
Editor je stále ve vývoji, ale práce postupují poměrně rychle, vzhledem k tomu, že se jedná o Microsoft.
Výsledek
Když shrnu výše uvedené, rozhodl jsem se. Nemusíte se spokojit se stejnými kritérii jako já. Rád vše proberu v komentářích k článku.
Děkuji za pozornost!
PHP je skvělý jazyk pro tvorbu webových stránek. Na tento moment je podporován většinou hostitelů a je předním programovacím jazykem pro vytváření dynamických webových stránek. Za počátek tvorby PHP je považován rok 1994, kdy Rasmus Lerdorf vytvořil jednoduchou sadu skriptů pro zpracování HTML dokumenty… Možná proto, že v době vytvoření byl PHP handler napsán v C, syntaxe jazyků jsou velmi podobné…
1 místo. phpstorm

PhpStorm je multiplatformní vývojové prostředí PHP. Program je multifunkční a inteligentní editor pro PHP, HTML a JavaScript. Program má mnoho funkcí, z nichž bych rád poznamenal možnost analýzy a kódování za běhu, funkce prevence chyb poskytuje nepřekonatelný výkon.
2. místo. Vznešený text

Jednoduchý, bezplatný a šikovný editor pro různé kódy. Z plusů si nelze nevšimnout příjemného rozhraní, snadné správy a flexibilní konfigurace. Nesporným plusem je také to, že tento editor je multiplatformní. Velmi se mi líbila funkce vícenásobného výběru a úprav, jiné editory tuto funkci nemají. Funguje to takto: podržíte Ctrl a po výběru řádků textu se současně upravují. Také v tomto editoru je funkce horkých kláves pro jakoukoli akci. Pluginů zatím moc není.
3. místo. Komodo IDE

Komodo je profesionální IDE pro hlavní webové programovací jazyky včetně Pythonu, PHP, Ruby, Perl, HTML, CSS a JavaScript. Tento editor si užijete a budete se vyvíjet rychleji pomocí celé sady nástrojů. Mezi klíčové funkce patří skládání kódu, úpravy ve více oknech, chytrá kontrola syntaxe, zvýrazňování, výkonné úryvky a praktická makra nástrojů a další funkce zvyšující produktivitu. Elegantní rozhraní uvolňuje prostor a dává prostor pro kreativitu.
4. místo. Expression Studio

Toto není jen aplikace, je to celý softwarový balík vyvinutý společností Microsoft. Tento balíček obsahuje: vizuální editor, nástroje pro návrh rozhraní, grafický design a mnoho dalších nástrojů.
5. místo. PhpED

Program má mnoho nástrojů, které jsou velmi užitečné při vývoji jak v PHP, tak v jiných jazycích, které editor podporuje. Vestavěný webový server se používá k ladění webových aplikací. Zpočátku možná strávíte spoustu času a úsilí, ale stojí to za to. Také mínus programu je, že neexistuje žádná distribuční sada pro MAC a Linux.
6. místo. PHPEdit

V arzenálu tohoto editoru je nejen zvýraznění syntaxe, ale také funkce automatického dokončování, ověřování kódu a nechybí ani vestavěný debugger. Není dobré, že ještě nejsou učebnice v ruštině, ale nebudete mít dost vedení. Neexistují ani distribuce pro MAC a Linux.
7. místo. dreamweaver

Při použití tohoto programu si můžete prohlížet design a kód stránky zároveň, využívají se i nápovědy a automatické doplňování. Vyhledávání a nahrazování znaků je pohodlně organizováno. Na oficiálních stránkách programu najdete mnoho komerčních i nekomerčních pluginů pro tento program.
8. místo. phpDesigner

Tento editor kódu je speciálně navržen pro PHP, samozřejmě s ním můžete vytvářet a upravovat projekty v jiných jazycích, ale bude to neúčinné. Z nedostatků je okamžitě patrná absence multiplatformnosti, tento editor je dostupný pouze pro Windows. Na rozdíl od jiných editorů v něm nemůžete měnit velikost písma (kdo ví, možná špatně vidíte, ale většina programátorů to má). Program také postrádá pohodlný vertikální výběr. Ale přes všechny nedostatky má phpDesigner nejlepší podsvícení kód, je to velmi dobře organizované, obecně to zkuste - zjistíte.
9. místo. PHP Studio 2010
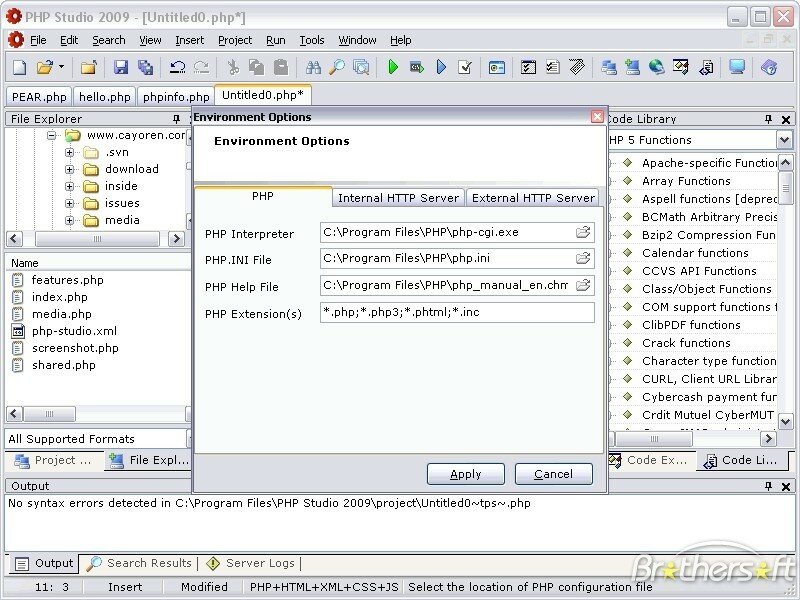
Samotný editor je vývojovým prostředím pro PHP. Umožňuje vám kódovat rychleji pomocí velký počet funkce, jako je vestavěný server, webový prohlížeč a další. Jako většina editorů je zde kontrola syntaxe, podpora různých kódování, podpora několika vývojových jazyků.
10. místo. RadPHP

RadPHP je zaměřen na ty, kteří nemají mnoho zkušeností s kódováním. Z výhod si nelze nevšimnout zvýraznění syntaxe, přítomnosti vestavěného prohlížeče a debuggeru, schopnosti vytvářet body přerušení, snadné použití je okamžitě patrné. Je zde organizována technická podpora nejvyšší úroveň. Z nedostatků hned spěchá, že neexistují distribuce pro MAC a Linux.
Zřeknutí se odpovědnosti
Jsem dost mladý a nezkušený v oblasti IT na to, abych uvedl nějaké superargumenty, takže vše níže uvedené budou mé osobní subjektivní myšlenky a úvahy. Pokud se mnou někdo nesouhlasí - jen rád podpořím diskuzi a toto vše proberu v komentářích.
Nyní pracuji pod Windows, v budoucnu možná přejdu na Mac OS, takže při výběru textového editoru / IDE jsem hned zvýraznil multiplatformní. Zvažoval jsem trochu více možností, než zde uvedu, protože jsem se rozhodl vyzdvihnout jen ty nejzvyklejší. Pokusím se stručně popsat pohled na různé aspekty uvedených softwarových produktů.
Standardní úkoly
Standardními úkoly mám na mysli úlohy banálního rozložení, tzn. HTML, CSS, možná JavaScript. Nebudu zdůrazňovat věci, které jsou všude, jako je změna barevných motivů, systém ovládání složek projektu atd.Skvělý editor pro aplikace ASP.NET a node.js. Slavný IntelliSense, schopnost pracovat s třídami a objekty podle referencí. Vše ve stylu Microsoftu. K dispozici je vestavěný debugger. Také chci zdůraznit, což je dle mého názoru skvělá náhrada MonoDevelop pro .NET vývojáře mimo Windows (tedy Visual Studio).
Editor je stále ve vývoji, ale práce postupují poměrně rychle, vzhledem k tomu, že se jedná o Microsoft.
Výsledek
Když shrnu výše uvedené, rozhodl jsem se. Nemusíte se spokojit se stejnými kritérii jako já. Rád vše proberu v komentářích k článku.
Děkuji za pozornost!
Dobrý den, milí čtenáři tohoto blogu. Dnes se podíváme na jeden z nejlepších textových editorů Notepad ++, kterých je mnoho užitečné funkce a je to jeden z mých nejpoužívanějších programů úprava html, css a php kód. A obecně je tento editor oblíbený mezi mnoha programátory a vývojáři.
V článku jsem zmínil, že pomocí vestavěného poznámkového bloku ve Windows můžete dokonce vytvářet webové stránky. Ale vytvořte html a css soubory v sešitě je to skoro to samé, jako když vykopete díru rycí tyčí. V Poznámkovém bloku kromě možnosti vytvářet a prohlížet textové soubory, nic tu není.
Tím, že začnete používat Poznámkový blok pro opravu souborů s html, css, php a dalšími kódy, ušetříte si spoustu času a nervů. Zpočátku se vám samozřejmě může zdát používání tohoto editoru trochu složité. Pokud se ale naučíte používat alespoň základní funkce Notepadu ++, pak se bez něj jen těžko obejdete.
Poznámkový blok má značné výhody nejen oproti standardnímu poznámkovému bloku Windows, ale i oproti jiným složitějším programům pro psaní a úpravu různých kódů. Pokud například porovnáte Notepad++ s populární program pro rozvržení stránek Dreamweaveru, pak má mnoho výhod. Za prvé, Notepad++ je zcela zdarma. A za druhé, mnohem snadněji a rychleji. Obecně ji lze spustit bez instalace v operačním systému Windows, pokud používáte přenosná verze programu Notepad++, která vám umožní vložit program na USB flash disk a nosit jej vždy s sebou.
Promluvme si nyní o všem podrobněji.
Instalace editoru Notepad++, jeho funkcí a nastavení
Stáhněte si textový editor Notepad++ perfektní zdarma Můžete z oficiálních stránek na tomto odkazu. Stažený balíček obsahuje několik jazyků, včetně ruštiny.
Instalace programu na operačním sále systém Windows probíhá zcela standardním způsobem:
- poklepejte levým tlačítkem myši na stažený soubor, instalace se spustí;
- v okně, které se otevře, vyberte jazyk, který potřebujete;
- poté stiskněte několikrát a potvrďte licenční smlouva výběrem instalační složky a komponent, které se mají nainstalovat;
- poté klikněte na nainstalovat, počkejte několik sekund a Notepad++ je nainstalován.
V případě potřeby si můžete stáhnout Notepad ++ Portable, což je přenosná verze tohoto textového editoru, která nevyžaduje instalaci.
Nyní si projdeme možnosti tohoto textového editoru:
1. První věc, která vás upoutá, je Notepad++ textový editor se zvýrazněním syntaxe desítky nejoblíbenějších programovacích jazyků včetně HTML, CSS, JavaScript a PHP. Dívej se úplný seznam jazyky, u kterých poznámkový blok umí zvýraznit syntaxi a požadovaný jazyk můžete vybrat v horním menu programu na záložce "Syntaxe":

Například pokud nastavíte podsvícení html kód , bude to vypadat nějak takto:

Na obrázku vidíte, že značky jsou zvýrazněny modře, atributy červeně a běžný text černě. To je velmi užitečné při úpravě kódu a hledání chyb v něm. V případě potřeby lze v nabídce nastavit zvýraznění syntaxe "Možnosti" - "Definování stylů". Otevře se okno, ve kterém můžete nakonfigurovat písmo a zvýraznění syntaxe pro jazyk, který potřebujete:

Li požadovaný jazyk ne, podsvícení si můžete upravit podle sebe ve stejném menu "Syntaxe" je tam položka "Nastavit jazyk":

V zobrazeném okně nastavte seznamy klíčová slova jazyky a přizpůsobit jejich styly zobrazení. Vždy jsem měl dost jazyků, které jsou na seznamu, takže jsem této funkci nerozuměl.
Kromě samotného zvýraznění pro všechny tyto jazyky je kód rozdělen do bloků, které lze sbalit a rozbalit pomocí tlačítek mínus a plus. Také vztah mezi prvky je zvýrazněn tečkovanou čarou. A pokud například umístíte kurzor na úvodní značku html, modře se zvýrazní nejen ta, ale také závěrečná značka s ní spojená:

Notepad++ může také řetězit otevírání a zavírání závorek a izolovat funkce v samostatných blocích. To vše napomáhá velmi dobré orientaci v kódu a výrazně zjednodušuje hledání neuzavřených závorek a značek v textu programu.
2. Často se stává, že při psaní nějakého kódu můžeme zapomenout, jak se píše ten či onen HTML tag nebo PHP operátor. K vyřešení tohoto problému implementuje funkci textový editor Notepad++ popisky A automatické dokončení napsané slovo. Popisek se vyvolá kombinací kláves "Ctrl + mezerník" a zbývá pouze vybrat požadovanou možnost z navrhovaného seznamu:

Můžete povolit automatické zobrazování popisků bez použití klávesových zkratek. Chcete-li to provést, klepněte na nabídku "Možnosti" - "Nastavení", v okně, které se otevře, přejděte na kartu „Automatické doplňování“ a zaškrtněte políčko vedle možnosti „Zapnout při každém psaní“:

Ve stejném okně můžete povolit automatické vkládání uzavírání html značek, závorek a uvozovek.
3. Notepad++ to velmi usnadňuje změnit kódování soubor. Pokud například potřebujete nastavit nyní populární kódování UTF-8 bez kusovníku, stačí k tomu přejít na kartu „Kódování“ v hlavní nabídce a kliknout na položku „Převést na UTF-8 bez kusovníku“ a uložte soubor:

4. Notepad++ vám na rozdíl od toho umožňuje otevírat a upravovat více souborů najednou standardní poznámkový blok. K tomu používá záložky, jako moderní internet prohlížeče. Každý otevřený soubor má tedy svou vlastní záložku, ve které je uveden název souboru a je umístěn obraz diskety:

Disketa může být modrá nebo červená. Barva diskety označuje, zda byly změny v souboru uloženy či nikoli:
- modrá disketa - soubor je uložen;
- červená - změny nejsou uloženy.
Karty s otevřenými soubory lze zavřít, přetáhnout a uspořádat v libovolném pořadí. Pomocí nastavení můžete karty zobrazit svisle nebo je úplně skrýt, zakázat přetahování a nakonfigurovat zavírání karet dvojklik myši. Všechna tato nastavení naleznete na kartě „Možnosti“, tlačítko „Nastavení“:

Otevře se okno nastavení, kde v sekci "Obecné" ve skupině nastavení "Panel karet" můžete zaškrtnout nebo zrušit zaškrtnutí potřebných políček:

Kromě toho má tento editor schopnost otevřít dvě kopie stejného dokumentu najednou. Chcete-li to provést, klepněte pravým tlačítkem myši na kartu s požadovaný soubor a vyberte položku "Duplikovat v jiné oblasti":

Poté se otevře druhá karta s tímto dokumentem:

Každá záložka má možnost vkládat poznámky nebo poznámky. Urychlují navigaci v souborech a vyhledávají důležité úryvky kódu v souborech s velké množství linky. Chcete-li vytvořit značku naproti požadované čáře v levém poli, kliknutím nastavte značku ve formě modré tečky:

Nyní stisknutím klávesy "F2" se kurzor bude pohybovat mezi notami - modré značky.
5. Považuji za nutné poznamenat, že editor Notepad ++ je velmi pohodlný textové vyhledávání jak v otevřít soubor a v několika souborech umístěných v určité složce. Je možné použít při vyhledávání regulární výrazy, který může být ve správných rukou mocným nástrojem. Můžete také vyhledávat a nahrazovat. Společně, hledání a nahrazování a regulární výrazy mohou výrazně urychlit úpravy textových dokumentů.
Funkce textové vyhledávání lze volat s horní menu"Hledat", ve kterém je vybrán typ vyhledávání, nebo pomocí kombinace horkých kláves "Ctrl + F", která otevře odpovídající okno s nastavením vyhledávání:

V okně, které se otevře, vyberte kartu s nutná akce(„Najít“, „Nahradit“, „Hledat v souborech“ nebo „Poznámky“) a nastavit parametry.
6. Často při práci s html soubor, je potřeba se podívat, jak to bude vypadat v prohlížeči. K tomu má Notepad ++ možnost zobrazení html stránky v prohlížečích internet Explorer, Firefox, Chrome a Safari. Chcete-li provést tuto akci, stačí kliknout na tlačítko "Spustit" v horní nabídce a vybrat kód, který se má spustit v požadovaném prohlížeči:

V příslušném editoru si také můžete vybrat libovolný fragment kódu php a kliknout na „Start“ - „Získat php pomoc“, poté vás Notepad ++ přesměruje na stránku webu http://php.net s popis tohoto kódu.
Na stejné záložce nabídky "Spustit" je možné vyhledávat vybrané fragmenty textu v vyhledávač„google“ a v internetové encyklopedii „wikipedie“. Chcete-li to provést, vyberte část textu a stiskněte tlačítko „Vyhledat Google“ nebo „Vyhledat na Wikipedii“ a budete automaticky přesměrováni na stránku webu Google nebo Wikipedie s výsledky vyhledávání. Je pravda, že pro všechny tyto akce potřebujete připojení k internetu.
7. Při úpravách souborů si Notepad++ pamatuje všechny provedené změny. Provedenou akci tedy můžete kdykoli zrušit ( udělat krok zpět). Navíc můžete vrátit tolik kroků, kolik chcete, zpět nebo vpřed, takže můžete provádět jakékoli změny v kódu bez rizika nevratných následků.
Vrátit se zpět a vpřed můžete pomocí položek "Zpět" a "Znovu" v záložce "Upravit" v horním menu nebo pomocí tlačítek ve formě zakřivených šipek na nástrojové liště (pokud došlo ke změnám, šipky zezelenají ):

Akce můžete také vrátit zpět pomocí klávesových zkratek:
- CTRL + Z - krok zpět, analogie položky "Zrušit";
- CTRL + Y - krok vpřed, analogie položky "Opakovat";
Důležité je, že Notepad++ neustále sleduje stav souborů v něm otevřených a pokud jsou změněny jiným programem nebo smazány, editor vám zobrazí varování, že soubor byl změněn jiným programem a vyzve vás k aktualizaci :

8. Možnosti editoru testů Notepad++ můžete rozšířit pomocí různých pluginy. Některé jsou nainstalovány ve výchozím nastavení a zbytek lze nainstalovat pomocí vestavěného správce pluginů, který se volá z horní nabídky záložky "Pluginy" - "Správce pluginů" - "Zobrazit správce pluginů":

Otevře se okno "Správce pluginů", ve kterém bude první záložka obsahovat seznam dostupných pluginů. Pro instalaci požadovaný plugin zaškrtněte políčko vedle něj a klikněte na tlačítko „Instalovat“.
Pomocí pluginů můžete porovnávat soubory, kontrolovat gramatiku, vkládat FTP a obecně lze z běžného textového editoru udělat výkonný nástroj pro tvorbu webových stránek.
V jednom z následujících článků se pokusím podrobně popsat vlastnosti pluginů, takže se nezapomeňte přihlásit k odběru aktualizací blogu. Brzy se uvidíme!