Instalace systému Windows XP na netbook (Asus Eee, Acer One, Lenovo S205). Jakou verzi Windows zvolit pro netbook
V tomto článku si ukážeme řešení obtíží, které se obvykle vyskytují při instalaci Windows 7 (nebo jiných operačních systémů) na netbook. Vzali jsme například netbook ASUS Eee PC 1015pe.
Hlavní výhodou netbooku je jeho skladnost a lehkost. To je způsobeno malou velikostí obrazovky a žádná CD/DVD mechanika. Poslední fakt skutečně ano nemožná instalace operační systém obvyklým způsobem z instalačního disku. Naštěstí však existují i jiné prostředky.
Vytvoření instalačního USB flash disku Windows 7
Pojďme se nejprve podívat na body, které potřebujeme k vytvoření boot / instalační flash disk:
- USB flashúložné zařízení
- Instalační disk Windows 7 x86/x64 nebo jeho obraz ISO
- WinSetupFromUSB 1.0
- Druhý počítač nebo notebook
S USB flash disk snad je vše jasné. Pokud váš netbook podporuje stahování z SD karty, lze napsat instalační program systému Windows na ní. V našem příkladu jsme použili USB flash disk.
Instalační disk / image je lepší mít originální, tzn. NE MONTÁŽ. Originální obrázky MSDN Windows můžete snadno najít online. Jsou perfektně „ošetřené“ a o tom, jak přesně, se vždy dozvíte na internetu. UPOZORŇUJEME, že před stažením obrázku zkontrolujte bitová hloubka procesoru váš notebook. Vychází například ASUS Eee PC 32 bit procesor Intel Atom™ N550. Pro takové procesory v názvu instalační obrazštítek musí být přítomen x86. Pro 64bitový procesory - x64.
Budeme také potřebovat speciální program, který z našeho flash disku nebo SD karty udělá bootovací a instalační. V našem příkladu jsme použili WinSetupFromUSB 1.0- nejoptimálnější program ve všech ohledech.
A nakonec budeme určitě potřebovat druhý počítač, abychom flashku pořádně připravili. Provedeme na něm všechny akce popsané v další části.
Podrobné pokyny pro vytvoření spouštěcí jednotky USB flash
Stáhněte si aplikaci, rozbalte ji do libovolné složky a spusťte ji.
Klikněte na tlačítko v horní části okna "RMPrepUSB". V okně, které se otevře, v poli "3 BOOT OPTIONS" vyberte první položku (jako na obrázku), v poli "4 FILESYSTEM and OVERRIDES" vyberte systém NTFS a poté klikněte na tlačítko Připravte Disk a počkejte na dokončení procedury.


Poté, co byl flash disk připraven předchozím postupem, zavřete okno RMPrep USB. V hlavním okně programu v poli "Přidat do USB disk» vyberte řádek "Vista/7/Server 2008...". Další pasta instalační disk Windows 7 na disk počítače popř namontovat jeho obraz na virtuální jednotku (). V okně programu WinSetupFromUSB ve vybraném řádku zadejte cestu k instalačním souborům. V našem příkladu jsme obraz disku připojili na virtuální jednotku DVD (na snímku obrazovky jednotka G:).

Klepněte na tlačítko "JÍT" a počkejte na dokončení kopírování souborů.

Poté, co je vše připraveno, bude mít flash disk instalační soubory systému Windows 7. Všechno, naše instalační flash disk a připraven!

Bootování z instalačního USB flash disku na netbooku
další důležitý krok bude správný boot z instalačního flash disku. Ve výchozím nastavení se načítání do netbooku provádí z interní paměti HDD disk. Tuto možnost můžete změnit v BIOS.
Před spuštěním netbooku se ujistěte vložený flash disk USB port . Zapněte počítač a v okamžiku načítání klikněte na tlačítko Start systému BIOS. Při načítání uvidíte nápis: "Klepněte (klávesa) pro nastavení" nebo "Stiskněte (klávesu) pro vstup do systému BIOS". Na Notebooky ASUS toto je klíč F2. Na jiných netboocích lze BIOS spustit pomocí kláves F10, Smazat atd.
Takže v BIOSu potřebujeme oddíl Bota(načítání). V BIOSu ASUS Eee PC musíte nejprve nastavit pořadí spouštění z jednotek (interní-externí priority). pevné disky, flash disky, SD karty atd.). Klikněte na možnost « pevný disk Pohony» a v okně, které se otevře, nejprve vyberte kartu Flash.




Vraťte se do hlavního okna a karty VÝSTUP Vyberte možnost "Uložit změny a ukončit"("Uložit změny a ukončit").
Při příštím zapnutí se netbook spustí z našeho instalačního flash disku. Přitom uvidíte následující okno:
 Jedná se o takzvaný nakladač, nainstalovaný programem WinSetupFromUSB na náš flash disk. Vyberte položku "Spusťte instalaci Vista/Win7/Server 2008 nebo PE/obnovu ISO z oddílu..." a stiskněte ENTER.
Jedná se o takzvaný nakladač, nainstalovaný programem WinSetupFromUSB na náš flash disk. Vyberte položku "Spusťte instalaci Vista/Win7/Server 2008 nebo PE/obnovu ISO z oddílu..." a stiskněte ENTER.
Nakonec se zobrazí dlouho očekávané okno nastavení systému Windows.

Závěr
Podle pokynů na obrazovce můžete intuitivně pochopit, jak postupovat dále. Dovolte mi však připomenout jeden důležitý detail. Po zkopírování všech instalačních souborů se počítač restartuje. Nezapomeňte vyjmout flash disk, jinak z něj počítač znovu nabootuje a znovu se zobrazí úvodní okno instalace Windows. Pokud k tomu dojde, nemějte obavy. Stačí vyjmout flash disk z USB portu a restartovat netbook. Instalace Windows bude pokračovat sám.
Jako obvykle doufáme, že vám náš článek pomohl. Čekáme na lajky, recenze a komentáře!
Pokud jste si koupili netbook a není na něm nainstalován operační systém, pak samozřejmě vyvstává první otázka: co Verze Windows Vybrat pro váš zbrusu nový netbook? A jak to nainstalovat? Na tak kompaktních zařízeních, jako jsou netbooky, skutečně nejsou žádné diskové jednotky a nechcete si kupovat externí jen kvůli instalaci systému.
Ve skutečnosti je odpověď na druhou otázku velmi jednoduchá, musíte vytvořit bootovací USB flash disk s Windows. A z něj nainstalujte systém. Moje velká lekce je věnována tomuto tématu: "".
A těm, co si koupili netbook, a systém tam už je nainstalovaný, pak bych doporučoval nechat. Proč se obtěžovat s reinstalací, zvláště když byl nainstalován s ohledem na výkon a bude fungovat dobře.
A jakou verzi Windows zvolit pro ty, kteří si koupili „nahý“ netbook a ještě na něm není žádný systém? Doporučil bych zvolit Windows 7, dle mého názoru nejsprávnější rozhodnutí. Na všech mých počítačích (desktop i notebook) mám nainstalovaný Windows 7. Kdybych měl netbook, nainstaloval bych si na něj i Seven. Výhoda výkonu moderních netbooků stačí pro Windows 7 i maximální edice.
Proč nainstalovat windows 7 na notebook? Napíšu o tom víc!
Obecně dnes rozděluji Windows do tří kategorií: moderní, zastaralé a zcela prehistorické.
Nebudeme mluvit o třetí kategorii, protože tyto verze systému Windows se dnes téměř nikdy nenacházejí, s výjimkou velmi starých zaprášených počítačů. Windows 95 a další jsou z minulého století.

Do druhé kategorie řadím Windows XP a Windows Vista. Ten první je opravdu zastaralý a přijde mi, že je zbytečné ho instalovat na úplně nový netbook. Jen si představte, že to vyšlo před více než 10 lety. Další je Windows Vista. Sice není moc starý, ale není mnou vůbec doporučovaný a na internetu jsou většinou špatné recenze. Většina programů s ním nefunguje, obecně se ukázalo, že "surové" Vista. Nikdy jsem to neinstaloval a ani to nemám v úmyslu.

A první kategorií jsou Windows 7 a Windows 8. Zatím toho o osmičce nemůžu moc říct, protože ji teprve začínám ovládat, ale sedm je to, co potřebujeme. Dnes jedna z nejpoužívanějších verzí Windows. Na netbook, doporučuji nainstalovat Windows 7, je stabilnější než XP nebo Vista, je krásný, pohodlný a tak dále.

Takže moje odpověď na otázku je, jakou verzi Windows zvolit pro netbook zní přesně takto: Windows 7.
Navzdory tomu, že Windows XP je dnes považován za zastaralý a výrobce na něj již dávno nevydává aktualizace, je stále velmi populární.
Včetně majitelů netbooků. Protože tyto gadgety mají spíše skromné provozní parametry. Instalace se obvykle provádí z flash paměti.
Co potřebuješ
Chcete-li nainstalovat systém Windows XP na netbook, budete potřebovat:
- distribuční OS Windows XP;
- paměťová karta připojená k PC přes USB port;
- netbook;
- specializovaný software.
Aby bylo možné danou akci provést bez jakýchkoli potíží, je vhodné pořídit si „čistou“ verzi XP bez různých druhů „přídavků“ v podobě vestavěných aplikací a ovladačů. Protože v opačném případě mohou na softwarové úrovni v PC nastat všechny druhy konfliktů, což vede k potížím v procesu provozu a konfigurace.
Klíčovým bodem je přítomnost speciální USB paměti, na které se používá speciální aplikace, je zkopírován OS. Vzhledem k paměti bude připojen před spuštěním počítače. Pro tvoření bootovací zařízení Nejlepší volba bude aplikace WinSetupFromUS.
Příprava
Instalace systému Windows XP z jednotky flash do netbooku začíná přípravnými pracemi.
Skládá se z následujících kroků:

Všechny fáze jsou velmi důležité, je žádoucí zacházet s každou z nich co nejzodpovědněji. V opačném případě existuje vysoká pravděpodobnost ztráty dat nebo jiných problémů spojených s mazáním informací nebo něčím podobným.
Video: Windows XP na netbooku
Zaváděcí flash disk s WinSetupFromUS
Aplikace s názvem WinSetupFromUS umožňuje v minimálním čase připravit distribuční sadu s platnou spouštěcí oblastí, která vám umožní nainstalovat operační systém na netbook. Proces načítání operačního systému na médium díky WinSetupFromUS se stává téměř zcela automatizovaným. Uživatel jej pouze musí předem naformátovat.

Formátování
Formátování je žádoucí provádět pomocí specializovaného software. Nejlepší možnost pro takový případ je program BootIce. Je důležité si zapamatovat jednu důležitou vlastnost tento proces- po jejím dokončení budou data z paměťové karty zcela zničena bez možnosti obnovy. Proto je vhodné si je předem uložit na jiné médium.
Proces formátování musí být proveden v přísném pořadí:
- připojte médium k volnému portu USB;
- spusťte nástroj BootIce;
- v dialogovém okně, které se otevře, vyberte požadovaný disk pomocí rozevíracího seznamu;
- klikněte na tlačítko s názvem "Provést formát" - nachází se v pravém dolním rohu okna programu;

- otevře se nové okno, ve kterém musíte vybrat položku s názvem Režim USB-HDD (Single Partition) a kliknout na tlačítko „Další nastavení“;

- musíte si vybrat souborový systém pod názvem NTFS (v žádném případě ne FAT) a klikněte na "OK".
- v poli s názvem "Výběr a formát USB disku" vyberte zařízení, do kterého chcete zkopírovat operační systém;
- zaškrtněte políčko vedle pole s názvem „Nastavení systému Windows 2000/XP/2003“;
- klikněte na tečky naproti prázdné pole a vyberte složku lokální disk, obsahující distribuci OS;
- klikněte na tlačítko "OK";
- v prázdném poli se objeví cesta k lokalizované distribuční sadě;
- ve spodní části okna je tlačítko "GO" - klikněte na něj levým tlačítkem myši.
- výběr prioritního zařízení pro načítání;
- přepnutí řadiče pevného disku do režimu IDE (pokud pevný disk pracuje přes rozhraní SATA).
- ALR - F2, Ctrl+Alt+Esc;
- AMD - F1;
- AMI - Del, F2;
- Award Bios - Del, Ctrl + Alt + Esc;
- DTK - Esc;
- Phoenix - Ctrl+Alt+Esc, Ctrl+Alt+S, Ctrl+Alt+Ins.
- přejděte do Bios;
- najít nabídku s názvem Boot nebo podobnou s podobným názvem;
- objevit položku bootovací zařízení přednost;
- vyberte USB disk.
- přejděte do Bios;
- najít položku s názvem SATA MODE;
- pomocí kláves "+" a "-" změňte režim na IDE.
- po načtení z distribuční sady se objeví modrá obrazovka na kterém je napsáno „instalace“ a operační systém se samostatně připraví na instalaci;

- po dokončení přípravy se objeví seznam tří položek - stačí stisknout klávesu Enter;
- v dalším okně vyberte HDD do kterého se systém zkopíruje - po výběru stiskněte klávesu Enter;

- po úspěšném výběru se otevře nové okno - musíte stisknout klávesu "C";
- v případě potřeby systém umožní formátování oddílu - musíte vybrat požadovanou položku a poté stisknout klávesu Enter.
Po dokončení všech výše uvedených operací stačí chvíli počkat. Samotný proces formátování zabere málo času. Důležité je pouze při této operaci nevytahovat zařízení z portu a také nevypínat napájení počítače. To může nepříznivě ovlivnit provoz zařízení a proces bude nutné spustit znovu.
Vytvořte spouštěcí položku a zavaděč
Po úspěšném dokončení formátování můžete přistoupit k další fázi práce - vytvoření spouštěcí oblasti na zařízení a přímo spouštěcí záznam.
To se provádí následovně:


Po dokončení operace můžete bezpečně přistoupit ke stažení distribuce na médium. K tomu je potřeba použít aplikaci WinSetupFromUS.
Kopírování Windows XP na flash disk
Spusťte aplikaci WinSetupFromUS.
Otevře se okno, ve kterém budete muset provést následující akce:
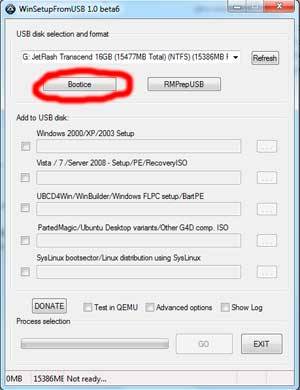
Když jsou všechny výše uvedené kroky přesně dokončeny, zbývá jen chvíli počkat. Po dokončení vytvoření spouštěcího zařízení se na obrazovce objeví zpráva „Job Done“ - přeloženo z angličtiny, to znamená, že práce je hotová. Po dokončení všech výše uvedených operací můžete bezpečně pokračovat v instalaci.
Testování
Chcete-li zkontrolovat, zda je možné nainstalovat pomocí distribuční sady zkopírované do zařízení, jednoduše vložte médium do portu USB a chvíli počkejte. Pokud je na PC povoleno automatické načítání, po chvíli se na monitoru objeví dialogové okno, které vám umožní dokončit instalaci. Pokud takové okno není, tak se někde stala chyba.
Video: Windows XP z USB-Flash disku do netbooku
Jak nainstalovat Windows XP z flash disku do netbooku
Instalace systému daného typu na Osobní počítač, bez ohledu na jeho typ, není nic složitého. Některé potíže se někdy objevují ve fázi přípravných prací. Jedná se o nastavení systému BIOS, výběr prioritního zařízení během procesu spouštění a další důležité body.
Obzvláště často vznikají potíže při pokusu o instalaci XP na model počítače, který používá SATA. Tato verze OS je s ovladačem daného typu dost problematický. Proto je při nastavování BIOSu nutné bez chyby přeložit ovladač pevný disk do režimu kompatibilního s IDE.
Pokud z nějakého důvodu není možné takovou operaci provést, musíte použít verzi XP s vestavěnými ovladači, které systému umožňují normální práci se zařízeními SATA.
nastavení BIOSu
Předběžné nastavení systému BIOS pro instalaci XP zahrnuje dva hlavní kroky:

Chcete-li vstoupit do systému BIOS, musíte před spuštěním osobního počítače stisknout určitou kombinaci kláves nebo kteroukoli z nich.
Pro různé modely netbooky, tyto klíče jsou jiné. To vše závisí na konkrétní model BIOS:
Priorita stahování
Chcete-li, aby byl USB flash disk prioritou při spouštění osobního počítače, musíte postupovat podle kroků v přísném pořadí:
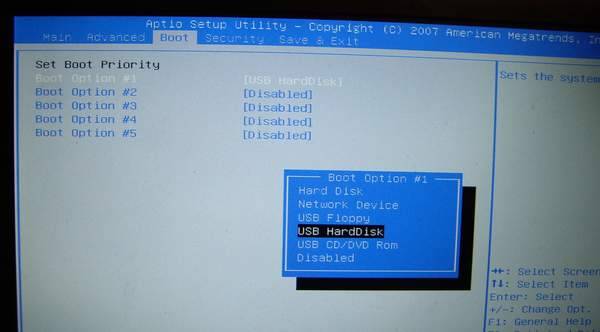
Nabídka bootloaderu může vypadat jinak. Pod položkou „Boot“ se často nachází seznam zařízení, ze kterých lze stahování provést. A je docela jednoduché použít klávesy "-" a "+" k výběru požadovaného. (1. zaváděcí zařízení, 2. zaváděcí zařízení). Po dokončení všech požadovaných manipulací je nutné přepnout řadič do režimu kompatibility s IDE - pokud v distribuci nejsou žádné ovladače.
Přepnutí řadiče pevného disku SATA do režimu kompatibilního s IDE
Mnoho BIOSů pro netbooky dnes podporuje režim kompatibility s IDE.
Umožnit daný režim musíte udělat následující:

Nabídka se může v různých režimech výrazně lišit. Při hledání správné položky se musíte zaměřit na odborný termín SATA. Ve většině případů vám nabídky s takovými názvy umožňují manipulovat s ovladačem a jeho režimem provozu.
Proces instalace
Postup instalace systému Windows XP z jednotky flash je následující:
Po naformátování začne přímo instalační proces. Je téměř plně automatizovaný.

Účast uživatele je vyžadována pouze ve fázích:

Posledním krokem bude vytvoření účet. Po dokončení tuto fázi osobní počítač lze použít k provádění různých úkolů.
Technika tohoto typu se postupně stává minulostí (nahrazují ji tablety), stejně jako operační systém XP. Navzdory tomu jsou dnes netbooky stále relevantní a široce dostupné. Protože mnoho uživatelů je poměrně konzervativních a nespěchají s přechodem na nový software. Proto se stále cvičí instalace XP z flash disku.
Podrobný průvodce vypalováním obrázků disk Windows 7 na USB flash disku a podrobné pokyny pro instalaci operačního systému na netbook prostřednictvím systému BIOS.
Navigace
operační systém Windows 7 považován za jeden z nejúspěšnějších produktů společnosti Microsoft. Nehledě na to, že novější a neméně úspěšné Windows 10, mnoho uživatelů nespěchá s opuštěním „sedmičky“, protože vyžaduje méně systémové prostředky a je skvělý pro slabé počítače.
Zpravidla kupujte disk s licencovanou verzí Windows 7- žádný problém. Potíž je v tom, že je prostě nemožné nainstalovat z něj operační systém na netbook, který nemá mechaniku. Jedinou možností je zapsat obraz operačního systému na USB flash disk nebo SD kartu.
Z našeho článku se dozvíte, jak zaznamenat obrázek Windows 7 na USB flash disk a jak z něj nainstalovat operační systém na netbook BIOS.
Jak nainstalovat nebo přeinstalovat Windows 7 na netbook z flash disku přes BIOS: pokyny
Uživatelům, kteří nikdy nemuseli instalovat operační systémy z flash disků nebo paměťových karet, může být tento úkol zpočátku pro ně příliš obtížný. Ale spěcháme vás ujistit, že tento proces se prakticky neliší od normální instalace Windows 7 z disku. Nejdůležitější je se správně připravit. Pro instalaci budete potřebovat následující komponenty:
- Distribuce operačního systému Windows 7;
- Specializovaný program, který bude použit pro záznam obrazu systému vyměnitelné médium;
- Základní uživatelská znalost PC;
Programy budou zodpovědné za všechny základní manipulace během procesu instalace. Stačí jim nastavit vhodné úkoly. Průvodce instalací uvedený v našem článku Windows 7 vám pomůže nainstalovat operační systém na jakýkoli model netbooku jakéhokoli výrobce. Pojďme tedy začít.

- První a hlavní součást k instalaci Windows 7 je obraz disku operačního systému. Na oficiální stránky společnosti Microsoft uživatelé si mohou stáhnout jeden z těchto obrázků pro zápis na USB flash disk. Nicméně před stažením distribuce Windows 7 Musíte si připravit aktivační klíč, který je potřeba k registraci operačního systému a získání licence. Bez aktivačního klíče nebude možné nainstalovat licencovanou verzi Windows 7.
- Pokud nemáte aktivační klíč, můžete si jej zakoupit online nebo v obchodě. Pokud nechcete utrácet peníze, můžete si stáhnout pirátskou kopii obrazu disku operačního systému na jednom z mnoha torrent trackerů. Na webu se například objevují dobré vlastní sestavení maintracker.org .
- Nespěchejte se stahováním prvního obrazu disku, který se objeví. Abyste v budoucnu neměli žádné potíže s provozem operačního systému, důrazně doporučujeme vyhnout se zakázkovým sestavám, kde cizí programy a konfigurace uživatelského systému. Pro správné fungování Okna nejlepší je stáhnout si "čistý" obraz operačního systému. Chcete-li nějakou najít, pečlivě si přečtěte popis distribuce a uživatelské recenze.
Příprava a vytvoření spouštěcí jednotky flash
Po stažení příslušné distribuce Windows 7, je čas vypálit na USB flash disk nebo SD kartu, jejíž objem musí být min 4 GB. Zápis obrazu disku na vyměnitelné médium se provádí pomocí specializovaných nástrojů. Na internetu jich najdete spoustu, ale nejjednodušší a nejpohodlnější je podle nás program Rufus. Stažení zdarma tento program může s oficiální stránka vývojář.
DŮLEŽITÉ: Nezapomeňte, že v procesu vytváření zaváděcí jednotky USB flash bude zcela naformátována a všechna data z ní budou smazána. Pokud jsou důležité dokumenty uloženy na vašem vyměnitelném disku, přeneste všechny cenné složky a soubory na pevný disk nebo jiné vyměnitelné médium, než na něj začnete pořizovat obraz.
Chcete-li zapsat obraz disku na vyměnitelné médium, postupujte podle několika jednoduchých kroků:
Krok 1.
- Vložte dříve připravené vyměnitelné médium do počítače a poté stažení, nainstalujte a spusťte program Rufus.
- Ve sloupci " přístroj» vyberte ze seznamu svůj USB flash disk nebo SD kartu, na kterou bude obrázek zapsán Windows 7.
- Ostatní tři řádky ponechte na výchozích hodnotách.

Krok 2.
- V kapitole" Možnosti formátování» zadejte svůj typ distribuce Windows 7. Může mít formát ISO, MDF nebo dokonce RAR.
- Kliknutím na ikonu jednotky vyhledejte a vyberte předem stažený obraz operačního systému.

Krok 3.
- Zaškrtněte políčka vedle posledních tří řádků, jak je znázorněno na obrázku níže.
- Po zaškrtnutí políčka vedle „ Vytvořit spouštěcí disk » Zobrazí se dvě možnosti instalace Okna. Zvýraznit " Standartní instalace Okna“ a stiskněte tlačítko „ Start».

- Počkejte na dokončení procesu vypalování obrazu a přejděte k další části našeho článku.
Nastavení BIOSu pro bootování z flash disku
Po spouštěcí flash disk byl vytvořen, je třeba nastavit nastavení pro spouštění počítače z USB flash disku do BIOS. Pokud je ignorován tento krok, pak PC nerozpozná zařízení a načte již nainstalovaný operační systém normálně.
Dostat se dovnitř BIOS Můžete stisknutím určité klávesy na klávesnici téměř okamžitě po zapnutí PC. Na noteboocích a netboocích různých modelů a značek jsou standardně různé klávesy nebo kombinace kláves pro zadávání BIOS. Nejčastěji přiřazené klíče Vymazat, F2 nebo Uniknout existují však výjimky. V tabulce níže vidíte klávesové zkratky pro zadávání BIOS na různé modely notebooky a netbooky od různých výrobců:

Existuje několik verzí BIOS, nicméně nastavení priority spouštění, které nás zajímá, je v každém z nich nastaveno téměř stejně. Toto nastavení musí být v sekci, jejíž název obsahuje slovo " Bota". Tedy nastavit BIOS Chcete-li zavést systém z jednotky flash, musíte provést několik jednoduchých kroků:
Krok 1.
- Restartujte počítač a přihlaste se BIOS, pomocí klávesy nebo kombinace kláves vhodných pro váš počítač (často se na monitoru objeví nápověda s názvem klávesy, kterou chcete zadat).
- Signál, že jste vstoupili BIOS Toto okno se objeví na vaší obrazovce.

Krok 2.
- Pomocí šipek na klávesnici přejděte na " Bota“ a najděte sekci „ Priorita spouštěcího zařízení". Zadejte jej pomocí " Vstupte».

Krok 3.
- Zobrazí se seznam vašich zařízení, mezi nimiž by měl být také váš USB flash disk. Pokud tam je, pomocí šipek se postavte na první řádek a klikněte na „ Vstupte", v okně, které se otevře, vyberte USB flash disk a klikněte znovu" Vstupte».
- Tím dáte flash disku vysokou prioritu a nyní se z něj počítač v budoucnu zavede.

Obrázek 9. Seznam zařízení připojených k počítači a nastavení priority pro flash disk.
Krok 4.
- Pokud seznam obsahuje pouze diskovou jednotku a pevný disk a není zde žádný flash disk, vraťte se do předchozí nabídky tlačítkem " Esc"a přejděte do sekce" Pevné disky».
- Váš flash disk by měl být na druhém řádku. Šipky stojí na prvním řádku, stiskněte " Vstupte“ a v okně, které se zobrazí, vyberte svůj USB flash disk.
- Poté opakujte krok 3.

Krok 5.
- Všechna potřebná nastavení jsou nastavena a zbývá pouze uložit změny. Chcete-li to provést, klikněte na tlačítko " F10"a ve vyskakovacím okně klikněte na" OK».
- Počítač se restartuje.

Instalace Windows 7 na netbook přes BIOS z flash disku
Pokud jste všechny kroky provedli správně, budou po restartování počítače načtena data z USB flash disku. Signálem pro to bude zobrazení takového nápisu a pruhů na monitoru:

Po zmizení lišty stahování začne instalace Windows 7. Budete muset provést následující kroky jeden po druhém:
Krok 1.
- Po krátké době se na monitoru zobrazí úvodní okno instalace. Windows 7 kde budete muset specifikovat nastavení jazyka pro operační systém, formát času, měnu a jazyk rozložení klávesnice.
- Po výběru požadovaných parametrů klikněte levým tlačítkem myši na tlačítko " Dále"a v dalším okně klikněte na tlačítko" Nainstalujte».

Krok 2.
- Na další krok Budete muset souhlasit s podmínkami licenční smlouva, klikněte na tlačítko " Dále"a v novém okně, které se otevře, vyberte položku" Kompletní instalace».

Krok 3.
- Na monitoru se zobrazí seznam. oddíly tvrdého disk a akční tlačítka, která na ně můžete použít. Budete muset vybrat oddíl, na který bude nainstalován váš nový operační systém.
- Oddíl, na kterém je umístěna stará kopie operačního systému, je označen jako systémový. Nainstalujte novou kopii Windows 7 nejlepší pro něj. Instalací OS na jiný oddíl získáte dvě kopie Okna.
- Zvýraznit systémový oddíl a klikněte na tlačítko " Formát". Tato akce smaže starou kopii Okna a všechna data uložená v oddílu.
- Pokud nechcete starou kopii smazat Okna, pak máte právo odmítnout formátování sekce. V tomto případě budou všechna data starého OS uložena do složky Windows.starý na systémový disk. Nejlepší je ale dát operační systém do čistého oddílu.

Krok 4.
- Po naformátování disku vyberte oddíl, který chcete nainstalovat, a klikněte na „ Dále».
- Na monitoru se objeví okno, kde se zobrazí základní informace o průběhu instalace. Windows 7. Pro 15 – 20 minut, instalační program rozbalí a zapíše soubory operačního systému na pevný disk, nainstaluje součásti a aktualizace Service Pack Okna.

Krok 5.
- Po dokončení instalace program zobrazí na obrazovce upozornění, že poté bude počítač restartován 15 sekund.
- Jakmile se počítač restartuje, vyjměte flash disk z USB portu! V případě ignorování tuto akci počítač může začít instalovat operační systém od začátku.
- Po naběhnutí PC se na monitoru objeví upozornění, že instalátor aktualizuje nastavení registru. Počkejte na dokončení tohoto procesu.

Krok 6.
- Nakonec se objeví okno, kde je potřeba nastavit parametry pro administrátorský účet a zadat název počítače. Zadejte název počítače a klikněte na „ Dále».
- Budete vyzváni k nastavení hesla pro účet správce. Tento krok můžete ignorovat kliknutím na „ Dále».

Krok 7.
- V dalším kroku budete muset zadat aktivační klíč. Windows 7. Pokud jej máte, zadejte jej do příslušného pole.
- Pokud klíč chybí, zrušte zaškrtnutí políčka " Automaticky aktivovat systém Windows při připojení k internetu"a klikněte na tlačítko" Dále».

Krok 8.
- Dalším krokem je nastavení zabezpečení. Okna. V případě, že jste nezkušení uživatelé PC, doporučujeme vybrat " Použijte doporučená nastavení».

Krok 9.
- Dále budete muset nejprve vybrat své časové pásmo a poté nastavit nastavení Internetu. Doporučujeme zvolit " domácí síť».

Krok 10.
- Gratulujeme! Instaloval jsi sám Windows 7 z flash disku do vašeho netbooku. Nyní můžete přistoupit k návrhu pracovní plochy, nakonfigurovat potřebná nastavení a začít plně využívat operační systém.

To vám připomínáme tudy instalace operačního systému je vhodná pro oba stolní počítače a pro notebooky / netbooky od výrobců Asus, Samsung, Lenovo, Acer a všichni ostatní.
VIDEO: Instalace Windows 7 z flash disku do počítače a netbooku
Operační systém Windows se zpomalil, zasekává se, objevují se občasné chyby... Jak známá je tato situace majitelům počítačů. Asi každý narazil, a přitom ne jen jednou. Většina otázek tohoto druhu je zodpovězena stručně: "Přeinstalace systému." Pro zkušeného uživatele je tento proces jednoduchý. Časově náročné, ale ne složité. Pokud nejste moc zkušený uživatel... I to se však dá vyřešit.
Mnohem obtížnější je rozhodnout se, pokud nemáte stacionární PC, ale netbook. Na PC se operace skládá ze tří kroků: stažení, vypálení, instalace. Obraz jakéhokoli systému lze nalézt na internetu nebo zakoupit. Ale je to obraz CD nebo DVD. A u počítače s mechanikou nebudou žádné otázky. Na netbooku ale není žádná mechanika a disky prostě není na čem číst. V souladu s tím může otázka na netbook pro začínající uživatele?" představovat určité potíže.
Více řešení
Podívejme se, jak můžete provést reinstalaci. Udělejme si hned rezervaci, že tyto metody jsou určeny pro okamžik, kdy se systém na zařízení stále načítá. I když to funguje pomalu. Jednoduše, pokud systém již není spustitelný a nemáte po ruce jiný počítač, lze otázku, jak přeinstalovat Windows na netbook, vyřešit pouze pomocí servisní středisko A peníze navíc. Ale zatímco se systém stále načítá, můžete jej používat, jak se ukázalo, dokonce několika způsoby.
Podívejme se na každou metodu podrobněji. A začneme těmi nejznámějšími.
Metoda jedna. Vlastní netbook
Nejjednodušší a možná i nejznámější způsob je instalace systému přímo ze samotného netbooku. Stačí k tomu místo na disku, kam si obrázek stáhneme a následně rozbalíme. Mít obraz na disku, otázka, jak přeinstalovat systém Windows XP na netbook, prostě nevzniká. XP stačí starý systém, a je dodáván se souborem, ze kterého můžete spustit instalaci přímo z "živého" systému.
Po nalezení tohoto souboru spusťte instalaci, nainstalujte. Existuje trochu jiné řešení než např. v čisté instalaci na osobní počítač, ale netbook není osobní počítač. Ale bez ohledu na to, jak se používá, možnost živé instalace je popsána výše.

Na správná instalace budete mít všechny filmy, hudbu a další dokumenty. Budete muset obnovit nastavení programu sami, ale s tím nemůžete nic dělat. Co je důležitější - pracovní systém Nebo nastavení, která lze vrátit?

Je pravda, že zde stojí za zmínku jedna nuance, konkrétně to, co bylo na zařízení před přeinstalací. Pokud tam byly XP, pak budete mít jeden problém - buďte opatrní a vyberte instalaci jako "Aktualizovat" (tato metoda uloží dokumenty). Ale pokud byl nainstalován například Linux, pak bude otázka, jak přeinstalovat Windows na netbook, trochu složitější. Abychom se ponořili do divočiny, abychom pochopili, proč tomu tak je, nebudeme nyní, ale přejdeme k další metodě.
Metoda dva. Standardní flash disk
Uživatel, který včera neseděl k počítači, o tom ví dost jednoduché zařízení jako flash disk. Jedná se o nezávislé zařízení pro ukládání některých informací. Uživatel netbooku zároveň ví, že jeho zařízení má několik zásuvek pro připojení standardních flash disků. Nabízí se otázka - je možné použít USB flash disk, nebo abych parafrázoval, jak přeinstalovat Windows na netbook z USB flash disku?

Jak se ukazuje, je to velmi jednoduché. Budeme potřebovat samotný flash disk, náš netbook a dva programy – samotný obraz systému a jakýkoli program, který dokáže flash disk spustit. Vzhledem k tomu, že instalace probíhá celá z USB flash disku, je třeba jej vybrat v takovém objemu, aby se na něj celý obraz systému vešel. Například ve výše uvedené metodě zabral objem všech souborů asi 1. Pro takový systém je vhodný 1 GB flash disk. Jednotka flash je přednostně prázdná, protože program ji může během procesu naformátovat. Pokud je flash disk větší než systém, pak po instalaci bude možné na něj nahrávat další soubory.
Například program Unetbootin funguje ve 4 krocích. Pokud je jím flash disk definován, je třeba vybrat Diskimage (ve spodní části okna), vedle něj z rozevíracího seznamu typ Iso, naproti němu vlevo klikněte na tlačítko a vyberte dříve stažený soubor obrázku. Nalezen obrázek - otevřel jej pomocí programu. Poté úplně dole v okně vyhledejte tlačítko OK. Čekáte nějakou dobu. Na konci program nabídne nebo okamžitě restartuje ( restartujte nyní) nebo odejít.
Když je flash disk připraven, restartujeme zařízení, poté jej nejprve nastavíme v BIOSu nebo podržíme F8 v době načítání (rozhoduje se empiricky: buď F5 nebo F8). Měla by se objevit nabídka pro výběr spouštěcího zařízení, pokud je připojena jednotka USB flash, bude uvedena jako USB Disk, vyberte ji. Instalace se spustí přímo z flash disku.
Rozdíl mezi výše uvedenou metodou a touto je v tom, že poté, co připravíte flash disk, instalační soubory můžete smazat z pevného disku, protože budou na USB flash disku, a právě z něj bude systém nainstalován.
V zásadě je způsob instalace z USB flash disku nejuniverzálnější, takže má smysl USB flash disk po instalaci nečistit. Může se vám to ještě hodit.
Bez ohledu na to, co nainstalujete, musíte vybrat "Aktualizovat", abyste mohli ukládat soubory dokumentů.

Pokud chceme instalovat systémy, které vyšly později, nejnovější, nejmodernější, pak bychom měli mluvit o objemu nových systémů.
Něco málo o svazcích a licencích
Standardní netbook má malý pevný disk. Popsané metody zároveň předpokládají, že používáte pevný disk samotného netbooku. Nikdo samozřejmě nezakazuje připravit USB flash disk na jiném počítači, pokud tam je. A pokud ne? Zároveň instalační kopie nejnovější verze Windows mají značné objemy: 3, 5, 8 GB.
A pokud se běžně najde 1-2 GB, tak 8-16 už může být problém. Často je na takovém disku několik systémů a během procesu instalace si můžete vybrat, který systém chcete nainstalovat. Ale nebude fungovat výběr souborů pouze z jednoho systému kvůli licenčním možnostem v novém OS Microsoft. Přesně řečeno, na takových discích je pouze jeden systém - ten nejúplnější a další verze závisí na klíči, který si uživatel zakoupí.
Pojďme se bavit o instalaci modernějšího OS
Pokud se tedy potýkáte s tím, že vám stávající systém z nějakého důvodu nevyhovuje, a chcete si nainstalovat Windows 7, pak je na čase zabývat se otázkou, jak je to na netbooku.

Vlastně nejvíc dva jednoduché možnosti byly dány dříve. Pokud vám z nějakého důvodu nevyhovují, můžete použít jiné metody. Jak říkají guruové, vše v systému lze provést několika způsoby.
Metoda třetí. Upgrade obrazu
Jak již bylo zmíněno dříve, všechny systémy jsou dodávány v obrazech disku. Vypálíte na DVD a nainstalujete z disku. Ale pokud je k dispozici volný prostor můžete aktualizovat z obrázku. Schéma je zde standardní. Existují programy emulátoru disků, například Alcohol 120%, známý mnoha uživatelům, načte obraz do takového programu a nainstaluje jej. V systému se jakoby objeví nový disk - virtuální.

Přejděte do nabídky „Nástroje“, vyberte „Nastavení“, je zde sekce „Virtuální disk“.

Nastavte, jak je znázorněno na obrázcích výše. Obecně může program vytvořit 31 disků, ale jeden nám stačí k vyřešení otázky, jak přeinstalovat Windows na netbook. Po restartu (vyžadováno pro správnou funkci virtuální disk) přejděte do složky, kde se nachází obrázek – klikněte na něj pravým tlačítkem myši, vyberte „Připojit k zařízení“ a poté vyberte dříve vytvořenou jednotku.

Obrázek se spustí a uvidíte úvodní obrazovka spustit instalaci. Obrázky obrazovek 7 a XP jsou v textu výše. A nyní přejděme k možná nejtěžší metodě. Vlastně při instalaci na běžný počítač vybrat si to, ale v netbooku je to dost složité.
Metoda čtvrtá. Instalace z externího média
Dá se říci, že tato možnost se neliší od již popsaného u flash disku, ale není to tak úplně pravda. Počítačové technologie se neustále vyvíjejí a nyní si můžete pořídit externí disk pro čtení/zápis disků.

Může to být docela drahé, ale když si spočítáte, jak dlouho to můžete používat... Však zvažte sami. Pokud takovou mechaniku máte (mimochodem, při koupi netbooku vám ji řada prodejců dá se slevou), bude otázka, jak přeinstalovat Windows na netbook, stejně jako mnoho dalších souvisejících s informacemi na CD prostě nezajímá, protože v tomto případě se instalace nebo přeinstalace nebude lišit od běžné instalace na PC.
Například: Netbook Asus
Asus byl možná první značkou, která začala vyrábět netbooky, takže majitelé zařízení měli otázku, jak přeinstalovat okna na netbook Asus, pravděpodobně více než jednou.

Ale protože Asus byl jedním z prvních výrobců takových zařízení, majitel, který se pevně rozhodl nainstalovat Windows 7, nemusí být schopen zvládnout tento, obecně, běžný úkol sám. V závislosti na konkrétním zařízení by řešení otázky, jak přeinstalovat systém Windows 7 na netbook Asus, mělo být svěřeno specialistům v SC. I když, pokud je záležitost velmi naléhavá a nejsou žádné další finance, můžete to zkusit sami. Hlavní věc je udělat vše v pořádku a pečlivě si přečíst, co vám instalační program v každé fázi vyžaduje nebo nabízí.
Závěr
V článku jsme se podívali na několik způsobů, jak přeinstalovat Wndows na netbook, od nejjednodušších po nejsložitější. To samozřejmě nejsou všechny metody, ale pokud jste majitelem netbooku, tak si po přečtení článku jistě vyberete sami vhodná varianta. Popsané metody předpokládají, že nemáte po ruce jiný počítač. Pokud ano, mnoho z těchto metod bude mnohem jednodušší. Zejména zahodit všechny požadované soubory na jiném počítači můžete spustit nikoli aktualizaci, ale čistá instalace. Čistěte v mnoha případech lepší aktualizace. Proč? Více o tom v jiném článku.