راه اندازی ubuntu 16.04 mate پس از نصب. تنظیم و بهینه سازی اوبونتو پس از نصب
یونیتی یک محیط دسکتاپ بسیار خوب است، اما به معنی استانداردتنظیمات سیستم، همه چیز را نمی توان تغییر داد، بنابراین توصیه می کنیم ابزارهای زیر را برای پیکربندی سیستم نصب کنید.
ابزارهای ضروری برای تنظیم دقیق سیستم اوبونتو 16.04.
1. Unity Tweak Tool.
Unity Tweak Tool-برنامه ای برای راه اندازی محیط دسکتاپ Unity در اوبونتو است. به تغییر تنظیمات ظاهری و سایر ویژگی های پنهان پوسته Unity در حالت گرافیکی کمک می کند.
رابط برنامه راحت است، تنظیمات گروه بندی شده، کاملاً روسی شده است:
تمام تنظیمات با جزئیات امضا می شوند و هنگامی که مقادیر تغییر می کنند، بلافاصله در سیستم اعمال می شوند. اگر چیزی را که تغییر داده اید فراموش کرده اید، همیشه می توانید مقادیر "پیش فرض" را بازنشانی کنید.

برای نصب ابزار توییک یونیتییک ترمینال را باز کنید و دستور زیر را اجرا کنید:
sudo apt install unity-tweak-tool
پس از نصب، برنامه را می توان در بین برنامه های اوبونتو یافت:

2. ویرایشگر dconf.
dconf- سیستم پیکربندی سطح پایین گنوم و یونیتی از dconf برای ذخیره تنظیمات بیشتر برنامه ها استفاده می کنند.
ممکن است اغلب در مقالهها دیده باشید که توصیه میشود تنظیمات را با موارد زیر تغییر دهید:
gsettings [--schemadir SCHEMADIR] Command [Arguments…]
بنابراین، به بیان ساده، ویرایشگر dconf به شما این امکان را می دهد که این کار را در حالت گرافیکی انجام دهید:

بدون دانش، بهتر است تنظیمات را خودتان تغییر ندهید!
اما اغلب در کتابچه های راهنمای مختلف، از جمله در سایت من از این ابزار استفاده می شود، بنابراین بدیهی است که ضرری ندارد. علاوه بر این، همیشه امکان برگرداندن مقادیر پیش فرض در آن وجود دارد.
برای نصب ویرایشگر dconf، یک ترمینال را باز کنید، دستور زیر را کپی کرده و اجرا کنید:
sudo apt نصب dconf-tools
این دو ابزار کافی است.
به خصوص اگر تازه وارد اوبونتو هستید، نصب ابزارهای اضافی اضافی خواهد بود.
اوبونتو توییک هم وجود داشت- برنامه ای که برای پیکربندی پارامترهای اصلی عملیات طراحی شده است سیستم های اوبونتو. اما از نظر تنظیمات Unity Tweak Tool از دست می دهد و اغلب عملکردهای کوچک را تکرار می کند. و علاوه بر این، نسخه ای برای اوبونتو 16.04 در مخزن اوبونتو توییک وجود ندارد. بنابراین، من اکیداً نصب این توییکر را توصیه نمی کنم.
دو ابزار اضافی برای تنظیم دقیق تر وجود دارد، اما آنها مطلقاً مورد نیاز نیستند.
ابزارهای اضافی برای تنظیم دقیق تر سیستم.
3. Compizconfig.
Compizconfigبه شما اجازه می دهد تا مدیر پنجره ترکیبی Compiz را پیکربندی کنید.

برای نصب ویرایشگر Compizconfig، یک ترمینال را باز کنید، دستور زیر را کپی کرده و اجرا کنید:
sudo apt نصب compizconfig-settings-manager
در تمام مدتی که از اوبونتو با یونیتی استفاده می کردم، به ندرت چیزی را در آنجا تغییر دادم. بنابراین نیاز خاصی نیست.
من شدیداً "بازی با تنظیمات" را در آنجا توصیه نمی کنم ، می توانید سیستم را به درستی کار نکنید.
این یک ابزار برای کاربران پیشرفته تر است.
4 سیناپتیک.
سیناپسی- رابط کاربری گرافیکی برای سیستم مدیریت بسته Apt. با Synaptic میتوانید بستهها را بر روی سیستم خود نصب، حذف، پیکربندی و بهروزرسانی کنید، لیست بستههای موجود و نصب شده را مشاهده کنید، مخازن را مدیریت کنید و سیستم خود را به نسخه جدید بهروزرسانی کنید.

برای نصب ویرایشگر سیناپتیک، یک ترمینال را باز کنید، دستور زیر را کپی کرده و اجرا کنید:
sudo apt نصب سیناپتیک
Synaptic همیشه برای من بسیار هیولا و گیج کننده به نظر می رسید. برای من شخصاً نصب و مدیریت بسته ها از طریق ترمینال یا از طریق مدیر برنامه اوبونتو واضح تر و راحت تر است. اما ممکن است این ابزار گرافیکی مدیریت بسته نرم افزاری را به دلخواه خود بیابید.
آیا قصد دارید به اوبونتو 16.04 LTS جدید ارتقا دهید یا قبلاً ارتقا داده اید - سرد!
قبل از اینکه به همه لاف بزنید، این را بررسی کنید لیستی از 16 کاری که پس از نصب Ubuntu 16.04 LTS باید انجام دهید.
در اینجا خواهید یافت یک دسته از توصیه های صحیح، نیشتیاکوف جالب و فقط ایده های مفید.فرقی نمیکند که تازه وارد اوبونتو شدهاید یا قبلاً یک Oldfag سخت شدهاید - همه شما از این کار سود خواهید برد.
پس از نصب و پیکربندی سیستم خود نظر دهید و اسکرین شات های آماده را ارسال کنید تا سایر خوانندگان حسادت کنند :)
آماده برای شروع؟
1. موارد جدید در اوبونتو 16.04 LTS
گزینه های جدید! برنامه های جدید! هسته جدید! جدید ... همه چیز!
برخی از تغییرات شگفت انگیز، ویژگی ها و برنامه های Ubuntu 16.04 LTS باید ببینید و شگفت زده شوید.
برای مثال، اگر از ابتدا نصب میکنید، پنل Unity دیگر عملکرد جستجوی پیشفرض ندارد. همه اینها باید توسط خودتان روشن و پیکربندی شوند.
کاربران هاردکور اوبونتو و مبتدیان به طور یکسان می توانند لیست کامل ویژگی های جدید را در وب سایت رسمی مشاهده کنند.
2. آخرین به روز رسانی ها را بررسی کنید

شما می خواهید بدانید که چه چیزی در اینجا جدید است! - اما مرحله بعدی کمی متفاوت است ...
بله، من می دانم که این یک مرحله عجیب پس از نصب سیستم است، اما این یک مرحله کاملا مهم است.
اولا، این واقعیت نیست که شما در روز انتشار این مقاله را می خوانید. و حتی اگر چنین باشد، ممکن است برخی از اشکالات ناگهانی پیدا شود - و توسعه دهندگان همیشه در حالت هشدار هستند! همه چیز می تواند.
نحوه بررسی به روز رسانی در اوبونتو:
- "Software Update Center" را از پنل Unity اجرا کنید
- برای بررسی بهروزرسانیهای موجود، روی دکمه کلیک کنید
- نصب (در صورت نیاز)
3. درایورهای گرافیک لینوکس را نصب کنید

اوبونتو بیشتر پشتیبانی می کند کارت های گرافیک Nvidiaو اینتل درست از جعبه، به شما امکان انتخاب درایورهای متن باز و منبع بسته را می دهد.
به بیشترین عملکرد را از کامپیوتر اوبونتو خود داشته باشید، احتمالاً می خواهید نصب کنید آخرین درایورهابرای سخت افزار شما موجود است.
در اوبونتو آسان است، در پایان همه چیز پرواز خواهد کرد. به هر حال، FPS در بازی ها نیز بالاتر خواهد بود. ;)
اگر قصد دارید جدیدترین بازی های Steam را در اوبونتو بازی کنید یا از برنامه های کاربردی مانند Blender استفاده کنید، قطعا باید آخرین درایورهای لینوکس را نصب کنید.
برای انجام این:
- "Software & Updates" را از پنل Unity باز کنید
- به تب «درایورهای اضافی» بروید
- همه چیز را طبق دستورالعمل روی صفحه انجام دهید، نصب کنید و همه تغییرات را بپذیرید
4. کدک های رسانه ای را نصب کنید

به دلایل قانونی اوبونتو نمی تواند MP3، MP4 و سایر فایل های رسانه ای را خارج از جعبه پخش کند.
اما همه چیز در اوبونتو واقعی است، فقط باید به سیستم بگویید این کار را انجام دهد.
ساده ترین راه این است که در هنگام نصب کادر "مجاز فرمت های ممنوع" را علامت بزنید. سپس تمام کدک های چند رسانه ای و البته خود سیستم را به صورت خودکار نصب خواهید کرد.
اگر فراموش کردید این کار را انجام دهید (یا در حال به روز رسانی از نسخه پیشین) - از طریق مرکز نرم افزار می توانید کدک ها را به صورت دستی نصب کنید:
پسوندهای ممنوعه اوبونتو را نصب کنید5. روی کلیک را به حداقل برسانید

روی نماد برنامه کلیک کنید. دوباره روی آن کلیک کنید تا برنامه بسته شود. شهودی، درست است؟
انجام این کار ممکن است، اما این یک رفتار استاندارد در Unity نیست - چیزی که کاربران جدید ممکن است دوست نداشته باشند. اما خیلی واضح نیست.
دستور زیر را اجرا کنید (یا نصب/استفاده از Unity Tweak Tool > Unity > Launcher > Minimize):
gsettings set org.compiz.unityshell:/org/compiz/profiles/unity/plugins/unityshell/launcher-minimize-window true
6. Move Unity Launcher

اوبونتو نوار برنامه خود را به طور پیش فرض در سمت چپ قرار می دهد
در اوبونتو 16.04، در نهایت می توانید انتخاب کنید که لانچر را کجا قرار دهید.
اگر می خواهید لانچر Unity را به پایین صفحه منتقل کنید - دستور زیر را در ترمینال اجرا کنید (یا نصب/استفاده از Unity Tweak Tool > Unity > Launcher > Position):
تنظیمات Gsettings com.canonical.Unity.Launcher راهانداز-پوزیشن پایین
7. تم های جدید GTK و Icon را نصب کنید

ظاهر پیش فرض اوبونتو به اندازه کافی خوب است، اما نه به سلیقه همه.
برای کسانی که از Mac OS X، Windows 10 یا موارد دیگر به اوبونتو تغییر داده اند توزیع لینوکس، مانند ابتدایی، تم استوک Ambiance GTK، و مجموعه آیکون Ubuntu Mono ممکن است مورد پسند شما نباشد.
خبر خوب - می توانید اوبونتو را فوق العاده جلوه دهید.راه های مختلفی برای این کار وجود دارد.
فصل ' ظاهر' V تنظیمات سیستماوبونتو به شما اجازه می دهد تا قسمت هایی از فضای کاری اوبونتو را هر طور که دوست دارید سفارشی کنید، از جمله:
- تغییر پس زمینه دسکتاپ
- به طرح زمینه روشن تغییر دهید
- سفارشی کردن اندازه نماد در Unity Launcher
برای سفارشیسازیهای دیگر، مانند تغییر فونت یا رفتار کلیدهای کنترل پنجره، رایگان را نصب کنید ابزار توییک یونیتیاز جانب مرکز نرم افزار.
Unity Tweak Tool را از مرکز نرم افزار اوبونتو نصب کنید8. محل نمایش منوهای برنامه را تعیین کنید

منوی برنامه روی نمایش داده می شود پنل بالاییاوبونتو به طور پیش فرض و پس از چند ثانیه به طور خودکار پنهان می شود.
در اوبونتو همه چیز را می توان در آن انجام داد تنظیمات سیستم > ظاهر- در آنجا می توانید انتخاب کنید که در آن منوی برنامه نمایش داده خواهد شد.
می خواهید بدانید کدام منو متعلق به کدام برنامه است؟:
- به "System Preferences > Appearance" بروید
- تب "رفتار" را انتخاب کنید
- بخش را پیدا کنید: "نمایش منوها برای پنجره"
- دایره کنار «در نوار عنوان» را علامت بزنید
نحوه ایجاد منوی برنامه "همیشه نمایش داده شود":
- به "System Preferences > Appearance" بروید
- تب "رفتار" را انتخاب کنید
- بخش را پیدا کنید: "مشاهده منو"
- دایره کنار «نمایش همیشه» را علامت بزنید
9. فروشگاه «نرم افزار» جدید را بررسی کنید

فروشگاه نرم افزار جدید به طور پیش فرض در اوبونتو 16.04 LTS ارائه می شود.
مستقیماً از بخش "تغییر بسیار طولانی مدت"، این مغازه جدیدآمد تا جایگزین مرکز نرم افزار اوبونتو شود، که از اوبونتو 9.10 در هر نسخه ای وجود داشته است!
'نرم افزار' (نام الهام بخش، اینطور نیست؟) به شما امکان جستجو، نصب و به روز رسانی برنامه ها را می دهد. اگر به مرکز نرم افزار قدیمی عادت دارید، برای یادگیری مجدد آماده باشید.
"PO" کلید شما برای هزاران نفر است برنامه های رایگان، شامل:
10. برنامه های مورد علاقه خود را نصب کنید

همه برنامه های مورد نیاز را نمی توان از فروشگاه نرم افزار نصب کرد. در واقع یک دسته برنامه های جالبدروغ خارج ازمخازن اوبونتو
آنها را در نرم افزار اوبونتو پیدا نخواهید کرد. نصبکنندههای ساده دبکلیک دوبار برای برنامههای زیر در دسترس هستند:
- گوگل کروم- مرورگر وب با فلش داخلی و مدرن برای لینوکس
- نایلاس N1 - مد روز، شیک سرویس گیرنده پست الکترونیکی
- - سرویس ذخیره سازی ابری
- Spotify برای لینوکس - سرویس پخش موسیقی
- Lightworks Free - ویرایشگر ویدیوی غیرخطی حرفه ای
- Viber یک جایگزین چند پلتفرمی برای اسکایپ است
- Vivaldi یک مرورگر وب متمرکز بر توسعه است.
11. حساب های ابری خود را همگام سازی کنید

به یاد داشته باشید که داشتن یک نسخه پشتیبان از فایل ها، پوشه ها و اسناد مهم بسیار جالب است.
صرف نظر از اینکه فایل های شخصی خود را در Dropbox، OneDrive یا Google Drive ذخیره می کنید، سعی کنید بلافاصله پس از نصب سیستم، همگام سازی را تنظیم کنید.
اکثر ارائه دهندگان ابر بزرگ به جز اپل iCloud، می تواند در اوبونتو استفاده شود. تنظیم برخی از آنها آسان تر از سایرین است:
- - فراهم می کند لینوکس بومیمشتری که به طور منظم به روز می شود
- OwnCloud - به شما اجازه می دهد تا خود را سازماندهی کنید ابر خودبا کنترل بی حد و حصر
- یک درایواز طریق اسکریپت های شخص ثالث در دسترس است
- - پشتیبانی غیر رسمی از Google Drive در لینوکس (رایگان)
همچنین باید به خاطر داشته باشید که همه برنامه های ذکر شده با Nautilus ادغام نمی شوند. مدیر فایلدر اوبونتو
12. Adobe Flash را برای لینوکس نصب کنید
فلش منسوخ شده است، اما برخی از سایت ها نمی توانند بدون آن کار کنند.
Adobe رسما تعلیق کرد پشتیبانی از فلشبرای لینوکس در سال 2012; و بسیاری از مرورگرهای وب نیز به دلیل معماری NPAPI از فلش پشتیبانی نمی کنند.
ساده ترین و بهترین تصمیممشکلات فلش در لینوکس استفاده از گوگل کروم. کروم با آخرین پلاگین فلش به صورت مستقیم ارائه می شود. در واقع، این تنها راه برای دریافت جدیدترین است نسخه فلشپخش کننده در لینوکس
اما مطمئناً همه مایل به استفاده از کروم نیستند. برخی ممکن است نسخه 32 بیتی اوبونتو را نصب کرده باشند که کروم دیگر از آن پشتیبانی نمی کند. به هر دلیلی، در اینجا نحوه برخورد با آن آمده است:
افزونه Flash Player را نصب کنید13. پنل Unity را بارگذاری کنید

پنل Unity قلب سیستم است. می توانید فایل ها، پوشه های اخیر را جستجو، پیش نمایش و باز کنید، برنامه های نصب شدهو محتوای رسانه ای
اما می توان از آن به طور کامل استفاده کرد، فقط باید بدانید که چگونه.
چگونه بدون باز کردن مرورگر پیش بینی آب و هوا را بررسی کنیم؟ در مورد ورق زدن مقالات در ویکی پدیا، گوش دادن به موسیقی در SoundCloud یا جستجو در eBay چطور؟ اگر عملکرد را فعال کنید همه چیز امکان پذیر خواهد بود جستجوی آنلاینوحدت.
به بخش بروید حریم خصوصی و امنیت V تنظیمات سیستم. در اینجا همچنین می توانید:
- قابلیت جستجوی آنلاین Unity را فعال کنید
- انتخاب کنید کدام پوشه ها و فایل ها در پانل نمایش داده شوند
- فعال/غیرفعال کردن تشخیص خودکار خطا
14. یک تصویر زمینه دسکتاپ جالب انتخاب کنید

اگر تصویر زمینه پیش فرض Ubuntu 16.04 LTS مورد پسند شما نیست، کافی است آن را تغییر دهید.
مجموعه والپیپر از انجمن Xubuntu از 10 عکس طبیعت در کیفیت بالا، از جمله یک سنجاب ناز، به شما در انتخاب شما کمک می کند!
مجموعه کاغذ دیواری Xubuntu را نصب کنید15. یک تقویم سیستمی نصب کنید
حافظه پنهان به هم ریخته می شود و سیستم زباله های مختلفی را در حین استفاده جمع می کند. برای حفظ نظم، باید هر از گاهی تمیز کنید :)

یکی از تقویم های جالب سیستم است
(رایگان، باز). BleachBit می تواند کارهای کثیف را انجام دهد، از پاک کردن کش مرورگر تا برنامه هایی که حتی قبل از نصب آنها را فراموش کرده اید.
فقط همیشه مراقب باشید که چه چیزی را حذف می کنید: چیزی را که در مورد آن مطمئن نیستید حذف نکنید
BleachBit را برای اوبونتو نصب کنید16. درباره اوبونتو به دیگران بگویید

اگر اوبونتو 16.04 LTS را نصب کردید و آن را دوست داشتید، فراموش نکنید که در مورد آن به دیگران بگویید.
همه اینها چشم انداز ما بود مراحل مهمپس از نصب، و چه چیزی می توانید به کاربران توصیه کنید؟ ایده ها را در نظرات بگذارید!
این مقاله حاوی نکاتی است که پس از نصب اوبونتو 16.04، سیستم عامل راحت، کاملاً کاربردی و ایمن را تضمین می کند. مقاله تا حد امکان به طور خلاصه ارائه می شود تا خواننده از فهرست طولانی خسته نشود. با این حال، شکی وجود ندارد که متن زیر کاملاً شامل همه چیزهایی است که برای استفاده رایگان و راحت از سیستم لازم است.
همانطور که قبلا ذکر شد - برای استفاده ایمن سیستم عاملباید به روز نگه داشته شود، همه را به موقع نصب کنید به روز رسانی های لازمامنیت آن و همچنین ابزارهای تعمیر. این قانون برای نسخه های بتا بسیار مهم است.
امکان به روز رسانی سیستم عامل با استفاده از ابزاری که دارای رابط گرافیکی است یا در ترمینال وجود دارد. اولین گزینه در زیر در نظر گرفته می شود - به روز رسانی سیستم عامل با استفاده از رابط کاربری گرافیکی.
1. OC Ubuntu 16.04 را به روز کنید
ابتدا باید مخازن را به روز کنید نرم افزار. برای انجام این کار، منوی Dash را باز کنید، سپس در نوار جستجو تایپ کنید.
مرحله بعدی این است که برنامه را باز کنید، سپس به تب آن به نام آن بروید نرم افزارهای دیگر. هر دو را علامت گذاری کنید.

سپس برنامه را ببندید، پس از آن سیستم از شما می خواهد رمز عبور را وارد کنید و پس از آن به روز رسانی ها دانلود می شوند.

سپس دوباره باید اجرا کنید به روز رسانی نرم افزاردر Dash، این زمان نشان داده خواهد شد به روز رسانی های موجودبا پیشنهاد نصب آنها.

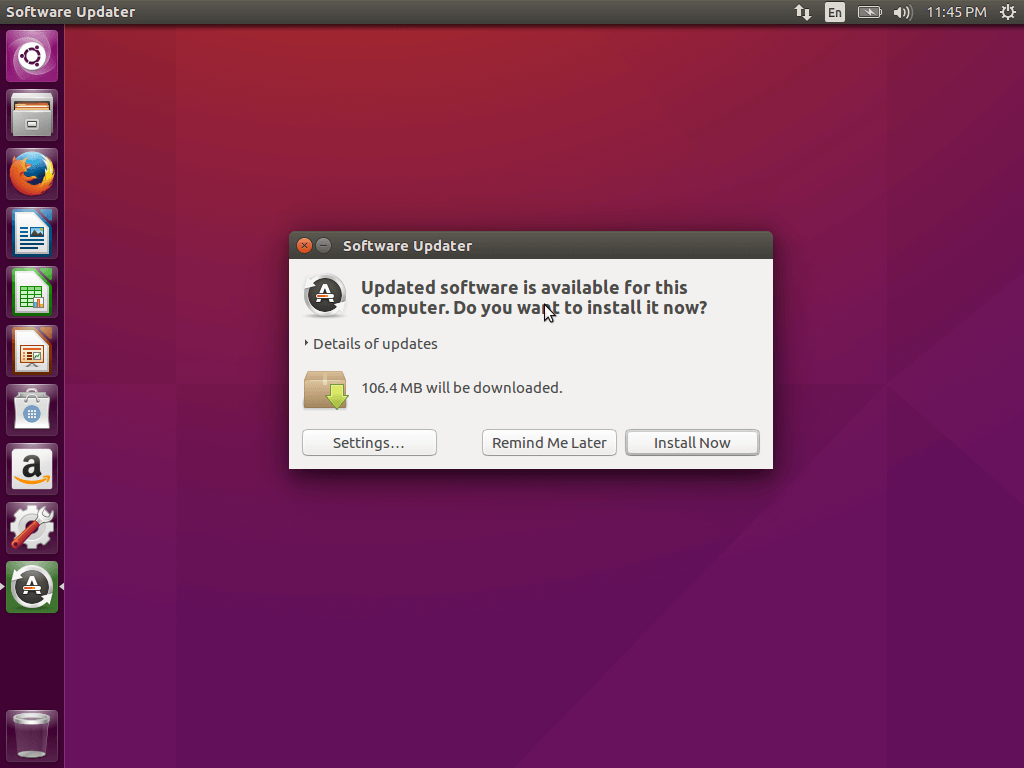


برای به روز رسانی اوبونتو 16.04، باید 2 دستور را در ترمینال وارد کنید -
$ sudo apt-get update $ sudo apt-get upgrade
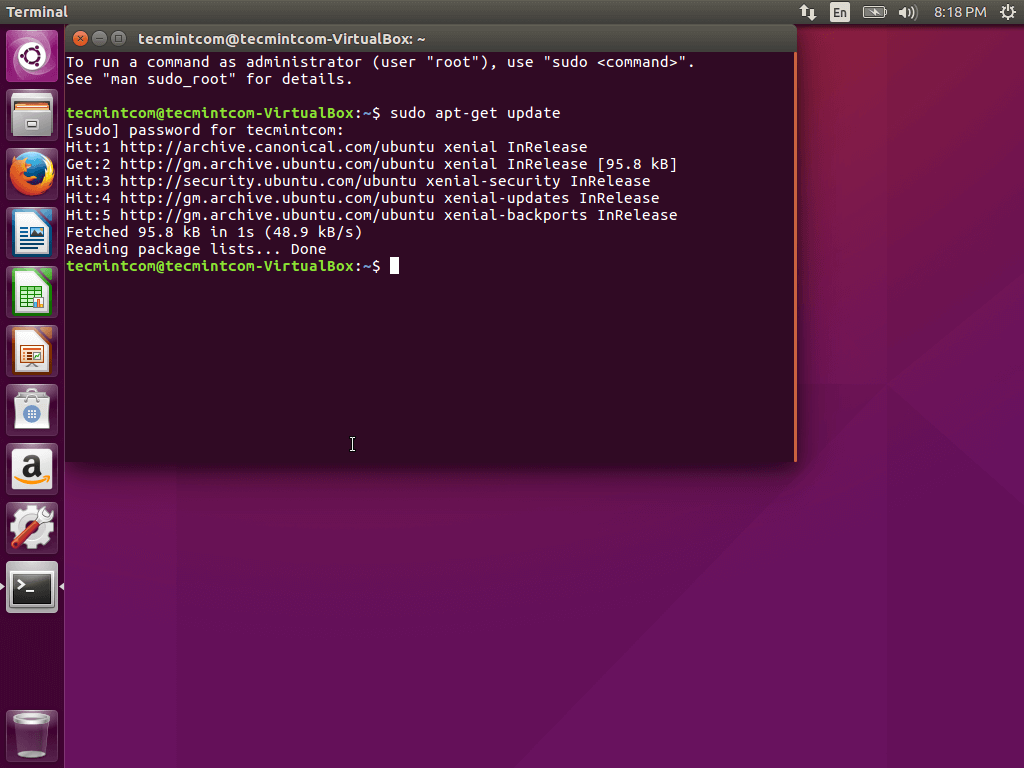
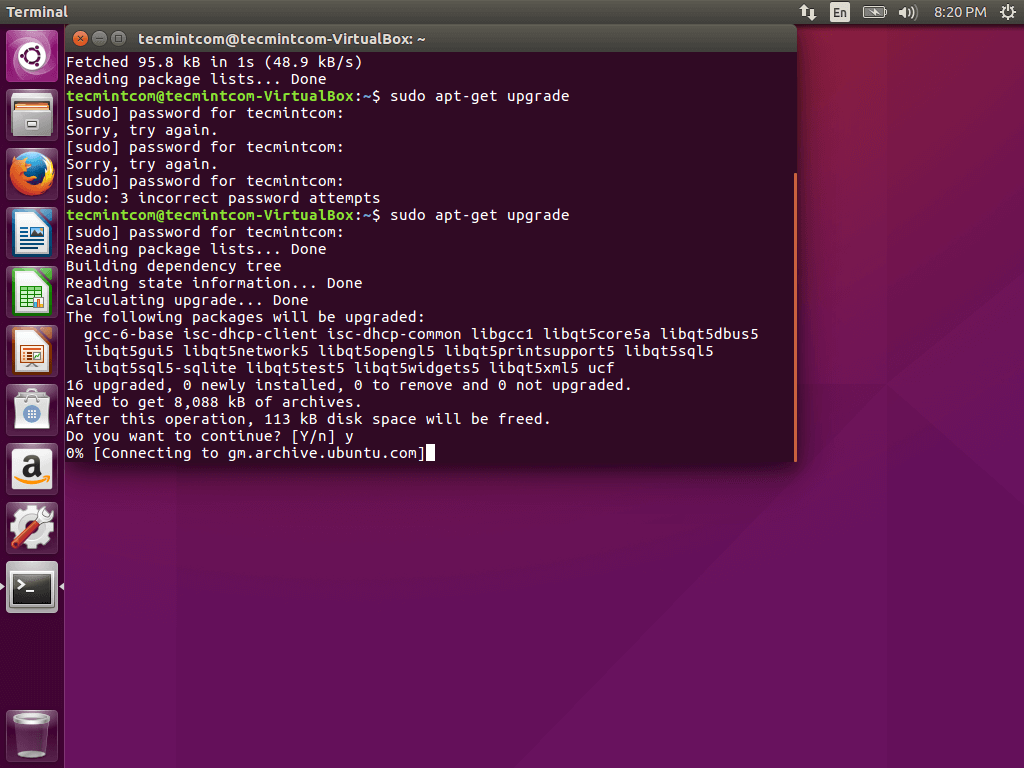
2. نصب برنامه های اصلی
راه اندازی اوبونتو 16.04 در پایان نصب آن شامل نصب می شود برنامه های کاربردی اضافی، که قابلیت استفاده سیستم عامل را بهبود می بخشد. اینها شامل یک مرورگر برای اینترنت، ویرایشگرهای مختلف، برنامه های کاربردی، بینندگان است. اوبونتو به طور پیشفرض دارای فایرفاکس است، اما این مرورگر محبوبترین مرورگر جهان نیست و از نظر ویژگیها از مثلاً کروم پایینتر است.
میتوانید Chromium را پیدا کنید، که در Gnome موجود است، یک مدیر برنامه که همراه با آن ارائه میشود این لحظهاز اوبونتو 16.04.
برنامه های زیر نیز ممکن است مورد نیاز باشد:
- اسکایپ- اکثر سرویس محبوبتلفن IP در جهان
- پیجین- مناسب ترین پیام رسان برای سیستم عامل لینوکس.
- سیل- مشتری تورنت
- عظیم- فضای ذخیره ابری.
- طرح سقوط- سیستم پشتیبان.
- تلگرام- پیام رسان چند پلتفرمی
- Uget- مدیریت دانلود.
- تور- برنامه ای برای اطمینان از ناشناس ماندن در شبکه جهانی وب.
3. نصب کلمنتاین
Clementine یکی از بهترین پخش کننده های مدرن برای سیستم های خانواده لینوکس است که دارای گسترده ترین امکانات است. عملکرد آن را می توان با عملکرد برنامه هایی مانند Rthythmbox، VLC، Audacious و غیره مقایسه کرد. راه اندازی اوبونتو 16.04 پس از اتمام نصب آن بدون نصب پخش کننده غیرممکن است.
یکی از ویژگی های مهم این پخش کننده قابلیت اتصال به سرویس های اینترنتی است که ارائه می دهد جریانموسیقی بدون راهاندازی مرورگر یا موارد دیگر برنامه شخص ثالث. میتوانید به راحتی به سرویسهای last.fm، Spotify، sky.fm، Onedrive، Google Drive و بسیاری دیگر متصل شوید. همچنین اکولایزر مخصوص به خود را دارد.
این برنامه را می توان با استفاده از دستور sudo apt-get install clementine نصب کرد.
برنامه های دیگری که شایسته ذکر هستند:
VLC- پخش کننده رسانه ای که دارای طیف گسترده ای از فرمت های رسانه ای و همچنین عملکرد بسیار بزرگ است.
گستاخی- ابزاری مینیمال و ساده که به شما امکان ویرایش صدا را می دهد و برای مبتدیان و متخصصان مناسب است. در عملکرد گسترده متفاوت است.
Kodi (XBMC)برنامه نمایش خانگی با باز منبعو با پشتیبانی گسترده از فرمت های رسانه ای، از mp3 تا باورنکردنی ترین، مشخص می شود. امکان باز کردن صدا، عکس و تصویر وجود دارد.
ترمز دستی- برنامه ای که همچنین به شما امکان می دهد با فایل های رسانه کار کنید، به طور خاص، آنها را تبدیل کنید.
Spotify-یک کلاینت Spotify که برای خانواده لینوکس طراحی شده است.
openshot-ویرایشگر ویدیوی ساده برای سیستم عامل لینوکس. دارای یک رابط کاربری ساده و تعداد کافی توابع است.
ubuntu-restricted-extras- پلاگین ها و کدک ها برای جلوگیری از مشکلات در پخش فرمت های مختلف.
گیمپیک برنامه ویرایش عکس برای سیستم عامل لینوکس است.
برای نصب Spotify از دستورات زیر استفاده می شود:
$ sudo apt-key adv --keyserver hkp://keyserver.ubuntu.com:80 --recv-keys BBEBDCB318AD50EC68650906 $ sudo apt-get به روز رسانی $ sudo apt-get نصب spotify-client
بقیه برنامه ها را می توان با استفاده از مخازن رسمی نصب کرد.
4. Appgrid و Synaptic را نصب کنید
وقتی نوبت به نصب نرمافزار میرسد، فالوبکها بسیار مفید و کاربردی هستند، بهخصوص اگر از طرفداران مرکز استفاده از برنامه جدید هستید.
Synaptic همچنین از یک رابط گرافیکی بدون هیچ چیز اضافی - کاملاً ضروری - پشتیبانی می کند. برای نصب Synaptic باید Ctrl+Alt+T را فشار دهید و سپس دستور را اجرا کنید
$ sudo apt-get install synaptic


علاوه بر این، می توان آن را از طریق مرکز برنامه نصب کرد. در عین حال، AppGrid فقط با استفاده از ترمینال با اجرای دستورات زیر قابل نصب است:
$ sudo add-apt-repository ppa:appgrid/stable $ sudo apt-get update $ sudo apt-get install appgrid
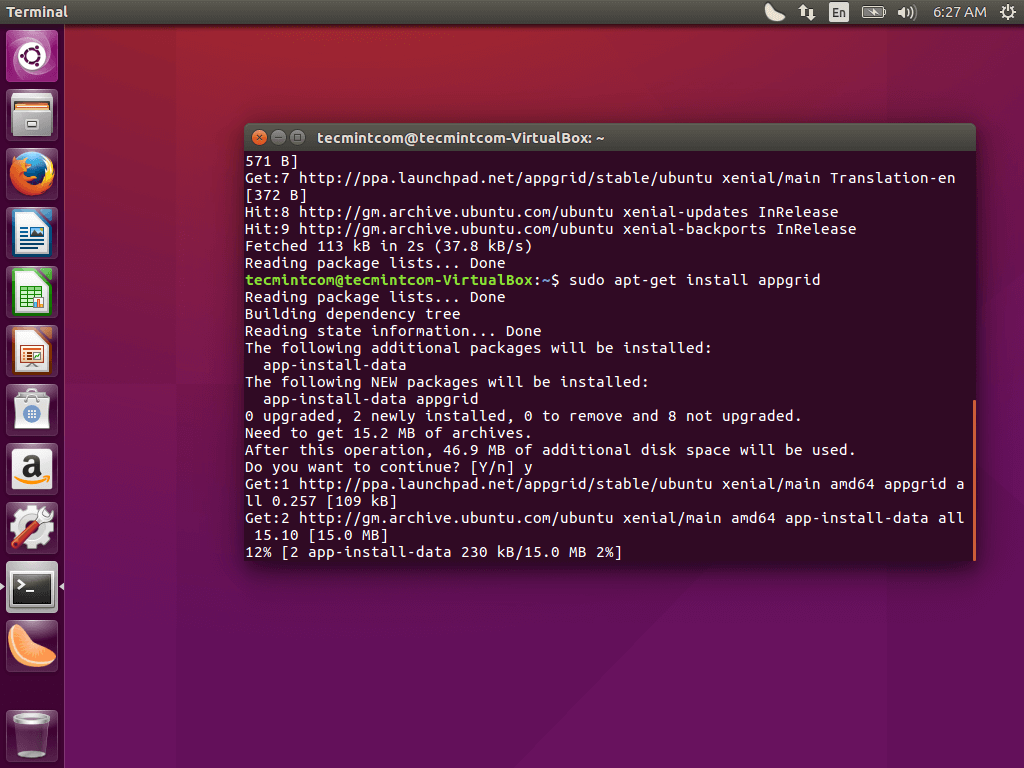

بنابراین، 4 روش برای نصب برنامه ها در سیستم عامل اوبونتو وجود دارد: استفاده از ترمینال، مرکز برنامه، AppGrid و Synaptic.
5. جستجوی آنلاین را غیرفعال کنید
در Dash، جستجوها همچنان حاوی نتایج جستجوی آنلاین از ویکیپدیا، آمازون و برخی سایتهای دیگر هستند که ممکن است خطر خاصی برای سیستم عامل شما ایجاد کنند.
خاموش می شود عملکرد داده شدهخیلی ساده. نیاز به باز کردن ابزار تنظیمات، سپس به آیتم بروید امنیت و حریم خصوصی، سپس روی برگه جستجو کردننیاز به غیر فعال کردن نتایج جستجوی آنلاین

6. نصب Ubuntu Tweak Tool برای بهینه سازی سیستم
اوبونتو دارای یک رابط نسبتا زیبا و حداقل تعداد تنظیمات است. در صورت نیاز به تنظیم دقیق، ابزارهای کمکی اضافی را می توان نصب کرد.
Unity Tweak Tool است ابزار مفید، که به شما امکان می دهد Unity را مطابق با نیازهای خود تغییر دهید. از طریق مرکز برنامه قابل نصب است.

7. نصب درایور گرافیک
تا زمانی که کارت گرافیک شما بهترین عملکرد ممکن را داشته باشد راه اندازی اولیهاوبونتو 16.04 باید نصب شود درایور گرافیکبرای ارائه رندر رابط کاربری گرافیکی روانتر و امکان پخش و ویرایش ویدیوها.
برای این کار عبارت را در نوار جستجوی Dash وارد کنید برنامه ها و به روز رسانی ها، سپس برنامه کاربردی را اجرا کنید، به برگه موجود در آن بروید درایورهای اضافی، انتخاب کنید اجزای لازمو بعد از آن فشار دهید درخواست دادن.
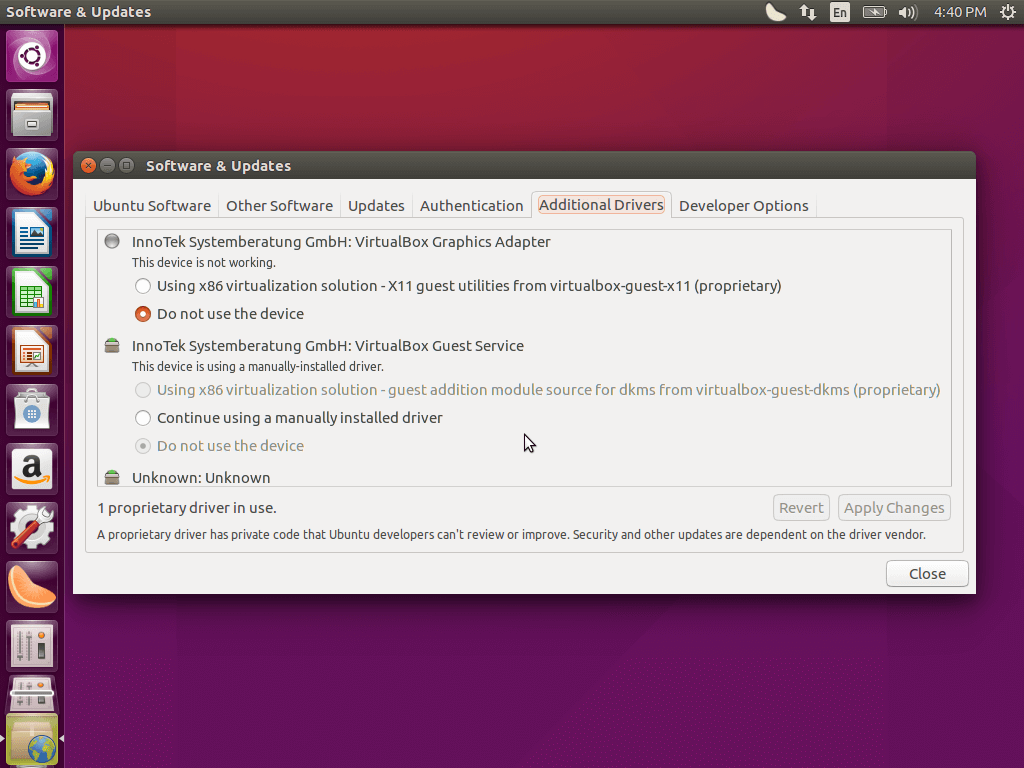
8. سفارشی سازی صفحه کلید
فقط طرحبندیهای انگلیسی و روسی بهطور پیشفرض در دسترس هستند. اگر به یکی دیگر نیاز دارید، باید روی نماد سوئیچ طرح واقع در پانل کلیک کنید و روی آن را انتخاب کنید گزینه های ورودی متن
در این پنجره می توانید زبان دیگری را اضافه کنید و همچنین کلید تغییر طرح را تغییر دهید.
9. گزارش خرابی را غیرفعال کنید
در مواردی که قصد ندارید توسعه دهندگان سیستم را از خرابی ها و خطاهای رخ داده در آن مطلع کنید، می توان گزارش گیری از آنها را غیرفعال کرد. البته باز هم بهتر است چنین اطلاعاتی به خصوص در نسخه بتا ارسال شود تا توسعه دهندگان بتوانند باگ ها را برطرف کنند.
برای غیرفعال کردن گزارش های خرابی و خطای پاپ آپ، باید ترمینال را راه اندازی کنید، سپس دستور را اجرا کنید
$ sudo sed -i "s/enabled=1/enabled=0/g" "/etc/default/apport"
پس از آن، گزارش خطا حذف خواهد شد.
10. لانچر را در پایین قرار دهید
یونیتی در مورد برخی مسائل دیدگاه های خاصی دارد، اما لزوماً نباید آنها را از هم جدا کنید. از زمان انتشار نسخه اول پوسته دسکتاپ، لانچر در سمت چپ صفحه قرار گرفته است. اکنون توسعه دهندگان این قابلیت را ایجاد کرده اند که آن را به پایین صفحه نمایش منتقل کنند. این یکی از ویژگی های اغلب مورد بحث سیستم اوبونتو است.
با استفاده از ابزار Unity Tweak Tool تنظیم این نسبتاً آسان است.
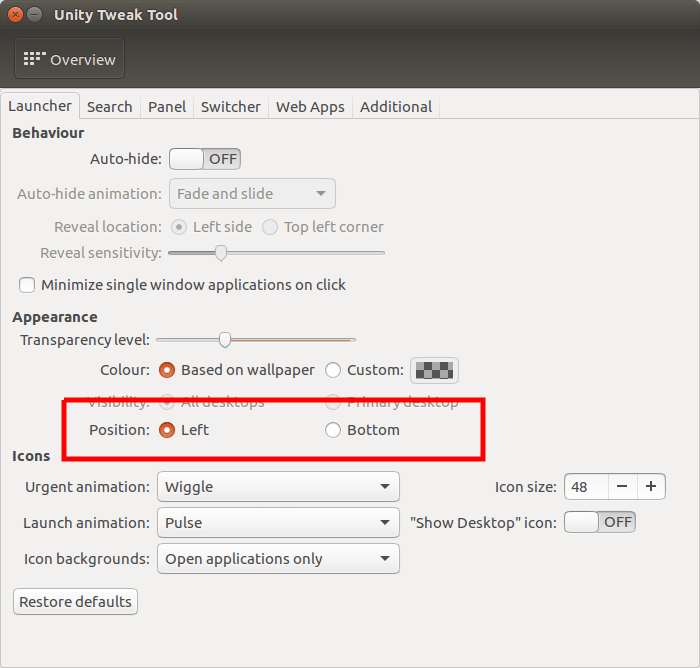
11. بسته های اسنپ
از ویژگی های مهم Ubuntu 16.04 می توان به پشتیبانی از Snap اشاره کرد. سیستم جدیدبرای نصب بسته هایی که توسط Canonical به طور خاص برای دستگاه های جاسازی شده توسعه یافته است. هسته و ابزارهای اصلی آن اکنون در قالب یک بسته اسنپ ارسال می شوند.
خلاصه
اکنون راه اندازی اولیهاوبونتو 16.04 تقریباً کامل شده است. اما هنوز اقدامات زیادی لازم است تا در نهایت آن را برای خود تیز کنید.
به مقاله امتیاز دهید
زمان می گذرد و هیچ چیز ثابت نمی ماند. در 21 آوریل 2016، نسخه جدید Ubuntu Server 16.04 LTS Xenial Xerus منتشر شد. همانطور که می دانید، LTS نسخه ای با پشتیبانی طولانی مدت برای مدت 5 سال است. چه چیزی در نسخه 16.04 جدید است؟
- هسته نسخه های لینوکس 4.4
- نسخه جدید مجازی سازی کانتینر LXD 2.0 با پشتیبانی از OpenStack
- پشتیبانی از ZFS و CephFS برای نصب ابری بزرگ.
- پشتیبانی از بسته های اسنپ
- Docker به نسخه 1.10 به روز شده است.
- پشتیبانی از HTTP/2
- SSH 7.2p2 را باز کنید
- پایتون 3.5
- PHP 7.0.5
- برو 1.6
در واقع، روند نصب هیچ تفاوتی با نسخه پیشین، اما همچنان نصب و پیکربندی اولیه Ubuntu Server 16.04 LTS را با جزئیات در نظر بگیرید. برای راحتی شما، مقاله به بلوک های موضوعی تقسیم شده است. در این مقاله، من از نام میزبان اوبونتو، آدرس IP 192.168.1.25 و Gateway 192.168.1.1 استفاده می کنم، این تنظیمات ممکن است با تنظیمات شما متفاوت باشد، بنابراین باید آنها را به تنظیمات خود تغییر دهید.
آماده سازیبه وبسایت رسمی اوبونتو http://ubuntu.com بروید، بخش «دانلود» و سپس «سرور» را انتخاب کنید.

1. اینترنت سریع- روی دکمه "دانلود" کلیک کنید، دانلود مستقیماً از طریق مرورگر شما شروع می شود.
2. اتصال آهسته به اینترنت- "دانلودها و تورنت های جایگزین" منابع دانلود جایگزین، از جمله از طریق ردیاب تورنت.

انتخاب کنید نسخه مورد نیازکیت توزیع برای دانلود از طریق ردیاب تورنت.

در پایان دانلود داریم تصویر ISO دیسک نصب سرور اوبونتو 16.04LTS. این تصویر باید روی دیسک نوشته شود (اگر روی سرور سخت افزاری نصب شده باشد) یا همانطور که هست (در صورت نصب روی ماشین مجازی) استفاده شود. اگر قصد دارید سیستم را روی یک ماشین مجازی نصب کنید، ممکن است مقالات زیر نیز برای شما مفید باشد:
نصب و راه اندازیما رایانه (ماشین مجازی) خود را از یک دیسک (درایو فلش یا در صورت استفاده هر دو را سوار می کنیم) بوت می کنیم ماشین مجازی). زبان مورد نظر را مشخص کرده و "Enter" را فشار دهید.

علامت گذاری اولین نکته سرور اوبونتو را نصب کنیدو "Enter" را فشار دهید

یک کشور را انتخاب کنید و "Enter" را فشار دهید.

ما به پیشنهاد تعریف چیدمان صفحه کلید "نه" پاسخ می دهیم.

کشوری که صفحه کلید برای آن در نظر گرفته شده است را انتخاب کنید.

طرح بندی صفحه کلید مورد نیاز را به صورت دستی مشخص کنید و "Enter" را فشار دهید.

روشی را که برای تغییر طرحبندی صفحهکلید عادت دارید انتخاب کنید.

اگر سرور DHCP ندارید، از شما خواسته می شود شبکه را به صورت دستی پیکربندی کنید. فعلا می توانید از این مراحل صرف نظر کنید.

یک آدرس IP وارد کنید

ماسک زیر شبکه را مشخص کنید

Gateway را مشخص کنید

مشخص كردن آدرس های DNS- سرورها

اکنون باید نام کامپیوتر را تنظیم کنید

نام کاربری را مشخص کنید

یک نام مشخص کنید حساب(وارد شدن)

یک رمز عبور برای حسابتان ایجاد کنید. چک باکس "نمایش رمز عبور در پاک کردن" کاراکترهای وارد شده را نمایش می دهد. همیشه استفاده کنید رمزهای عبور پیچیده!

تأیید را وارد کرده و روی «ادامه» کلیک کنید.

شما می توانید با رمزگذاری اطلاعات ذخیره شده در فهرست اصلی کاربر، امنیت آن را افزایش دهید، در این صورت باید هنگام راه اندازی سیستم، رمز عبوری برای کانتینر تعیین کنید.

لطفا منطقه زمانی صحیح را وارد کنید

اگر شما کاربر پیشرفته، می توانید دیسک ها را به صورت دستی پارتیشن بندی کنید (نوع سیستم فایل، پارتیشن ها و LVM). در غیر این صورت توصیه می کنم از کل دیسک استفاده کنید. پارتیشن بندی دقیق دیسک ها در این مقاله در نظر گرفته نخواهد شد (هیچ نیاز فنی وجود ندارد).

حالا باید انتخاب کنید دیسک سیستم. مراقب باشید اگر سیستم شما از چندین دیسک استفاده می کند، در صورت اشتباه در انتخاب، خطر از دست دادن داده ها را دارید.

ما تغییرات را برای نوشتن روی دیسک ها تایید می کنیم.

اگر از سرور پروکسی استفاده نمی کنید، فقط روی "ادامه" کلیک کنید.

نصب کننده در حال اجرا است

من همیشه دوست داشتم که کنترل کاملی روی سیستم هایم داشته باشم، بنابراین از آن استفاده نمی کنم به روز رسانی خودکار


مراحل نصب نرم افزار، لطفا صبر کنید.

نصب بوت لودر سیستم

رسانه نصب را حذف کرده و روی Continue کلیک کنید. سیستم راه اندازی مجدد خواهد شد.

بر این پایه نصب اوبونتوسرور 16.04LTSبا موفقیت تکمیل شد. با وارد کردن نام کاربری و رمز عبور خود می توانید وارد سیستم شوید (هنگام وارد کردن رمز عبور نمایش داده نمی شود).
تنظیماتدریافت امتیازات ROOT
از آنجایی که پیکربندی بیشتر به امتیازات فوق العاده نیاز دارد کاربر ریشهبیایید به چند گزینه نگاه کنیم:
فقط sudo را قبل از دستور خود اضافه کنید، به عنوان root اجرا می شود. به عنوان مثال بیایید سیستم را به روز کنیم:
sudo apt-get update sudo apt-get dist-upgrade
می توانید از دستور sudo su استفاده کنید، به شما این امکان را می دهد که به عنوان روت در داخل ترمینال (بدون فعال کردن آن) ماجراجویی کنید.
sudo su
همچنین می توانید کاربر اصلی را به طور کامل فعال کنید (به طور پیش فرض در اوبونتو غیرفعال است):
ریشه sudo passwd
و یک رمز عبور وارد کنید. پس از آن، امکان ورود به عنوان روت وجود دارد، اما توسعه دهندگان اوبونتو و جامعه به دلایل مختلف با آن مخالفت می کنند.
کاربر پیش فرض ایجاد شده در اوبونتو (هنگام نصب سیستم) می تواند تمام کارهای اداری را از طریق sudo انجام دهد. فعال کردن کاربر root برای دسترسی به سیستم به نظر من یک راه حل غیر منطقی به نظر می رسد.
تنظیمات شبکه
sudo nano /etc/network/interfaces
ما فایل پیکربندی شبکه را به فرم زیر می آوریم (که در آن enp0s3 نام شماست رابط شبکهبرای مثال eth0):
# این فایل رابط های شبکه موجود در سیستم شما و نحوه فعال سازی آنها را شرح می دهد. برای اطلاعات بیشتر، به رابط ها (5) مراجعه کنید. منبع /etc/network/interfaces.d/* # The Loopback Network Interfaces auto lo iface lo inet loopback # رابط شبکه اولیه auto enp0s3 iface enp0s3 inet static address 192.168.1.25 netmask 255.255.255.0 netmask 255.255.255.0 g 192.165.168. 192.168.1.1 dns-nameservers 192.168.1.1
بارگیری مجدد تنظیمات شبکه:
sudo /etc/init.d/networking reload
اکنون شبکه را مجددا راه اندازی کنید:
sudo /etc/init.d/networking restart یا sudo systemctl راه اندازی مجدد شبکه
روی این راه اندازی شبکه در سرور اوبونتو 16.04 LTSتکمیل شد
به روز رسانی
به روز رسانی کامل سیستم را انجام دهید
sudo apt-get update && sudo apt-get dist-upgrade -y
سرور را راه اندازی مجدد کنید
راه اندازی مجدد sudo
در حال نصب SSH
اگر نصب سرور OpenSSH را در حین نصب سیستم انتخاب نکردید، اکنون می توانید این کار را انجام دهید، همچنین توصیه می کنم مقاله "" را در آن مطالعه کنید، چند نمونه مفید برای بهبود امنیت اتصال از طریق SSH پیدا خواهید کرد.
بسته SSH (سرور + مشتری) را نصب کنید
sudo apt-get install ssh
سرور SSH را راه اندازی کنید
سرویس sudo ssh start
روشن کن شروع خودکارسرور SSH هنگام راه اندازی سیستم
sudo systemctl ssh را فعال کنید
اکنون می توانید از طریق SSH به سرور جدید خود متصل شوید، برای مثال با استفاده از PuTTY
برنامه های کاربردی مفیدمن عادت دارم با استفاده از Midnight Commander کار کنم، هم از راحتی پیمایش در سیستم فایل و هم از ویرایشگر داخلی mcedit کاملا راضی هستم. برای نصب، اجرا کنید:
sudo apt-get install mc
در این نصب و راه اندازی و اساسی راه اندازی اوبونتوسرور 16.04 LTS کامل است.