Lightroom'da fotoğraflar nasıl işlenir ve nasıl saklanır. Fotoğraflar Lightroom'a nasıl aktarılır?
Balmumu eritin ama balı saklayın.
Kozma Prutkov
Fotoğrafları Lightroom'da (veya Photoshop'ta) işledikten sonra, çoğu zaman onları tanıdık bir formatta dışa aktarmanız gerekir. Lightroom, fotoğrafları şu biçimlerde dışa aktarmanıza olanak tanır: JPEG, TIFF, PSD ve DNG. (Ayrıca resimleri ayrı bir dizin olarak daha sonra çalışmak üzere bir dizin olarak dışa aktarın).
Lightroom'a Aktar, menü komutları aracılığıyla herhangi bir modülden kullanılabilir:
Ayrıca Kitaplık modülünde, Dışa Aktar… düğmesi aracılığıyla (kısayol Ctrl+Shift+E)
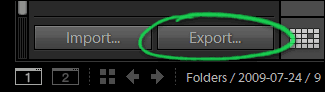
Dışa aktarmadan önce, Kitaplık modülünün Izgara modunda (küçük resimler) veya aşağıdaki çerçeve şeridinde yapılması uygun olan fotoğrafların seçilmesi gerekir. ile istediğiniz çerçeveleri seçin. Ctrl düğmeleri veya Shift ve Dışa Aktar komutunu yürütün.
Not: Fotoğraflardan hiçbiri seçilmezse geçerli klasördeki (koleksiyondaki) tüm fotoğraflar dışa aktarılacaktır.
Önünüzde bir dışa aktarma penceresi açılacaktır:

Bu pencere, aşağıda ayrıntılı olarak anlatacağım tüm dışa aktarma seçeneklerini içerir.
Pencerenin en üst satırında kaç adet fotoğrafın dışa aktarılacağı yazmaktadır. Tek bir fotoğrafın dışa aktarıldığını görürsem, bu genellikle Dışa Aktar komutunu çağırmadan önce fotoğrafları seçmeyi unuttuğum anlamına gelir. Üzülmemelisiniz, dışa aktarımı ayarlamaya devam edebilir ve ardından İptal'i tıklayabilirsiniz. Bu pencereyi bir sonraki açışınızda, tüm ayarlar en son kaydedilecektir (İptal'e basılmış olsa bile). Benim gibi unutkan biri için çok uygun olan!

Aşağıda bir düğme çubuğu var. Diskteki Dosyalar 64-bit sistemlerin ileri düzey kullanıcıları için (benim durumum) bu tek seçenek. İşletim sistemi 32 bit ise, diske yazmayı da seçebilirsiniz.
Dışa Aktarma Konumu - Dosya Konumu

Listeye Dışa Aktar: iki seçenek içerir, orijinal fotoğrafların bulunduğu bir klasör ( Orijinal fotoğrafla aynı klasörler) veya özel bir klasör ( belirli klasör).
seçilirse belirli klasör, ardından küçük bir üçgen son kullanılan seçenekleri gösterir. düğmesi ile Tercih… Bilgisayarınızdaki herhangi bir klasörü belirtebilirsiniz.
Seçenek alt klasöre koy: İstenen ada sahip bir alt klasör oluşturur.
Bu Kataloğa Ekle dışa aktarılan dosyaları Lightroom kataloğuna ekler. S'yi seçerseniz orijinal ile yapıştır daha sonra resimler, tıpkı Photoshop'a bir resim gönderirken olduğu gibi, yığınlar halinde orijinallerle bağlantılı olacaktır.
Mevcut Dosyalar: Dosya adları eşleştiğinde ne yapılacağını seçin. bir nokta bıraktım ne yapacağını sor- ne yapacağını sor.
Dosya Adlandırma - dosya adlandırma ayarları
Dışa aktarırken, resimlerin adlarını olduğu gibi bırakabilir veya bazı kurallara göre yeniden adlandırabilirsiniz. Açılır liste Şablon birkaç şablonun yanı sıra bir öğe içerir Düzenle, burada kendi dosya adlandırma yönteminizi belirtebilirsiniz.

En kullanışlı şablonlardan biri Özel Ad - Sıra. IMG_1660 gibi isimlerle müşterilerinizi kandırmak istemiyorsanız. Ardından bu şablonu seçin, bir ad girin, örneğin "Mary_Poppins" ve aşağıdaki gibi dosyalar alacaksınız:
Mary_Poppins-1
Mary_Poppins-2
Mary_Poppins-3
…
Ancak öğeyi seçerseniz olasılıkların çoğu açılır Düzenle

Ekran görüntüsünde, orjinal isim dosya bir sonek ekler
web-900px_C, bu da benim için dosyaların web için hazırlanmış, 900 piksel genişliğinde ve telif hakkıyla sağlanmış olduğu anlamına geliyor.
Bu düzenleyicide dosya adını, klasör adını, numaralandırma yöntemini, tarihi ve meta verileri değiştirebilirsiniz. Bence bu en egzotik istekler için yeterli. Tasarımlarınızı şablon olarak da kaydedebilirsiniz.
Seçilen dosya türüne bağlı olarak dosya uzantısı (jpg, tiff vb.) otomatik olarak eklenir.
Dosya Ayarları - dosya biçimi ayarları

Burada her şey basit, seçilen dosya türüne bağlı olarak ayarları görüntüleniyor. örneğin tip için jpeg dosyası renk alanını ve sıkıştırma oranını seçebilirsiniz. Üstelik kalite, Photoshop'taki gibi 12 puanlık bir ölçekte değil, yüzde olarak belirtilir. Maksimum kalite 100'e karşılık gelir ( minimum kayıplar sıkıştırma altında).
DNG (dijital negatif) formatına dışa aktarma ayarlarını göz önünde bulundurun.

Dosya uzantısı:dng veya DNG - uzantıdaki küçük veya büyük harfler.
önizleme: Kayıtlı önizleme boyutu, dosyayı büyütür ve görüntülemeyi hızlandırır.
Görüntü Dönüştürme Yöntemi: Yöntemi kullanmak daha iyidir Ham Görüntüyü Koru. Kullanmak Doğrusal Görüntüye Dönüştür– sadece türünüz için gerekli olduğundan eminseniz ham dosya ov.
Sıkıştırılmış (kayıp): sıkıştırma (kayıpsız) - dosyayı yarıya indirir.
Orijinal Ham Dosyayı Göm- orijinal Raw dosyasını ekleyin - aslında iki dosya depolar, boyut orantılı olarak artar (Canon için iki katına çıkar). Orijinal Raw, Adobe DNG dönüştürücü kullanılarak çıkarılabilir.
Görüntü Boyutlandırma - fotoğrafı yeniden boyutlandırma

Örneğin İnternette yayınlamak için resmin boyutunu değiştirmenize izin verir.
Kutuyu kontrol et Sığacak şekilde yeniden boyutlandırmak ve aşağıdaki öğeler açılır listede kullanılabilir hale gelir:
En boy(genişlik ve yükseklik) görüntünün genişlik ve yükseklik sınırını ayarlar. Örneğin 900x600 değerleri ile. Fotoğraf yatay yönlendirme 900x600 boyutunda ve 400x600 dikey boyutunda dışa aktarılacaktır.
boyutlar(boyutlar) uzun ve kısa kenarda kısıtlama. 900x600 değerleri ile. Yatay fotoğraf 900x600'de ve dikey fotoğraf 600x900'de dışa aktarılacaktır.
uzun kenar(uzun kenar)
kısa kenar(kısa taraf)
Taraflardan biri ayarlanır, diğeri fotoğrafın oranlarına göre hesaplanır.
Onay işareti Büyütme– fotoğrafı büyütmeyi yasaklar, yeniden boyutlandırma yalnızca daha küçük yönde gerçekleşir.
Açılır listede ölçü birimlerini belirtebilirsiniz: piksel, inç veya santimetre. Ayrıca çözünürlük (piksel yoğunluğu) inç başına piksel (inç başına piksel) veya santimetre başına piksel (cm başına piksel).
Baskı cihazları nadiren çözünürlüğe (piksel/inç) odaklanır, genellikle baskı boyutları açıkça belirlenir: 20x30 cm'lik bir fotoğrafa ihtiyacınız var!
Bu nedenle, bu parametreyi göz ardı edebilirsiniz (orada 300 veya 240, fark etmez). Ve resimlerinizi piksel cinsinden ölçün. İçin Dijital görüntü tek nesnel göstergedir.
4272x2488 fotoğraf, 12 megapiksel fotoğraftır. Hem 10x15 cm hem de A3 boyutunda basılabilir. Ama bloguma koymak istersem 900x600 piksele düşürürüm.
Çıkış Keskinleştirme - keskinlik ekleme

Geliştirme modülünde ayarlanan keskinliğe ek olarak uygulanır.
Türü seçebilirsiniz: monitör, mat kağıt veya parlak kağıt ve derece: düşük, standart veya yüksek.
Görüntüyü iyi bir keskinlikle küçülttüğünüzde görüntünün biraz bulanıklaştığı bilinmektedir. Photoshop'ta bu Bicubic Sharper için özel bir mod vardır.
Lightroom'da, ölçek küçültmeden sonra görüntü oldukça keskin görünüyor. Algoritma, kenarların keskinliğini biraz artırır, bu, normal Bicubic ve Bicubic Sharper modları arasında bir geçiştir. Ancak benim zevkime göre, ayarlarda Sharper For ayarlanarak keskinlik artırılabilir: Ekran Miktar: yüksek.
İşte bir fragman örneği, keskin bir fotoğrafın genişliği 3184'ten 1280 piksele düşürüldü. Üst: ışık odasında basit küçültme, alt: Ekran (Yüksek) keskinleştirme ile küçültme.

Meta veriler - Meta verileri dışa aktarma

Gömülü Meta Verileri Küçült- anlık görüntüden neredeyse tüm meta verileri kaldırır. Doldurulmuşsa, elbette yalnızca gelen satır kalır. Diğer her şey: kamera bilgileri, çekim koşulları, yazılım, iz bırakmadan kaybolur.
Diğer insanları bu konuda bilgilendirmek istemiyorsanız kullanışlıdır.
Anahtar Kelimeleri Lightroom Hiyerarşisi Olarak Yazın- içinde bir hiyerarşi kullanırsanız anahtar kelimeler, ardından bu seçenek etkinleştirildiğinde, bunlar ayrıca dışa aktarma dosyalarına bir hiyerarşi olarak yazılır (anahtar sözcükte İçeren Anahtar Sözcükleri Dışa Aktar seçeneği etkinleştirilmişse).
Kopyala Filigranı Ekle- fotoğrafın sol alt köşesinden bir satır ekler:

Maalesef "filigranın" yazı tipini, yazımını ve boyutlarını değiştiremezsiniz.
İşlem Sonrası - İşlem Sonrası
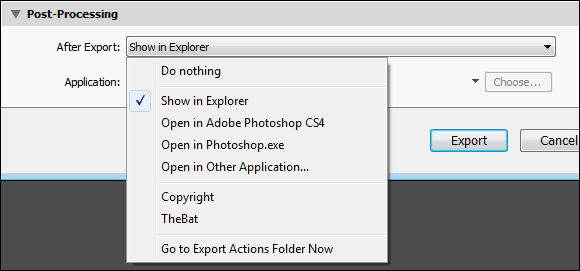
Burada, dışa aktarma işleminden sonra görüntülerle gerçekleştirilecek eylemleri ayarlayabilirsiniz. Düşürmek İhracattan Sonra aşağıdaki öğeleri içerir:
Hiçbir şey yapma– hiçbir şey yapma, varsayılan olarak seçilidir.
Explorer'da göster– dışa aktarılan resimlerle bir klasör açar. Çok uygun, bu öğeyi sık sık kullanırım. Tek üzücü olan, klasör zaten açıksa, Lightroom'un ona geçmemesi, ancak klasörü yeniden açmasıdır.
Açılmak…- düzenleyicide açın.
- bir klasör gösterir İşlemleri Dışa Aktar, uygulama kısayolları veya Photoshop Damlacıkları ekleyebileceğiniz yer. Lightroom'da oldukça güçlü otomasyon motoru. Aşağıda kullanımının bir örneğini göstereceğim.
Ön Ayarı Dışa Aktar - dışa aktarırken ön ayarları kullanın
Dışa aktarma sırasında birçok ayar ayarlandığından ve aynı seçeneklere sıklıkla ihtiyaç duyulduğundan, bunları ön ayar olarak kullanmak uygundur. Lightroom'da bu oldukça uygun bir şekilde yapılır.
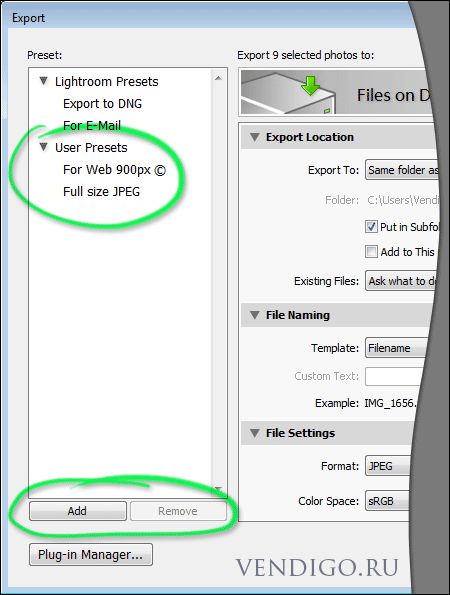
Dışa aktarma penceresinin solunda, ön ayarların listesini içeren bir bölüm ve iki düğme vardır. Eklemek ve sil Kaldırmakön ayar.
Ayrıca çarpı işaretine tıklayarak da iptal edilebilir.
Posta istemcisini bağlama
Sonunda vaat edilen kullanım durumu İşlemleri Dışa Aktar. Lightroom, fotoğrafları e-posta için hazırlayan bir E-Posta için ön ayarına sahiptir. e-posta. eğer kullanıyorsanız posta istemcisi, ardından bu ön ayar biraz iyileştirilebilir.
Bu nedenle, dışa aktarma penceresini açın (Ctrl+Shift+E) ve pencerenin sol tarafındaki E-Posta için ön ayarını seçin. Siz beğeninize göre değiştirebilirsiniz.
Ardından bölümde öğeyi seçin Şimdi İşlemler Klasörünü Dışa Aktar'a gidin. Lightroom klasörü gösterecek İşlemleri Dışa Aktar, aç onu. Ardından, favori e-posta istemcinizin kurulu olduğu klasörü açın. bende var Yarasa! ve C:\Program Files (x86)\The Bat!

Biraz beklemek ... Ve eğer senin posta programı parola korumalı değilse, dışa aktarılan fotoğraflarınızın eklendiği oluşturulmuş mektubu görürsünüz.

Sadece alanı doldurmak için kalır: "Kime". Fena değil, değil mi?
Merhaba arkadaşlar! Bugün üçüncü baskı Lightroom Soru-Cevap. Kendinizi ilk bölüme alıştırabilirsiniz, ancak ile. Bu sayıdaki tüm sorular şu ya da bu şekilde Dışa Aktar komutuyla ilgilidir.
Bu soru genellikle acemi kullanıcılar arasında ortaya çıkar, çünkü Lightroom'da Farklı kaydet komutu yoktur, basit bir Kaydet komutu bile yoktur! Lightroom'da bir fotoğrafı JPEG olarak kaydetmek için "Dışa Aktar" komutunu kullanmanız gerekir. Dosya menüsünden Dışa Aktar'ı seçin veya yalnızca Ctrl+Shift+E tuşlarına basın.
Bu, Dışa Aktar penceresini açacaktır:
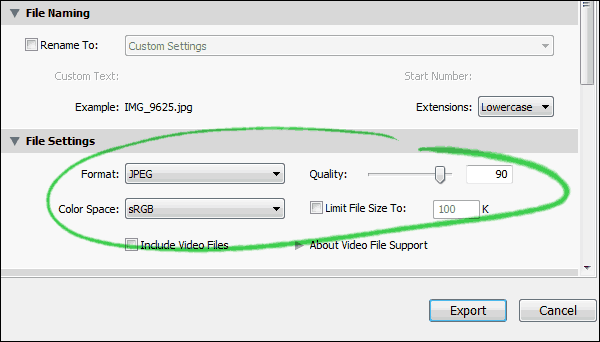
Bölümün neresinde JPEG formatını seçebilir ve yapılandırabilirsiniz. İlgili derste Lightroom'daki "Dışa Aktar" komutu hakkında daha fazla bilgi edinebilirsiniz.
S: Lightroom kullanarak bir fotoğrafa logomu nasıl eklerim?
Lightroom 3, logonuzu fotoğraflara eklemek için uzun zamandır beklenen yeteneği, sözde Filigran'ı sunar! Araç, Slayt gösterisi, Yazdır, Web modüllerinde ve dışa aktarma sırasında kullanılabilir.
Dışa aktarma sırasında bir logo eklemeyi düşünün. Dışa Aktar penceresinde, Filigran bölümünü bulun ve oradaki uygun kutuyu işaretleyin.

Ardından açılır listeden Filigranları Düzenle… öğesini seçin.
Filigran Düzenleyici penceresi açılarak logonuzu özelleştirmenizi sağlar.

Logonun iki versiyonu vardır: metin ve grafik. Sağ üst köşedeki butonları kullanarak aralarında geçiş yapabilirsiniz.
Grafik logosu için desteklenir JPEG formatları veya PNG'dir. Aynı zamanda fotoğraftaki şeffaflığı, göreli boyutları, girintileri ve konumu ayarlayabilirsiniz. Her şey oldukça basit.

Metin seçeneği için yazı tipini seçip özelleştirebilir ve ayrıca bir gölge efekti ekleyebilirsiniz.
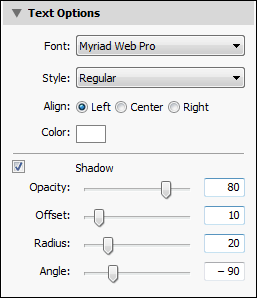
Logoyu özelleştirdikten sonra, ileride kullanmak üzere uygun bir adla kaydedin.

Farklı amaçlar için logonun çeşitli varyasyonlarını oluşturabilirsiniz.
"Photoshop'ta toplu işleme - fotoğraflarda logo" makalesinde bahsettiğim eylemi kullanarak Photoshop'ta fotoğraflara bir logo da ekleyebilirsiniz.
Soru: Dışa aktardıktan sonra, resimler Lightroom'da görüntülendiğinden daha gürültülü hale geliyor, ne oluyor?
Dışa aktarma sırasında fotoğrafları ek olarak keskinleştirmeniz de mümkündür. bölüme göz atın çıktı bileme. Herhangi bir keskinleştirme algoritmasının fotoğraflardaki gürültüyü görsel olarak artırdığını anlamalısınız. Dolayısıyla böyle bir dışa aktarma işleminden sonra Lightroom'da olduğundan daha gürültülü fotoğraflar elde edebilirsiniz.
Yalnızca küçültme durumunda dışa aktarma sırasında ek keskinleştirme kullanıyorum. Uzaklaştırdığınızda, gürültü daha az fark edilir hale gelir, ancak ayrıntılar çok "yumuşak" görünebilir, bu nedenle daha da netleştirmek mantıklıdır. Ancak, gürültü ile ilgili herhangi bir sorun yoktur.
Hepsi bugün için! Herkese harika bir gün ve tatil havası dilerim! 🙂
Bazı fotoğrafçıların çalışmalarını takip ederseniz, her birinin kendine has bir tarzı olduğunu fark etmişsinizdir. Ancak bu, her fotoğrafı bir öncekine benzetmeye çalıştıkları anlamına gelmez. Bu tür fotoğrafçılara örnek olarak kulüp fotoğrafçıları verilebilir.
Bir kulüp fotoğrafçısının işi ilk bakışta ilginç, eğlenceli görünebilir (sonuçta bir eğlence yerinde çalışıyor), ancak yüzlerce, binlerce fotoğrafı işlemenin nasıl bir şey olduğunu hayal edin? Ve işi hızlı bir şekilde halletmeniz gerekiyor. Yardımımıza geliyor.
Peki, bir fotoğrafı işledik, gerisini nasıl işleyeceğiz? teklif ediyorum hazır ayarını oluştur!
Beğendiğiniz ve ön ayar yapmak istediğiniz temelde bir fotoğraf seçin. Dikkat, “” içinde “olmalısınız” düzeltmeler”.
Seçtin mi? Şimdi ön ayarı kaydetmeye başlayalım. yol hazır ayar oluştur iki, farklı değiller ama siz sevgili okuyucular, size ikisini birden göstereceğim. Üstelik farklılıklar sadece bir adımda olacaktır.
Adım 1.1. Menüde “ bölümünü arıyoruz. düzeltmeler” ve “ alt menüsünde Yeni ön ayar...”
Adım 1.2. Veya ön ayar listesindeki “+” düğmesini kullanabilirsiniz.

Adım 2Önümüze çıkacak pencerede program sizden ön ayara dahil etmek istediğiniz ayarları seçmenizi isteyecektir. Ayrıca gelecekteki ön ayar için bir ad seçin.

Aşama 3Ön ayarı kaydettikten sonra, “ Kullanıcı Ön Ayarları”.

Ve öğrendik ön ayarınızı lightroom'a kaydedin.
Artık ön ayarınızı diğer fotoğraflarda kullanabilirsiniz. Ancak, bir fotoğrafta mükemmel görünebileceğini ve diğerinde sadece korkunç olduğunu anlamalısınız. Çekim koşulları farklıdır ve yalnızca aynı fotoğraf çekimi için kullanmaya değer ve ardından büyük olasılıkla her fotoğrafı ayarlamanız gerekecek. Ancak, her kare için bir fotoğrafı sıfırdan işlemekten daha iyidir.
Güncelleme: 03.03.2019
Oleg Lazhechnikov
17 833
75Fotoğrafçılıkla ilgili son makaleye geldim, yaşasın! İşleme konusunda, internette birçok tatil var: hem ne yapılması / yapılmaması gerektiği hem de tam olarak nasıl yapılacağı ile ilgili. Bu konudaki görüşüm, kişisel olarak hangi sonucu ve ne pahasına elde etmek istediğime dayanmaktadır. Açıklığa kavuşturmak için: öncelikle blog ve aile arşivim için çekim yapıyorum, yani doğrudan fotoğraflardan hayatımı kazanmıyorum. Artı, onlara çok fazla zaman ayıramam, aksi takdirde çalışmak için zamanım olmayacak, sonuçta bir sürü fotoğrafı işlemem gerekiyor. Sitem, her biri yaklaşık 20-40 fotoğraf içeren haftada 2-3 makale yayınlıyor. Öte yandan tamamen işlenmemiş olanları da yayınlayamam, soluklar (çünkü RAW), genellikle çok parlak veya çok karanlık alanlar vb. Ve ben de bu tür fotoğrafları sevmiyorum. Yani, muhtemelen herhangi birini yaymak mümkün olacaktır, ancak bu benim seçeneğim değil.
Lightroom'da fotoğrafları nasıl düzenlerim?
Bu nedenle, üzerinde çok fazla zaman harcamak için motivasyon eksikliği nedeniyle sığ işlemenin destekçisiyim ve kendim için henüz pek bir fark görmüyorum. Elbette ara sıra biraz daha uzun büyü yapabilirim ama bu "şaheser" in onu koyacak hiçbir yeri yok. Şimdi Lightroom'da devam eden tüm işlemlere sahibim ve diğer programları ne zaman kullandığımı çoktan unuttum. Bu nedenle, Photoshop'ta iyiyseniz ve fotoğrafları oldukça yoğun bir şekilde işlemeyi tercih ediyorsanız, gönderide kendinize değecek bir şey bulmanız pek olası değildir :)
Dediğim gibi, tüm işlemleri Lightroom'da yapıyorum ve oldukça basit. Aslında sadece ufku kırpıp düzlüyorum, gölgeleri uzatıp parlak noktaları koyulaştırıyorum, renk ekleyip keskinleştiriyorum.
Fotoğrafları ve hazır ayarları içe aktarın
Flash sürücüyü kameradan kart okuyucuya takıyorum ve fotoğrafı aktararak aktarıyorum. harici sert disk. Fotoğrafların saklanması hakkında aşağıda yazacağım. İçe aktarırken önceden oluşturulmuş hazır ayarları uyguluyorum: ve . Şimdi sadece ikincisini kullanıyorum (bir Sony A6500'üm var), kameram ve çekim yapma şeklim için daha fazla ayarı var. Telefon için bir çift ve ikinci bir kamera da var.
Ancak ön ayarlar çok benzer, yalnızca gölgeler, ışıklar ve pozlama ayarlarında biraz farklılık gösteriyorlar ve bunları sürekli olarak ayarlıyorum çünkü fikrim değişiyor, sonra bir kez daha çoğu fotoğrafın ayarlarını onları işlemek için düzenlemeye çalışıyorum az. Yinelenen ayarlardan bazıları şunlardır: Netlik +25, Titreşim +25, Keskinleştirme +60, Gürültü Azaltma Parlaklığı +65, Lens Düzeltmeyi Etkinleştir. İkincisi, fotoğrafı merceğinize uyacak şekilde ayarladığı için (çoğunlukla geometrik bozulma kaldırıldığı için) oldukça önemlidir. Ancak bu, Lightroom'un kameranızı tanıması durumudur. Örneğin, Canon G7xm2 için buna benzer bir şeyi manuel olarak seçmem gerekiyor.
Ön ayarlarla ilgili olarak, burada doğru ya da yanlış olmadığını hemen söylemek istiyorum. Amatörlerden bahsedecek olursak, özel bir yazarın tarzına sahip olsalar da profesyoneller farklıdır. Bu nedenle, istediğiniz herhangi bir ayar ile kendiniz için bir ön ayar oluşturabilirsiniz ve bu doğru olacaktır. Ne de olsa asıl mesele, size uygun olması, onları işlemeniz, çünkü "Ben öyle görüyorum". Burada elbette tartışılabilir, ısrar etmiyorum :) Okumak için asla geç değildir profesyonel işleme, guruların bunu veya bu ayarı nasıl kullanmayı ve ön ayarlarınızı değiştirmeyi nasıl önerdiği hakkında.
Dosyaları yeniden adlandırmıyorum, oldukları gibi bırakıyorum.


fotoğraf inceltme
İthalattan sonra ve işlemeden önceki bir sonraki adım inceltmedir. Genellikle siliyorum: bulanık fotoğraflar, kopyalar (aynı nesnenin 20 fotoğrafı çekildiğinde), evli tüm fotoğraflar (çok karanlık, çok fazla pozlanmış vb.), sadece sevmediğim fotoğraflar. Bazen böyle bir şey yoksa bir evlilikle ayrılabilirim ve fotoğraf çok gerekli.
Ama genel olarak birkaç yıllık fotoğrafçılıktan sonra incelmeye ve daha az dikkatli incelmeye çok daha az zaman ayırmaya başladım, ilk başta neredeyse% 50'yi bir yerde bıraktım. Daha kolay sabit diskler daha geniş olanlarla değiştirin ve birkaç gün oturup inceltmek yerine yenilerini satın alın. Üstelik arşivim o kadar hızlı büyümüyor. Artı, ayrıca, birden çok kez öyle bir an yaşandı ki, aniden geçti uzak fotoğraf, evli olmasına rağmen.
Lightroom'da da inceltme oluyor, X tuşu ile fotoğrafı Reddedildi olarak işaretliyorum, ardından işaretlenenlerin hepsini birden siliyorum.
Ufku kırpma ve düzleştirme
İlk başta çok sık kadraj yaptım, sonra görünüşe göre nişan aldım ve zaten fotoğraflama aşamasında normal bir kompozisyon oluşturuyorum. Makalede üçte bir kuralını kullandığımı ve bu nedenle kırpma yaparken de aynı şekilde kullandığımı söyledim. fanatik değil.

Beyaz dengesi
Her zaman otomatik beyaz dengesi ile fotoğraf çektiğim için Temp ve Tint kolları ile programda gözle düzeltiyorum. Çoğunlukla birinciyi, ikinciyi daha az kullanırım. Bazen Lightroom'un fikrini almak için Otomatik'i kullanabilirsiniz. Bu arada, renkleri düzenlemek zor. geleneksel monitörler, çünkü kalibre edilmediler ve matrislerin kendilerinin renk üretimi zayıf. Yani uygun gördüğünüz gibi yapacaksınız ve diğer kullanıcılar her şeyi tamamen farklı görecek.
Şimdi sahibim Macbook pro 15" ile Retina ekran. Elbette bir referans değil ama renk üretimi açısından çok iyi olduğunu düşünüyorum. Ayrıca fotoğrafları işlemek için 15 inçlik çift çözünürlük yeterli oluyor.
Genişleyen gölgeler ve koyulaşan vurgular
Birçok fotoğrafın dinamik aralıkla ilgili bazı sorunları olduğundan, işleme bunları azaltabilir. Bunu yapmak için, Gölgeler koluyla gölgeleri aydınlatırım (artıya taşıyın), ardından Vurguların çok parlak alanlarını karartırım (eksiye taşıyın). Ortaya çıkan sonuç Pozlamayı düzeltirim (artı veya eksi, duruma göre) ve genellikle yine de Beyaz ve Siyahları ayarlarım. Oh, ve neredeyse unutuyordum, Kontrast ekliyorum, çünkü gölgeleri aydınlatırken kayboluyor ve ara sıra mikro kontrastı artırarak daha fazla Netlik (50'ye kadar) ekliyorum. Genellikle kontrast ve mikro kontrast, ihtiyacım olan sabit değerlere (sırasıyla +10 ve +25) içe aktarırken ön ayar tarafından hemen ayarlanmasına rağmen.
Kişisel olarak mikro kontrastlı fotoğrafları, kontrastlı veya aşırı keskinleştirilmiş olanlardan daha çok seviyorum. Bu yüzden bazen Shadows'u büyük bir artı olarak alıyorum ve ardından Clarity'yi daha da artırıyorum. Sizin için ne kadar izlenebilir, kendiniz karar verin. Pekala, genellikle Kontrast pahasına değil, Beyaz ve Siyahlar pahasına kontrast yapıyorum, bu nedenle "iki taraftan" düzenlendikleri için daha doğru bir şekilde ayarlandığı ortaya çıkıyor.

renk ekleme
Daha önce 2 ön ayar uygulamıştım: Mavi Gökyüzü 0,5 () veya Cilt tonu daha açık (). İlk ön ayar, Sergey Doli tarafından gözetlendi (buna Matts Blue Sky 1 adı verildi), ancak ben onu biraz yeniden düzenledim, parametre değişikliklerini yarı yarıya azalttım. İkincisini nereden indirdiğimi hatırlamıyorum. Böylece, içe aktarırken ön ayara Blue Sky 0.5 zaten "dikildi", bu nedenle işleme adımlarımı biraz daha azalttım.
Gökyüzünün maviliğini artırmak için Mavi Gökyüzü gereklidir, ancak bunun için çok fazla pozlanmamalıdır (aksi takdirde işe yaramaz) ve sarının doygunluğunu artırmak ve portakal çiçekleri. Bazen Parlaklığa ihtiyacınız olduğunu belirtmek önemlidir. mavi renk sıfıra geri ayarlayın, aksi takdirde mavi doğal olmaz.
Ten rengi, ışık dengesini değiştirerek ten renginin gerçek gibi görünmesini sağlar. Ancak gerçek ve etrafındaki her şey sadece cildi değil dengeyi de değiştirir. Diyelim ki sıcak gölgeler ve lambalar sevenler için.

Gürültüyü keskinleştirin ve kaldırın
Tüm fotoğraflar ya bir bloga ya da Instagram'a gittiğinden, yani fotoğraflar yalnızca ekrandan ve maksimum çözünürlükte değil, yaklaşık 1000 piksel genişliğinde görüntüleneceğinden, programda keskinlik acısız bir şekilde artırılabilir. Keskinliğim ayrıca içe aktarma sırasında bir ön ayar tarafından belirlenir (+60). Fotoğrafa bağlı olarak, aşırı keskinleştirmeyi veya gürültüyü önlemek için Keskinleştirme değerlerini düşürebilirim. Aslında, içe aktarma sırasında gürültü nötrleştirme de oluyor ve ardından Parlaklık (+65) koluna nadiren dokunuyorum. Temel olarak, sabunluktan veya akıllı telefondan alınan jpeg'ler için Keskinleştirme ve Parlaklığı azaltmanız gerekir.
Ve yine burada Clarity aracından bahsedeceğim. Aslında, fotoğrafı daha keskin hale de getirir.
Ek araçlar kullanma
Sunulanların çoğu, bir fotoğrafın bir bölümünü aydınlatmak / koyulaştırmak veya bir fotoğrafın belirli bir bölümünün kontrastını veya beyaz dengesini değiştirmek için bir gradyan filtresi kullanıyorum. Bazen bunun yerine bir fırça kullanmak daha iyidir; bu, örneğin, aksine, Clarity'yi kaldırmanız gereken bir yüz gibi zor bir alanı değiştirmeniz gerektiğinde daha uygundur (aksi takdirde çok yapılandırılmış olacaktır). İÇİNDE son sürümler Lightroom, bu araçların çok daha fazla ayarı var, seçilen alanda her şeyi değiştirebilirsiniz.
Daha az sıklıkla, bir fotoğraftan bazı çöpleri çıkarmak için bir damga kullanırım.

İhracat
Görüntüyü işledikten sonra P tuşu ile bir bayrak koyuyorum (Bayrağı Ayarla -> Bayraklı) Bu, tüm görüntüleri bitirdikten sonra filtreyi kullanarak (Filtre by flag -> Flagged) sadece onları görüntülememe izin verecek yalnızca), yalnızca işlenmiş görüntüleri bir kez daha görüntüleyin ve hepsini yığınlar halinde dışa aktarın. Her makale için genellikle yaklaşık 20-40 fotoğraf işlerim.
Dışa aktarma için zaten özel bir hazır ayar oluşturdum. Dışa aktarılacak klasör, dışa aktarılan jpeg'in boyutu (2048 × 2048), kalitesi (%75), dışa aktarma sırasındaki netlik (Yüksek), meta verilerin korunması, filigran (bir ön ayarın yanı sıra yapılandırılmış ve kaydedilmiş) ) içinde seçilir. Instagram için %100 kalite yapıyorum, filigran eklemiyorum.
Son sonuç
Aslında, yukarıdaki örnekte, genişletmek için bir miktar girişimde bulunuldu. dinamik aralık(Büyük ölçüde genişlerseniz, o zaman zaten sözde bir HDR olacaktır). Doğal olarak, fotoğraflarla tam olarak bu tür manipülasyonlar yapmak her zaman gerekli değildir, ancak genellikle çok benzerdirler: mavi / sarı dengesini ayarlamak, gölgeleri aydınlatmak, parlak noktaları koyulaştırmak, kontrastı artırmak. Sadece olmadığında büyük bir fark karanlık ve aydınlık alanlar arasında, kolların aşırı konumlarına hareket ettirilmesi gerekmeyecek, sadece biraz ve bu elbette gözle yapılır.

Neden Lightroom
Çok basit, birdenbire oldu. Denedim ve bu programı beğendim. Fotoğrafları derinlemesine düzenlemek için değil, düzeltmek için harikadır. Burada her şey bunun için yapılıyor, bütün aletler var. Artı, içinde tüm fotoğraf kitaplığım var ve ihtiyacınız olan her şeyi hızlı bir şekilde bulabilirsiniz: bir sürü farklı filtre var, fotoğraflar için etiketler ayarlayabilirsiniz (bunu gerçekten hiç kullanmıyorum).
Pek çok analog var ama henüz bir şey denemek istemiyorum, her şey uygun.
Wordrpess'te yeniden boyutlandırma hakkında
WordPress platformunun blog yazarları için önemli olabilecek bir şeyden bahsetmeden geçemeyeceğim. Bloguma 2048 piksel genişliğinde fotoğraflar yüklüyorum, ancak gönderide 800 piksel ( tam boy tıklandığında, fotoğraf bir ışık kutusunda görüntülenir). Blogunuza tam boyutlu fotoğraflar yüklerseniz ve motor bunları ihtiyacınız olan boyuta göre yeniden boyutlandırırsa, o zaman bu çok iyi bir fikir, tabii ki kalite sizin için önemliyse. Gerçek şu ki, yerleşik yeniden boyutlandırma keskinliği oldukça bozacak, fotoğraf bulanık çıkıyor. Ancak, hizmetlerinizi sunan bir fotoğrafçı portföyünüz yoksa, çok az ziyaretçi bunu fark edecektir. Tam boyutlu bir JPG kolayca 10 megabayt yer kaplayabileceğinden, barındırmada yeterli alan olmayabilir.
Alternatif olarak, Keskinleştir Yeniden Boyutlandırılmış Görüntüler eklentisini kullanın, yeniden boyutlandırıldığında keskinlik katacaktır, ancak aynı zamanda oldukça kabaca da yapar.
Fotoğrafları nasıl saklarım?
Tüm fotoğraflar, videolar ve diğer dosyalar harici taşınabilir sabit sürücüde depolanır. Seagate sürücüsü 4 TB çünkü bir dizüstü bilgisayar sürücüsüne sığmazlar. Bu disk her zaman yanımdadır. Fotoğraf arşivi şu anda yaklaşık 1,5 TB yer kaplıyor (2017 için), bu aslında bir fotoğrafçı veya blog yazarıysanız ve çok çekim yapıyorsanız çok fazla değil. Dosya yapısı aşağıdaki ekran görüntüsünde gösterilmiştir. Kural olarak, her yolculuk için, içinde her kamera için 2-3 klasör daha bulunan ayrı bir klasör vardır. Ancak yolculuk uzunsa ve farklı şehirlerdeyse, her şehir için ayrı bir klasör de oluşturulur.

Klasörler aşağıdaki yapıya sahiptir: Yıl/Ay_Gün_Olay Adı/Anket Cihazı. Lightroom'daki katalog yapısı tamamen aynıdır. Ve uygun olanı, diskteki herhangi bir klasöre bir fotoğraf koyabilir ve ardından bu klasörü Lightroom'da senkronize edebilirsiniz; fotoğraf programda görünecektir. Benim için böyle bir yapı depolama için oldukça uygundur ve kataloglama için ek zaman almaz, bir kez yaptım ve bu kadar. Artık her şeyi tek bir yığına atma eğilimi var ve ancak o zaman programın kendisi fotoğrafları farklı kriterlere göre dağıtıyor. Bu seçeneği daha az seviyorum.
İstediğim zaman fotoğraftan ihtiyacım olanı yapabilmek için fotoğrafları orijinallerinde yani RAW'da saklıyorum. Ve Lightroom'da, fotoğrafla ilgili tüm bilgileri XMP dosyalarına kaydetme ayarlarım var. Sonuçta, RAW işlendiğinde dosyanın kendisine hiçbir şey olmaz, yapılan işlemlerle ilgili tüm bilgiler katalog dosyasında saklanır. Yani XMP, her fotoğraf için iki kat bilgidir, oldukça ağırdırlar, bu nedenle toplam hacim özellikle artmaz. XMP dosyaları, fotoğrafların diğer bilgisayarlara aktarılmasını kolaylaştırır ve bu, katalog dosyasına bir şey olacağı gerçeğine karşı bir tür korumadır, zaten emsaller oldu, onu silmek zorunda kaldınız.
Fotoğraflar nereye yedeklenir
Fotoğrafların nasıl saklanacağına ek olarak, onları başka nerede yedekleyeceğiniz de önemlidir. İlk önce şu altın kuralı hatırlamanız gerekir: yedekler 2 olmalıdır. Dediğim gibi, tüm fotoğraflarım harici bir sabit sürücüde saklanıyor, yani bu ana taban ve ona 2 yedekleme (kopya) yapılması gerekiyor. Ana üssünüz sabit bir dizüstü bilgisayarda da olabilir, bu daha uygundur.
İlk yedeklemeyi başka bir harici yedeklemede yapıyorum. HDD. Yaklaşık 3 ayda bir (ve her yolculuktan önce) yaparım tam kopya bir hariciden (ana) ikinciye (yedek). Zaman almasın diye gece kopyalanacak şekilde ayarladım ve sabah her şey hazır. İkinci zor Diski gezilere götürmem, yani onu mahvetme riski minimumdur.
Ana sabit olandan buluta ikinci yedeklemeyi yapıyorum, tabanı olan klasörü bulut için klasör olarak belirtiyorum. ben kullanırken Bulut hizmeti Mail.RU, 2014'ten beri promosyonları vardı ve ömür boyu 1 TB verdiler. Ancak bu yer Zaten yeterince sahip olmayı bıraktım, artı indirme hızını sevmiyorum ve depolamanın çok güvenilir olmaması, bazı dosyaları benim için sildikleri bir durum zaten vardı. Bu nedenle, artık en işlevsel ve güvenli olarak kabul edilene geçmek istiyorum. Yer sınırı olmayan iyi bir ücretli tarife var. Prensip olarak zaten kullanıyorum, saklıyorum önemli dosyalar, ama yine de ücretsiz.
Ve bana öyle geliyor ki, bir an daha önemli. Tüm yolculuklarda, ana veritabanının depolandığı yalnızca bir harici sabit disk aldığım için, onu mahvetme riski var. Bir kopya evde tutulduğu için bu korkutucu değil, ancak sürekli olarak bir flash sürücüden ana sürücüye aktarırsanız, mevcut gezilerdeki fotoğrafları kaybedebilirsiniz. Bu nedenle, mümkünse tüm dosyaları flash sürücüde bırakıyorum ve sabit sürücüye aktardıktan hemen sonra silmiyorum. Evet, bunun için daha büyük hacimli flash sürücülere (veya birkaç parçaya) ihtiyacınız var, böylece tüm yolculuk için yeterli olacaklar, ancak bir garanti var. Ayrıca, eğer yolculuk varsa iyi internet otelde, ardından dosyalar da buluta uçar.
Not: Fotoğraf işleme ve depolama hakkında size söyleyebileceğim tek şey bu. Kalın değil ama var :)
Life hack 1 - iyi bir sigorta nasıl satın alınır
Şimdi sigorta seçmek gerçekçi olmayan bir şekilde zor, bu nedenle tüm gezginlere yardımcı olmak için bir derecelendirme derliyorum. Bunu yapmak için sürekli olarak forumları izliyorum, sigorta sözleşmelerini inceliyorum ve sigortayı kendim kullanıyorum.
Life hack 2 - nasıl %20 daha ucuza otel bulunur
Okuduğunuz için teşekkürler
4,76
5 üzerinden (derecelendirme: 63)
Yorumlar (75 )
Oleg Lazhechnikov
Andrey Lunyachek
İskender
Oleg Lazhechnikov
İskender
Oleg Lazhechnikov
Oleg Lazhechnikov
İskender
Eugene
Oleg Lazhechnikov
Maria Muraşova
Maria Muraşova
Eugene
İskender
Oleg Lazhechnikov
13.06.2014 16:15 |
Nick
Maria Muraşova
Katerina
Tatyana Sadykova
Alexey
Bazen, fotoğrafları Lightroom veya Photoshop'ta işledikten sonra, bazı kullanıcılar için fotoğraflar kaydedildiğinde ve İnternet'e yüklendiğinde, başka bir yerde görüntülendiğinde renk ve kontrast açısından farklılık gösterir. grafik editörü veya sadece bir bilgisayarda. Photoshop veya Lightroom'daki gibi görünmüyorlar.
Örneğin, posterimiz Photoshop'ta ilk resme benziyor ve kaydedildiğinde ikinci resme dönüşüyor:

Fotoğraflarınızın kaydettikten sonra eşit derecede doğru görüntülenmesi ve renk ve kontrastlarının korunması için Photoshop ve Lightroom programlarını doğru şekilde yapılandırmanız gerekir.
İnternet, neredeyse tüm monitörler ve telefon ekranları sRGB renkli iletim modunda çalışır, bu nedenle programları kaydedecek ve bize monitörde bir sRGB görüntüsü gösterecek şekilde yapılandırmamız gerekir.
Adobe Lightroom'u
Lightroom'dan başlayalım. ayarlamanız yeterli doğru parametreler fotoğraf dışa aktarma. Fotoğrafı işledikten sonra "dışa aktar" ı tıklıyoruz ve açılan pencerede "dosya biçimi" bölümünde "renk alanı" sRGB'nin belirtildiğini kontrol ediyoruz. Bu kadar!

Ayrıca fotoğrafları İnternette, sosyal ağlarda veya forumlarda yayınlamak üzere kaydederseniz, fotoğrafları uygun kaynağa yüklediklerinde kalite ve doygunluklarını kaybetmemeleri için önceden hazırlamanız gerekir.
Dosya formatı

Görüntü boyutu. Sosyal ağların ve forumların yüklenen fotoğrafın boyutunda bir sınırı vardır ve fotoğraf izin verilen sınırdan büyükse otomatik olarak sıkıştırılır. Otomatik enterpolasyon algoritmaları yalnızca fotoğrafınızın kalitesini bozacaktır. Bunu önlemek için, önceden azaltmanız gerekir. Fotoğrafın boyutu basit mantığa göre seçilmelidir, böylece görüntülerken ve cep telefonu ve bilgisayardan keskinliğini korudu. optimum boyutİnternet için değerler artık uzun kenarda 1400 pikselden 2100'e çıkıyor. Özellikle VKontakte için uzun kenarda 1680 piksel ideal olacaktır.
Çıkış keskinliği.İnternet için ne kadar çok olursa o kadar iyi. Makul sınırlar içinde. Lightroom'u "Güçlü" olarak ayarlayın.
Bu ayarlardan sonra fotoğrafınız internette yayınlanmaya hazırdır.
adobe photoshop
Photoshop'ta doğru renk sunumunu ayarlamak için "düzenleme", "renk ayarları"na gidin.

Ve beliren pencerede ayarları seçin " evrensel ayarlar Avrupa 3" için.

Photoshop'unuzun Avrupa için ön ayarları yoksa RGB alanını "sRGB IEC61966-2.1" olarak ayarlayın, her zaman bir sRGB profili olacaktır.

"Görünüm" - "prova seçenekleri" - ve İnternet standardı sRGB'yi ayarlayın.

Ayrıca Photoshop'ta bir RAW dosyası açarken dikkat edin ve sRGB profilini ayarlayın.


Artık Photoshop'unuz fotoğrafın tüm renklerini doğru bir şekilde yeniden üretiyor ve koruyor.
Adobe Photoshop'ta web için fotoğraf kaydetme
Photoshop'ta İnternet'e dışa aktarmak için bir fotoğraf da hazırlayabilirsiniz. Bunu yapmak için önce onu azaltmanız, ardından keskinliği eklemeniz gerekir.
"Görüntü" - "görüntü boyutu" ile küçültün:

Ölçü birimini "piksel" olarak ayarlıyoruz ve "genişlik" alanında ihtiyacımız olan boyutu belirtiyoruz. Yeniden örnekleme otomatik olarak bırakılır veya “bikübik (azaltma ile)” olarak ayarlanır.

Küçültme işleminden sonra fotoğrafı keskinleştirmeniz gerekir. Bunun için “akıllı keskinlik” mükemmeldir.
kesinlikle yaparız yeni katman ve "filtre" - "keskinleştirme" - "akıllı keskinlik" seçeneğine gidin.

Gürültü azaltmayı 0 olarak ayarladık. Küçültülmüş fotoğrafın yarıçapı 0,3 ila 1 aralığında bulunur. Uzun kenar boyunca 1680 piksel boyutunda bir fotoğraf için 0,4 - 0,5 yarıçapı uygundur. Etki ayrıca 70 ila 150 aralığında bulunur.

Yeni bir katman oluşturduğumuz için, örneğin 180 gibi güçlü bir "keskinlik efekti" ayarlayabiliyoruz ve ardından keskinleştirme katmanının opaklığını azaltarak fotoğrafın doğru netliğini elde edebiliyoruz.

Netlik değerleri gözle seçilir, ancak İnternet için daha fazla netlik yapmak daha iyidir. Fotoğraf ekranda çok daha etkileyici görünecek.
1712
Polina Maslenkova
Denizde olanlar için bir seçki derledik. en iyi tavsiye deniz manzaralarını çekmek için. Hizmete alın ve tatile fotoğraf makinenizi yanınıza almayı unutmayın (ve ayrıca bir tripod, birkaç filtre ve ilham, onsuz nerede olurdunuz :)
Başlık: Fikir Eğitimi 20.09.2017
Oleg Nasytko
Portre fotoğrafçılarının en sevdiği modu nasıl uygulayacağımızı, alan derinliği ile nasıl oynayacağımızı ve arka planı güzelce nasıl bulanıklaştıracağımızı bu yazıda anlatacağız.
Konu: Eğitim Konseyi Fototeknik 05.04.2018
Artur Şah Hüseynov
Bunlar, şehrin ilginç yerlerinde ve Lviv yakınlarındaki Podgoretsky kalesinde yeni evlileri vurmakla dolu iki inanılmaz gündü.
başlık: Fotoğraf raporu Fotoğraf turu 09.04.2018
Polina Maslenkova
Fotoğrafçılar bile bazen fotoğraf çeker. Kendiniz bir fotoğrafçıysanız ve kalite çıtası yeterince yükseğe ayarlanmışsa, kendiniz için bir fotoğrafçıyı nasıl seçersiniz?
Başlık: Seçim 29.08.2018
Polina Maslenkova
Minsk'te yemek fotoğrafçılığı ve Vitebsk'te fotoğrafçılığın temelleri hocamızla her yıl dünyanın 100 şehrinde nasıl çekim yapılır ve Instagram'da 60 binden fazla takipçiye nasıl sahip olunur hakkında konuştuk. Polina Maslenkova
Andrey Barilo'nun 2607 grubu mezuniyet töreni muhteşemdi!
Fotoğraf raporumuzdan, fotoğrafçılık okulumuzun son dersinin nasıl geçtiğini ve fotoğrafçılığın temelleri mezunlarının diplomaya ne kattığını göreceksiniz.
başlık: Diploma Fotoğraf raporu 05.09.2018
Oleg Nasytko
Cumartesi günü, gruptaki fotoğrafçılığın temelleri üzerine son ders gerçekleşti - Andrey Barilo'nun ilk mezuniyeti! Çocuklar ürünlerini sundu en iyi iş ve sertifikalar aldı. Nasıldı, fotoğraf raporuna bakın.
başlık: Diploma Fotoğraf raporu 08.06.2018