Jak vrátit zpět naposledy nainstalovaný ovladač. Jak vrátit zpět ovladače zařízení nebo odstraňovat chyby při aktualizaci ovladačů
Vrácení ovladače a obnovení ovladače
Nejlepším postupem s ovladači hardwaru je udržovat je vždy aktuální. Novější verze ovladačů s sebou obvykle přinášejí lepší kompatibilitu, větší stabilitu a někdy i nové funkce. Proč nechcete aktualizovat? Vzhledem k tomu, že několikrát po aktualizaci můžete vidět jednu z těchto možností:
Někdy mohou nové ovladače (zejména verze BETA ovladačů) skutečně způsobit problémy, včetně modré obrazovky, poruchy a poruchy zařízení. Pokud se ocitnete v situaci, kdy jste nedávno aktualizovali svůj ovladač a od té doby máte problémy , nepropadejte panice, tento problém lze vyřešit. Níže jsem uvedl dva způsoby, jak se vrátit k předchozí verzi ovladače. První metoda využívá obslužný program dispečera Zařízení Windows, zatímco druhá metoda využívá Driver Reviver, náš oceňovaný nástroj pro aktualizaci ovladačů.
Vraťte ovladač zpět pomocí Správce zařízení Windows
Správce zařízení Windows je seznam všech hardwarových součástí v počítači. Zařízení, které hledáte, můžete najít v tomto seznamu a vrátit se k dalším stará verze nainstalovaný ovladač. 
Chcete-li se dostat do Správce zařízení, musíte nejprve otevřít Ovládací panel (dostanete se k němu prostřednictvím nabídky Start) a poté otevřít Správce zařízení. Jakmile otevřete Správce zařízení, musíte ovladač vložit podle níže uvedených kroků předchozí verze:
- Obvykle vyhledejte zařízení, o kterém si myslíte, že má problémy modré chyby obrazovky jsou způsobeny grafickým adaptérem

- Klikněte pravým tlačítkem na název zařízení

- Vyberte "Vlastnosti". Otevře se dialogové okno pro toto zařízení.
- Otevřete kartu ovladače.

- Klepněte na tlačítko Vrátit zpět ovladač.
- Otevře se varovná zpráva o vrácení ovladače. Vždy můžete nainstalovat nová verze tak klikni na "ano"

- Následuj instrukce. Může být vyžadován restart systému. Pokud problém přetrvává, můžete postupovat podle stejných kroků a kliknout na tlačítko "Aktualizovat ovladač..".
Vraťte zpět ovladač pomocí Driver Reviver
Pokud k aktualizaci ovladačů používáte Driver Reviver, je proces přechodu na starší verzi ovladače ještě jednodušší. Driver Reviver má funkci Rezervovat kopii, která vám umožní obnovit předchozí ovladač během několika málo minut jednoduché kroky. Zde je postup:
- Otevřete Driver Reviver

- Přejděte na kartu „Záloha“.

- Klikněte na "Start Recovery"

- Zde uvidíte seznam dříve vytvořených bodů obnovení. Vyberte ten, ve kterém jste aktualizovali ovladač, který způsobuje problémy.

- Nyní uvidíte seznam ovladačů zahrnutých v tomto záloha. Vyberte pouze ovladač, který chcete zrušit. Není třeba je vracet zpět. Klikněte na "Obnovit"

- Můžete obdržet následující zprávu o nepodepsaný řidič. Vyberte „Přesto nainstalovat tento ovladač“

- A vaše podnikání!

- Pokud chcete zabránit tomu, aby se tento ovladač zobrazoval při budoucích skenech, můžete spustit skenování z Řidič Oživte po obnovení ovladače. Uvidíte, že tento ovladač je zastaralý (protože jsme obnovili starou verzi a při skenování vždy hledáme nové verze). Klepněte pravým tlačítkem myši na ovladač a vyberte možnost Vyloučit tento ovladač z budoucích prověřování. Nyní tuto aktualizaci neuvidíte a všechny ostatní ovladače můžete aktualizovat bez aktualizace této.
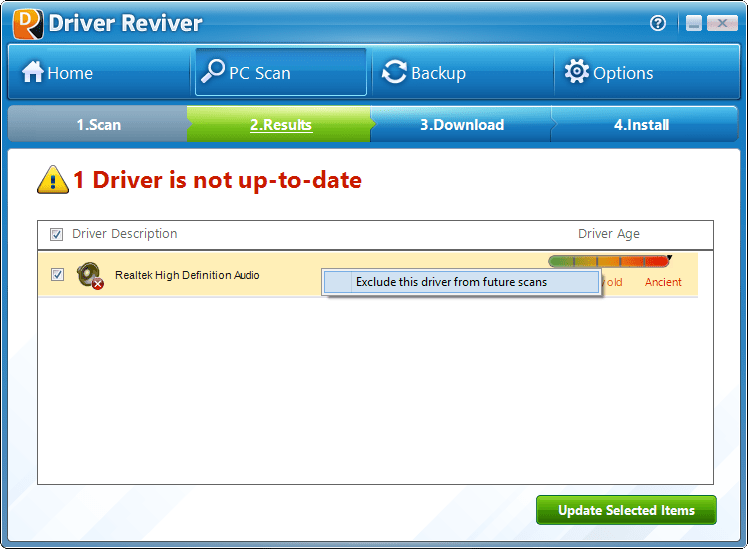
Doufám, že vám to pomohlo vyřešit jakýkoli problém, který máte. Pokud ne, zanechte mi komentář níže a já se pokusím, abych vám pomohl.
Existují situace, kdy jsme na zařízení nainstalovali nové ovladače. V procesu používání ovladače jsme však nebyli spokojeni s některými ukazateli, případně s nimi byly problémy.
Zvažte, jak můžete vrátit verzi zpět aktualizované ovladače jakékoli zařízení před předchozím.
Vezměme si jako příklad zvukovou kartu.
Chcete-li vrátit ovladač na předchozí verzi, postupujte takto:
Klikněte na zástupce "Tento počítač" ("Počítač") pravým tlačítkem myši.
V kontextová nabídka přejděte na položku "Vlastnosti". V dalším okně vyberte podpoložku "Správce zařízení".

Vyberte ze seznamu zařízení požadované zařízení. V našem případě najdeme zvukovou kartu.

Přesuňte kurzor myši na tento řádek a stiskněte pravé tlačítko myši. V zobrazené kontextové nabídce vyberte položku "Vlastnosti".
V dalším okně vyberte kartu "Ovladač". Jdeme dolů a najdeme tlačítko "Vrátit zpět". Podívejte se na obrázek níže.

Klikneme na to. Objeví se nové malé okno. V něm si systém ujasní, zda opravdu chceme obnovit starou verzi ovladače. Viz obrázek níže.

Stiskneme tlačítko "Ano".
Automaticky se vrátí k předchozí verzi ovladače zařízení. To lze ověřit věnováním pozornosti popisu ovladače v okně "Vlastnosti".

Zavíráme okno. Zobrazí se další okno, které bude indikovat změny v nastavení zařízení. Aby se změny projevily, budete muset kliknout na tlačítko "Ano". Počítač se restartuje. Viz obrázek níže.
Jsou chvíle, kdy se po aktualizaci ovladačů grafické karty, notebooku nebo počítače chovají abnormálně (objeví se nebo zhroutí chyba „Ovladač videa přestal reagovat ...“ počítačové hry). V tom případě můžete. Pokud však obnovení systému nelze provést kvůli deaktivaci této funkce, co dělat? Umět rollback ovladač grafické karty, čímž se počítač vrátí do funkčního stavu. Pojďme na to.
Tato metoda je univerzální, protože jej lze aplikovat na jakékoli zařízení nainstalované v počítači. Zaměříme se konkrétně na takové zařízení, jako je grafická karta.
Uvádím příklad: hráli jste, hráli jste na notebooku a nevěděli jste o problémech, ale pak přijde přítel a radí vám, abyste aktualizovali ovladače grafické karty z webu výrobce s tím, že počítač bude fungovat ještě lépe. A ve skutečnosti aktualizujte ovladače na aktuální verze potřebovat. Rozhodli jste se nainstalovat ovladač a nakonec to bylo horší, než to bylo. S tím vším vám Obnovení systému nefunguje, protože je vypnuté.
Chcete-li tento problém vyřešit, přejděte na webovou stránku výrobce této grafické karty, stáhněte si ovladač staré verze a nainstalujte jej přes nejnovější chybný ovladač. Taková instalace však může skončit chybou.
Nejjednodušší způsob, jak se dostat z výše uvedené situace - rollback ovladače grafické karty. Pojďme se tedy podívat, jak na to.
Otevřete Správce zařízení

Přejděte na Grafické adaptéry a klikněte pravým tlačítkem na grafickou kartu a vyberte její vlastnosti

Jak můžete vidět níže, verze mých ovladačů grafické karty je 9.18.13.3165

Nyní nainstaluji nové ovladače pro grafickou kartu, jejíž verze je 9.18.13.3165 a poté začne počítač "blbnout".
Musíte vrátit ovladače na předchozí verzi, aby systém fungoval jako před instalací nových ovladačů. Chcete-li to provést, vyberte kartu Driver a hned pod ní najdeme tlačítko Vrátit zpět.

Ti, kteří rádi instalují nejnovější software a aktualizují jej ihned po nejnovější verzi, se někdy ocitnou v situacích, kdy nový software funguje hůře než ten starý. Důvodem jsou výrobci software, vydávání další verze aktualizací, zaměřte se na kompatibilitu s novým hardwarem a téměř nikdy nepřemýšlejte o práci toho starého.
Problémy se mohou objevit také při přeinstalaci ovladačů pro grafické karty Nvidia. Často se to projevuje snížením výkonu karty ve hrách, snížením rozlišení obrazovky, deaktivací některých funkcí v nastavení ovladače.
Až donedávna výrobci karty Nvidia důrazně doporučujeme před instalací nového ovladače odstranit předchozí. Tedy dělat to, čemu se říká čistá instalace. Nyní se pravidla změnila a doporučuje se instalovat ovladače na sebe.
Ovladače se instalují snadno, ale není jasné, co dělat, když nový řidič funguje hůř? K tomu můžete, v den, kdy ještě normálně pracovala. Postup je jednoduchý, ale zdlouhavý. Kromě toho, pokud jste po instalaci ovladače nainstalovali nějaké další aplikace, budou také odstraněny.
V nejnovější verze počínaje XP je možné vrátit zpět pouze ovladač a vrátit se k jeho předchozí verzi. Pojďme se na to podívat na příkladu Windows 10.
Musíte jít na "Ovládací panely" v systému Windows 10. To se provádí novým neobvyklým způsobem, protože tlačítko "Start" již neexistuje. Existují dva způsoby: klikněte na ikona okna v levém dolním rohu klikněte pravým tlačítkem nebo na klávesnici vyberte kombinaci dvou kláves Win a X. V roletě vyberte „Ovládací panely“.

V Ovládacích panelech vyberte: Systém a zabezpečení > Systém > Správce zařízení > Zobrazovací adaptéry. Dvakrát klikněte na název grafické karty a v okně, které se otevře, vyberte kartu „Ovladač“ a klikněte na tlačítko „Vrátit zpět“.

Systém provede všechny potřebné akce, požádá o přetížení a spustí se z předchozí řidič. Všechny funkce budou obnoveny. Ve zbytku Verze Windows, postup vrácení se prakticky neliší.
Li starý řidič byla smazána, pak ji popsaným způsobem obnovy nebude možné vrátit do systému. Budete muset odebrat ovladač grafické karty, najděte jej více raná verze na webu Nvidia v adresáři „Archive“, stáhněte a nainstalujte.