msi nefunguje. Chyby při instalaci programů z balíčku Instalační služby systému Windows „.msi. Důvody chyby
Tato příručka by vám měla pomoci, pokud se při instalaci jakéhokoli programu v systému Windows 7, Windows 10 nebo 8.1 zobrazí jedna z následujících chybových zpráv:
- Instalační služba systému Windows 7 není k dispozici
- Nepodařilo se získat přístup ke službě Windows Installer. K tomu může dojít, pokud je Instalační služba systému Windows nainstalována nesprávně
- Nelze získat přístup ke službě Windows Installer
- Možná není nainstalována Instalační služba Windows Installer
Dalším způsobem, jak opravit chybu Instalační služba Windows Installer není dostupná, je znovu zaregistrovat službu Instalační služba Windows Installer v systému.

Chcete-li to provést, spusťte příkazový řádek jako správce (ve Windows 8 stiskněte Win + X a vyberte příslušnou položku, ve Windows 7 - vyhledejte příkazový řádek ve standardních programech, klikněte na něj pravým tlačítkem myši, vyberte "Spustit jako správce").
Pokud máte 32bitovou verzi systému Windows, zadejte následující příkazy v uvedeném pořadí:
msiexec /zrušit registraci msiexec /registrovat
Tím se znovu zaregistruje instalační služba v systému, po provedení příkazů restartujte počítač.
Pokud máte 64bitovou verzi systému Windows, spusťte následující příkazy v uvedeném pořadí:
%windir%\system32\msiexec.exe /zrušit registraci %windir%\system32\msiexec.exe /regserver %windir%\syswow64\msiexec.exe /zrušit registraci %windir%\syswow64\msiexec.exe /regserver
A také restartujte počítač. Chyba by měla zmizet. Pokud problém přetrvává, zkuste službu spustit ručně: otevřete příkazový řádek jako správce a zadejte příkaz čistý start MSIServer a stiskněte Enter.
3. Obnovte nastavení služby Instalační služba Windows Installer v registru
K opravě příslušné chyby Instalační služby systému Windows zpravidla stačí druhá metoda. Pokud však problém nebyl vyřešen, doporučuji se seznámit se způsobem resetování parametrů služby v registru, popsaným na webu společnosti Microsoft: http://support.microsoft.com/kb/2642495/en
Vezměte prosím na vědomí, že metoda registru nemusí být vhodná pro Windows 8 (nemohu o tom poskytnout přesné informace.
Pracuje pro vás: neznámý neznámý
Obnovovací program msi.dll je kompatibilní s vaším operačním systémem
Příznaky chyby msi.dll
msi.dll odkazuje na určité funkce a prostředky, které umožňují správné fungování aplikací nebo her na vašem PC. Pokud knihovna msi.dll chybí nebo je z jakéhokoli důvodu poškozena, může dojít k chybám. Když dojde k chybě dll, uživatel je obvykle upozorněn vyskakovací zprávou, která poskytuje informace o chybě, ke které došlo.
Snímek obrazovky s chybou msi.dll
Další možné chyby msi.dll:
- havárie msi.dll
- msi.dll nebyl nalezen
- msi.dll nebyl nalezen
- msi.dll porušení přístupu
- Nelze najít msi.dll
Jak opravit chybu msi.dll
Chcete-li automaticky opravit chybu msi.dll nebo jiné chyby související s dll, stáhněte si DllKit, poškozenou aplikaci pro obnovu dll, a vyhledejte poškozené nebo chybějící soubory dll. DllKit také zkontroluje, zda jsou ve vašem systému zaregistrovány další soubory dll, a vyhledá další problémy, které mohou bránit správnému fungování systému. Po dokončení skenování vám DllKit pomůže opravit chyby.
Chyba instalačního programu systému Windows je jedním z nejčastějších problémů s automaticky otevíranými okny, kterým čelí uživatelé operačního systému Windows.
Chyba se může objevit bez ohledu na verzi vašeho operačního systému.
Důvody chyby
Skenování operačního systému můžete spustit pomocí příkazu Sfc /scannow. Musíte jej zadat v okně příkazového řádku.
Příkazový řádek můžete také spustit dvěma dalšími způsoby:
- Start -> Všechny programy -> Příslušenství -> Příkazový řádek.
- Start -> Spustit a zadejte název programu cmd.exe

Během několika minut vám budou poskytnuty podrobné informace o discích OS, poškozených souborech, problémech se službami a dalších systémových programech.
Příkazový řádek nejen najde poškozené a poškozené soubory, ale také je nahradí funkčními.
Po skenování zavřete příkazový řádek a restartujte osobní počítač nebo notebook. Pokuste se spustit proces instalace libovolného spustitelného souboru.
Microsoft také nabízí uživatelům automatickou utilitu, která dokáže vyřešit problém s instalátorem.
Přejděte na webovou adresu oficiálního webu společnosti https://support.microsoft.com/ru-ru/mats/program_install_and_uninstall
V okně, které se otevře, klikněte na tlačítko „Spustit nyní“. Nástroj obnoví správnou konfiguraci instalačního programu.
Stojí za zmínku, že nástroj nefunguje s osmou verzí operačního systému.
Konfigurace přístupu instalačního programu k souborům msi
Selhání instalace může být způsobeno tím, že instalační program nemá přístup k souborům msi. Uživatel může tento problém vyřešit sám.
Postupujte podle následujících pokynů:
- Najděte svůj instalační soubor a klikněte na něj pravým tlačítkem;
- Vyberte okno vlastností;
- Přejděte na kartu nastavení zabezpečení;
- V textovém poli skupiny nebo uživatelé zkontrolujte, zda existuje uživatel s názvem „systém“. Pokud tam není, musíte uživatele přidat ručně;

- Pro přidání nového uživatele klikněte na tlačítko Upravit a poté na tlačítko Přidat;
- Do textového pole pro názvy vybraného objektu napište slovo „systém“ (bez uvozovek). Pokud používáte anglickou verzi operačního systému, zadejte slovo System;
- Zadané slovo by mělo být okamžitě podtrženo, jak je znázorněno na obrázku níže;

- Zaškrtněte políčko vedle pole plného přístupu a nyní klikněte na tlačítko OK;
Instalační program nyní bude mít přístup ke spustitelnému souboru. Instalace by měla proběhnout bez problémů.
Upozorňujeme, že v některých případech může antivirový software blokovat přístup k instalačnímu souboru.
Pro vyřešení této varianty problému je potřeba se přihlásit do operačního systému pod účtem správce, vypnout antivirus a v nastavení vlastností antiviru povolit kompatibilitu s ostatními verzemi OS, jak je znázorněno na obrázku níže.

Chyba instalační služby systému Windows – řešení
Ne vždy je instalace aplikace nebo programu do počítače úspěšně dokončena.
Při pokusu o instalaci softwarového produktu do počítače s operačním systémem Windows 7 se zobrazí chyba balíčku Instalační služby systému Windows.
Důvody chyby
Přečtěte si také: Vše o NET Framework pro Windows 10 Metody stahování, instalace a běžné chyby
Než se pokusíte problém vyřešit, musíte zjistit přesnou příčinu jeho výskytu. Hlavním důvodem chyby je omezení přístupových práv.
Jinými slovy, když spustíte instalační soubor, systém nemůže určit, zda má uživatel dostatečná práva k jeho spuštění.

Zpráva „Chyba balíčku Instalační služby systému Windows“ je často doprovázena čísly a písmeny. Tato data označují ty složky, ke kterým uživatel nemá přístup.
Příčinou chyby může být také absence několika souborů v instalačním programu.
Některé soubory může antivirový program zničit a mylně je považovat za malware.
Pokud byla aplikace stažena z pirátského zdroje, je docela možné, že zpočátku chyběla řada souborů potřebných pro správnou instalaci.
Při instalaci jakékoli aplikace do počítače musíte zakázat nebo nakonfigurovat antivirový program. Tyto akce se doporučuje provádět pouze v případě, že existuje stoprocentní jistota, že instalovaný soubor nepoškodí počítač.
Které programy při instalaci nejčastěji obdrží chybovou zprávu?
Přečtěte si také: Jak změnit typ sítě Windows: Pokyny pro všechny verze (7/8/10)
Při instalaci souborů s příponou MSI a programů, jako jsou , a emulátory Java, se zobrazí chyba balíčku Instalační služby systému Windows.
Ve zprávě obsahující text chyby je při instalaci Javy číselný kód - 1721. Hlásí, že při instalaci programu došlo k chybě.

Důvod může být skrytý jak v nedostatku práv k instalaci, tak v antivirovém programu. Aby byla instalace souborů proveditelná, musí být přidány do seznamu výjimek v nastavení antiviru.
Pokud poté chyba zůstane stejná, problém spočívá právě v systémovém oprávnění k instalaci souboru.
Instalace aplikace iTunes má své vlastní vlastnosti, které budou popsány níže.
Nelze nainstalovat iTunes – chyba balíčku Instalační služby systému Windows
Přečtěte si také: iMyFone TunesFix: Vyřešte všechny druhy chyb a problémů iTunes bez ztráty dat!
K této chybě může dojít při pokusu o instalaci iTunes do počítače s operačním systémem Windows 7.
Chcete-li to opravit, můžete přeinstalovat operační systém. Nebo správně nainstalujte iTunes.
Správná instalace programu se provádí v následujícím pořadí:
- Na klávesnici počítače podržte klávesy "Windows" + "S".
- V okně vyhledávání programů, které se zobrazí, musíte zadat slovo „programy a součásti“ a kliknout na výsledek.

- V seznamu programů musíte najít "Apple Software Update".
- Kliknutím na program pravým tlačítkem myši vyberte podpoložku kontextového menu "Obnovit". Pokud kliknete na „smazat“, během odinstalace se zobrazí zpráva „Chyba balíčku instalačního programu iTunes Windows“. Poté zbývá pouze následovat pokyny na obrazovce.

- Po dokončení všech kroků k obnovení programu by měl být odinstalován. Chcete-li to provést, musíte se vrátit do seznamu programů a již kliknout na tlačítko „smazat“.
- Po odinstalování programu by měl být počítač restartován.
- Po restartu se iTunes znovu nainstaluje.
Co dělat, pokud problém přetrvává?
Přečtěte si také: TOP 3 snadné způsoby, jak vymazat RAM v počítači nebo notebooku se systémem Windows 7/10
Výše uvedené akce vás však vždy nezachrání před poruchou.
Pokud po provedení výše uvedených operací chyba přetrvává, je třeba provést následující sérii akcí:
1 Klepněte pravým tlačítkem myši na instalační soubor, vyberte podpoložku „otevřít pomocí“.
2 Vyberte archivační program ze seznamu, který se zobrazí.
3 V okně, které se otevře, spusťte čtvrtý soubor shora.
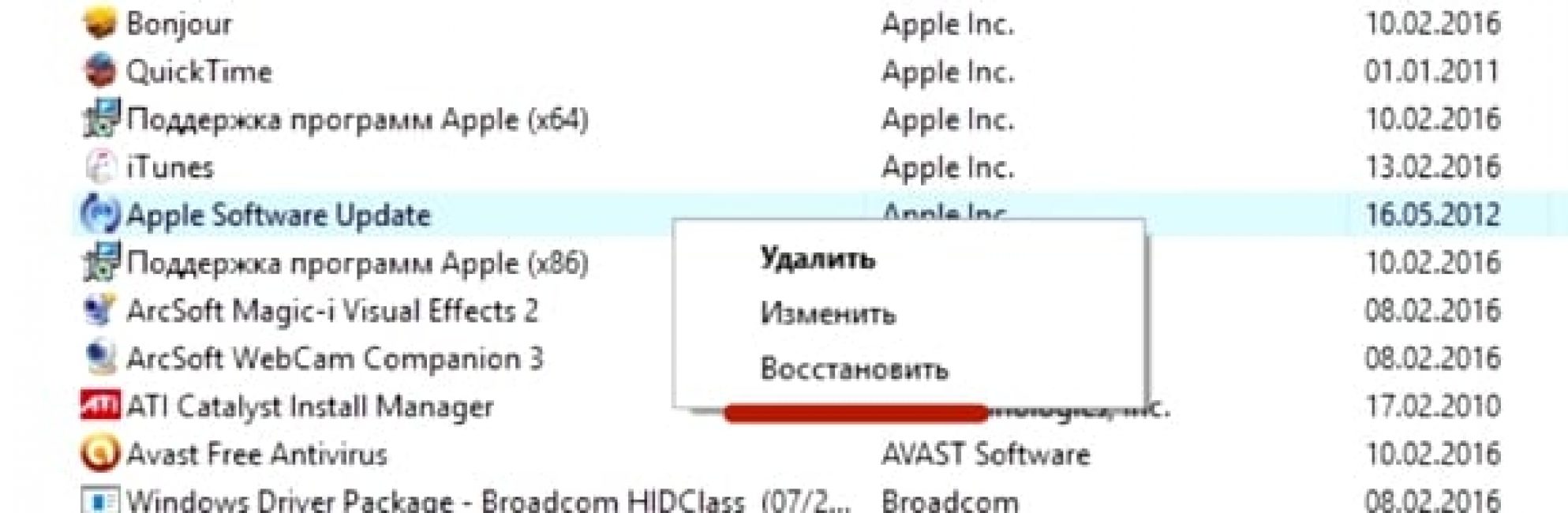
4 Zavřete archiv a zkuste znovu nainstalovat iTunes.
5 Program je volně nainstalován na počítači.

iTunes je nutné stáhnout z oficiálních stránek.
Při instalaci iTunes dojde k selhání balíčku Instalační služby systému Windows. Chcete-li tento problém vyřešit, postupujte podle výše uvedených kroků.
Zároveň byste neměli instalovat aktualizace systému přes internet. Musí být staženy z nebo .
Tím zabráníte zobrazení chyby balíčku Instalační služby systému Windows při instalaci iTunes v systému Windows 7.
Chyba při instalaci souborů MSI
Jak je uvedeno výše, chyba může nastat nejen při instalaci iTunes, ale také při pokusu o instalaci jakýchkoli programů, jejichž instalační soubor má příponu MSI.
Soubory s příponou .exe se nainstalují bez problémů. Při práci se soubory MSI se totiž používá utilita k načtení msiexec.exe.
Jeho odmítnutí pracovat a může být příčinou chyby.
Pokud během instalace došlo k chybě, příčina spočívá v instalačním souboru. Utilita funguje jak má.
Chybová zpráva může mít dvě podoby:


Před odstraněním problému je nutné diagnostikovat činnost instalačního nástroje.
Diagnostika nástroje pro instalaci souborů
Přečtěte si také: [Pokyny] Jak vstoupit do nouzového režimu v operačním systému Windows (XP/7/8/10)
Diagnostika fungování instalačního nástroje se provádí následovně:
- Kombinace kláves "Win" + "R" je nezbytná k otevření systémového okna určeného k provádění příkazů;

- Do pole je třeba zadat příkaz services.msc a potvrdit tlačítkem OK;
- V okně zobrazení služby, které se otevře, musíte najít instalační službu Windows (v tomto případě je to Windows 7);

- Po dvojitém kliknutí na službu by se mělo zobrazit okno nastavení služby. Všechny parametry musí být nastaveny přesně tak, jak je znázorněno na snímku obrazovky;

Výše uvedené problémy jsou vyřešeny opětovnou registrací instalačního nástroje v operačním systému Windows. Proces opětovné registrace se provádí následujícím způsobem:
Musíte otevřít příkazový řádek, lze jej otevřít několika způsoby: pomocí klávesové zkratky: "Windows" + "X" nebo spuštěním nástroje příkazového řádku, který se nachází ve složce "standardní programy".
Kromě těchto metod lze příkazový řádek spustit pomocí příkazu cmd.exe v okně "spustit".

V 32bitové verzi operačního systému se hodí následující příkazy:

Příkazy pro 32bitovou verzi
V 64bitové verzi systému musíte zadat:

Po dokončení zadávání příkazů je nutné je potvrdit stisknutím klávesy Enter. Po potvrzení by měl být počítač restartován.
Příkazový řádek se spustí jako správce. Příkazový řádek nejen prohledá počítač, zda neobsahuje poškozené soubory, ale také je nahradí celými. To vyžaduje, aby byl počítač připojen k internetu.
Po dokončení skenování souborů a jejich nahrazení byste měli restartovat počítač. Po restartu je třeba zkusit spustit instalační soubor s příponou MSI.
Kromě nástrojů zabudovaných do systému pro obnovení instalačního programu nabízí společnost Microsoft nástroj třetí strany. Lze jej stáhnout z oficiálních webových stránek společnosti.
Stojí za zmínku, že funguje na Windows 7, XP, Vista.
Chyby při instalaci aplikací ze souborů s příponou .msi jsou jedním z projevů problémů při provozu služby Windows Installer (v ruské verzi Windows Installer). S podobným jevem se potýkají uživatelé všech verzí tohoto OS, s výjimkou těch nejstarších. Problém s instalátorem je doposud jedním z častých důvodů, proč se uživatelé rozhodnou systém přeinstalovat. Zkusme přijít na to, jak se tomu vyhnout. Důvod, proč Instalační služba Windows Installer nefunguje, může být následující:
- virová infekce a odstranění viru ne vždy problém vyřeší;
- nesprávná instalace aktualizací systému Windows;
- Anti-malware se zhroutí, když místo zablokování jednoho podezřelého souboru msi je instalační služba zablokována úplně;
- změny bezpečnostních zásad v počítači;
- poškození systémových souborů nebo registru z důvodů nesouvisejících s viry (odstranění součástí instalátoru, nekvalifikovaná úprava registru, „křivý“ software, porucha pevného disku atd.).
Kontrola integrity struktury Instalační služby systému Windows
Instalační služba systému Windows je reprezentována následujícími součástmi:- soubor C:\Windows\System32\Msiexec.exe - přímo samotným instalátorem;
- soubor C:\Windows\System32\msi.dll - knihovna Instalační služby systému Windows;
- službou Msserver, jejíž nastavení jsou uložena v klíči registru .
 Pokud soubory chybí, zkopírujte je z jiného systému stejné verze nebo z instalačního disku. Pokud klíč registru chybí nebo je poškozen, přeneste jej také z pracovního systému. Chcete-li to provést, na funkčním počítači spusťte editor registru (C:\Windows\Regedt.exe) a vyhledejte výše uvedenou část.
Pokud soubory chybí, zkopírujte je z jiného systému stejné verze nebo z instalačního disku. Pokud klíč registru chybí nebo je poškozen, přeneste jej také z pracovního systému. Chcete-li to provést, na funkčním počítači spusťte editor registru (C:\Windows\Regedt.exe) a vyhledejte výše uvedenou část.  Kliknutím pravým tlačítkem myši rozbalte kontextovou nabídku složky msserver a klikněte na „Exportovat“. Uložte soubor ve formátu .reg a přeneste jej do problémového počítače.
Kliknutím pravým tlačítkem myši rozbalte kontextovou nabídku složky msserver a klikněte na „Exportovat“. Uložte soubor ve formátu .reg a přeneste jej do problémového počítače.  Dvakrát klikněte na tento soubor a potvrďte svůj souhlas s přidáním dat do registru. Restartovat váš počítač.
Dvakrát klikněte na tento soubor a potvrďte svůj souhlas s přidáním dat do registru. Restartovat váš počítač.  Pokud se služba Msserver stále nespustí, zkontrolujte, zda je spuštěna služba RPC (Remote Procedure Call), na které je závislá.
Pokud se služba Msserver stále nespustí, zkontrolujte, zda je spuštěna služba RPC (Remote Procedure Call), na které je závislá.  Pomocí sady speciálních příkazů na příkazovém řádku můžete znovu zaregistrovat instalační soubory a restartovat službu. Pro usnadnění můžete vytvořit dávkový soubor: vložte sadu akcí do poznámkového bloku a uložte jako s příponou .bat. Chcete-li soubor spustit, jednoduše na něj dvakrát klikněte. Aby se změny projevily, klikněte na plochu a stiskněte F5.
Pomocí sady speciálních příkazů na příkazovém řádku můžete znovu zaregistrovat instalační soubory a restartovat službu. Pro usnadnění můžete vytvořit dávkový soubor: vložte sadu akcí do poznámkového bloku a uložte jako s příponou .bat. Chcete-li soubor spustit, jednoduše na něj dvakrát klikněte. Aby se změny projevily, klikněte na plochu a stiskněte F5. Kontrola nastavení zabezpečení a oprávnění
Instalační služba Windows Installer nemusí fungovat, protože je blokována bezpečnostním softwarem nebo operační systém nemá potřebná práva. Nejprve se pojďme zabývat softwarem. Pokud máte nainstalovaný antivirus, dočasně jej vypněte. Každý produkt má své vlastní způsoby, jak jej zakázat, ale nejčastěji se to provádí prostřednictvím kontextové nabídky ikony antiviru v systémové liště. Nyní se podíváme na práva. Otevřete kontextovou nabídku Msiexec.exe a rozbalte jeho vlastnosti. Zobrazte seznam skupin a uživatelů na kartě „Zabezpečení“. Mezi nimi musí být „Systém“ a služba „Trustedinstaller“, která musí mít úplný přístup k souboru a být jeho vlastníkem. Systém musí mít oprávnění „číst“ a „číst a provádět“.
Zobrazte seznam skupin a uživatelů na kartě „Zabezpečení“. Mezi nimi musí být „Systém“ a služba „Trustedinstaller“, která musí mít úplný přístup k souboru a být jeho vlastníkem. Systém musí mít oprávnění „číst“ a „číst a provádět“.  Služba Trustedinstaller se poprvé objevila ve Windows Vista, takže ve Windows XP musí být systému udělena plná kontrola. Vše napsané níže se týká verzí vydaných po XP. Chcete-li zkontrolovat, kdo je vlastníkem Msiexec.exe, klikněte na tlačítko "Upřesnit" na stejné kartě.
Služba Trustedinstaller se poprvé objevila ve Windows Vista, takže ve Windows XP musí být systému udělena plná kontrola. Vše napsané níže se týká verzí vydaných po XP. Chcete-li zkontrolovat, kdo je vlastníkem Msiexec.exe, klikněte na tlačítko "Upřesnit" na stejné kartě.  V dalším okně rozbalte kartu „Vlastník“. Pokud je zadáno něco jiného, nastavte vlastníka na službu Trustedinstaller. Pokud se neobjeví v seznamu „Změnit vlastníka na“, klikněte na tlačítko „Změnit“ a poté na „Další uživatelé a skupiny“.
V dalším okně rozbalte kartu „Vlastník“. Pokud je zadáno něco jiného, nastavte vlastníka na službu Trustedinstaller. Pokud se neobjeví v seznamu „Změnit vlastníka na“, klikněte na tlačítko „Změnit“ a poté na „Další uživatelé a skupiny“.  Do pole „Zadejte jména...“ zadejte Trustedinstaller, klikněte na „Zkontrolovat jména“ a OK. Návrat do předchozího okna. Na kartě "Efektivní oprávnění" přidělte potřebná práva Trustedinstaller a systému.
Do pole „Zadejte jména...“ zadejte Trustedinstaller, klikněte na „Zkontrolovat jména“ a OK. Návrat do předchozího okna. Na kartě "Efektivní oprávnění" přidělte potřebná práva Trustedinstaller a systému.  Knihovna msi.dll musí mít přesně stejné nastavení zabezpečení. Nyní se podívejme, zda existují nějaká omezení pro uživatele „System“ pro přístup k následujícímu:
Knihovna msi.dll musí mít přesně stejné nastavení zabezpečení. Nyní se podívejme, zda existují nějaká omezení pro uživatele „System“ pro přístup k následujícímu: - systémová jednotka (obvykle jednotka C);
- dočasné složky (jedná se o C:\Windows\Temp a C:\Users\Current_user\AppData\Temp);
- složka C:\Config.Msi;
- složka, kde se nachází soubor msi, ze kterého se pokoušíte program nainstalovat.