راهنمای راه اندازی روتر Zyxel Keenetic Lite. تنظیم مجدد روتر ZyXEL: دستورالعمل ها و نکات
روتر نسخه های Keenetic Omni II یک مرکز اینترنتی است و برای دسترسی به آن استفاده می شود کامپیوتر خانگیبه شبکه جهانی وب و تماشای برنامه های تلویزیونی در کابل اترنت. سازنده نرخ تبادل داده تا 300 مگابیت بر ثانیه را تضمین می کند.
دسترسی همزمان به اینترنت و خدمات ارائهدهنده محلی با استفاده از فناوریهای Link Duo و TV Port اجرا میشود. این دستگاه از مودم های محبوب 3G/4G، DSL USB پشتیبانی می کند و همچنین به عنوان نقطه دسترسی Wi-Fi کار می کند.
اتصال و آمادگی برای کار
قبل از تکمیل این مورد، باید دستورالعمل ها را بخوانید، طراحی روتر را مطالعه کنید، تصمیم بگیرید که چگونه متصل شوید.
محتویات تحویل:
در ابتدا دستگاه با سیم به کامپیوتر و از طریق منبع تغذیه به 220 ولت متصل می شود. کانکتور شبکه کامپیوتر با یک کابل از کیت به کانکتور LAN و کابل ورودی ارائه دهنده به کانکتور WAN متصل می شود. .
در حالت روشن، نشانگرهای "روشن روشن"، "فعالیت"، تعداد LAN متصلبندر. قبل از ورود به رابط تنظیمات روتر، باید لاگین و رمز عبور تنظیمات کارخانه را که در قسمت پایینی کیس قرار دارد، پیدا کنید.
کنترل تنظیمات کارت شبکه:

همچنین حالت های دریافت خودکار آدرس های IP و سرور DNS را فعال کرده و روی «OK» کلیک کنید.
وارد تنظیمات روتر شوید
مجموعه زیر در نوار آدرس مرورگر وارد می شود: 192.168.1.1. در اینجا، پنجرهای ظاهر میشود که از شما میخواهد یک رمز عبور جدید برای سرپرست تنظیم کنید. نام و کد مدیر را که روی برچسب هستند وارد کنید پشت جلد. ورود خود را با "OK" تأیید کنید. در این مرحله، تغییر مجموعه داده توسط سازنده توصیه نمی شود.

راه اندازی اینترنت
دو گزینه وجود دارد:

سریع
در این صورت باید انتخاب مناسب را انجام دهید و به «اتصال به اینترنت» بروید.
بخش اجازه می دهد:
- آدرس MAC خود را تنظیم کنید.
- آن را به ثبت شده قبلی تغییر دهید؛
- ارائه دهنده را به آن مقید نکنید.
ارائه دهندگان بزرگ از گزینه binding دوم استفاده می کنند، بنابراین توصیه می شود این حالت را انتخاب کنید. آدرس مک شما روی برچسب بارکد چاپ شده است. آدرس ثبت شده از قرارداد با ارائه دهنده یا از طریق تلفن مشخص می شود.
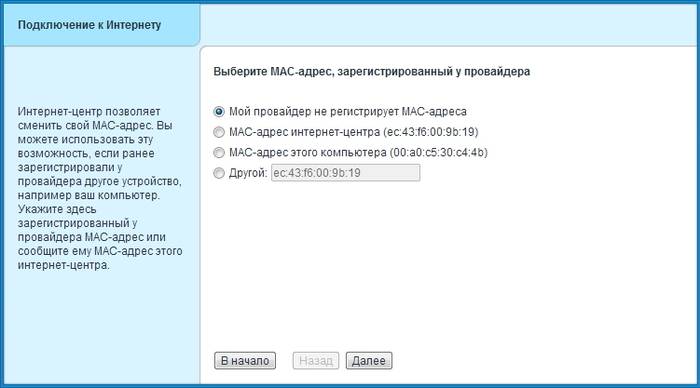
سپس پارامترهای پروتکل IP تنظیم می شوند. توصیه شده نصب اتوماتیکآدرس های IP در مرحله بعد، باید وارد شوید: ورود به سیستم و کد اختصاص داده شده توسط ارائه دهنده را وارد کنید.
PPPoE برای Dom.ru، TTK، Rostelecom
نماد کره در منوی پایین انتخاب شده و انتقال به بخش "اتصالات" انجام می شود، جایی که تنظیمات اولویت تعیین می شود. چرا در مورد "توضیحات" "اتصال پهنای باند" تنظیم شده است. این مورد "... اتصالات از طریق اترنت" را باز می کند.
در این برگه، چک باکس ها را در فیلدها تنظیم کنید:
- "استفاده از رابط" WAN (آبی)؛
- "روشن کن"؛
- "برای دسترسی به اینترنت استفاده کنید."
لیست «... پارامترهای IP» باید روی «بدون آدرس IP» و مقدار در قسمت «آدرس MAC» روی «پیشفرض» تنظیم شود. این عمل با دکمه "اعمال" تایید می شود.
در تب PPPoE/VPN، روی Add Connection کلیک کنید. در این مورد، انتقال به برگه "تنظیمات اتصال" انجام می شود، جایی که چک باکس ها تنظیم می شوند:

- "شرح"،
- "نام سرویس"، پر نشده، خالی مانده است.
- اطلاعات نام کاربری و رمز عبور را وارد کنید.
انتخاب شده از لیست:
- نوع پروتکل "PPPoE"؛
- "اتصال از طریق" نوع "اتصال پهنای باند".
حالت های پیش فرض:

حالت های انتخاب شده را با کلیک بر روی "اعمال" تأیید کنید و کیفیت کار آن را بررسی کنید.
L2TP برای Beeline
در منوی پایین، روی نماد کره زمین کلیک کنید، برگه "اتصال" را انتخاب کنید. در قسمت Description، مقدار Broadband Connection را تنظیم کنید. به مورد "تنظیمات اتصال ..." بروید.
وجود چک مارک ها در فیلدها کنترل می شود:
- "استفاده از رابط" در کانکتور WAN ( رنگ ابی، و همچنین در پورت LAN برای ارتباط با دستگاه دیگر (به عنوان مثال، یک جعبه تنظیم IPTV)؛
- "فعال کردن رابط"؛
- "برای خروج از ... استفاده کنید".
- از لیست "... پارامترهای IP" مقدار "Automatic" را انتخاب کنید. بقیه خطوط را بدون تغییر رها کنید، در پایان روی "اعمال" کلیک کنید.
- انتقال به تب "PPPoE / VPN" انجام می شود، جایی که روی "افزودن اتصال" کلیک می کنید.
چک باکس ها را قرار دهید:
- "روشن کن"؛
- "استفاده برای خروج از ..."؛
- تنظیم خودکار TCP-MSS.
تنظیمات لیست:

داده ها را در خطوط بنویسید:
- ترکیبی از tp.internet.beeline.ru در "آدرس سرور"؛
- شماره از حساب شخصیدر "نام کاربری"؛
- کلمه ای که کاربر در "رمز عبور" اختراع کرده است.
روی "اعمال" کلیک کنید. عملکرد سوئیچ را بررسی کنید.
ویدئو: نمای کلی، راه اندازی اینترنت
وای فای
ما وارد تب "شبکه Wi-Fi" (منوی پایین، نماد راه راه)، بخش "نقطه دسترسی" می شویم، جایی که نام، کانال، سطح حفاظت، کلید اتصال تنظیم شده است.
در فیلدها می نویسیم:

IPTV
2 روش پیکربندی وجود دارد که مستقیماً بر اساس نوع ترافیک تعیین می شود: بدون برچسب یا برچسب. در این حالت، در تنظیمات مشترک، حذف تگ IPTV-VLAN یا ترک آن ضروری می شود.
در حالت اول، پورت محلی به سادگی با پورت ارائه دهنده موازی می شود و در حالت دوم، برداشتن تیک پورت WAN منجر به مشکل سازگاری با اینترنت می شود. انواع آنها را در نظر بگیرید.
گزینه 1. مدل Keenetic Omni II با IPTV بدون VLAN ID
شما به رابط وب روتر وارد شده اید (به مورد ورود به سیستم ... مراجعه کنید). نماد کره از منوی پایین انتخاب شده است. در برگه "اتصالات" که باز می شود، در قسمت "توضیحات" بر روی آن کلیک کنید اتصال پهن بانداتصال پهن باند
در پنجره ای که باز می شود، فعال کنید حالت خودکارپارامترهای IP را تنظیم کنید و چک باکس ها را در کادرها علامت بزنید:

اگر همه اینها وجود دارد، روی "اعمال" کلیک کنید.
توسعه دهندگان محصول پیشنهاد می کنند که پروکسی IGMP را نیز پیکربندی کنید.
برای این:
- در برگه "سیستم" (علامت چرخ در منوی پایین)، منوی "کامپوننت ها" انتخاب می شود، جایی که این سرویس با یک کادر انتخاب در مقابل روشن می شود.
- با کلیک کردن روی "اعمال" اقدامات را تأیید کنید.
- بعد، به برگه بروید شبکه خانگی"(نماد دو مانیتور در منوی پایین)، به پنجره "IGMP Proxy" بروید، جایی که این سرویس نیز با یک چک باکس روشن می شود و جهت های انتقال تنظیم می شود:

گزینه 2. مدل های Keenetic Omni II و IPTV با VLAN ID
در منوی پایین، نماد globe را انتخاب کنید، به تب IPoE بروید و روی «افزودن رابط» کلیک کنید. در پنجره ای که ظاهر می شود، باید نام رابط شبکه مجازی جدید، به اصطلاح Vlan ID را وارد کنید که ابتدا باید در سرویس آن را پیدا کنید. پشتیبانی فنیو سپس در قسمت آزاد رکورد وارد کنید.
در پنجره "... اتصالات از طریق اترنت" (شکل را ببینید) چک باکس ها را در خطوط وارد کنید:

- مقدار "... پارامترهای IP" روی "بدون آدرس IP" تنظیم شده است. ما بر روی "اعمال" عمل می کنیم.
بازنشانی روتر
اگر با یک دستگاه دست دوم سر و کار دارید، بهتر است آن را به تنظیمات کارخانه بیاورید. برای انجام این کار، در کنار خروجی ها و ورودی های کابل یک دکمه تنظیم مجدد مخفی وجود دارد که با کلمه "Reset" امضا شده است.
برای فشار دادن آن، باید از یک سوزن، یک پیچ گوشتی ساعت یا چیزی مشابه استفاده کنید. در حالت روشن بودن دستگاه، پس از خودآزمایی و بارگذاری آن، آن را فشار داده و منتظر بمانید تا LED پاور (Status) به سرعت چشمک بزند.
این روش تقریباً 30 ثانیه طول می کشد.
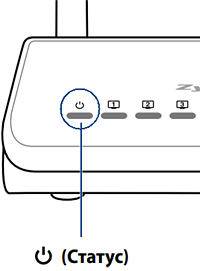
به روز رسانی سیستم عامل
هنگام تنظیم آدرس IP خودکار، هنگامی که دوباره به رابط وب روتر وارد شوید، سیستم عامل را می توان به روز کرد.
عملیات به روز رسانی بهتر است در حالت سیمی انجام شود.
می توانید آن را به این ترتیب به اجبار به روز کنید:

رمز کارخانه را تغییر دهید

حالت های عملکرد روتر Zyxel Keenetic مدل Omni 2 در نظر گرفته شده است که به شما این امکان را می دهد تا خودتان بدون دخالت متخصصان، روتر را پیکربندی کنید.
سلام بد ما در مورد یکی از آنها صحبت خواهیم کرد بهترین مدلروترها، این zyxel keenetic است. این مدل تمام مزایای روترهای ارزان قیمت را جمع آوری کرده است و بنابراین قیمت میانگینبالاتر از سایر تولید کنندگان اما در مقایسه با مزایا، من فکر می کنم که قیمت آن کاملا مناسب است. در این مقاله در مورد تنظیمات اولیه (اتصال، تنظیمات اینترنت، تنظیمات Wi-Fi) صحبت خواهم کرد. ما همچنین استفاده از پورت USB را هم برای راه اندازی مودم های 3g و هم برای اتصال درایو حافظه (هارد اکسترنال) به آن در نظر خواهیم گرفت.
اتصال zyxel keenetic به کامپیوتر
اگر تازه خرید کرده اید این مدلاز zyxel، باید آن را به درستی برای ISP خود پیکربندی کنید. برای این کار ابتدا باید روتر را به کامپیوتر یا لپ تاپ متصل کنید تا پیکربندی شود. من همیشه به افرادی که برای اولین بار یک روتر راه اندازی می کنند توصیه می کنم که آن را از طریق سیم به رایانه شخصی خود متصل کنند. این شما را از مشکلات غیر ضروری نجات می دهد.
تصاویر نشان می دهد انتهای عقبروتر zyxel keenetic، وقتی آن را می بینید، احتمالاً قبلاً حدس زده اید که چه چیزی و کجا باید وصل شوید، اما من تمام مراحل را می گویم.
- منبع تغذیه را به کانکتور PAWER وصل می کنیم.
- ما سیم ارائه دهنده شما (که از راهرو یا از خیابان می آید) را به کانکتور WAN که با رنگ آبی مشخص شده است وصل می کنیم.
- سیم کوتاه (پچکورد) همراه با کیت در هر یک از 4 سیم قرار می گیرد کانکتورهای LAN. و انتهای دیگر آن را در کارت شبکه رایانه شخصی شما قرار می دهیم.
- سوئیچ را به حالت ON ببرید و منبع تغذیه را به پریز برق وصل کنید.
پس از تمام این مراحل، پس از چند ثانیه، روتر به رایانه شخصی متصل می شود و می توانید به تنظیمات آن بروید. همچنین توصیه می کنم برای جلوگیری از مشکل در اتصال روتر به رایانه، مقاله را بخوانید.
Zyxel Keenetic بازنشانی کارخانه ای
اگر یک روتر از قبل پیکربندی شده خریداری کرده اید یا به شما داده اید، تنظیمات روتر را به حالت استاندارد بازنشانی کنید. همچنین، اگر در طول فرآیند راه اندازی اشتباه کردید و دقیقاً نمی دانید کجا اتفاق افتاده است. سپس برای راحتی، باید تنظیمات را به تنظیمات کارخانه بازنشانی کنید و روتر را مطابق دستورالعمل من مجددا پیکربندی کنید.
برای بازنشانی، باید روی آن کلیک کنید دکمه تنظیم مجدد، می توانید این کار را با هر جسم نازکی (سوزن، کبریت، خمیر قلم و ...) انجام دهید. هنگامی که روتر به برق وصل است، دکمه را فشار دهید و آن را برای 20-30 ثانیه نگه دارید. پس از چند دقیقه فشار دادن دکمه، روتر راه اندازی مجدد می شود و تمام تنظیمات به حالت پیش فرض (کارخانه) باز می گردند.
ورود به سیستم مدیریت Zyxel Keenetic (رابط)
بیایید وارد رابط تنظیمات روتر (پنل مدیریت) شویم. برای انجام این کار، هر مرورگر (Opera، Google Chrome، Yandex مرورگر، Mazila و غیره) را باز کنید. که در نوار آدرسمرورگر را وارد کنید , 192.168.1.1. یک صفحه مجوز باز می شود که در آن از شما خواسته می شود لاگین و رمز عبور خود را وارد کنید، در Zyxel Keenetic رمز عبور پیش فرض -1234 است و نام کاربری (ورود به سیستم) admin است.
پس از وارد کردن اطلاعات بر روی دکمه OK کلیک کنید. پنجره ای در مقابل شما باز می شود صفحه اصلیرابط.
راه اندازی روتر
.
راه اندازی اینترنت zyxel keenetic
این مدل روتر به شما امکان می دهد همه چیز را متصل کنید انواع ممکناتصالات اینترنتی (PPPoE, PPtP, L2tp, Static ip, Dynamic ip, 3g). در زیر نگاهی مفصل به نحوه پیکربندی هر یک از این انواع به طور جداگانه خواهیم داشت.
راه اندازی یک اتصال PPPoE (Rostelecom، Dom.ru، Megaline، ID-Net).
از این نوع اتصال استفاده می شود مقدار زیادارائه دهندگان و یکی از محبوب ترین ها است. برای پیکربندی آن، باید اطلاعات ورود و رمز عبور منحصر به فرد خود را بدانید، می توانید آنها را در قرارداد پیدا کنید یا با پشتیبانی فنی ارائه دهنده خود تماس بگیرید.
حالا به صفحه تنظیمات می رویم، آیتم اینترنت را در منوی سمت چپ انتخاب می کنیم، از لیست گزینه Authorization را انتخاب می کنیم. در اینجا فیلدهای اصلی را پر می کنیم.
- پروتکل دسترسی به اینترنت - نوع PPPoE ما را انتخاب کنید.
- آدرس IP رابط WAN را غیرفعال کنید - باید این مورد را با ارائه دهنده خود بررسی کنید. بیشتر اوقات، چک باکس علامت زده می شود.
- نام کاربری - همانطور که در بالا گفتم، به قرارداد نگاه کنید یا از آن پشتیبانی مطلع شوید.
- رمز عبور - همان نام کاربری.
- MTU - این مورد معمولاً بدون تغییر باقی می ماند، اما برخی از ارائه دهندگان در اینجا عاقلانه عمل می کنند. بنابراین، اگر پس از راه اندازی اینترنت کار نکرد، با ارائه دهنده تماس بگیرید و این نکته را روشن کنید.
- برای ذخیره تنظیمات روی دکمه "اعمال" کلیک کنید.
راه اندازی یک اتصال PPTP Aist Togliatti، Ufanet (UfaNet)
تفاوت این نوع اتصال با PPoE این است که هنگام اتصال به اینترنت از VPN استفاده می کند. این باید امنیت اتصال را افزایش دهد. برای راهاندازی، به دادههای منحصربهفرد، لاگین و شلاق نیاز دارید. آنها باید با ارائه دهنده توافق داشته باشند یا می توانید آنها را از پشتیبانی فنی دریافت کنید. شما همچنین به آدرس سرور VPN نیاز دارید، می توانید آن را در قرارداد، در اینترنت جستجو کنید یا از آن ها مطلع شوید. نگه دارید من چند Aist Tolyatti - server.avtograd.ru، Ufanet (UfaNet) - pptp.ufanet.ru را می دهم.
- پروتکل دسترسی به اینترنت - نوع PPTP ما را انتخاب کنید.
- آدرس سرور - آدرس ارائه دهنده خود را مشخص کنید، در قرارداد وجود دارد. اگر آنجا نیست، با پشتیبانی تماس بگیرید.
راه اندازی اتصال l2tp Beeline (beeline)، Kyivstar.
به طور نسبی نوع جدیداتصال، همانطور که ارائه دهندگان می گویند، سرعت انتقال داده را بهبود بخشیده است. به همان روشی که PPtP پیکربندی شده است، ورود به سیستم، رمز عبور و آدرس مورد نیاز است سرورهای VPN. همه این داده ها باید در قرارداد باشد، اگر نه، با پشتیبانی فنی خود بررسی کنید. چندین آدرس از ارائه دهندگان سرور Beeline (beeline) - tp.internet.beeline.ru، Kyivstar - tp.kyivstar.ua.
برای پیکربندی، به منوی سمت چپ در آیتم اینترنت بروید و مجوز را انتخاب کنید. حالا بیایید فیلدهای صفحه را پر کنیم.
- پروتکل دسترسی به اینترنت - نوع L2tp ما را انتخاب کنید.
- آدرس سرور - آدرس ارائه دهنده خود را نشان دهید، من در بالا نوشتم که آن را از کجا دریافت کنم
- نام کاربری - این نام ورود ارائه دهنده شما است که در قرارداد مشخص شده است.
- رمز عبور - درست مانند ورود، باید در قرارداد باشد.
- روی دکمه "اعمال" کلیک کنید، ما داده ها را ذخیره می کنیم.
راه اندازی IP پویا (Dynamic IP)
این نوع اتصال ساده ترین است و به طور پیش فرض بلافاصله برای روتر پیکربندی می شود. اما برخی از ارائه دهندگان به آدرس MAC دستگاه گره خورده اند و برای این کار اگر سیم اینترنت را به دستگاه دیگری وصل کنید، اینترنت کار نمی کند. این مشکل به چند روش قابل رفع است. می توانید با آن پشتیبانی تماس بگیرید و از آنها بخواهید پیوند را به آدرس خشخاش دیگری تغییر دهند. اما یک راه ساده تر وجود دارد، آدرس poppy روتر را به آدرسی که در bindings ارائه دهنده است تغییر دهید.
برای تغییر مک آدرس به قسمت اینترنت رفته و مورد Connection را انتخاب کنید. در اینجا در قسمت Change poppy address، آدرس poppy دستگاه متصل شده را وارد کنید.
همچنین، اگر از رایانه ای که قبلاً به اینترنت متصل بوده، راه اندازی می کنید، با کلیک بر روی فلش فهرست، آدرس poppy این رایانه را مشاهده می کنید و می توانید آن را انتخاب کنید. اگر نمی دانید چگونه آدرس مک رایانه را مشاهده کنید.
تنظیم IP استاتیک (IP Static)
نوع اتصال IP ثابت است و محبوب ترین آن در بین ارائه دهندگان نیست. اما برخی از آنها از این نوع استفاده می کنند، بنابراین نمی توانم در مورد آن صحبت کنم. برای تنظیمات از این نوعما باید تعدادی پارامتر را بدانیم: آدرس IP، Netmask، دروازه پیش فرض، DNS 1، DNS 2. شما می توانید تمام این پارامترها را در تنظیمات کارت شبکه مشاهده کنید. یا آنها در قرارداد خواهند بود، همچنین می توانید با پشتیبانی فنی تماس بگیرید.
پس از دریافت داده ها، وارد کردن آنها در صفحه اتصال خط اترنت خسته کننده است. که در قسمت اینترنت در آیتم Connection قرار دارد. و تمام داده ها را وارد کنید. سپس روی دکمه Accept کلیک کنید تا تنظیمات ذخیره شوند.
تنظیم 3g/4g در Zyxel Keenetic
جهت اصلی این روتر را می توان حرفه ای نامید. از آنجایی که راه های بسیار متنوعی برای اتصال به اینترنت دارد. یکی از آنها اتصال مودم های خارجی 3g از طریق آن است پورت USB. برای راه اندازی 3g مودم usb، باید به قسمت System رفته و قسمت Operation mode را انتخاب کنید. سپس اگر شما یک مودم 4g از شرکت های یوتاسپس مورد مناسب "از طریق مودم USB خارجی 4g Ytoa" را انتخاب کنید. اما این یک نادر است، بنابراین ما تنظیمات مودم های 3g را با جزئیات در نظر خواهیم گرفت. مورد مناسب "از طریق یک مودم USB 3g خارجی" را انتخاب کنید و روی دکمه Accept کلیک کنید.
پنجره اتصال از طریق مودم USB 3g خارجی باز می شود.
- در قسمت "اپراتور" - اپراتور خود را از لیست انتخاب کنید، اگر در لیست نیست، باید سیستم عامل را به روز کنید، این در زیر نوشته می شود.
- در قسمت "شماره تلفن" - در ما شماره شماره گیری را وارد می کنیم، باید در قرارداد نشان داده شود، یا در تنظیمات مودم اگر به کامپیوتر متصل است. خوب، شما همچنین می توانید با پشتیبانی فنی تماس بگیرید.
- روش مجوز - می توانید آن را به طور پیش فرض ترک کنید، اما اگر اینترنت کار نمی کند، با پشتیبانی فنی اپراتور بررسی کنید.
- نام کاربری و رمز عبور - در اینجا همه چیز فقط داده هایی است که باید در قرارداد مشخص شود.
- اگر ندارید تعرفه نامحدود، سپس به شما توصیه می کنم که کادر "اتصال را در حالت بیکاری قطع کنید" را علامت بزنید و زمان مناسب را برای خود مشخص کنید. خوب، وقتی تعرفه نامحدود تیک نخورده است (برای راحتی). روی دکمه Connect و سپس دکمه Accept کلیک کنید.
راه اندازی Wi-Fi در روتر Zyxel Keenetic
بیهوده نبودم که مقاله ای در مورد اتصال و راه اندازی اینترنت شروع کردم، زیرا اگر چیزی برای شما خوب نشد یا جایی اشتباه کردید. شما باید تنظیمات را بر اساس آن بازنشانی کنید تنظیمات وای فایهمچنین بازنشانی خواهد شد و باید آن را مجدداً پیکربندی کنید. و بعد از تنظیم همه چیز، می توانید Wi-Fi را راه اندازی کنید. برای انجام این کار، به بخش "شبکه Wi-Fi" بروید و مورد "اتصال" را انتخاب کنید.
شما باید بررسی کنید که آیا علامت چک در کنار کتیبه "Enable point دسترسی بی سیمو فیلد "نام شبکه (SSID)" را پر کنید - در این قسمت باید نام شبکه خود را مشخص کنید. شبکه بی سیم. میتونه هرچی دوست داری باشه پس از آن، با کلیک بر روی دکمه "پذیرش" تنظیمات را ذخیره کنید.
اکنون، البته، باید امنیت شبکه وای فای خود را پیکربندی کنیم. برای انجام این کار، در بخش "شبکه Wi-Fi" و مورد "امنیت" را انتخاب کنید.
- در قسمت "Authentication"، "WPA-PSK/WPA2-PSK" را انتخاب کنید.
- ما همچنین نوع محافظت را روی مخلوط "TKIP / AES" تنظیم کردیم.
- قالب کلید شبکه باید "ASCII" باشد.
- در زمینه " کلید شبکه(ASCII)" - ما یک رمز عبور پیدا کرده و وارد می کنیم، باید از 8 کاراکتر تشکیل شده باشد.
- پس از آن، با کلیک بر روی دکمه "Accept" تنظیمات را ذخیره کنید.
سیستم عامل برای Zyxel keenetic به روز رسانی نرم افزار
برای به روز رسانی نرم افزار ابتدا باید سفت افزار Zyxel keenetic را از وب سایت رسمی دانلود کنیم. با کلیک بر روی لینک https://zyxel.ua/support/download?product=50322 می توانید دانلود کنید آخرین نسخهسیستم عامل. در قسمت Firmware، پیوندی به فایل در ستون سمت راست وجود خواهد داشت. در مکانی مناسب برای شما دانلود کنید.
پس از دانلود نرم افزار در رابط روتر، به بخش "سیستم" رفته و مورد "Firmware" را انتخاب کنید.
اکنون همه چیز ساده است، روی دکمه "مرور" کلیک کنید. فایلی را که از آن دانلود کرده ایم جستجو و انتخاب می کنیم. پس از آن، روی دکمه "به روز رسانی" کلیک کنید. همه ما چند دقیقه صبر می کنیم و به روتر برمی گردیم، سیستم عامل به روز شده است.
نحوه تغییر رمز عبور در روتر zyxel keenetic
به بخش "سیستم" بروید و مورد "رمز عبور" را انتخاب کنید. در قسمت "رمز عبور جدید"، خود را وارد کنید رمز عبور جدید، در قسمت "تأیید رمز عبور" همان مقدار را وارد کنید. پس از آن، با کلیک بر روی دکمه "اعمال" تنظیمات را ذخیره کنید.
فوروارد پورت zyxel keenetic
ارسال پورت، یا می توانید بگویید یک پورت در روتر باز کنید. خب، اینجا، از یک طرف، همه چیز ساده است، اما از طرف دیگر، اگر به این موضوع عمیق بروید، برای برخی افراد این کار کمرشکن است. بنابراین، این موضوع نیاز به یک مقاله جداگانه در جایی در 5-7 هزار کلمه دارد. بنابراین، در اینجا ویدیویی را انتخاب کردم که به جزئیات اصل باز کردن پورت ها در ویندوز 7 8 8.1 10 می پردازد.
.
و اینجا ویدیوی دقیقبرای باز کردن پورت ها در zyxel keenetic.
.
پس از خرید روتر، اولین چیزی که باید نگران آن باشید این است حفاظت قابل اعتماد. این کمک می کند تا نه تنها از دسترسی غیرمجاز به شما جلوگیری کنید ترافیک شخصیبلکه نقض حریم خصوصی تعویض زمان زیادی نمی برد، اما محافظت قابل اعتمادی را فراهم می کند.
چرا رمز عبور؟
ترکیبی از حروف و اعداد به محدود کردن دسترسی به روتر کمک می کند. این روش برای حفظ ترافیک و محرمانه بودن ضروری است. این امر به ویژه در مورد دستگاه هایی با وای فای داخلی صادق است.
اگر کاربر متوجه کاهش سرعت شود - این ممکن است یک علامت باشد ارتباط خارجیبه شبکه شما چشمک زدن لامپ ها بدون استفاده از ترافیک نشان می دهد که شخص دیگری از تجهیزات سوء استفاده کرده است.
Wi-Fi بدون رمزگذاری مناسب می تواند به یک کانال مستقیم برای دسترسی به اطلاعات در رایانه شما تبدیل شود. یک هکر باتجربه به راحتی از این شکاف استفاده می کند و داده های مورد نیاز خود را می دزدد یا اسرار مهمی را که برای شما مهم است یاد می گیرد. برای جلوگیری از این اتفاق، باید اقدامات محافظتی خاصی انجام دهید.
هر کاربر متصل تحت آدرس IP شما آنلاین می شود. وقتی هر کاری انجام می دهند اقدامات غیرقانونی- مطالبات ماموران نیروی انتظامی به صاحب دستگاه خواهد بود.
یک ترکیب قابل اعتماد شما را از چنین مشکلاتی نجات می دهد.
وارد تنظیمات شوید
برای ورود به تنظیمات از رابط وب استفاده می کنیم. برای این کار باید در خط مرورگر بنویسید: 192.168.1.1. ترکیب کارخانه -1234 نام admin است.

اگر با داده های وارد شده اتفاقی نیفتاد یا خطای مجوز ظاهر شد، باید روتر را برگردانید و دکمه Reset را در پنل پشتی پیدا کنید. را فشار دهید و به مدت 10 ثانیه نگه دارید. پس از آن، تمام تنظیمات به مقادیر پایه باز می گردند.

پس از ورود به سیستم، اطلاعات سیستم در مورد دستگاه بر روی صفحه نمایش ظاهر می شود. برگه هایی در سمت راست وجود خواهد داشت. با کمک آنها، عملکرد روتر کنترل می شود و پارامترهای لازم وارد می شود.
علاوه بر تغییر رمز عبور، می توانید اقدامات زیر را نیز در منو انجام دهید:

برای خروج از تنظیمات کافیست صفحه وب را ببندید. پس از انجام تغییرات، باید روی دکمه "اعمال" کلیک کنید تا اعمال شوند.
چگونه رمز عبور روتر Zyxel Keenetic را تغییر دهیم؟
در رابط وب، باید تب "System" را پیدا کنید و ترکیب جدیدی را در کادر مربوطه وارد کنید. همان اعداد را در قسمت زیر کپی کنید. داده ها را با دکمه Apply ذخیره کنید. تغییرات ایجاد شده به شما این امکان را می دهد که به تنهایی از مرکز اینترنت استفاده کنید.

اگر رمز عبور خود را فراموش کردید چه باید کرد؟
ساده ترین راه استفاده از دکمه Reset و بازگردانی تنظیمات کارخانه است.
اگر کلید وجود ندارد یا کار نمی کند، راه دیگری وجود دارد که شامل مراحل زیر است:
- دستگاه را از طریق پورت COM به رایانه متصل کنید.
- برنامه ترمینال را روشن کنید (بیت های داده - 8، سرعت - 9600 bps، بیت های توقف - 1، صداقت - منفی، کنترل جریان - منفی).
- دستگاه را وصل کنید؛
- حالت Debug را وارد کنید (پیام مربوطه وجود خواهد داشت).
- دستور ATSH را تایپ کنید.
- سیستم عامل Zyxel Keenetic را در وب سایت دانلود کنید.
- آرشیو را از حالت فشرده خارج کنید و فایل رام را پیدا کنید، دستور ATLC را وارد کنید تا ضبط شروع شود.
اگر از برنامه HyperTerminal استفاده می کنید، از منوی انتقال گزینه Send file via protocol Xmodem را انتخاب کنید. روی "مرور" کلیک کنید و فایل رام را پیدا کنید، آن را ارسال کنید. دستور ATGO دستگاه را راه اندازی مجدد می کند.
ویدئو: اتصال و پیکربندی روتر ZyXel
تغییر رمز وای فای
برای تنظیم دسترسی به هات اسپات وای فایبرگه "امنیت" را انتخاب کنید.
در تب، هنگام تغییر رمز، باید پارامترهای زیر را تنظیم کنید:

لیست رمزهای پیشفرض برای روترهای ZyXEL Keenetic به شما امکان میدهد تنظیمات روتر را تغییر دهید یا بدون انجام مراحل اضافی به Wi-Fi متصل شوید.
لیست رمزهای عبور پیش فرض برای روترهای ZyXEL Keenetic
برای اکثر روترهای تولید شده توسط ZyXEL، نام کاربری و رمز عبور یکسان تنظیم شده است. برای دسترسی به تنظیمات، کامپیوتر و روتر را با سیم وصل کنید یا به شبکه توزیع شده توسط روتر متصل شوید.
برای ورود به منوی تنظیمات آدرس 192.168.0.1 یا 192.168.1.1 را وارد کنید. ورود - ادمین، رمز عبور -1234. این داده ها را می توان در سمت معکوسروتر (عکس زیر را ببینید).
مهم! برای برخی از مدل ها از رمزهای عبور دسترسی غیر استاندارد استفاده می شود. برای پیدا کردن - به سمت عقب روتر مراجعه کنید.
رمز وای فای
نام شبکه های وای فای، اگر آن را ویرایش نکرده باشید، کاملاً با نام روتر مطابقت دارد. رمز عبور بسته به مدل روتر و تاریخ انتشار آن بسیار متفاوت است. می توانید نام شبکه وای فای و رمز عبور خود را در پشت روتر ببینید (عکس را ببینید).

نحوه بازنشانی به تنظیمات کارخانه
اگر روتر پس از استفاده توسط شخص دیگری به سراغ شما آمد و نمی توانید تنظیمات را وارد کنید، باید تنظیمات را به تنظیمات کارخانه بازنشانی کنید. برای انجام این کار، دکمه واقع در نزدیکی کانکتورهای کابل اینترنت را فشار دهید (عکس را ببینید).
روترهای ZyXEL به دلیل قابلیت اطمینان و هزینه کم به طور گسترده مورد استفاده قرار می گیرند. با این حال، حتی با کیفیت ترین تجهیزات گاهی اوقات از کار می افتند، و این اغلب به دلیل آن است کار اشتباهسیستم عامل تعبیه شده بنابراین اکثر مشکلات مربوط به تنظیمات اینترنت را می توان به راحتی با بازنشانی روتر ZyXEL به تنظیمات کارخانه برطرف کرد.
چرا باید روتر ZyXEL خود را ریست کنم؟
ما به طور خلاصه دلایل اصلی را لیست می کنیم که چرا باید روتر را به تنظیمات کارخانه بازنشانی کنید:
- ارائه دهنده را تغییر دهید معمولاً ارائه دهنده تنظیمات اینترنت خود را ارائه می دهد و نماینده آن آنها را وارد روتر می کند. با تشکر از این، روتر می تواند با موفقیت کار کند و اینترنت دریافت شده از طریق کابل LAN را توزیع کند. در صورت تغییر در ارائه دهنده، احتمالاً باید روتر را مجدداً پیکربندی کنید. با توزیع پویا آدرسهای IP، نیازی به وارد کردن تنظیمات اضافی ندارید. در این حالت، منطقیتر است که روتر را به تنظیمات کارخانه بازنشانی کنید و آن را به کابل LAN وصل کنید.
- رمز وای فای گم شده اگر دسترسی به روتر از بین رفت، به عنوان مثال، آدرس IP رابط وب در تنظیمات آن تغییر کرد و رمز عبور Wi-Fi ناشناخته بود، می توانید تنظیمات را به تنظیمات کارخانه بازنشانی کنید.
- رمز عبور را فراموش کرده و برای دسترسی به رابط وب وارد شوید. برای پیکربندی مجدد روتر ZyXEL، باید لاگین و رمز ورود به رابط وب را بدانید (معمولاً در پایین روتر روی برچسب کارخانه نشان داده شده است). اگر نام کاربری و رمز عبور قبلا تغییر کرده اند، می توانید با بازنشانی روتر به تنظیمات کارخانه، مقادیر اصلی آنها را بازیابی کنید.
- نقص در سیستم عامل روتر. اگر در عملکرد روتر خرابی وجود داشته باشد و این به دلیل عملکرد سیستم عامل است، تنظیم مجدد تنظیمات مطمئناً به حل این مشکل کمک می کند. در موارد شدید، ممکن است نیاز به چشمک زدن باشد.
- دو روش برای بازنشانی کارخانه وجود دارد:
- به صورت برنامه نویسی (از راه دور) با استفاده از رابط وب روتر؛
- سخت افزار، با استفاده از دکمه تنظیم مجدد روی روتر.
برای استفاده از روش اول، باید رمز عبور Wi-Fi و همچنین ورود و رمز عبور از رابط وب روتر را بدانید. در مورد دوم مستقیم دسترسی فیزیکیبه روتر
ذخیره تنظیمات روتر
اگر تنظیم مجدد به منظور بازگرداندن عملکرد به سیستم عامل کارخانه انجام شود، در حالی که تنظیمات ارائه دهنده نباید از بین بروند، توصیه می شود در فایل جداگانهپیکربندی کاربر و سیاهههای مربوط به روتر. اگر نیازی به ذخیره این تنظیمات ندارید، به سادگی از این مرحله رد شوید. ایجاد یک فایل پیکربندی را با استفاده از روتر ZyXEL Keenetic به عنوان مثال در نظر بگیرید (برای مدل های مختلفدستورالعمل های روتر ممکن است کمی متفاوت باشد).
برای ذخیره تنظیمات کاربر روتر، باید یک فایل self-test.txt ایجاد کنید. برای انجام این کار، دستورالعمل ها را دنبال کنید:
- از طریق Wi-Fi به روتر متصل شوید. اتصال را می توان با اتصال نیز انجام داد جفت پیچ خورده LAN-LAN: یک خروجی به پنل پشتی روتر (به هر ورودی LAN، آن را با ورودی اینترنت اشتباه نگیرید)، و خروجی دوم به کارت شبکه رایانه.
- به بخش "سیستم" و زیربخش "فایل ها" بروید.
- روی فایل خودآزمایی کلیک کنید تا آن را در رایانه خود ذخیره کنید.
- پوشه ای را در رایانه خود انتخاب کنید و عمل را تأیید کنید.

برای ذخیره تنظیمات کاربر بدون فایل های گزارش، همین کار را با فایل startup-config.txt انجام دهید. اگر پس از بازنشانی روتر به تنظیمات کارخانه، باید تغییرات کاربر را بازیابی کنید، فایل تنظیمات موجود در پوشه "Files" را با فایلی که قبلا ذخیره کرده اید جایگزین کنید. فایل با تنظیمات کاربر نیز برای استفاده پس از فلش دستگاه موثر است.
بازنشانی سخت افزاری (فیزیکی).
هر روتر ZyXEL مجهز به یک دکمه تنظیم مجدد "RESET" است که در قسمت عقب نزدیک درگاه های LAN قرار دارد. برای جلوگیری از کلیک های تصادفیکمی در عمق بدن فرو رفته است. به دنبال سوراخ کوچکی با برچسب "RESET" یا "RESET" باشید (اگر دستگاه روسی شده است). با نگه داشتن دکمه به مدت 5 تا 10 ثانیه (به محض اینکه نشانگر روشن شدن روشن شد، رها کنید)، به تنظیمات کارخانه بازنشانی کنید. از یک جسم نازک مانند گیره برای فشار دادن دکمه استفاده کنید.

اگر اتفاقی نیفتاد، سعی کنید در حالی که دکمه تنظیم مجدد را نگه داشته اید، ابتدا روتر را از شبکه خاموش کنید و سپس بدون رها کردن دکمه، آن را روشن کنید. در صورت خرابی کلید سخت افزاری "RESET"، یک بازنشانی نرم افزاری انجام دهید.
تنظیم مجدد نرم
برای انجام یک تنظیم مجدد نرم افزاری در روتر ZyXEL، باید، و از آنجا، تمام اقدامات لازم را انجام دهید. برای بازنشانی تنظیمات راه از راه دور، موارد زیر را انجام دهید:
- از طریق Wi-Fi به روتر متصل شوید. اتصال را می توان با اتصال کابل جفت پیچ خورده با یک خروجی به پانل پشتی روتر به هر ورودی LAN (آن را با ورودی اینترنت اشتباه نگیرید) و خروجی دوم را به کارت شبکه رایانه انجام داد.
- رابط وب روتر را با وارد کردن آدرس 192.168.0.1 یا 192.168.1.1 در مرورگر باز کنید.
- برای دسترسی به رابط وب، لاگین و رمز عبور را وارد کنید (در برچسب سازنده در پایین روتر موجود است).
- بخش «سیستم» و تب «تنظیمات» را باز کنید.
- روی "بازگشت به تنظیمات کارخانه" کلیک کنید.
- عملیات را تایید کنید.
- منتظر بمانید تا روتر راه اندازی مجدد شود تا تغییرات اعمال شوند.

توجه! در حالی که کلید ریست را نگه داشته اید، منتظر بمانید تا نشانگر به سرعت چشمک بزند و تنها پس از آن دکمه را رها کنید. اگر کلید خیلی کوتاه نگه داشته شود، روتر به سادگی راه اندازی مجدد می شود و تنظیمات بازنشانی نمی شوند. به یاد داشته باشید که نمی توانید دکمه "تنظیم مجدد" را بیش از 30 ثانیه نگه دارید، زیرا در این حالت دستگاه به حالت تغییر می کند. بازیابی فاجعه. در این حالت روتر منتظر می ماند تا فریمور از طریق پروتکل tftp دریافت شود.
پس از بازنشانی به تنظیمات کارخانه، می توانید رابط وب روتر را دوباره باز کنید و اینترنت را پیکربندی کنید. اگر از توزیع پویا آدرسهای IP استفاده شود، خیر تنظیمات پیشرفتهلازم نیست. با این حال، فراموش نکنید کاربران خارجینتوانست به آن وصل شود
همچنین می توانید تنظیمات روتر ZyXEL Keenetic را از طریق برنامه تلفن همراه My Keenetic بازنشانی کنید. برای بازنشانی، به بخش «سیستم» بروید و «تنظیمات مجدد» را انتخاب کنید.
