مشکل گرمایش: دمای HDD. دمای پردازنده و دیسک: چه چیزی تأثیر می گذارد و چگونه اندازه گیری شود
بسیاری از مردم با این وضعیت آشنا هستند. یک لپ تاپ کاملاً جدید به معنای واقعی کلمه پس از شش ماه کارکرد شروع به رفتار غیرقابل پیش بینی کرد: کندتر از حد معمول کار می کند یا فقط یخ می زند. یکی از احتمالات، گرمای بیش از حد ناشی از گرد و غبار است که دریچه ها را مسدود می کند. خوب است که گرمای بیش از حد پردازنده حداقل به نحوی در مراحل اولیه آشکار شود. جزء دیگر HDD، همچنین گاهی اوقات در دمایی که فراتر از حد آن است کار می کند ، اما این کمی بعد خود را نشان می دهد - کاهش عمر مفید آن. چگونه گرمازدگی را تشخیص دهیم و چگونه از عواقب منفی جلوگیری کنیم؟
نحوه تعیین دمای پردازنده و هارد
در واقع مهندسان سنسورهای دما را هم در پردازنده و هم در هارد دیسک ارائه کرده اند. حداقل دو مورد از آنها در پردازنده وجود دارد - یکی دمای هسته را نشان می دهد و دیگری روی درب پردازنده.
برنامه های زیادی وجود دارند که می توانند به ما در خواندن داده های این حسگرها کمک کنند.
SpeedFan با تمام پردازنده های مدرن عالی کار می کند. همچنین می تواند حسگرها را بازجویی کند هارد دیسک.
اما برای ما در حال حاضر daw سبز مهمتر است، که در نزدیکی دمای پردازنده (CPU) تنظیم شده است هسته گرافیکی(GPU). یعنی "همه چی خوبه"!
در حقیقت مدل های مختلفپردازنده ها و دیسکهای سختمتفاوت گرم شود این به نحوه کار آنها نیز بستگی دارد. برنامه ای مانند فتوشاپ را اجرا کنید و دمای CPU را تماشا کنید. اگر بازی را شروع کردید، پس دما پردازنده گرافیکیشروع به رشد خواهد کرد.
SpeedFan بسیار جالب است و برنامه قدرتمند. علاوه بر اندازه گیری معمول دمای پردازنده و سایر اجزا، در مادربردهای مدرن به شما امکان کنترل سرعت فن را می دهد. به علاوه، در برابر کنترل BIOS - شما بلافاصله نتیجه را به شکل افزایش یا کاهش دما مشاهده می کنید.
برای هارد دیسک است برنامه جداگانه، که نه تنها دمای "بیمار" را اندازه گیری می کند، بلکه با خواندن داده های سیستم خود تشخیصی دیسک S.M.A.R.T وضعیت سایر شاخص های سلامتی وی را نیز کنترل می کند.
در این ابزار به دانش خاصی نیاز ندارید. فقط نمره او را تجزیه و تحلیل کنید. اگر همه چیز خوب است، پس چیزی برای نگرانی وجود ندارد. و دیسک من چیزی برای استراحت می خواهد.

هوشمندانه. - تکنولوژی کنترل حالت سختدیسک با تمام شاخص های اصلی، که همچنین قادر به پیش بینی زمان خرابی احتمالی آن است.
چه دمایی مطلوب است؟
زیاد قطعات الکترونیکیهارد دیسک دما را به خوبی تحمل نمی کند، از 40-50 درجه شروع می شود. اما هنگام توسعه یک دستگاه، مهندسان این را در نظر می گیرند و چنین قطعات هوس انگیزی را به دور از عناصر با حرارت شدید نصب می کنند. بنابراین، همانطور که دمای عملیاتیمعمولاً فاصله بین 0 تا 60 درجه است.
این پردازنده می تواند در دمای بالاتر کار کند. دمای 72.6 درجه برای پردازنده ها حیاتی نامیده می شود (داده ها برای Core i-7 نشان داده شده اند). بنابراین، محدوده نرمال را می توان 45-60 درجه در نظر گرفت.
پردازنده های مدرن می توانند قدرت خود را با باری که سیستم از آنها نیاز دارد، "تنظیم" کنند. در این دوره همچنین کاهش فرکانس و قطع هسته های اضافی وجود دارد. به همین دلیل است که لپ تاپ در اولین نشانه گرم شدن بیش از حد کندتر است!
به علاوه، این سیستم یک سیستم امنیتی را فراهم می کند که، زمانی که گرمای بیش از حد شدیدکامپیوتر را خاموش می کند
رفع خطا در تعیین دما چگونه تضمین می شود؟
گاهی نرم افزارپس از دیگری به روز رسانی بایوساز کار می افتد و برنامه ها شروع به نمایش انواع مزخرفات به جای دما می کنند.

شما خواهید خندید، اما موثرترین و صادقانه ترین راه برای تعیین دمای عناصر لمس کردن رادیاتور با دست است. 60 درجه، دمای بحرانی عناصر، به شما اجازه نمی دهد دست خود را برای مدت طولانی نگه دارید.
برای کاهش گرمای بیش از حد چه باید کرد؟
اگر متوجه شدید که اجزای لپتاپ یا کامپیوتر شما بیش از آنچه باید گرم میشوند، اقدام کنید.
منافذ را از گرد و غبار تمیز کنید
که در کامپیوتر رومیزییک جاروبرقی معمولی می تواند کمک کند و برای لپ تاپ بهتر است از کمپرسور قوی تری استفاده کنید که بتواند "با دمیدن" کار کند. یا اگر تجربه جدا کردن لپتاپ را دارید، میتوانید آن را جدا کرده و تمیز کنید. این تنها راه برای مرتب نگه داشتن همه چیز است.

از پایه لپ تاپ استفاده کنید
اگر دریچه های لپ تاپ روی درب پایین دستگاه قرار گرفته باشد، پایه لپ تاپ مشکل دسترسی هوا به فن ها را حل می کند. اگر هیچ سوراخ تهویه روی پوشش پایین وجود نداشته باشد، پایه کاملاً بی فایده خواهد بود.

با این حال، من به شما توصیه نمی کنم که چیزی گران بخرید. فقط زیرش بذار بازگشتقاب عینک لپ تاپ یا بلوک چوبی مناسب.
خیلی سخت است که خود را مجبور کنید به یاد داشته باشید که طول عمر اجزای رایانه شما کاملاً به شما بستگی دارد. کاربر عادی از تعمیرکار متوجه می شود که گرد و غبار زیادی در واحد سیستم دارد. به جمع اینگونه کاربران نپیوندید!
هارد دیسک قطعه ای است که تمام اطلاعات را در کامپیوتر ذخیره می کند. بنابراین، این هارد دیسک است که می تواند بیشتر مورد توجه قرار گیرد جزء مهمکامپیوتر. برای جلوگیری از از دست رفتن اطلاعات هارد دیسک، لازم است وضعیت آن نظارت شود. یکی از پارامترهای مهمهارد دیسک دمای آن است. در این مقاله در مورد چگونگی تشخیص دمای هارد دیسک صحبت خواهیم کرد.
برنامه هایی برای نظارت بر دمای هارد دیسک
یکی از مهمترین برنامه های راحتبرای نظارت بر دمای اجزای کامپیوتر برنامه HWmonitor است. این برنامهبه شما امکان می دهد دما، ولتاژ و سایر پارامترهای اجزای رایانه را دریابید.

کار با HWmonitor بسیار آسان است. تنها کاری که باید انجام دهید این است که برنامه را اجرا کنید و هارد دیسک را در لیست اجزا پیدا کنید.
برنامه HWmonitor کاملا رایگان است و می توانید آن را از وب سایت رسمی دانلود کنید.
اما برنامه HWmonitor یک ایراد دارد، فقط دمای هارد دیسک را نمایش می دهد. اگر به اطلاعات بیشتری در مورد وضعیت درایوهای خود نیاز دارید، CrystalDiskInfo برنامه مناسب شماست. مانند برنامه قبلی، CrystalDiskInfo کاملا رایگان توزیع می شود.

با برنامه CrystalDiskInfo می توانید نه تنها از دمای هارد دیسک، بلکه سایر پارامترهای آن نیز مطلع شوید. ویژگی های اصلی برنامه CrystalDiskInfo را در نظر بگیرید:
- مشاهده فنی سختدیسک ها؛
- مشاهده اطلاعات در مورد دمای هارد دیسک؛
- مشاهده اطلاعات فنی حالت سختدیسک ها؛
- اطلاعات مربوط به دمای هارد دیسک ها را از پنل اعلان مشاهده کنید.
- کار با خارجی دیسکهای سخت, آرایه های RAID, درایوهای SSD;
می توانید برنامه CrystalDiskInfo را در وب سایت رسمی دانلود کنید.
دمای هارد دیسک
بنابراین، ما دمای هارد دیسک خود را فهمیدیم، حالا بیایید آن را بفهمیم. سازندگان هارد معمولا بیان می کنند که درایوهای آنها می تواند بین 0 تا 60 درجه سانتیگراد کار کند. علاوه بر این، آزمایش ها نشان می دهد که هارد دیسک در دمای بالاتر کار می کند. اما، اگر می خواهید هارد دیسک شما تا حد ممکن دوام بیاورد، بهتر است دمای آن را در محدوده باریک تری نگه دارید. محدوده دمایی بهینه برای هارد دیسک را می توان محدوده 20 تا 45 درجه سانتیگراد در نظر گرفت.
اگر دمای هارد دیسک شما اکنون خارج از این محدوده است، می توانید آن را کاهش دهید، به عنوان مثال:
- اگر بیش از دو هارد دیسک نصب کرده اید، سعی کنید تا حد امکان آنها را از هم دور کنید. این امر خنک کننده آنها را بسیار بهبود می بخشد.
- یک کولر اضافی نصب کنید. ساده ترین و راه قابل اعتماد. یک خنک کننده اضافی نصب کنید تا روی هارد دیسک باد کند.
عصر بخیر.
هنگامی که یک رایانه شروع به رفتار مشکوک می کند: به عنوان مثال، خاموش می شود، راه اندازی مجدد می شود، یخ می زند، به خودی خود کند می شود - پس یکی از اولین توصیه های اکثر استادان و کاربران با تجربه این است که دمای آن را بررسی کنید.
بیشتر اوقات، شما باید دمای اجزای رایانه زیر را بدانید: کارت گرافیک، پردازنده، هارد دیسک، گاهی اوقات، مادربرد.
ساده ترین راه برای فهمیدن دمای رایانه خود استفاده از آن است ابزارهای ویژه. آنها مسئول این مقاله هستند ...
HWMonitor( ابزار جهانیتشخیص دما)
وب سایت رسمی: http://www.cpuid.com/softwares/HWmonitor.html
یک ابزار رایگان برای تعیین دمای اجزای اصلی کامپیوتر. در وب سایت سازنده، می توانید یک نسخه قابل حمل را دانلود کنید (این نسخه نیازی به نصب ندارد - فقط آن را راه اندازی کنید و استفاده کنید!).
اسکرین شات بالا (شکل 1) دمای یک پردازنده دو هسته ای را نشان می دهد اینتل Coreهارد i3 و توشیبا. این ابزار در نسخه های جدید ویندوز 7، 8، 10 کار می کند و از سیستم های 32 و 64 بیتی پشتیبانی می کند.
Core Temp (به شما کمک می کند دمای پردازنده را بفهمید)
سایت توسعه دهنده: http://www.alcpu.com/CoreTemp/

برنج. 2. پنجره اصلی Core Temp
یک ابزار بسیار کوچک که دمای پردازنده را با دقت بسیار زیادی نشان می دهد. به هر حال، دما برای هر هسته پردازنده نمایش داده می شود. علاوه بر این، بار هسته ها و فرکانس کار آنها نشان داده خواهد شد.
این ابزار به شما امکان می دهد بار CPU را در زمان واقعی نظارت کنید و دمای آن را نظارت کنید. برای تشخیص کامل کامپیوتر بسیار مفید خواهد بود.
سایت رسمی: http://www.piriform.com/speccy
برنج. 2. Speccy - پنجره اصلی برنامه
یک ابزار بسیار مفید که به شما امکان می دهد تا به سرعت و با دقت به دمای اجزای اصلی رایانه شخصی پی ببرید: پردازنده (CPU در شکل 2)، مادربرد (Motherboard)، هارد دیسک (ذخیره سازی) و کارت گرافیک.
در وب سایت توسعه دهنده، می توانید نسخه قابل حملی را که نیازی به نصب ندارد نیز دانلود کنید. به هر حال، علاوه بر دما، این ابزار تقریباً تمام ویژگی های هر سخت افزار نصب شده در رایانه شما را به شما می گوید!
AIDA64 (دمای اجزای اصلی + مشخصات کامپیوتر)
وب سایت رسمی: http://www.aida64.com/
یکی از بهترین و پرطرفدارترین ابزارهای کاربردی برای تعیین مشخصات یک کامپیوتر (لپ تاپ). برای شما مفید است نه تنها برای تعیین دما، بلکه برای پیکربندی راه اندازی ویندوز، به هنگام جستجوی درایورها، تعیین کمک می کند. مدل دقیقهر قطعه آهن در رایانه شخصی و خیلی بیشتر!
برای مشاهده دمای اجزای اصلی رایانه شخصی - AIDA را راه اندازی کنید و به بخش Computer/Sensors بروید. ابزار به 5-10 ثانیه نیاز دارد. زمان نمایش خوانش سنسورها
فن سرعت
سایت رسمی: http://www.almico.com/speedfan.php
برنج. 4. SpeedFan
یک ابزار رایگان که نه تنها خوانش سنسورهای مادربرد، کارت گرافیک، هارد دیسک، پردازنده را نظارت می کند، بلکه به شما امکان می دهد سرعت چرخش کولرها را تنظیم کنید (به هر حال، در بسیاری از موارد به شما امکان می دهد از شر آن خلاص شوید. صدای آزار دهنده).
به هر حال، SpeedFan دما را نیز تجزیه و تحلیل و ارزیابی می کند: به عنوان مثال، اگر دمای HDD مانند شکل باشد. 4 40-41 گرم است. ج - سپس برنامه صادر می شود کنه سبز(همه چیز خوب است). اگر دما از مقدار بهینه بیشتر شود، تیک نارنجی* می شود.
چگونه دمای کامپیوتر / لپ تاپ را کاهش دهیم
1. تمیز کردن منظم کامپیوتر از گرد و غبار (به طور متوسط 1-2 بار در سال) می تواند دما را به میزان قابل توجهی کاهش دهد (به خصوص زمانی که دستگاه بسیار گرد و غبار است).
3. در زمان تابستاندر سال، زمانی که دمای اتاق گاهی اوقات تا 30-40 گرم افزایش می یابد. ج - توصیه می شود درب واحد سیستم را باز کرده و یک فن معمولی را در مقابل آن هدایت کنید.
4. پایه های ویژه برای فروش لپ تاپ موجود است. چنین پایه می تواند دما را 5-10 گرم کاهش دهد. سی.
5. اگر در مورد لپ تاپ صحبت می کنیم، پس یک توصیه دیگر: بهتر است لپ تاپ را روی یک سطح تمیز، صاف و خشک قرار دهید، به طوری که سوراخ های تهویه آن باز باشد (زمانی که آن را روی تخت یا مبل قرار می دهید، مقداری از سوراخ ها مسدود می شوند و به همین دلیل دمای داخل بدنه دستگاه شروع به رشد می کند).
سوال از کاربر
سلام.
به من بگویید چگونه می توانم دمای پردازنده لپ تاپ را بفهمم؟ واقعیت این است که وقتی بازی می کنم - از کنار، با گذشت زمان، هوای بسیار گرم شروع به بیرون آمدن می کند، حتی دست چپ هم مه می شود، اگر آن را در مقابل خروجی این هوا قرار دهید - پس از 10-15 ثانیه. دست غیر قابل تحمل است در همان زمان، اتفاقا، می توانید صدای وزوز فن را بشنوید (اگر بازی انجام نمی دهید، به سختی قابل شنیدن است).
لپ تاپ مطابق انتظار کار می کند، اما دمای گرمایش من را گیج می کند. مهم نیست چقدر می سوزد...
روز خوب!
به طور کلی، زمانی که کامپیوتر (لپ تاپ) رفتار مشکوکی نشان می دهد، باید به دما توجه کنید، به عنوان مثال، به طور خودکار خود را خاموش می کند، راه اندازی مجدد، بازی ها و برخی از برنامه ها شروع به بسته شدن می کنند، ترمزهای قوی پس از مدتی کار ظاهر می شوند. صدای بلندکولرها و خروجی هوای گرم (این را می توان به وضوح در لپ تاپ ها مشاهده کرد، همانطور که شما انجام دادید).
در مورد این واقعیت که پردازنده می تواند بسوزد - البته احتمال کمی وجود دارد، اما کامپیوتر مدرن(با پردازنده مدرن) با رسیدن به دمای معینی به سادگی خاموش می شود.
در این مقاله چندین روش برای یافتن دمای اجزای اصلی رایانه شخصی / لپ تاپ (پردازنده، کارت گرافیک، هارد دیسک، مادربرد) و همچنین تجزیه و تحلیل همه سؤالات رایج در مورد دما و گرمای بیش از حد ارائه خواهم داد. بنابراین...
روش شماره 1 - با استفاده از ابزار HWiNFO
عالی ابزار رایگانبرای نظارت بر دمای تمام اجزای اصلی کامپیوتر، مشخصات را مشاهده کنید آهن نصب شده. پشتیبانی شده توسط همه محبوب نسخه های ویندوزتا به امروز، وجود دارد نسخه های قابل حملنیازی به نصب ندارد
برای مشاهده قرائت ها: ابزار را اجرا کنید و دکمه "سنسورها" را در منو انتخاب کنید (یک تصویر موضوعی با دماسنج دارد).
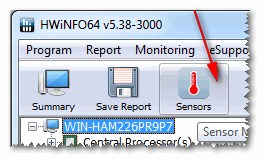
در واقع، اکنون می توانید دما و نه تنها جریان را کنترل کنید (در حال حاضر، تصویر زیر را ببینید)، بلکه حداکثر (حداکثر) و حداقل (حداقل). دمای میانگینبه عنوان میانگین نشان داده شده است. دست کم راحت است!

مزایا: ابزار رایگان است، دمای فعلی، حداکثر و حداقل مقادیر را در یک بازه زمانی مشخص نشان می دهد (در هنگام آزمایش سیستم راحت است).
معایب: رسیدن به شاخص ها تا حدودی ناخوشایند است، به علاوه فراوانی آنها می تواند کاربر مبتدی را گیج کند.
روش شماره 2 - با استفاده از ابزار AIDA64
مزایا: سریع ترین و ساده ترین راه برای تشخیص دما. این ابزار از زبان روسی پشتیبانی می کند، نتایج به وضوح در جدول (صفحه زیر) ارائه شده است.
معایب: ابزار پولی است (همه مقادیر در نسخه رایگان نشان داده نمی شوند)، نمی توانید حداکثر تماشا کنید. و دقیقه ارزش های.
توجه: برای بررسی دما در AIDA64 - برنامه را نصب و اجرا کنید، سپس تب "Computer / Sensors" را باز کنید. پس از مدتی (حداکثر 5-10 ثانیه)، برنامه قرائت ها را از سنسورها دریافت می کند و آنها را در یک جدول مناسب به شما ارائه می دهد.

اسکرین شات دما را نشان می دهد: CPU (48 درجه سانتی گراد)، کارت های ویدیویی (43 درجه سانتی گراد)، هارد دیسک (35 درجه سانتی گراد).
روش شماره 3 - با استفاده از ابزار Speccy
مزایا: این ابزار رایگان است، نتایج را به وضوح ارائه می دهد، به سرعت کار می کند. کاربر فقط باید آن را اجرا کند - در صفحه اول دما را خواهید دید (مثال زیر).
معایب: شما نمی توانید دمای برخی از اجزا را ببینید. فقط دمای فعلی را نشان می دهد.

Speccy - دمای فعلی پردازنده (CPU)، کارت های ویدئویی (گرافیک)، هارد دیسک (HDD، ذخیره سازی)
روش شماره 4 - t-ru را در BIOS (UEFI) ببینید
مزایا: نیازی به نصب یا دانلود چیزی نیست. حتی اگر ویندوز بوت نشود می توانید دما را ببینید.
معایب: فقط دمای فعلی را نشان می دهد. برای دیدن مقادیر - باید لپ تاپ / رایانه را مجدداً راه اندازی کنید و در این مدت، به عنوان یک قاعده، مقدار دما تغییر می کند (یعنی نتایج دقیق نیستند). ممکن است برای کاربران مبتدی مشکل ایجاد کند. داده های مورد نیاز در برخی از نسخه های BIOS نشان داده نمی شود.
توجه: اگر نمی دانید چگونه وارد بایوس شوید، توصیه می کنم این مقاله را بخوانید:

چه دمایی نرمال در نظر گرفته می شود
چند نفر - این همه نظر!
به طور کلی، بسیار بسیاربستگی دارد به مدل هادستگاه شما، مثلاً همان CPU (گاهی اوقات، اختلاف می تواند به ده ها درجه برسد). علاوه بر این، هر متخصص (کاربر باتجربه) نظر و اختلافات خود را در این مورد دارد - موارد زیادی ایجاد می شود. بنابراین، هر آنچه در زیر نوشته شده است، صرفاً نظر ذهنی من بر اساس تجربه شخصی من است.
مهم!در هر صورت، موارد زیر را توصیه می کنم: ببینید چه نوع تجهیزاتی دارید (لینک های بالا را به ابزارهای ضروری داده ام، می توانید از همان AIDA64 یا Speccy استفاده کنید)، سپس به وب سایت رسمی دستگاه بروید - و دماهای کاری توصیه شده توسط سازنده را ببینید!
برای پردازنده
برای کمک به!دمای پردازنده اینتل: نحوه پیدا کردن آن؛ که طبیعی در نظر گرفته می شود و گرمای بیش از حد است -

به طور کلی می توان مرزهای زیر را تشخیص داد.
طبیعیمن دما را برای پردازنده در محدوده 30-45 درجه سانتیگراد بدون بار و تا 55-60 درجه سانتیگراد تحت بار سنگین (بازی، رمزگذاری ویدیو، گرافیک و ...) در نظر میگیرم.
زمانی که دما از 60 درجه سانتی گراد بالاتر می رود توصیه می کنم از نزدیک نگاه کنید حداکثر مقادیرگرمایش واقعیت این است که تقریباً در این علامت (بالاتر از 65 درجه سانتیگراد) ممکن است مشکلات مربوط به ترمزها شروع شود - پردازنده برای کاهش دما آهسته تر شروع به کار می کند. (فشار - پرش ضربه ها).
در مورد لپ تاپ ها توجه: برخی از مدل ها برای گرم کردن 70-85 درجه سانتیگراد تحت بار طراحی شده اند. علیرغم اینکه این کار توسط سازنده مجاز است، من شخصاً این را عادی نمی دانم و توصیه می کنم در این مورد از پدهای خنک کننده استفاده کنید.
به عنوان مثال، در زیر درجه حرارت برای پردازنده های اینتل Core i3، i5 و i7 Skylake، پل پیچک, پل ماسه ایهاسول (که امروزه محبوب ترین ها در بازار هستند):
- 30-40 درجه سانتیگراد - دمای معمولیبا بار سبک: مرورگر، نوعی دفترچه یادداشت، پخش کننده موسیقی کار می کند.
- 40-60 درجه سانتیگراد - دمای معمولی در حالت بارگذاری: یک بازی در حال اجرا، رمزگذاری ویدیو، بایگانی فایل و غیره.
- حداکثر دمای کاری مجاز توسط اینتل تا 70-85 درجه سانتیگراد است.
اگر دمای شما به مقادیر حدی و حتی بیشتر از آن میرسد، توصیه میکنم نکاتی را برای کاهش دما در مقاله زیر بخوانید.
برای کارت گرافیک
برای کمک به!دمای کارت گرافیک: نحوه پیدا کردن مقادیر مجاز و بحرانی t-ry -

اینجا همه چیز پیچیده تر است... واقعیت این است که بسیار است پراهمیتچه نوع کارت گرافیکی دارید: چه مدلی، چه نوع خنک کننده ای نصب شده است، برای چه در نظر گرفته شده است.
اگر میانگین بگیریم، سپس در زمان بیکاری کارت ویدیو نباید بالاتر از 35-40 درجه سانتیگراد (درجه سانتیگراد) گرم شود. تحت بار - تا 50-60 درجه سانتیگراد(برای برخی از کارتهای ویدئویی قدیمی - این دما ممکن است از قبل بحرانی باشد!).
اگر درجه حرارت در بار، به عنوان مثال، در بازی در حال اجرا، از 70 درجه سانتیگراد فراتر می رود - ممکن است ایراد در رادیاتور وجود داشته باشد، مشکلی در کولر وجود داشته باشد، یا در غیر این صورت، خمیر حرارتی ضعیف است.
در مورد کارتهای گرافیک لپتاپ، مقادیر میتوانند کمی بالاتر باشد، حدود 5-10 درجه سانتیگراد.
زیاد کاربران پیشرفتهبه من اعتراض خواهد کرد که تراشه های کارت گرافیک مدرن (به عنوان مثال، NVIDIA GTX) دما را تا 105 درجه سانتیگراد نگه دارید - اما این دمای بحرانی، پس از آن رایانه یا یخ می زند یا خاموش می شود (محافظت کار خواهد کرد). به هر حال، اضافه می کنم که در دمای بار ثابت بالای 75 درجه سانتیگراد، عمر کارت گرافیک شما به طور قابل توجهی کاهش می یابد!
برای هارد دیسک
برای کمک به!دمای هارد دیسک: به من بگویید چه کار کنم، هارد دیسک تا 49-54 درجه سانتیگراد گرم می شود -

اولین چیزی که می خواهم بگویم این است که هارد بد است، چقدر بد است حرارت، و کم است. واقعیت این است که هارد دیسک یک دستگاه مکانیکی است و هنگامی که دما افزایش می یابد، مواد منبسط می شوند (در دماهای پایین منقبض می شوند) که برای عملکرد چنین دستگاهی با دقت بسیار نامطلوب است.
اگر به طور کلی در نظر گرفته شود، برای دیسک ها چندین محدوده را مشخص می کنم:
- نرمال: 28-40 درجه سانتی گراد. متداول ترین محدوده دما، که اغلب توسط همه تولید کنندگان دیسک نشان داده می شود (به علاوه یا منفی چند درجه). اگر در گردش هوا در داخل دستگاه مشکلی وجود نداشته باشد و هارد دیسک خیلی نزدیک به سایر منابع گرما نباشد، در اغلب موارد نیازی به خنک کردن عمدی آن نیست، به هر حال دما نرمال خواهد بود (من نمی پذیرم موارد استثنایی را در نظر بگیرید).
- ارتفاع: 42-52 درجه سانتی گراد. اگر دما از 45 درجه سانتیگراد فراتر رفت، دلیلی برای بررسی سیستم خنک کننده وجود دارد: دریچه ها، کولرها. اگر درجه حرارت در تابستان گرم افزایش یافت و از 50 درجه سانتیگراد تجاوز نکرد، در اصل، هیچ دلیل قوی برای نگرانی وجود ندارد.
- بحرانی: بالای 55 درجه سانتیگراد. اگر دما از 50 درجه سانتیگراد تجاوز کند، استفاده از دیسک در این محدوده همیشه غیرممکن است، دوام زیادی نخواهد داشت (در هر صورت، عمر مفید آن به شدت کاهش می یابد). اول از همه، توصیه می کنم: سیستم خنک کننده را از گرد و غبار تمیز کنید، دیسک را دور از دستگاه های دیگر نصب کنید، یک خنک کننده اضافی نصب کنید.
- کم: زیر 20 درجه سانتیگراد به طور کلی، اگر به طور خاص هدف کاهش دمای HDD به زیر 20 درجه سانتیگراد را دنبال نکنید، دستیابی به این امر در یک اتاق نشیمن گرم معمولی با یک کامپیوتر / لپ تاپ معمولی تقریبا غیرممکن است! بنابراین، ارائه هر گونه توصیه در اینجا اضافی است ...
چگونه دما را پایین بیاوریم
بیشتر اوقات، این مشکل با درجه حرارت در تابستان گرم است، زمانی که دمای خارج از پنجره به 35-40 درجه سانتیگراد افزایش می یابد. (و در برخی از مناطق کشور ما گاهی اوقات حتی بالاتر!). اگر هیچ تهویه مطبوع در اتاق با رایانه شخصی وجود نداشته باشد، گرما نه تنها بر روی شما، بلکه بر اجزای رایانه نیز تأثیر می گذارد (به ویژه تحت بارهای سنگین).
و بنابراین، برای کاهش دما چه کاری می توان انجام داد ...
1) کامپیوتر / لپ تاپ خود را از گرد و غبار تمیز کنید
شاید این اولین چیزی باشد که باید با آن شروع کرد. سیستم خنک کننده اغلب به دلیل مسدود شدن دریچه ها با گرد و غبار و به دلیل عدم خروج هوای گرم از کار می افتد. به دلیل اختلال در گردش هوا، دمای داخل کیس افزایش می یابد.
- چگونه کامپیوتر خود را تمیز کنیم واحد سیستم، صفحه کلید ، صفحه نمایش) از گرد و غبار - می توانید در یکی از مقالات من بدانید:
- نحوه تمیز کردن لپ تاپ از گرد و غبار - به طور مستقل در خانه -
2) خمیر حرارتی
اگر گرمای بیش از حد با پردازنده، کارت گرافیک همراه باشد، تغییر خمیر حرارتی اضافی نخواهد بود. اگر خودتان را نمی شناسید، بهتر است آزمایش نکنید و از خدمات برخی خدمات استفاده نکنید.
3) خورشید
در صورت امکان، باید رایانه / لپ تاپ را از مستقیم خارج کنید اشعه های خورشید(می توانید پرده های خاموشی را آویزان کنید، یا دستگاه را از پنجره دور کنید). همچنین خوب است که اتاق تهویه شود. ایده آل در صورت وجود تهویه مطبوع ☺.
4) راه عتیقه (با پنکه)
اگر یک فن معمولی دارید، می توانید درب کناری یونیت سیستم را باز کنید و یک فن در جلوی آن قرار دهید. بنابراین، می توان دمای تمام اجزای واحد سیستم را به میزان قابل توجهی کاهش داد.
5) برای لپ تاپ
اگر موضوع داغ شدن بیش از حد به لپ تاپ مربوط می شود، پایه های مخصوص خنک کننده برای آن وجود دارد. با استفاده از چنین پایه ای می توان دما را تا 5-10 درجه سانتی گراد کاهش داد.
برای کمک به!لپ تاپ در حال گرم شدن است: چه باید کرد؟ دمای همیشه بالا: 85 درجه سانتیگراد + -
توجه: هنگام خرید چنین پایه ای، لطفاً توجه داشته باشید که برخی از آنها کاملاً پر سر و صدا هستند. در فروشگاه هنگام خرید - می توانید بشنوید که چگونه کار می کند دور از همیشه (حواس پرتی نویز خارجی: موسیقی، گفتگو و غیره).

6) نکته دیگری که مربوط به لپ تاپ است.
اغلب کاربران لپتاپ را با خود میبرند و روی تخت، مبل و... میگذارند. واقعیت این است که سطح همان مبل یکدست و محکم نیست و به همین دلیل اغلب سوراخهای تهویه توسط پارچه مبلمان مسدود میشود. . در نتیجه تهویه داخل کیس دستگاه مختل شده و دما افزایش می یابد.
پیام ساده است: لپ تاپ باید روی سطوح صاف، خشک، جامد و پایدار استفاده شود.
7) در مورد هارد دیسک ها
اغلب، بسیاری از کاربرانی که چندین هارد دیسک دارند، آنها را خیلی نزدیک به هم در واحد سیستم نصب می کنند. در نتیجه یک دیسک دیگری را گرم می کند. بهترین گزینه- آنها را تا حد امکان از هم دور کنید یا یک خنک کننده کوچک اضافی نصب کنید که هوای گرم را بین آنها پخش کند.
8) کولرها
ضمناً به نحوه عملکرد کولرها (فن ها) توجه کنید. در برخی موارد، جایگزینی آنها با موارد قدرتمندتر (قابل سرویس) منطقی است.
همچنین منطقی است که سعی کنید سرعت چرخش کولرهایی را که نمی توانند با دما کنار بیایند (اگر با حداکثر ظرفیت خود کار نکنند) افزایش دهید. برای کسب اطلاعات در مورد نحوه انجام این کار، به یکی از مقالات من مراجعه کنید، لینک آن در زیر است.
نحوه تنظیم سرعت چرخش فن ها (کولرها) -
این همه برای من، کار خوب و دمای معمولی!
کامپیوترهای مدرن به بخشی جدایی ناپذیر از زندگی بشر تبدیل شده اند. امروزه بدون آنها تصور اجرای بسیاری از آثار، سرگرمی و غیره دشوار است. عملکرد کامپیوتر به طور مداوم در حال افزایش است، همراه با این، اتلاف حرارت برخی از قطعات مانند پردازنده، کارت گرافیک، پل های جنوبی و شمالی نیز در حال افزایش است.
گرم شدن بیش از حد به دلیل تنظیمات نادرست نرم افزار
اگر خاص نرم افزار، به شما امکان می دهد اتو را اورکلاک کنید، در این صورت ممکن است مشکلاتی با گرمای بیش از حد و کار نادرستکامپیوتر. در این مورد، شما باید بلافاصله از طرح اورکلاک استفاده شده صرف نظر کنید.
مشکل دیگری که اغلب باعث افزایش دمای پردازنده می شود، غیرفعال کردن "Cool'n'Quite" یا "Enhanced SpeedStep Technology" است. شما باید آنها را دوباره در بایوس و همچنین در تنظیمات روشن کنید. سیستم عامل. به عنوان مثال، در ویندوز، این کار را می توان در تنظیمات برنامه های صرفه جویی انرژی کامپیوتر انجام داد.
گرم شدن بیش از حد به دلیل عملکرد نامناسب
کامپیوتر، مانند هر دستگاه الکتریکی، الزامات خاصی برای شرایط عملیاتی دارد. برای اطمینان از اتلاف خوب گرما، واحد سیستم را نزدیک دیوار یا نزدیک وسایل گرمایشی نصب نکنید.
کاربران نوت بوک فقط باید از دستگاه روی سطحی هموار استفاده کنند که سوراخ های دفع گرما را مسدود نکند. بنابراین، نباید سعی کنید با لپ تاپ روی تخت بازی کنید. اتفاقا برای اطمینان دماهای بهینهاگر مرتب بازی می کنید، توصیه می شود همیشه از یک پد خنک کننده استفاده کنید.

جلوگیری از گرمای بیش از حد
پیشگیری اصلی از گرمای بیش از حد است تمیز کردن منظمکامپیوتر از گرد و غبار و جایگزینی خمیر حرارتی. حداقل هر شش ماه یکبار باید انجام شود. خوشبختانه، این عملیاترا می توان در خانه درست کرد.
مراحل اولیه ای را که باید برای تمیز کردن رایانه از گرد و غبار انجام دهید در نظر بگیرید:
- خاموش.
- باز کردن کیس
- با یک برس نرم، جاروبرقی یا قوطی اسپری بردارید هوای فشردهگرد و خاک.
- رابط های حرارتی را جایگزین کنید.
- عملکرد کولرها را بررسی کنید.
- در صورت لزوم فن ها را روغن کاری کنید.
- کامپیوتر را جمع آوری کنید.
پس از آن، باید مطمئن شوید که دمای رایانه در محدوده طبیعی است، برنامه "AIDA 64" می تواند در این مورد کمک کند.

مهم به یاد داشته باشید! لپ تاپ دستگاهی بسیار فشرده تر از رایانه های شخصی ثابت است و هنگام جداسازی و مونتاژ ویژگی های خاص خود را دارد. آسیب رساندن به کنتاکت های کوچک، کابل های اتصال یا سایر قطعات موجود در آن بسیار آسان است. بنابراین، توصیه می شود که مراحل تمیز کردن را فقط زیر نظر یک متخصص مجرب انجام دهید یا برای این عمل با مراکز خدمات تخصصی تماس بگیرید.
گرمای بیش از حد رایج ترین مشکل سخت افزاری است که کاربران کامپیوتر با آن مواجه هستند. و می تواند منجر به عواقب مرگبار شود. بنابراین غفلت نکنید قوانین ابتداییو تمیز کردن پیشگیرانه دوست آهنی را فراموش کنید.