مرتب سازی بر اساس حروف الفبا در اکسل. لیست کشویی مرتبط در اکسل بر اساس حروف الفبا
با سلام خدمت خوانندگان عزیز. روز گذشته در مورد ... و امروز می خواهم به شما بگویم که چگونه در اکسل مرتب سازی بر اساس حروف الفبا انجام دهید. من با این گونه شروع می کنم و در مورد گونه های دیگر نیز صحبت خواهم کرد. برو
مرتب سازی بر اساس حروف الفبا
برای نشان دادن این روش، جدولی با نام خانوادگی افراد میگیرم. و ابتدا باید ستونی را که در آن مرتب سازی انجام می شود انتخاب کنید.
سپس، در تب “Home” در بخش “Editing” بر روی دکمه “Sort and Filter” کلیک کنید. و در لیست کشویی، مورد "مرتب سازی از A به Z" را انتخاب کنید. لطفاً توجه داشته باشید که پنجره ای ظاهر می شود که می پرسد: در کل جدول یا در انتخاب؟ اگر لازم باشد فقط در یک ستون اجرا کنم، کادر "مرتب سازی در انتخاب مشخص شده" را علامت می زنم.
فقط؟ باور نکردنی
صعودی و نزولی
این نوع مرتبسازی به همان روش حروف الفبا انجام میشود، فقط نام توابع متفاوت خواهد بود: "صعودی" (Excel 2007: از حداقل به حداکثر) و "نزولی" (Excel 2007: از حداکثر به حداقل).
توسط چندین زمینهبرتری داشتن
اگر نیاز به مرتب کردن داده ها نه در یک ستون، بلکه در چندین به طور همزمان و بر اساس چندین پارامتر دارید، چه کاری باید انجام دهید. برای این کار در اکسل تابعی به نام «مرتب سازی سفارشی» وجود دارد. بیایید ببینیم چگونه کار می کند.
روی برگه "صفحه اصلی" - "مرتب سازی و فیلتر" - "مرتب سازی سفارشی" کلیک کنید.
پس از این، پنجره ای باز می شود که در آن باید ستون هایی را که در آنها داده ها شمارش می شود، یکی یکی انتخاب کنید و روش ها را مشخص کنید: بر اساس رنگ، بر اساس مقدار، صعودی یا نزولی و موارد دیگر.
هدر پنجره شامل دکمه های لازم است:
- "افزودن سطح" - قانون مرتب سازی دیگری را اضافه می کند.
- "حذف سطح" - قانون انتخاب شده را حذف می کند.
- "سطح کپی" - کپی از سطح انتخاب شده.
- دکمه های بالا و پایین - سطوح را بین یکدیگر حرکت دهید.
این مرتب سازی چگونه انجام خواهد شد؟ اکسل در بالای لیست قرار خواهد گرفت. اولین سطح بالاترین اولویت است. به عنوان مثال، ما انتخاب می کنیم: مرتب سازی افراد بر اساس نام از A به Z - انجام شد. بعد، با شرط دوم می گوییم: لیست افراد را بر اساس سن به ترتیب صعودی مرتب کنید. چه اتفاقی خواهد افتاد؟ اسامی به ترتیب از A تا Z باقی می مانند، اما افراد با همان نام به ترتیب از جوان ترین تا مسن ترین رتبه بندی می شوند. اگر واضح نیست، پس ببینید برای من چطور شد. 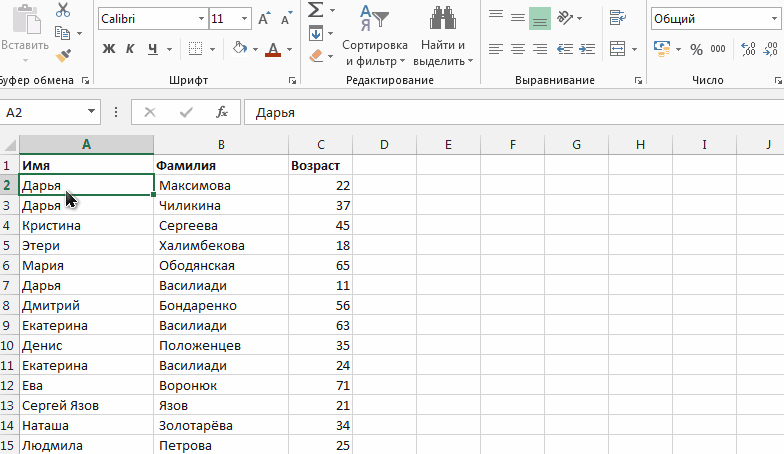
چه چیزی به دست آوردم؟ اولین کاری که انجام دادم مرتب کردن ردیف ها بر اساس نام بود. سپس به نام های "داریا" توجه کنید - چهار مورد از آنها وجود دارد، اما آنها به همان ترتیبی هستند که در ابتدا در جدول بودند. سپس یک شرط دیگر اضافه می کنم - ترتیب دادن افراد به ترتیب از کوچکترین به بزرگتر. در نتیجه، جدول بر اساس نام و سن مرتب شده است.
مشترک شوید، نظر دهید، با دوستان به اشتراک بگذارید.
برتری داشتن - برنامه قدرتمندبرای ایجاد جداول که برای ذخیره و مدیریت متن و اطلاعات دیجیتال. مرتب سازی بر اساس حروف الفبا به شما امکان می دهد به سرعت داده ها را پیدا کرده و به آنها ارجاع دهید. و این تنها یک تابع در میان تعداد زیادی از قابلیت های اکسل است. دو روش برای مرتب سازی سلول ها در اکسل وجود دارد.
روش 1 مرتب سازی بر اساس حروف الفبا در دو کلیک
روش 2 با استفاده از مرتب سازی بر اساس حروف الفبا مرتب کنید

- شما می توانید هر ستونی را بدون توجه به موقعیت آن در برگه مرتب کنید.
هشدارها
- مرتبسازی با استفاده از نمادهای "AY" فقط ستون انتخابی را مرتب میکند، بدون اینکه روی ردیفهایی که به سلولهای ستون تعلق دارند (ایستا میمانند) تاثیر بگذارد. با استفاده از تابع "مرتب سازی" در منو به شما این امکان را می دهد که ستون انتخابی را به همراه ردیف های مربوط به آن مرتب کنید و اطلاعات موجود در ردیف ها را ذخیره کنید.
اطلاعات مقاله
این صفحه 126969 بار بازدید شده است.
این مقاله به شما کمک کرد؟
که در در این مثالبیایید سریعترین و را بررسی کنیم روش های موثرمرتب سازی داده ها در اکسل بر اساس معیارهای مختلف: اعداد صعودی یا نزولی، تاریخ از قدیم به جدید و از جدید به قدیمی، بر اساس حروف الفبا از A تا Z، و همچنین به صورت معکوس به ترتیب حروف الفبا.
ردیف ها را بر اساس ستون در اکسل مرتب کنید
شکل زیر مجموعه ای از اطلاعات از پایگاه داده کارکنان شرکت را نشان می دهد:
فرض کنید باید جدول را نسبت به ستون "Premium" به ترتیب نزولی مقادیر مرتب کنیم. برای حل این مشکل از ساده ترین ابزارهای مرتب سازی (پایه) در اکسل استفاده می کنیم.
مکان نما صفحه کلید را به هر سلولی در ستون G ببرید (حتی می توانید به سربرگ ستون G1 بروید). و سپس ابزار را انتخاب کنید: "HOME" - "ویرایش" - "مرتب سازی و فیلتر کردن" - "مرتب سازی به ترتیب نزولی".
در نتیجه، داده ها ساده و در یک ساختار خاص سازماندهی شدند:
همانطور که معلوم شد، کارمند "Eugeniy Prutky" بزرگترین پاداش را دریافت کرد.
توجه! لیستی که باید مرتب شود نباید حاوی سلول های ادغام شده باشد.
توجه داشته باشید. ابزار مرتبسازی پایه محدودهها نیز در برگه موجود است: "DATA" - "مرتبسازی به ترتیب صعودی/نزولی".
و در منوهای کشویی هدر جدول در حالت فیلتر خودکار یا جدول هوشمند تعبیه شده است:
همچنین تعبیه شده است منوی زمینه، که با کلیک راست ظاهر می شود:
همچنین بخوانید: امکان مرتب سازی داده ها در اکسل با لیست.
نحوه حذف مرتب سازی در اکسل
اگر جدول باید به شکل اصلی خود بازیابی شود، قبل از هر مرتب سازی، یک ستون شماره ردیف ایجاد کنید. در این مثال، این ستون A (№п/п) است. اغلب لازم است که یک جدول پس از انجام مرتبسازیهای متعدد و پیچیده دادهها بر اساس ستونها، معیارها یا شرایط مختلف، به شکل اصلی خود بازگردد. سپس کافی است بر اساس ستون با اعداد ردیف مرتب شود تا جدول شکل اصلی خود را به خود بگیرد.
همچنین بخوانید: مرتب سازی بر اساس رنگ سلول در اکسل.
چگونه یک ستون را در اکسل مرتب کنیم
گاهی اوقات شما نیاز دارید که یک مرتب سازی مستقل را فقط در یک ستون از جدول انجام دهید بدون اینکه به ستون های دیگر متصل شوید یا تغییر دهید. به عنوان مثال، ستون B "نام". این مشکل به همین سادگی قابل حل است:
- کل ستون B را با کلیک چپ روی سربرگ ستون برگه انتخاب کنید.
- ابزار را انتخاب کنید: "HOME" - "Editing" - "Sort and Filter" - "Sort Descending".
- در کادر محاورهای «دادههای شناسایی شده در محدوده نامشخص» که ظاهر میشود، گزینه «مرتبسازی در محدوده انتخابشده» را انتخاب کنید. و بر روی دکمه "مرتب سازی" کلیک کنید.
لطفا توجه داشته باشید که مقادیر سلول ها در ستون های باقی مانده بدون تغییر باقی می مانند:
این روش فقط باید به عنوان یک روش کمکی استفاده شود.
مرتب سازی بر اساس چندین ستون اکسل
چگونه مرتب سازی را در اکسل تنظیم کنیم؟ فرض کنید می خواهیم کارمندان را بر اساس تاریخ تولد (از قدیم به جدید) مطابق با هر شهر (محل تولد) مرتب کنیم. برای این:
- ابتدا برای این مثال بهتر است مرتب سازی نمونه های قبلی را ریست کنید. برای انجام این کار، جدول را بر اساس ستون اول A (No./n) - صعودی مرتب کنید.
- به هر سلول جدول منبع بروید و ابزار را انتخاب کنید: "HOME" - "Editing" - "Sort and filter" - "Custom Sorting". یک کادر محاوره ای ظاهر می شود که در آن می توانید چندین شرط برای مرتب سازی جدول تعیین کنید.
- در اولین لیست کشویی، عنوان ستونی را انتخاب کنید که ابتدا داده ها بر اساس آن مرتب می شوند. در این مثال، این "محل تولد" است. لیست کشویی دوم را بدون تغییر می گذاریم - "Value" و در سوم نوع مرتب سازی "از A تا Z" را نشان می دهیم.
- بر روی دکمه "افزودن سطح" کلیک کنید و در شرایط بعدی معیارهای جدید را نشان می دهیم. 1 - "تاریخ تولد"، 2 - "ارزش"، 3 - "از قدیم به جدید". و بر روی دکمه OK کلیک کنید.
جدول ساختار زیر را به دست آورده است:
ابتدا مقادیر آن نسبت به نام شهرها به ترتیب حروف الفبا مرتب می شوند. در مرحله بعد، نسبت به هر شهر، تاریخ تولد از قدیم به جدید توزیع می شود.
اگر فقط با یک قطعه از جدول کار کنیم که در آن سر ستونی وجود ندارد، بلکه فقط محدوده ای از سلول ها با مقادیر فعلی وجود دارد، همانطور که در شکل زیر نشان داده شده است:
سپس در کادر محاورهای ابزار مرتبسازی سفارشی، باید گزینه «دادههای من سرصفحه ستونها دارند» را غیرفعال کنید. در نتیجه، عناوین ستون های کاربرگ اکسل (ستون A، ستون B، C و غیره) به عنوان معیار برای اولین لیست کشویی در بخش "ستون" در هر سطح استفاده می شود. و هنگامی که تمام پارامترها اعمال می شوند، تمام ردیف ها و سلول های محدوده اصلی (قطعه جدول) در مرتب سازی گنجانده می شوند که در این مورد نتیجه صحیح است.
توجه داشته باشید. دکمه فراخوانی ابزاری برای مرتب سازی سفارشی نیز در برگه "DATA" - "Sorting" موجود است.
همچنین ببینید: مرتب سازی بر اساس ماه در اکسل.
جداول داده هایی که از کارمندان مختلف دریافت می کنیم در اکثر موارد سازماندهی نشده اند و کار با آنها بدون سازماندهی دشوار است. نیاز به مرتب سازی وجود دارد: مقادیر متن به ترتیب حروف الفبا، مقادیر عددی به ترتیب صعودی، و تاریخ ها از قدیمی به جدید. مرتب سازی دستی همه ستون ها به صورت جداگانه انجام نمی شود بهترین راه حلبرای این کار به خصوص اگر بیش از هزار ستون وجود داشته باشد. بنابراین، بهتر است از یک توکار مخصوص استفاده کنید ابزار اکسل- مرتب سازی سفارشی این ابزار به طور خودکار داده ها را بر اساس چندین ستون به طور همزمان مرتب می کند. آنقدر انعطاف پذیر است که می توان آن را تقریباً برای هر نوع با هر سطح پیچیدگی اعمال کرد.
با سلام خدمت خوانندگان عزیز. روز گذشته در مورد اینکه چگونه می توانید داده ها را در Word مرتب کنید صحبت کردم. و امروز می خواهم به شما بگویم که چگونه در اکسل مرتب سازی بر اساس حروف الفبا انجام دهید. من با این گونه شروع می کنم و در مورد گونه های دیگر نیز صحبت خواهم کرد. برو
مرتب سازی بر اساس حروف الفبا
برای نشان دادن این روش، جدولی با نام خانوادگی افراد میگیرم. و ابتدا باید ستونی را که در آن مرتب سازی انجام می شود انتخاب کنید.
سپس، در تب “Home” در بخش “Editing” بر روی دکمه “Sort and Filter” کلیک کنید. و در لیست کشویی، مورد "مرتب سازی از A به Z" را انتخاب کنید. لطفاً توجه داشته باشید که پنجره ای ظاهر می شود که می پرسد: در کل جدول یا در انتخاب؟ اگر لازم باشد فقط در یک ستون اجرا کنم، کادر "مرتب سازی در انتخاب مشخص شده" را علامت می زنم.
فقط؟ باور نکردنی
صعودی و نزولی
این نوع مرتبسازی به همان روش حروف الفبا انجام میشود، فقط نام توابع متفاوت خواهد بود: "صعودی" (Excel 2007: از حداقل به حداکثر) و "نزولی" (Excel 2007: از حداکثر به حداقل).
توسط چندین زمینهبرتری داشتن
اگر نیاز به مرتب کردن داده ها نه در یک ستون، بلکه در چندین به طور همزمان و بر اساس چندین پارامتر دارید، چه کاری باید انجام دهید. برای این کار در اکسل تابعی به نام «مرتب سازی سفارشی» وجود دارد. بیایید ببینیم چگونه کار می کند.
روی برگه "صفحه اصلی" - "مرتب سازی و فیلتر" - "مرتب سازی سفارشی" کلیک کنید.
پس از این، پنجره ای باز می شود که در آن باید ستون هایی را که در آنها داده ها شمارش می شود، یکی یکی انتخاب کنید و روش ها را مشخص کنید: بر اساس رنگ، بر اساس مقدار، صعودی یا نزولی و موارد دیگر.
هدر پنجره شامل دکمه های لازم است:
- "افزودن سطح" - قانون مرتب سازی دیگری را اضافه می کند.
- "حذف سطح" - قانون انتخاب شده را حذف می کند.
- "سطح کپی" - کپی از سطح انتخاب شده.
- دکمه های بالا و پایین - سطوح را بین یکدیگر حرکت دهید.
این مرتب سازی چگونه انجام خواهد شد؟ اکسل در بالای لیست قرار خواهد گرفت. اولین سطح بالاترین اولویت است. به عنوان مثال، ما انتخاب می کنیم: مرتب سازی افراد بر اساس نام از A به Z - انجام شد. بعد، با شرط دوم می گوییم: لیست افراد را بر اساس سن به ترتیب صعودی مرتب کنید. چه اتفاقی خواهد افتاد؟ اسامی به ترتیب از A تا Z باقی می مانند، اما افراد با همان نام به ترتیب از جوان ترین تا مسن ترین رتبه بندی می شوند. اگر واضح نیست، پس ببینید برای من چطور شد.
چه چیزی به دست آوردم. اول از همه رشته ها را بر اساس نامشان مرتب کردم. سپس به نام های "داریا" توجه کنید - چهار مورد از آنها وجود دارد، اما آنها به همان ترتیبی هستند که در ابتدا در جدول بودند. سپس یک شرط دیگر اضافه می کنم - ترتیب دادن افراد به ترتیب از کوچکترین به بزرگتر. در نتیجه - جدول بر اساس نام و سن مرتب شده است.
مشترک شوید، نظر دهید، با دوستان به اشتراک بگذارید.
رتبه بندی مقاله:
مرتب سازی داده ها در اکسل عبارت است از مرتب کردن داده های جدولی به ترتیب دلخواه، به عنوان مثال، صعودی (از کوچکترین به بزرگترین) یا نزولی (از بزرگترین به کوچکترین). مقادیر عددی و متنی، مقادیر تاریخ و زمان و قالبها مرتب شدهاند. مرتب سازی داده ها هم بر اساس ستون و هم بر اساس ردیف امکان پذیر است. قبل از مرتب سازی، نمایش دهید خطوط پنهانو ستون ها
انواع داده ها برای مرتب سازی و مرتب سازی به ترتیب
مرتب سازی مقادیر عددی در اکسل
مرتب سازی صعودی مقادیر عددی ترتیبی از مقادیر است که در آن مقادیر از کوچکترین به بزرگترین (حداقل تا حداکثر) مرتب می شوند.
بر این اساس، مرتبسازی مقادیر عددی به ترتیب نزولی، ترتیب مقادیر از بزرگترین به کوچکترین (از حداکثر به حداقل) است.
مرتب سازی مقادیر متن در اکسل
"مرتب سازی از A به Z" - مرتب سازی داده ها به ترتیب صعودی.
"مرتب سازی از Z به A" - مرتب سازی داده ها به ترتیب نزولی.
برای مرتب سازی مقادیر متنیبه ترتیب حروف الفبا، این مقادیر با یکدیگر مقایسه می شوند. همانطور که می دانید، کامپیوتر هنگام ذخیره متن از طرحی استفاده می کند که در آن هر کاراکتر شماره منحصر به فرد خود را دارد که به آن کد کاراکتر می گویند.این کدها هستند که با هم مقایسه می شوند تا مشخص شود کدام مقدار متن بیشتر و کدام کمتر است.
مقادیر متن می تواند شامل حروف الفبا، عددی و نمادهای خاص. در این حالت، اعداد را می توان هم به صورت عددی و هم به صورت ذخیره کرد قالب متن. اعداد ذخیره شده در قالب عددی کوچکتر از اعداد ذخیره شده در قالب متن هستند. برای مرتب سازی صحیح مقادیر متن، تمام داده ها باید در قالب متن ذخیره شوند. همچنین، هنگامی که دادههای متنی در سلولهای برنامههای کاربردی دیگر جایگذاری میشوند، دادهها ممکن است حاوی فضاهای اصلی باشند. قبل از شروع مرتبسازی، باید فضاهای اصلی (یا سایر نویسههای غیرقابل چاپ) را از دادههای در حال مرتبسازی حذف کنید، در غیر این صورت مرتبسازی به درستی انجام نمیشود.
می توانید داده های متنی را به روشی حساس به حروف بزرگ مرتب کنید. برای انجام این کار، باید کادر "Consider case" را در گزینه های مرتب سازی علامت بزنید.
به طور معمول، حروف بزرگ اعداد کمتری نسبت به حروف کوچک دارند.
مرتب سازی مقادیر تاریخ و زمان
"مرتب سازی قدیمی ترین به جدیدترین" برای مرتب کردن مقادیر تاریخ و زمان از اولین مقدار به آخرین مقدار است.
"مرتب سازی جدید به قدیمی" برای مرتب کردن مقادیر تاریخ و زمان از آخرین مقدار به قدیمی ترین مقدار است.
مرتب سازی فرمت ها
که در مایکروسافت اکسل 2007 و بالاتر، مرتب سازی بر اساس قالب بندی ارائه شده است. این روش مرتبسازی زمانی استفاده میشود که محدودهای از سلولها با استفاده از رنگ پر سلول، رنگ فونت یا مجموعه آیکون قالببندی شوند. رنگ های پر و فونت در اکسل کدهای خاص خود را دارند و این کدها هستند که هنگام مرتب سازی فرمت ها استفاده می شوند.
مرتب سازی بر اساس لیست سفارشی
دادههای جدولی را میتوان بر اساس فهرستهای سفارشی، مانند فهرست ماهها، فهرست روزهای هفته، فهرستی از بخشهای ساختاری یک شرکت، فهرستی از شماره پرسنل کارکنان و غیره مرتب کرد. اکسل توانایی ایجاد لیست های مرتب سازی داده های خود را دارد. با این ترتیب مرتب سازی، داده هایی که باید مرتب شوند و مقادیر لیست باید مطابقت داشته باشند.
گزینه های مرتب سازی
مرتب سازی بر اساس ستون
در هر نسخه های اکسلبه طور پیش فرض، مرتب سازی بر اساس ستون تنظیم شده است، یعنی مقادیر سلول های ستون انتخابی به ترتیب دلخواه مرتب می شوند و ردیف های محدوده بسته به موقعیت سلول در ستون مرتب شده جابجا می شوند.برای مرتبسازی جدول بر اساس ستون، فقط نشانگر انتخاب را در هر سلول جدول تنظیم کنید و روی یکی از نمادهای نماد مرتبسازی از حداقل به حداکثر یا از حداکثر به حداقل کلیک کنید. جدول بر اساس ستونی که حاوی نشانگر انتخاب است مرتب می شود.
مرتب سازی بر اساس رشته
در تنظیمات برنامه می توانید مرتب سازی بر اساس ستون را به مرتب سازی بر اساس ردیف تغییر دهید. اگر مرتبسازی بر اساس ردیف تنظیم شده باشد، مقادیر سلولهای ردیف انتخاب شده به ترتیب مشخص شده مرتب میشوند و ستونها بسته به موقعیت سلولها در ردیف مرتبشده جابهجا میشوند.
مرتب سازی چند سطحی
بنابراین، اگر بر اساس یک ستون مرتبسازی کنید، ردیفها عوض میشوند، اگر دادهها بر اساس یک ردیف مرتب شوند، ستونها عوض میشوند.
اکسل به شما امکان می دهد داده ها را نه تنها بر اساس یک ستون یا یک ردیف مرتب کنید، بلکه ایجاد کنید مقدار متفاوتمرتب سازی سطوح به عنوان مثال، در Excel 2007، 64 مورد از آنها وجود دارد. سطوح مرتب سازی را می توان اضافه، حذف، کپی و تعویض کرد.
از جمله موارد دیگر، میتوانید حروف کوچک و بزرگ را در هنگام مرتبسازی نادیده بگیرید.
افزونه برای مرتب سازی داده ها در اکسل
مایکروسافت اکسل مجموعه نسبتاً بزرگی از ابزارهای استاندارد را برای مرتب سازی مقادیر در اختیار کاربران قرار می دهد. انواع مختلف، اما وظایفی وجود دارد که حل آنها با استفاده از ابزارهای استاندارد یا ناخوشایند است یا زمان بر است، به عنوان مثال، مرتب سازی هر سطر / هر ستون به گونه ای که مرتب سازی فقط در ردیف / ستون انجام می شود و سلول های همسایه را تحت تأثیر قرار نمی دهد.
در این مقاله به شما نشان خواهم داد که چگونه داده ها را در اکسل بر اساس چندین ستون، سرفصل ستون ها به ترتیب حروف الفبا و مقادیر در هر ردیف مرتب کنید. همچنین یاد خواهید گرفت که چگونه داده ها را مرتب کنید راه های غیر استانداردهنگامی که مرتب سازی بر اساس حروف الفبا یا مقدار عددی قابل استفاده نیست.
من فکر می کنم همه می دانند که چگونه بر اساس یک ستون به ترتیب حروف الفبا یا صعودی/نزولی مرتب شوند. این کار با یک کلیک یک دکمه انجام می شود. و من(الف-ذ) و I-A(Z-A) در بخش ویرایشبرگه (ویرایش). خانه(صفحه اصلی) یا در بخش مرتب سازی و فیلتر کردنبرگه (مرتب سازی و فیلتر). داده ها(داده ها):

با این حال، مرتبسازی در اکسل گزینهها و حالتهای عملیاتی قابل تنظیم بیشتری دارد که چندان واضح نیستند، اما میتوانند بسیار راحت باشند:
مرتب سازی بر اساس چندین ستون
من به شما نشان خواهم داد که چگونه داده ها را به دو یا چند ستون در اکسل مرتب کنید. عملکرد ابزار در زیر نشان داده شده است مثال اکسل 2010 - این نسخه ای است که روی رایانه من نصب شده است. اگر از نسخه دیگری از برنامه استفاده می کنید، نباید مشکلی داشته باشید زیرا مرتب سازی در اکسل 2007 و اکسل 2013 تقریباً به همان روش عمل می کند. تنها تفاوتی که می توانید متوجه شوید رنگ است جعبه های محاوره ایو شکل دکمه ها پس بیایید شروع کنیم ...

مرتب سازی داده ها بر اساس چندین ستون در اکسل اصلاً دشوار نبود، درست است؟ با این حال، در کادر محاوره ای مرتب سازی(مرتب سازی) دارای امکانات بسیار بیشتری است. بعداً در این مقاله، به شما نشان خواهم داد که چگونه به جای ستون، داده ها را بر اساس سطر مرتب کنید و چگونه داده ها را بر اساس حروف الفبا بر اساس سرفصل های ستون مرتب کنید. همچنین یاد خواهید گرفت که چگونه داده ها را به روش های غیر استاندارد مرتب کنید، زمانی که مرتب سازی بر اساس حروف الفبا یا مقدار عددی قابل اجرا نیست.
مرتب سازی داده ها در اکسل بر اساس عناوین ردیف و ستون
من معتقدم که 90٪ مواقع، مرتب سازی داده ها در اکسل بر اساس مقدار در یک یا چند ستون انجام می شود. با این حال، گاهی اوقات مجموعه داده های چندان ساده ای وجود ندارد که باید بر اساس ردیف (افقی) مرتب شوند، یعنی ترتیب ستون ها از چپ به راست بر اساس سرفصل های ستون یا مقادیر در یک ردیف خاص.
در اینجا لیستی از دوربین های ارائه شده توسط نماینده محلی شما یا دانلود شده از اینترنت آمده است. این لیست شامل انواع ویژگی ها، مشخصات و قیمت ها است و چیزی شبیه به این است:

ما باید این لیست از دوربین ها را بر اساس پارامترهایی که برای ما مهم هستند مرتب کنیم. به عنوان مثال، اول از همه، بیایید بر اساس نام مدل مرتب کنیم:

در نتیجه مرتب سازی باید چیزی شبیه به این دریافت کنید:

در مثالی که بررسی کردیم، مرتبسازی بر اساس عناوین ستونها ارزش عملی جدی ندارد و فقط برای نشان دادن نحوه کارکرد آن به شما انجام شد. به همین ترتیب، میتوانیم لیست دوربینهایمان را بر اساس خطی که ابعاد، وضوح، نوع سنسور یا هر پارامتر دیگری را که مهمتر میدانیم نشان میدهد مرتب کنیم. بیایید مرتب سازی دیگری انجام دهیم، این بار بر اساس قیمت.
وظیفه ما این است که مراحل 1 تا 3 که در بالا توضیح داده شد را تکرار کنیم سپس در مرحله 4 به جای خط 1 یک خط را انتخاب کنید 4 ، که نشان دهنده قیمت های خرده فروشی است. در نتیجه مرتب سازی، جدول به شکل زیر خواهد بود:

لطفاً توجه داشته باشید که داده ها نه تنها در ردیف انتخاب شده مرتب شده اند. کل ستون ها مبادله می شوند، اما داده ها به هم ریخته نمی شوند. به عبارت دیگر، اسکرین شات بالا لیستی از دوربین ها است که از ارزان ترین به گران ترین طبقه بندی شده اند.
امیدوارم اکنون مشخص شده باشد که مرتب سازی بر اساس ردیف در اکسل چگونه کار می کند. اما اگر دادههای ما نیاز به مرتبسازی غیرالفبای و غیرصعودی/نزولی داشته باشند، چه؟
مرتب سازی به ترتیب تصادفی (بر اساس لیست سفارشی)
اگر نیاز دارید که داده ها را به ترتیب خاصی (نه بر اساس حروف الفبا) مرتب کنید، می توانید از لیست های سفارشی ساخته شده در اکسل استفاده کنید یا لیست های خود را ایجاد کنید. برای مثال، با فهرستهای قابل تنظیم داخلی، میتوانید بر اساس روزهای هفته یا ماههای سال مرتب کنید. مایکروسافت اکسل دو نوع از اینها را ارائه می دهد لیست های آماده– با نام اختصاری و کامل.

فرض کنید فهرستی از کارهای هفتگی در خانه داریم و می خواهیم آنها را بر اساس روز هفته یا بر اساس اهمیت مرتب کنیم.


آماده! اکنون کارهای خانه بر اساس روزهای هفته سازماندهی می شوند:

اظهار نظر:اگر قصد دارید در این داده ها تغییراتی ایجاد کنید، توجه داشته باشید که داده های جدید اضافه شده یا تغییر داده های موجود به طور خودکار مرتب نمی شوند. برای تکرار مرتب سازی، روی دکمه کلیک کنید تکرار(درخواست مجدد) در بخش مرتب سازی و فیلتر کردنبرگه (مرتب سازی و فیلتر). داده ها(داده ها).

همانطور که می بینید، مرتب کردن داده ها در اکسل با استفاده از یک لیست سفارشی اصلا کار سختی نیست. ترفند دیگری که باید یاد بگیریم مرتب سازی داده ها با استفاده از لیست سفارشی خودمان است.
داده ها را بر اساس لیست سفارشی خود مرتب کنید
جدول ما یک ستون دارد اولویت- اولویت های وظایف را نشان می دهد. برای استفاده از آن برای سازماندهی وظایف هفتگی خود از مهم ترین به کم اهمیت ترین، این مراحل را دنبال کنید.
مراحل 1 و 2 را از مثال قبلی تکرار کنید. وقتی کادر محاوره ای باز می شود لیست ها(فهرست های سفارشی)، در ستونی به همین نام در سمت چپ، کلیک کنید لیست جدید(لیست جدید) و فیلد را با مقادیر لازم پر کنید عناصر را فهرست کنید(مدخل های فهرست). عناصر لیست خود را دقیقاً به ترتیبی که در نتیجه مرتب سازی باید قرار گیرند، با دقت وارد کنید.

کلیک اضافه کردن(افزودن)، و لیستی که ایجاد کرده اید به لیست های موجود اضافه می شود. کلیک بعدی خوب.

فهرست کارهای خانه ما به ترتیب بر اساس اهمیت به این صورت است:

دسته ای از کاربران اکسل وجود دارند که با کتاب های کاری کار می کنند که به جای 3 برگه استاندارد، تعداد بسیار بیشتری از آنها را شامل می شود. برخی از این کتاب ها دارای برآورد هستند که اعداد آن نام برگه ها، برخی دارای گواهی انجام کار توسط پیمانکاران، برخی دارای مصرف سوخت مینی بوس، برخی دارای مجامع محاسبات اقتصادی و برخی دارای مشخصات الکتریکی تجهیزات تکنولوژیکی، روزانه ثبت می شود برگه جداگانه(یا حتی ساعتی). خوب است اگر صفحات چنین کتابی از قبل مرتب شده باشند، اما اگر نه؟ حتی جستجوی ساده برای برگه مناسب در یک کتاب به دور از یک تجربه سرگرم کننده می شود. من واقعاً می خواهم برگه ها را به ترتیب حروف الفبا مرتب کنم، اما به معنی استاندارداکسل این گزینه را ندارد.
من به شما توجه شما را آسان برای استفاده است افزودنی (ماکرو) برای اکسلکه اجازه می دهد برگه های کار را مرتب کنید کتاب های کار اکسلهم صعودی و هم نزولی . اگر کسی با مرتبسازی نه کاملاً صحیح مواجه شده باشد، وقتی بلافاصله بعد از Sheet1 Sheet11 میآید و نه Sheet2، جای نگرانی نیست. این افزونه این مشکل را حل می کند، برگه هایی را با همان کیفیت مرتب می کند که نام آنها از حروف، اعداد و ترکیبی از حروف، اعداد، فاصله و علامت تشکیل شده است. و او این کار را حتی با ورق های مخفی. افزونه بهدرستی و سریع برگههایی را با نامهایی که فقط از اعداد تشکیل شدهاند، مانند 1، 2، 3، 4، 5، و همچنین برگههایی با نامهایی مانند 1-1-1، 1-1-2، 1-1 مرتب میکند. -3.
افزونه توسط دکمه ای که در منوی اکسل نمایش داده می شود راه اندازی می شود، با کلیک کردن، کاربر کادر محاوره ای را می بیند که با آن می تواند نحوه مرتب کردن برگه ها را به ترتیب صعودی یا نزولی انتخاب کند. نیز وجود داردمرتب سازی برگه ها بر اساس رنگ برچسب و لیست های سفارشی.
همچنین ممکن است. نصب این افزونه آسان است و برای کسانی که هنوز با نصب افزونه ها در اکسل مواجه نشده اند، آموزش گام به گام. به نظر من، این یک جایگزین مناسب برای کشیدن دستی ورق ها است.