Mac'te Windows diskleri nasıl çalıştırılır. Mac'te Windows nasıl yüklenir: yeni bir işletim sistemi yükleme talimatları
Bazı insanlar için yeni çalışma koşullarına uyum sağlamak kolaydır, bazıları için ise zordur. Bir Apple dizüstü bilgisayar satın alırken, çoğu kişi, uzun yıllar boyunca kendini oldukça iyi kanıtlamış olan tanıdık Windows işletim sisteminden vazgeçmek istemiyor. Bununla birlikte, Windows'u bir Mac'e kendi başınıza yüklemek, işletim sisteminin kurulumu hakkında yalnızca kulaktan dolma bilgi sahibi olan ortalama bir kullanıcı için zor olabilir. Bu sorunu çözmek için uzmanları hızlı ve verimli bir şekilde kurulum yapacak servis merkeziyle iletişime geçmeniz yeterlidir. yeni sistemÜstelik gerekli tüm ayarları ücretsiz olarak yapacaklar ve bu da macbook'un performansını önemli ölçüde artıracak. İster Mac'e Windows 7'yi yükleyin, ister Mac'e Windows XP'yi yükleyin, servis merkezi çalışanları bununla 1-2 saat içinde başa çıkacak ve bu sırada acil işlerini yapma fırsatı doğacak. Teknisyenlerimizin sahip olduğu MacBook sürücülerinin bulunduğu tüm disklerin varlığı, işletim sisteminin kurulum sürecini hızlandırmaya yardımcı olacaktır.
Windows'u bir Mac'e kurmanın birkaç yolu vardır; bunlar kabaca aşağıdaki kurulumlara ayrılabilir: Eğitim Kampı Ve alternatif yollar kurulumlar.
Boot Camp aracılığıyla kurulum.
Windows kurulumu Boot Camp'i kullanmak, Apple servis merkezi çalışanları tarafından kullanılan, işletim sistemini yüklemenin en yaygın yöntemidir. Kural olarak, bu tür bir kurulum oldukça hızlı bir şekilde gerçekleşir, bu da tamamen işlevsel bir cihaz almanıza ve mümkün olan en kısa sürede çalışmaya başlamanıza olanak tanır. Mac'te Windows 7'ye ihtiyacınız varsa, servis merkezi personelinin tüm nüansları dikkate alacağından ve cihazın bu işletim sistemiyle performansını en üst düzeye çıkarmak için gerekli ayarları yapacağından emin olabilirsiniz.
Mac Os Windows 7, Windows XP'nin alternatif kurulumu.
Windows'u Macintosh'a yüklemenin alternatifi yalnızca aynı anda iki işletim sistemini kullanmanız gerekiyorsa kullanılır. Kullanıldıysa normal kurulum Mac Os Windows 7, Windows XP, bu, birkaç sistemi bağımsız olarak kullanmayı mümkün kılar; bu, başka bir işletim sistemine geçmek için bilgisayarı sürekli olarak yeniden başlatmanız gerektiğinden bazen sakıncalıdır. Özel yazılım kullanarak sanal işletim sistemleri oluşturmak, özerklik sorununu çözer ve yalnızca farklı sürümler olsa bile, birden fazla işletim sistemini aynı anda çalıştırmanıza olanak tanır. İşletim sisteminin diğer sürümleri gibi Windows XP'yi bir Mac'e sanal sistem olarak yüklemek, servis merkezi uzmanlarının 1-2 saatini alacaktır. Servis merkezi çalışanlarının her birini ayrı ayrı yapılandırması da oldukça kullanışlıdır. sanal sistem performanslarını arttırmak için.
MacBook'a Windows yükleme talebiyle bir servis merkeziyle iletişime geçerek kendinizi gereksiz baş ağrılarından ve zaman kaybından kurtarırsınız. Yani macbook onarımı için servis merkezini ziyaret edecek kadar vakti bile olmayanlar evlerine bir uzman arayabilirler, böyle bir hizmet biraz daha pahalıya mal olacaktır, ancak faydaları açıktır.
Windows'u Mac'e kendiniz yükleme talimatları
Boot Camp'i kullanarak Windows 8'i Mac'e yüklemeMacintosh'unuzda Windows programlarını çalıştırmanız gerekecek kadar nadir değildir. Neyse ki var düzenli fayda Windows'u herhangi bir Mac'e yüklemenize olanak tanıyan Boot Camp, sanal makinelere özgü performans ve hız sınırlamaları olmadan çalışacaktır. Oldukça basit bir kurulumun ardından seçtiğiniz OS X veya Windows'u çalıştırabileceksiniz.

OS X 10.8.3 veya üstünü çalıştıran bir Mac'e ek olarak bir Windows 8 yükleme diskine (veya önyüklenebilir usb flash sürücü Windows 8 ile), en az 30 GB boş alan sabit sürücünüzde, Boot Camp sürücüleri için minimum 8 GB kapasiteli bir flash sürücü.
Önyüklenebilir bir USB flash sürücü oluşturma
Önyüklenebilir bir USB flash sürücü oluşturmanın birkaç yolu vardır. Yasal bir mülkün sahibiyseniz Windows sürümleri 8 ve bunun anahtarı, en kolay yol kullanmaktır resmi program Microsoft'tan - Windows8-Kurulum. Programı çalıştırın ve anahtarı girin (bunun bilgisayardaki veya dağıtım kutusundaki bir etikette olduğunu hatırlatırım). Anahtarın hangi sürüme karşılık geldiğini belirten bir mesaj göreceksiniz ve Microsoft sitesi yüklenmeye başlayacaktır. Bu aşamanın ne kadar hızlı tamamlanacağı internet bağlantınızın hızına bağlıdır.
Windows 8'i yükleme
Boot Camp Assistant'ı Programlar -> Yardımcı Programlar klasöründen başlattıktan sonra ilk ekranda Devam'a tıklayın. İkinci ekranda her iki seçeneği de işaretleyin: Windows 7 veya üzeri bir yükleme diski oluşturun ve Apple'dan en son Windows destek yazılımını indirin (Boot Camp sürücüleriniz en son sürüm değilse). Devam'ı tıklatarak sürücülerin bir kopyasının USB flash sürücüye mi yoksa DVD'ye mi yazılacağını seçebilirsiniz. Sürücülerin yüklenmesi biraz zaman alacaktır.
Sürücüleri indirdikten sonra (bir USB flash sürücüye veya DVD'ye), bir sürücü oluşturmanız istenecektir. Windows bölümü. En az 20 GB ayırarak oluşturun. Seçimi onayladıktan sonra bilgisayarı kapatmadan yeniden başlatın. flash sürücüyü yükleme veya DVD'yi seçin. Önceki adımlarda herhangi bir hata yapmadıysanız, indirme işlemi harici bir sürücüden gerçekleştirilecektir.
Yeniden başlatmanın ardından Windows 8 kurulumu başlar.Ekranda belirecek talimatları dikkatlice izleyin. Bir bölüm seçerken "BOOTCAMP" belirtmeniz gerektiğini lütfen unutmayın. Bu işlem oldukça uzun olabilir ancak kesintiye uğratılamaz; bu nedenle bilgisayarı yeniden başlatmayın veya kapatmayın. Kurulum sırasında Mac ikinci kez yeniden başlatılacak ve sürücüleri kurmanın zamanı gelecektir. Hazırlanan USB flash sürücüyü sürücülere bağlayın ve kurulum programını çalıştırın. Sürücüleri yükledikten sonra iki işletim sisteminden birini dilediğiniz gibi kullanabilirsiniz.
Mac'i yeniden başlatırken OS X veya Windows 8'i seçme
Yeniden başlatma sırasında önyüklenecek işletim sistemini seçme penceresini açmak için Option (Alt) düğmesini basılı tutmalısınız. Açılan pencerede bir menü göreceksiniz. İstediğiniz sisteme karşılık gelen simgeye tıklayarak bir seçim yapın.
Parallels Desktop'ı kullanarak Windows 8'i Mac'e yükleme
Macintosh ve PC dünyası arasındaki basit bir seçimle yetinmek istemeyen, ancak bunların en iyisine sahip olmak isteyen kullanıcılar için, aynı anda çalıştırmanıza olanak tanıyan Parallels Desktop oluşturuldu. Windows uygulamaları ve OS X. Bu belki de en kanıtlanmış ve güvenilir çözüm bu görev. Mac'te yalnızca tanıdık Windows programlarını çalıştıramazsınız, aynı zamanda bunlar ile yerel Macintosh programları arasındaki veri alışverişine de erişebileceksiniz, İnternet yer imleriniz, belgeleriniz, PC'nizdeki resimleriniz Mac OS altında tamamen "alışabilecek". Ve özellikle sevindirici olan şey, kendi ihtiyaçlarınıza bağlı olarak işletim sistemlerinin entegrasyon derecesini esnek ve bağımsız bir şekilde yapılandırıp ayarlayabilmenizdir.
Parallels Desktop'ı kurmak çok basittir. Kurulum dosyasını indirdikten sonra anahtarı girmeniz gerekiyor ve mükemmel performansa sahip olan sistem çalışmaya hazır. Mac'e Windows 8 yükleme sürecine daha yakından bakalım.
1. Kurulum için Windows 8 ile bir DVD dağıtımı, bir görüntü (.iso) veya önyüklenebilir bir USB flash sürücü kullanın. Parallels Desktop, bir Windows 8 dağıtımı içermez.
2. Yeni bir sanal makine oluşturun. Bunu yapmak için Parallels Desktop'ı başlatın ve menüden Dosya → Yeni'yi seçin. Açılan pencerede “DVD'den veya görüntü dosyasından Windows veya başka bir işletim sistemi yükleyin” simgesine tıklayın ve “Devam Et”e tıklayın.

3. Kurulumun nereden gerçekleşeceğini belirtin. Parallels Desktop, kaynağı otomatik olarak algılayabilir veya uygun simgeyi belirtilen konuma sürükleyerek manuel olarak seçebilirsiniz.

4. Devam'a tıklayın ve Windows ürün anahtarınızı girin.
5. Windows'u nasıl kullanmak istediğinizi belirtin:

6. Sanal makinenize bir ad ve konum atayın. Varsayılan olarak /Users/username/Documents/Parallels konumunda bulunur, ancak farklı bir konum belirleyebilirsiniz. Ayrıca "Bu Mac'in diğer kullanıcılarıyla paylaş" seçeneğini işaretleyerek onu diğer kullanıcılarla da paylaşabilirsiniz. Gerekirse diğer parametreleri hem kurulum sırasında hem de sonrasında yapılandırabilirsiniz.
7. “Devam Et”e tıkladığınızda Windows kurulum işlemi başlayacaktır. Süreci kesmeyin veya iptal etmeyin. Tamamlandığında, Windows'u yeniden başlatmanız istenecektir.
Yeteneklerinize güvenmiyorsanız veya Windows'u bir Mac'e ilk yükleme deneyiminizden önce bir profesyonelin çalışmasını görmek istiyorsanız, lütfen iProf hizmet merkezimizle iletişime geçin! Bu, zamandan ve sinirlerinizden tasarruf etmenize yardımcı olurken, çalışanımız size ve Mac'inize yardımcı olacaktır!
Microsoft ve Apple çalışanları birçok kullanıcının mükemmel donanıma ve tanıdık bir işletim sistemine sahip bir makine almak istediğini anladığından, Windows'u bir Mac'e yüklemek zor bir konu değildir. Bu nedenle bugünkü yazım “Mac'te Windows Kurulumu” konusuna ayrılmıştır. Şüphesiz binlerce kullanıcı, Windows'un tamamen farklı bir tarzdaki teknolojiyle ne kadar popüler çalışabileceğini bulmayı hayal ediyor? Şu soru ortaya çıkıyor: O zaman neden aynı kullanıcılar, gerçek bir Windows hayranı için tamamen alışılmadık bir işletim sisteminin kurulu olduğu, Apple logolu bir tür bilgisayar satın aldılar?
Doğum gününüzde bu pahalı arabanın size verildiğini hayal edin... Böylesine cömert ve samimi bir hediyeyi öylece reddedemezsiniz. Cihazı satmayı deneyebilirsiniz, ancak arkadaşlarınızdan biri bunu mutlaka öğrenecektir ve sonra... Genel olarak ne olacağı açıktır. İnsanlar genellikle Macbook'ları iş veya eğlence için satın alır. Kural olarak, bu, donanım satın alırken her yüzde tasarruf etmek zorunda olmayan veya sadece anlamayan bir kullanıcı kategorisidir. modern teknolojiler. Bu durumdan kurtulmanın tek yolu var: uzlaşmaz iki üretici arasında bir tür köprü kurmak, sonunda herkes mutlu olacak. Bu köprü uzun zamandır var! Sabır, Şimdi sizlere Mac üzerinde Windows kurulumunun nasıl yapılacağını anlatacağım, ayrıca bu süreci de detaylı bir şekilde anlatacağım.

Neye ihtiyacımız var?
Genel olarak, bu basit amaç için ihtiyacımız olan tek şey, Mac serisinden herhangi bir bilgisayar ve Windows'un tüm zevklerinden kendimizi "Isırılmış Elma" lehine ayırma konusunda kesin bir isteksizliktir. Hakkındaki soruyla ilgileniyorsanız sistem gereksinimleri o zaman bir işlemciye ihtiyacınız olacak Intel platformları, 10GB boş alan sabit disk, disk veya flash sürücü ile Windows görüntüsü 7'nin yanı sıra mevcut verileri yedeklemek için biraz daha boş alan. Bu arada, OS X ile birlikte Windows'un diğer sürümlerini de yükleme olanağınız var. Ama bunun hakkında biraz sonra konuşacağız.
BootCamp adlı bir yardımcı program olmadan Windows'u Mac'e yüklemek imkansızdır. Öncelikle bunun ne tür bir program olduğunu anlamalısınız. Yani BootCamp bir prototip değil sanal makine muhtemelen zaten düşünecek vaktiniz olmuştur. Çok fazla ayrıntıya dalmadan, bunun Windows'un tüm güzelliklerini Apple logolu bilgisayarlarda kullanmanıza izin veren bir tür sürücü seti olduğunu not edeceğim. Üstelik Windows'u Mac'e yüklemek, sabit sürücüde kurulum sırasında oluşturulan ayrı bir bölümde yapılır, sürecin kendisine biraz sonra bakacağız. Böylece Mac sahipleri, yetenekli Apple programcılarının standart yazılım kabuğu olan Windows veya OSX olmak üzere iki işletim sistemini aynı anda kullanabilecek.
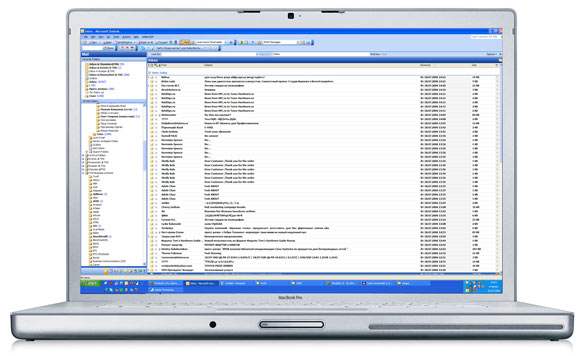
BootCamp hakkında biraz daha.
BootCamp'te ne tür sürücüler bulunur? Standart BootCamp sürücüleri, temel Mac bileşenlerinin çalışmasını sağlamak için kullanılır. Örneğin, harici bir kamerayla, ATI video çipiyle çalışmanıza izin verecekler, kablosuz modüller iletişim, merkezi işlemci Intel simgesi, izleme dörtgeni, Apple klavye düzeni, Windows platformu için önyükleme sürücüsü kontrol paneli, USB bağlantı noktaları, ses aygıtları ve daha fazlasını içerir. Bir Mac'in kapsamındaki her şeyi listeleyerek zaman kaybetmemek için, basitçe ifade edelim: Sunulan program, makinenin her bileşenini Windows gereksinimlerini karşılayacak şekilde yapılandırır. Bu arada, gerekirse Windows'un en eski ve neredeyse tükenmiş sürümlerini, örneğin resmi olarak artık mevcut olmayan XP'yi yükleyebilirsiniz. Ancak bizim amaçlarımız açısından öncelik Windows 7 veya 8'in yanı sıra 8.1'i de yüklemektir.
Kuruluma başlayalım...
Bu yazıyı okuyanların aklından mutlaka geçecek bir diğer önemli soru da şudur: Mac'e neden Windows yüklemeniz gerekiyor? Sorun rahatlıksa, Peppers tarafından oluşturulan benzer programları kullanabilirsiniz. Apple Şirketi. 1C:Enterprise'ın bile iyi bir analogu var - adı CAD önekini içeren bir mühendislik paketi. Ayrıca gezegenimiz, kendilerini duvara karşı öldürmeye hazır, ancak yeni işletim sisteminin tüm zevklerini baştan sona keşfeden gözüpeklerle doludur. Bu arada birçok geliştiricinin Mac özelliklerine ihtiyacı var. Ve oldukça etkileyici bir kullanıcı yüzdesinin ikna olduğu son argüman, Apple'ın harika bir şey olduğudur. Ancak bu bir zevk meselesidir ve zevkler hakkında tartışmaya gerek yoktur. Her neyse, Her iki işletim sisteminin de elinizin altında olması çok iyi.
Tam bir güncellemeye başlamadan önce, kontrol edilecek bir şey daha var. Windows'u bir Mac'e yüklemek, BootCamp'in belirli bir sürümü kullanılarak yapılmalıdır.Örneğin, yedi tane yüklemeniz gerekiyorsa, yüklü programın 2007'de piyasaya sürülen iMac veya Mac Book Pro sürümüyle çalışabileceği gerçeğine hazırlıklı olun. Daha sonra yapılan değişiklikler de kullanılabilir. Bu 32 bit Windows için geçerlidir. Ancak daha fazla performansa ihtiyacınız varsa (64 bit sistem), Apple bilgisayar modellerinin 2008 ve sonrasında piyasaya sürülmesi gerekir. Bu arada, tüm cihazların Intel işaretli işlemciler tarafından çalıştırılması gerekiyor. Ama sorun değil, her kullanıcının deneyimi ne olursa olsun bu değerli logoyu ayırt edebileceğini düşünüyorum.
Windows'un en son sürümlerinden, 64-bit'in 7'den 8.1 sürümlerine kadar bir şey yüklemek istiyorsanız BootCamp sürüm 5.1 sizin için uygundur. Programı resmi Apple portalından indirebilirsiniz. Burada karmaşık bir şey yok, bu yüzden panik yapmayın. Daha önce de belirttiğim gibi yapmanız gerekenler destek olmak sabit disklerinizin içeriği. Basit TimeMachine yardımcı programını kullanmanızı öneririm. Kurulum işlemi sırasında sabit sürücünün yapısı ve bölümlerindeki bellek miktarı değişecektir. Destek olmak- temel önlemler. Rastgele kaza Kurulduğunda hiç kimse bundan muaf değildir, kötü sonuçlara yol açabilir.
Pek çok sohbetten sonra Windows'un Mac'e kurulumu başlıyor. Her ihtimale karşı, tüm gereksiz programları kapatın ve ardından BootCamp'in kendisini başlatın. “Devam Et” düğmesine tıklayın, ardından sistem sizden Windows'un ihtiyaçları için kullanılacak sabit sürücünün boyutunu seçmenizi isteyecektir. Minimum miktar 5 GB'dir, ancak tam mutluluk için bunu 20 GB'a ayarlamanızı öneririm. Bölümü pencerenin ortasına sürüklediğinizde istediğiniz hacmi elde edersiniz. Bu, Apple'daki adamların bize sunduğu ilginç arayüz.

Bundan sonra bölümlendirme başlar. Bölümleme işleminin kendisi uzun sürmez ancak bir hatayla karşılaşmazsanız masaüstünüzde yaklaşık 20 GB ağırlığında bir kısayol görünecektir. Bu bir mucize ve Windows'u kurmamıza yardımcı olacak.
Bundan sonra, Windows görüntüsünü içeren diski veya flash sürücüyü yükleyin ve ardından "Kurulumu başlat" ı tıklayın.

Mac'te Windows kurulumu bilgisayar yeniden başlatıldıktan sonra devam edecek. Daha sonrasında, BOOT Camp kelimesinin bulunduğu sabit sürücü bölümünü seçin. Dikkat, yanlış bölüme kurulursa Mac ile ilgili sorunlar sizi servis merkezi uzmanlarıyla iletişime geçmeye zorlayacaktır. Bu arada, nasıl kurulacağını bilmiyorsanız şu bağlantıları ziyaret edin:

İşin en ilginç kısmı burada bitiyor. Mac'te Windows kurulumu başarılı oldu. Bundan sonra normal Windows ekranını göreceksiniz, ancak çözünürlüğü düşük. Paniğe kapılmayın, video kartı için yeni sürücüler yüklemeniz gerekiyor ve her şey birinci sınıf olacak. Gerekli sürücüleri yükleyin ve ardından makineyi yeniden başlatın.
Sonuçta resim kalitesi daha iyi hale gelecektir. Kurulum için ses sürücüleri Mac'inizle birlikte gelen standart yazılımı kullanmanız gerekir. Bundan sonra aşağıdaki pencereyi göreceksiniz:

"İleri" ye tıklayın, lisans sözleşmesinin şartlarını kabul edin, falan, falan, falan... "Yüzüncü" kez yeniden başlatıyoruz, Mac OS sürücülerinin bulunduğu diski çıkarıyoruz, Tamam'a tıklıyoruz. Bu kadar. Windows'u başlatmak için açtığınızda "Seçenek" tuşuna basmanız ve istediğiniz işletim sistemini seçmeniz gerekir.
İlginiz için teşekkür ederiz! İyi şanlar!
Yani bu ilk bölüm MAC bilgisayarlara Windows 7 yükleme eğitimi. Bugün "temelleri" inceleyeceğiz ve sonraki eylemler için gerekli her şeyi hazırlayacağız.
Windows'u iki aşamada kuracağız:
1 Öncelikle yerleşik yardımcı programı kullanarak Windows'u yükleyin " Eğitim Kampı Asistanı". Bunda Windows kasası"üzerinde çalıştırmak mümkün olacak" saf demir"MAC OS X'i atlıyoruz. Bu, bilgisayarınızın gücünün %100'ünü alacağınız ve en sevdiğiniz oyunları herhangi bir sorun yaşamadan oynayabileceğiniz anlamına gelir.
Eğitim Kampı Asistanı Windows'u MAC bilgisayarlara yüklemek için kullanılabilen, OS X'te standart bir yardımcı programdır. Intel işlemci. Yardımcı program klasörde bulunabilir Programlar > Yardımcı Programlar.
2 Bundan sonra programı kuracağız Paralellikler Masaüstü, ilkinde kurulu olana erişimi açacağız Windows aşaması, ancak zaten MAC OS X altından. Böylece Windows'u bir kez kuracağız ancak çalıştırabileceğiz " heryerden».
Windows'u neden MAC'e yüklemelisiniz?
Bu eğitimde yazdığım gibi, herkesin Windows'u bir MAC'e yüklemek için kendi nedeni vardır. Bu nedene bağlı olarak üç kullanıcı kategorisini ayırt edebilirim:
İlk kategorideki insanlar genellikle MAC sürümü henüz "icat edilmemiş" herhangi bir yazılımdan yoksundur. Genellikle bu Ofis çalışanları 1C, AVK ve diğer saçmalıklara alışkın. Oldukça haklı. Nasıl düşünüyorsun?
İkinci insan kategorisi - oyuncular. Aynı zamanda MAC OS X altında çalışmak istiyorlar ama oyuncaklarını da unutamıyorlar. Tanrı onların yargıcı olsun, ancak MAC de yardımcı olmayacak çünkü oyun için pek uygun değil. Bununla ilgili daha fazla bilgiyi " Oyun oynamak için hangi MAC daha iyidir?».
Üçüncü insan kategorisi - sapıklar. Onlara başka bir şey diyemem. Bu tür insanlar MacBook'ları ve iMAC'leri sırf eğlence olsun diye satın alıyorlar dış görünüşürünün kendisi ve elma arka kapak. Satın aldıktan hemen sonra Windows, ana işletim sistemi gibi bir cihaza kurulur. İşte ellerimin vazgeçtiği yer burası...
Sonuç Karşı konulamaz bir arzunuz varsa Mac'e Windows yükle, yap! Ancak bunu ana sisteminiz olarak kullanmayın. Başlangıçta bir Windows bilgisayara ihtiyacınız varsa, bir Windows bilgisayar satın alın. MacBook veya iMac'ten "çiftçilik" yapmanızı önermiyorum tam Windows araba.
Hangi Windows sürümünü seçmek daha iyidir ve nereden alınır?
Bilgisayarınızın modeline (ve üretim yılına) bağlı olarak aşağıdakilere erişebileceksiniz: ve Boot Camp yardımcı programının ilgili sürümleri. Boot Camp sürümüne bağlı olarak bunlardan birine veya diğerine erişebileceksiniz Windows sürümü.
Az önce söylenenleri birleştirirsek, özel model bilgisayar Windows'un belirli bir sürümünü çalıştıracaktır. Apple çağa ayak uyduruyor ve yeni cihazlarında (MacBook, iMac, Macmini). Bilgisayarınızda hangi Windows sürümünün çalışacağını anlamak için bu bağlantıyı takip ederek modelinizi ve ilgili uyumluluk tablosunu bulun.
Örneğin, bende var Macbook Air 13"(2012 ortasında yayınlandı). Bundan şu sonuca varıyorum: sonraki sürümler: Windows 7 x86 (BootCamp 4), Windows 7 x64 (BootCamp 5), Windows 8 x64 (BootCamp 5). Parantez içinde belirtilmiştir gerekli sürüm Eğitim Kampı.
Bu derste Windows 7 x86'yı (32 bit) yükleyeceğim, ancak standart sürümü değil, lite sürümünü kuracağım Hafif. Neden Lite? Evet, çünkü sabit sürücüde yaklaşık 4 GB yer kaplıyor ama aynı zamanda hiç çalışmıyor. Ana Sayfa Sürüm veya Ultimate. Windows'un hafif sürümlerinde çeşitli "gereksiz" eklentiler, sürücüler vb. bulunmaz. ve yaratıldılar sıradan kullanıcılar benim ve senin gibi. Bundan, internette bu tür sürümleri aramanız gerektiği sonucu çıkıyor (neyse ki henüz kimse torrent sitelerini iptal etmedi). İlgileniyoruz görüntü kurulum diski ISO formatında Windows 7 Lite. Burada 721Mb yer kaplıyor ve ondan yüklenen Windows 7 sadece 4,2Gb.
Windows 7 Lite dağıtımıyla önyüklenebilir bir USB flash sürücü oluşturun
Kurulum diskinin ISO imajını indirdikten sonra güvenli bir şekilde devam edebiliriz. yaratılış önyüklenebilir flash sürücü Windows 7'yi kuracağımız . Flash sürücü olmalıdır 4GB'TAN AZ DEĞİL.
Önyüklenebilir bir USB flash sürücü oluşturma talimatları Windows dağıtımı 7:
ADIM 1 Yardımcı programı açın “ Eğitim Kampı Asistanı" (yol: Programlar > Araçlar)
ADIM 2 Açılan pencerede Devam'a tıklayarak onaylayın. 
ADIM 3 İlk öğenin yanına bir onay işareti koyun “ Windows 7 veya üzeri bir yükleme diski oluşturun» 
ADIM 4 Daha önce indirdiğiniz dosyayı sabit diskinizde bulun ISO formatında görüntü
ADIM 5 Flash sürücünün formatlama sırasında silinebileceğini doğrulayın. Kopyalama işleminin tamamlanmasını bekliyoruz.
Windows 7 için BootCamp sürücüleri ve destek dosyaları
Hazırlığın bir sonraki ve son adımı gerekli sürücüleri ve BootCamp destek dosyalarını indirme Windows'ta. Endişelenmeyin, sistem aygıtlarının her biri için internette sürücü aramanıza gerek yok, çünkü Apple burada sizin için her şeyi yaptı. Şirketin web sitesinde yalnızca bir tane indirebilirsiniz zip arşivi İhtiyacınız olan her şeye sahip olacak. Ütü açık olduğundan farklı modeller bilgisayarlar farklılık gösterebilir, Windows destek yazılımı da her modele özel geliştirilmiştir.
Gerekli Windows destek yazılımını indirmek için aşağıdakileri yapın:
ADIM 1 Bu bağlantıyı takip edin ve bize tanıdık gelen bir sayfaya gidin. Yüklemeyi planladığınız Windows sürümünü seçin. MAC modelinizi bulmak için aşağı kaydırın ve tabloyu açın. Modelin ve yüklü Windows sürümünün kesiştiği noktada bir sayı olacaktır (benim durumumda 4, gerekli BootCamp sürümüdür). Açık değilse yukarıdaki resme bakın.
ADIM 2 Bu numaraya tıkladığınızda Windows destek yazılımı indirme sayfasına yönlendirileceksiniz. İndir butonuna tıklayarak arşivi indirin. 
ADIM 3 Zip arşivi indirildikten sonra (genellikle klasöre) İndirilenler), zip dosyasını açın ( çift tıklama). Sonuç olarak, adında bir klasör görünecektir. eğitim kampı. Daha önce oluşturduğunuz önyüklenebilir USB flash sürücüye kopyalayın.
Windows'u yükleme Apple bilgisayarlarçeşitli nedenlerden dolayı gerekli olabilir, ancak en yaygın olanı bazı yazılımların Mac'te bulunmamasıdır. Mac'e Windows yüklemenin iki yoluna bakacağız. Kurulum Windows 7, Windows 8 - 8.1, Windows 10 için de aynı derecede uygundur. Gerçekten istiyorsanız Windows XP'yi de yükleyebilirsiniz, ancak bu sürümün kurulum yöntemi yalnızca sanal makine kullanılarak yapılabilir - bunu daha sonra ele alacağız. makale.
Boot Camp Yardımcı Programını Kullanarak Windows'u Yükleme
Göz önünde bulunduracağımız ilk yöntem, Windows işletim sistemini Mac OS'ta yerleşik olarak bulunan yardımcı programı kullanarak kurmaktır. Eğitim Kampı. Apple geliştiricileri, OS X sisteminin tüm kullanıcı ihtiyaçlarını tam olarak karşılayamayacağının farkındaydı. Bazı yazılım Bu sadece Mac'te yapılmaz. Burada itiraz edebilirsiniz - yalnızca işlevsellik açısından daha kötü olmayan, aynı zamanda çoğu zaman tam tersine çok daha iyi olan analoglar vardır, ancak yazılım iş için gerekliyse, yeni arayüzü öğrenmek için yeterli zamanınız olması pek olası değildir. ve ayarlar.
Deneyimlerimden bir örnek vereceğim. Ders çalışırken bilgisayar grafikleri Bir sonrakiyle karşı karşıyayım grafik programları Photoshop, After Effects, Dreamweaver gibi ve ana uzmanlık alanım 3d Max, ancak OS X'te mevcut değil - bu yüzden onu paralel olarak veya ikinci bir Windows sistemi olarak kurmam gerekiyor. Elbette Cinema 4D, Maya gibi analogları denemeye çalıştım ve bu programların her birinde iyi bir şeyler var ama temel işlemlerde sürekli zorluklarla karşılaştığım için tüm projeyi baştan sona tamamlamak benim için çok zordu. Bir yerde render almak daha iyi, bir yerde modellemek daha uygun. Bu nedenle, yeniden eğitim için birkaç yıl kaybetmektense ikinci bir sistem kurmak benim için çok daha kolay.
Ama konudan biraz saptım, devam edelim. Yardımcı programı kullanarak kurulum Eğitim Kampı giymemizi sağlar Mac Apple tarafından üretilen bir bilgisayarı veya dizüstü bilgisayarı yüklerken seçimimizi yapabileceğimiz tam teşekküllü ikinci bir sistem.
Bu yardımcı programın avantajı, programı onun aracılığıyla yüklediğinizde, PC'nizin tüm kaynaklarının Windows tarafından kullanılabilmesi, bu da Mac'in performansını maksimumda kullanmanıza olanak sağlamasıdır. Bilgisayar en yeni oyunları kolayca oynayacak ve karmaşık görevleri gerçekleştirecektir.
Ek bir işletim sistemi kurmadan önce, bunun sabit sürücünüzde çok fazla yer kaplayacağını unutmayın. Gerekli gigabayta sahip olduğundan emin olun. Ortalama olarak, Windows'un kendisi için yaklaşık 15 GB'a ihtiyacınız olabilir ve ayrıca yazılımı kuracak bir yere de ihtiyacımız var. En az 30 GB kullanılması tavsiye edilir.
Kurulum için ihtiyacımız olacak:
- Windows işletim sistemi görüntüsü. Eğitim Kampı destekler Microsoft sürümleri Windows 7'den daha düşük değil;
- Flash sürücü 8GB veya daha fazla;
- İnternet girişi;
Öncelikle yardımcı programı başlatalım . Bunu iki şekilde başlatabilirsiniz: Üst Menü Bulucu. -> Yardımcı Programlar'a gidin ve Boot Camp Assistant'ı başlatın.

İkinci yol ise launchpad mac aracılığıyladır, eğer herhangi bir özel permütasyon ve hareket yapmadıysanız, kısayol klasörde mevcut olacaktır. Diğer.

İşletim sistemini iMac'inize veya Mac'inize yüklemeye başlamadan önce Eğitim Kampını kontrol edip hazırlayın. Öncelikle Apple'ın tüm güncellemelerinin yüklü olduğundan emin olun. Bunu yapmak için aşağıdakileri yapmanız gerekir:

Yardımcı programı başlattığınızda, OS Windows'un kurulacağı konumu seçme olanağına sahip olacaksınız. Yazılımı başlatmadan önce tümünü kapatmalısınız. uygulamaları aç ve programlar.
Bilgi kopyalamaya yönelik yardımcı program ve flash sürücüler hazır olduğunda, ilk adımlara geçebilirsiniz:


Tüm dosyalar kopyalandıktan sonra Mac otomatik olarak yeniden başlamaya başlayacaktır. Ardından, önyükleme yöneticisini görüntülemek için Alt tuşunu basılı tutun. Mac'te disk menüsü açılacak, bölümü işletim sisteminin adıyla işaretleyin. Bunu işletim sisteminin başlatılması ve parametrelerin ayarlanması izleyecektir.

Windows'u yüklemek için aynısını yapmanız gerekir. Yalnızca pencerede Eylemlerin Seçilmesi"Öğelerin yanındaki kutuları işaretlemelisiniz" En son yazılımı indirin" Ve " Windows 7 veya üstünü yüklemek için bir disk oluşturun».
Windows'u bir Mac'e yüklemek veya daha doğrusu programı kurmak bir dil seçmekle başlar. Hemen doğru dili seçin, aksi takdirde tüm adımları tekrar yapmanız gerekecektir. Bu penceredeki tüm parametreleri seçtikten sonra sağ alt köşede bulunan İleri butonuna tıklayın.
Windows işletim sistemini Mac'e yüklemek için verilen tüm talimatları dikkatlice izleyin. İşlem sırasında bilgisayarınızı yeniden başlatmayın veya kapatmayın. Prosedür hiçbir şekilde kesintiye uğratılamaz.
iMac'iniz ikinci kez yeniden başlatıldıktan sonra yüklemeye başlayabilirsiniz. gerekli sürücüler. Bunu yapmak için bunları flash sürücüden geri indirin, kurulum programını kurun ve çalıştırın.
USB flash sürücü kullanarak Windows'u Bootcamp aracılığıyla yükleme
Kurulum, işletim sistemiyle birlikte bir disk kullanılarak veya bir USB sürücü aracılığıyla gerçekleştirilebilir. Bir programı flash sürücüden Mac'e yüklemek için önce onu indirmelisiniz. Windows sistemi ISO formatında olmalıdır.
Mac ve iMac'teki bu yükleme seçeneği öncekinden farklı değildir. Başlamadan önce, güncellemeler için temel eğitim kampını da kontrol etmeli ve gerekli tüm verileri kaydetmelisiniz. Sonraki talimatlar görevi tamamlamanıza yardımcı olacak:

Ancak kurulum ortamı bir flash sürücü olduğunda, yardımcı program sizden programla birlikte bir disk yerleştirmenizi gerektirir ve yazılımı iMac'e indirmeye devam etmeyi reddeder. Bu durumda Daemon sürücüsünü indirebilirsiniz. Araçlar Lite iMac. Onun yardımıyla kuruyoruz Windows iso görüntüsü, hizmet edecek sanal sürücü ve ardından Bootcamp, işletim sistemimizin kurulum işlemini sorunsuz bir şekilde tamamlayacaktır.
Sanal makine kullanarak Windows'u Mac OS X'e yükleme
Bu yöntem yalnızca kurulum için uygun değildir pencereler, ve için Linux, ubuntu, Chrome işletim sistemi Ve Android. Sanal makine hem Apple bilgisayarlara hem de Hackintosh'a (sanallaştırmayı destekleyen işlemciler) kurulabilir.
Sanal makineye kurulu işletim sistemleri gerektirmez ek kurulum Mac OS ayarlarını kullandıkları için sürücüler.
Sanal bir makineyle çalışmak aslında paralel olarak çalışan başka bir makinedir işletim sistemi, programı kullanarak Photoshop veya iTunes gibi ayrı bir pencerede çalışır. En popüler şu an dır-dir Paralellikler Masaüstü.
Bu yöntemin dezavantajı, bilgisayar kaynaklarının tüketimini arttırmasıdır; bu da ağır oyunlar, 3D ve Video işleme vb. gibi karmaşık görevleri işlerken sistemin yavaşlamasına ve zaman zaman donmasına neden olabilir.
Mac OS'ta sanal makinenin büyük bir avantajı, yeniden başlatmaya gerek kalmadan sistemlerden herhangi birine aynı anda doğrudan erişimdir.
Parallels Desktop kullanarak kurulum
Kurulum için ihtiyacımız olacak:
- Paralellikler Masaüstü programı. Geliştiricilerin www.parallels.com web sitesinden indirebilir veya internette arayabilirsiniz.
- önyükleme görüntüsü Windows diski 7, 8, 8.1, 10. Windows 10'u yüklemek için kullanılması önerilir. En son sürüm Parallels Desktop, bazı özellikler Windows'ta düzgün çalışmayabilir. Klavye kısayolları, simgeler ve birleşimler düzgün çalışmayabilir. Shift tuşları ve CTRL ve daha fazlası.
Öncelikle Parallels Desktop programını kurun. Açık bu aşamada hiçbir zorluk olmamalıdır. Lisansı kabul ediyoruz, gerekirse etkinleştiriyoruz, geliştiricilerin hataları ve hataları izlemesine yardımcı olmayı kabul ediyor veya reddediyoruz.
Kurulumdan sonra, bize bir seçenek sunulacak olan kurulum sihirbazına yönlendiriliriz:

İnternetten ücretsiz işletim sistemlerini indirin;
Mevcut bir sanal makineyi ekleyin - bilgisayarınıza önceden yüklenmiş veya diğer kullanıcılar tarafından oluşturulmuş bir sanal makine dosyası. Bu durumda PC yapılandırması performansı etkilemez.
Mağazamızda 550 ruble'den başlayan çok rekabetçi bir fiyata Parallels Desktop sanal makinesi satın alabilirsiniz. Kurulum için temiz orijinal Microsoft görselleri kullanılır. Sanal makineler yalnızca Etkinleştirme anahtarının işlevselliğini kontrol etmek için kullanılır, çünkü Microsoft sunucularındaki hatalar ve sık kullanıcı hataları nedeniyle anahtar doğrulama sona erer Windows etkinleştirme, sonra onları silmeyi bırakıp ürün yelpazemizi yenilemeye karar verdik. Sanal makineler her zaman mevcuttur: Windows 10 PRO ve HOME, Windows 7 Professional, diğer sürümler en kısa sürede yenilenecektir. Sanal makinelere herhangi bir ek yazılım yüklenmemiş ve herhangi bir giriş yapılmamıştır. Microsoft girişi yani bu en temiz kurulum Sadece indirmeniz, sanal makine dosyalarının bulunduğu klasöre eklemeniz ve Parallels Desktop 13 paneline eklemeniz gereken, gerekirse yapılandırın, çünkü kurulum sırasında belirli parametreleri belirtmiyoruz - tüm ayarlar varsayılandır.
Windows'u PC'den aktarın - bu, ağ bağlantısı Windows'un yüklü olduğu bir bilgisayarla veya Harici Sürücü Parallels Transporter Agent yardımcı programını kullanarak verileri aktarmak için.
Bir DVD'den veya görüntüden Windows'u veya başka bir işletim sistemini yükleyin. Windows için bize uygun olan tek seçenek bu, bu yüzden onu seçip devam diyoruz.

Bir disk görüntü dosyası veya Windows önyüklenebilir flash sürücüsü seçin

Görüntü internetten indirildiyse böyle bir mesaj görebiliriz. Panik yapmanıza, kurulumu kapatmanıza ve yeni görüntüler aramak için acele etmenize gerek yok - bu mesaj yalnızca Parallels Desktop programının kurulu Windows sürümünü otomatik olarak algılayamadığı ve onu listeden daha fazla seçmemiz gerektiği konusunda uyarır.
Devam'ı tıkladıktan sonra, işletim sistemi sürümü seçeneğinin bulunduğu bir açılır liste elimizde olacak.

Windows sürümünü seçin. ki bu bizim imajımızda ve yolumuza devam ediyoruz...

Program bizden sanal makineyi ihtiyaçlarımıza uyacak şekilde otomatik olarak yapılandırmamızı isteyecektir. Her şey Rusça. bu nedenle uygulama seçiminde herhangi bir sorun yaşanmamalı, tüm bu ayarları daha sonra bile ayarlayacağız ve bunlar programla çalışırken herhangi bir zamanda değiştirilmeye de hazır olacak.

Bu pencerede sanal makine dosyasının bulunacağı bölümü seçin. Windows 7'den başlayarak Windows yüklerken yaklaşık 15 GB yer kaplayacaktır, bu nedenle artırmak istemiyorsanız mümkünse sistem dışında bir konum seçmenizi tavsiye ederim. sert bölüm disk.
Pencerenin altında aşağıdaki ayarlara erişebiliyoruz:
Bu kutuyu işaretlerseniz Mac masaüstünüzde bir takma ad oluşturun. daha sonra kurulumdan sonra, bu sanal makineyi başlatmak için bir kısayol Mac masaüstünde görünecektir, çünkü sanal makineler farklı sistemlerÇok büyük bir sayı olabilir, bazen listeden seçim yaparak zaman kaybetmemeye yardımcı olur.
Kuruluma başlamadan önce ayarların yapılması dikkat edilmesi gereken çok önemli bir noktadır. Bu bize, kullanım türünü seçerken Parallels Desktop tarafından otomatik olarak belirlenen sanal makine ayarlarını düzenleme erişimini sağlayacaktır.
İşaretliyoruz, devam et'e tıklıyoruz ve ayarlar penceresine giriyoruz. Oldukça az sayıda ayar var, bu yüzden rahat çalışma ve yüksek performans için en önemlilerini dikkate alacağız.
Donanım -> CPU ve Bellek

Sanal makinenin performansını etkileyen en önemli noktalardan biri. İşlemciler öğesi, sanal makinenin Windows için kullanacağı çekirdek sayısını belirtir. Varsayılan değer her zaman işlemcinizin çekirdek sayısının yarısıdır. İçin en iyi performans mevcut maksimum miktarı seçebilirsiniz.
Paylaşılan hafıza miktarını değerlendirirken, Mac OS X'in her zaman çalışmak için yeterli belleğe sahip olması için tam miktardan 1,5 - 2 GB daha azını belirtmekte fayda var.
Örneğin, 8GB'ım var - bu, altında anlamına geliyor paylaşım 6-6,5 GB verebilirim. 4 çekirdekli bir işlemcim var - sanal makine için mevcut 4 çekirdeğin tümünü seçiyorum çünkü 3D grafiklerle çalışacağım ve performans benim için çok önemli. kullanarak aynı ayarları yapardım. sanal Windows Oyunlar için.
Ekipman -> Grafikler

Video kartının kullanılabilir hafıza kapasitesini belirtiyoruz. Buna göre, video kartının büyük kaynaklarını gerektirmeyen yazılımları programlamak ve test etmek için onu varsayılan olarak bırakabilirsiniz. Yüksek tüketimli oyunlar ve yazılımlar için ses erişimini sarı bölgeye ayarladık - bu en dengeli değerdir. Ve OS X yoksun değil ve Windows mutlu.
Ekipman -> Ağ 1
İnternet girişi. Kapatabilir veya kapatabilirsiniz.
Seçenekler -> Optimizasyon

Rahat çalışma için tüketilen bilgisayar kaynaklarını dengelememizi sağlar. Burada önceliği Mac OS veya Windows'a verebiliriz. "Daha hızlı sanal makine"yi seçip video işlemeyi, oluşturmayı veya ağır bir oyunu başlatırsak Mac OS'nin önemli ölçüde yavaşlayabileceği anlaşılmalıdır.
Seçenekler -> Paylaşma

Mac OS X sürücüsünün hangi klasörlerinin veya bölümlerinin Windows tarafından görüneceğini seçmenize olanak tanıyan bir seçenek. “Tüm sürücüler”i seçersem bilgisayarımdaki tüm bölümler görünür olacak, ancak “Yalnızca Ana klasör”ü seçersem yalnızca Belgeler klasörü kullanılabilir olacaktır.
Ayarlar -> Başlatma ve kapatma

Bu pencerede Parallels Desktop açıldığında nasıl davranacağını yapılandırabiliriz ve Windows'u kapatma. Burada konfigürasyon yapabiliriz. ne zaman programı kapatmak için Windows'u kapatma ve ayrıca Parallels başlatıldığında sanal makinemizin otomatik olarak başlaması için. İşletim sistemini kurduktan sonra en son anda pencere ayarlarına dönmeniz önerilir.Bu temel ayarlar yerindeyken kuruluma geçiyoruz.
Kurulum kesinlikle normal bir PC'deki kuruluma benzer. Talimatları takip et Windows yükleyici ve tamamlamayı sabırsızlıkla bekliyoruz.
Parallels Desktop'a Windows yükledikten sonra yapmanız gerekenler
Parallels Desktop Tools'u Windows'a yükleyin
Parallels Tools'u yüklemek, Parallels Desktop'ı kullanırken ortaya çıkabilecek sorunların çoğunu çözer.
Paralellikler Araçları şunları sağlar: maksimum rahatlık ve Windows'ta verimlilik. Parallels Tools ile şunları yapabilirsiniz:
- İmleci Windows ve Mac OS X arasında sorunsuz bir şekilde hareket ettirin
- Windows ve Mac OS X arasında tarih ve saat ayarlarını senkronize edin
- Erişimi aç Mac sürücüleri Windows'tan OS X
- Mac OS X ve Windows arasında metin kopyalayın ve nesneleri sürükleyin
Parallels Tools'u yüklemek için:
Windows başlangıcında parolayı devre dışı bırakın
Windows sizin adınıza Mac OS'tan çalıştığı için hesap Halihazırda bir oturum açma parolası belirlenmiş olabilir, Windows'ta ek bir parolaya gerek yoktur. Bu nedenle ek şifre kullanmak için herhangi bir nedeniniz yoksa onu devre dışı bırakmalısınız. .
Windows Kilit Ekranını Devre Dışı Bırak
İle başlayan Windows sürümleri 8 Kilit ekranı varsayılan olarak etkindir. Paralel makinede buna gerek yoktur. Bu yüzden onu kapatmaktan çekinmeyin. .
Performansı ve performansı iyileştirin
Ek olarak Windows hizmetleri işlemci üzerindeki yükü artıracak ve bilgisayar kaynaklarının tüketimini artıracaktır. Birçok kişiye duyulan ihtiyaç Windows hizmetleri sanal makine kullanıldığında kaybolur, bu nedenle sanal makinenin performansını artırmak ve Mac OS'mizi yavaşlatacak yükü en aza indirmek için talep edilmeyen tüm hizmetleri devre dışı bırakmak mantıklı olacaktır.
Son birkaç yılda dizüstü bilgisayarlar ve bilgisayarlar çok popüler hale geldi Elma(telefonlar ve tablet bilgisayarlar, elbette daha az popüler değiller, ancak şu anda onlardan bahsetmiyoruz). Ancak bir Apple bilgisayar veya dizüstü bilgisayar satın alan bazı kişiler, yeni Mac OS işletim sistemi üzerinde kesinlikle çalışamayacakları veya bu işletim sistemine ek olarak yalnızca Windows'a ihtiyaç duydukları gerçeğiyle karşı karşıya kalıyor. Ve burada birçok insanın bir sorusu var - Mac bilgisayara/dizüstü bilgisayara Windows nasıl kurulur? Makaleyi okursanız bu sorunun cevabını bulacaksınız.
En basit ve uygun fiyatlı yol Mac'e Windows yüklemek Boot Camp programını kullanmaktır. Eğitim Kampı (şimdiki değeri) özel uygulama Apple'dan WindowsXP/Windows7'yi yüklemek için, sabit sürücüyü her sistem için bir tane olmak üzere 2 bölüme bölerek. Bir sistemden diğerine geçiş yalnızca bilgisayarın yeniden başlatılmasıyla mümkündür.
Windows'u Mac'inize yüklemek için şunlara ihtiyacınız olacak:
İşletim sistemi yüklü 1 MacBook Rro/ MacBook Air/ IMac Mac sistemiİŞLETİM SİSTEMİ;
2 USB depolama(flash sürücü (en az 4 Gb) veya harici sabit sürücü)/ DVD diski(USB depolama aygıtından (flash sürücü veya harici sert disk) tüm bilgileri aktarın, çünkü gelecekte medyadaki her şey biçimlendirmeden sonra silinecektir);
3 Windows7 işletim sistemine veya ISO görüntüsüne sahip disk;
4 Bu makale ve yaklaşık bir saatlik serbest zaman.
Dikkat!!! Windows'u şununla kuracaksanız: USB aracılığıyla Mac'te 2013 sonu ve daha yeni flash sürücüler (tüm USB 3.0 bağlantı noktalarını kullanırlar) için bir USB 3.0 flash sürücü kullanmanız gerekir. Aksi takdirde, Windows'u yüklerken etkin olmayacaksınız USB bağlantı noktaları ve kablosuz bir klavye.
Mac'inizi açın ve yükleyin En son güncellemeler. Bunu yapmak için elmaya (sol, üst köşe) tıklayın ve "Yazılım güncellemesi".
Tüm güncellemeleri yükledikten sonra bir sonraki adıma geçin: Boot Camp'i başlatın. Bunu yapmak için aramaya tıklayın (sağ üst köşedeki büyüteç simgesi) ve oraya girin "Eğitim Kampı" Bulunanlar arasında, üzerine tıklayın "Eğitim Kampı Yardımcısı"".

Açılan pencerede Eğitim Kampı Asistanı, bilgileri okuyun ve tıklayın "Devam etmek".

Bir sonraki pencerede Windows 7'yi yüklemek için ayarları veya daha doğrusu nasıl kuracağınızı seçmeniz gerekiyor.
Disk kullanarak Mac Windows7'ye kurulum |
USB flash sürücü/harici sabit sürücü kullanarak Mac Windows7'ye kurulum |
|
Windows7 işletim sistemine sahip bir DVD diskiniz varsa son iki öğeyi seçmelisiniz: Apple'dan en son Windows destek yazılımını indirin(Windows7 için sürücüleri yükler) ve Windows7'yi yükleyin(Windows7'nin kurulacağı birimin boyutunu belirlemenizi ve yeniden başlattığınızda DVD'den önyükleme yapmasını sağlar).
Varsayılan klasör adını bırakın Windows Desteği tüm sürücüler buraya kaydedilecek ve tüm dosyaların kaydedileceği ortamı seçeceğiz (bu örnekte bu bir USB flash sürücüdür).
Daha sonra bilgisayar yöneticinizin kimlik bilgilerini girin ve tıklayın. "Yardımcı Ekle".
Bundan sonra sürücü indirme işlemi başlayacaktır. |
Bilgisayarınızda bir ISO görüntüsü varsa, bu durumda tüm onay kutularını bırakmalısınız. Özellikle MacBook Air için bu yöntem çok kullanışlıdır çünkü DVD sürücü ve bir USB flash sürücüden/USB sabit sürücüden kurulum daha makul olacaktır.
Düğme "Seçmek" giden yolu işaret ediyor ISO görüntüsü Windows 7.
Ardından diskinizin / USB aleti biçimlendirilecek ve içindeki tüm bilgiler silinecek.
Bundan sonra USB sürücüsü formatlanacak ve ona kopyalanacaktır. kurulum dosyaları ve sürücüler. |
Bir sonraki adım hacmi belirtmektir disk alanı Windows7 altında bunu yapmak için kaydırıcıyı hareket ettirmeniz ve işletim sistemi için bölümün boyutunu belirlemeniz yeterlidir. Windows sistemi ve bas "Düzenlemek".

Bundan sonra bilgisayar/dizüstü bilgisayar yeniden başlatılacak ve yükleme sonrasında Windows7 kurulum işlemi başlayacaktır (başka bir bilgisayardaki kurulumdan farklı değildir).
Eklemek istediğim tek şey, kurulacağı birimi seçerken işletim sistemiçıkarmamaya son derece dikkat edin. mevcut bölümler. Sadece BOOTCAMP bölümünü biçimlendirin ve Windows7'yi yüklemeye başlayın.

Windows7'yi yükledikten sonra USB sürücüsüne gidin, içinde bir klasör göreceksiniz Pencere Desteği(Windows7 için sürücüleri içerir), dosyayı çalıştırın setup.exe.
Bir sonraki pencerede okuyun Lisans anlaşması, kabul edin ve tıklayın "Daha öte".
Bundan sonra ek olarak Apple'ı yüklemeniz istenecektir. Yazılım güncellemesi, bir onay işareti bırakıp tıklayabilirsiniz "Düzenlemek".
Bundan sonra tüm sürücülerin kurulum işlemi başlayacak, katılımınızı gerektirmiyor, tam bittiğinde kurulumun tamamlandığını gösteren bir pencere görünecektir. düğmesine basın "Tamamlamak".











