Jak zpracovávat fotografie v Lightroom a jak je ukládat. Jak exportovat fotografie do Lightroom
Vosk rozpusťte, ale med si uschovejte.
Kozma Prutkov
Po dokončení zpracování fotografií v Lightroom (nebo ve Photoshopu) je nejčastěji potřebujete exportovat do známého formátu. Lightroom umožňuje exportovat obrázky v následujících formátech: JPEG, TIFF, PSD a DNG. (A také exportovat obrázky jako katalog, pro následnou práci s nimi jako samostatný katalog).
Export do Lightroom je dostupný z libovolného modulu pomocí příkazů nabídky:
A také v modulu Knihovna pomocí tlačítka Export… (zkratka Ctrl+Shift+E)
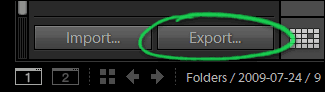
Před exportem je třeba vybrat fotografie, což je vhodné provést v režimu Mřížka (miniatury) modulu Knihovna nebo na pásu rámečků níže. Pomocí vyberte požadované snímky Tlačítka Ctrl nebo Shift a spusťte příkaz Export.
Poznámka: Pokud nejsou vybrány žádné fotografie, budou exportovány všechny fotografie v aktuální složce (sbírce).
Otevře se před vámi okno exportu:

Toto okno obsahuje všechny parametry exportu, které podrobně popíšu níže.
V horním řádku okna je napsáno, kolik fotografií se má exportovat. Pokud vidím, že se exportuje jedna fotografie, obvykle to znamená, že jsem před vyvoláním příkazu Export zapomněl vybrat fotografie. Není třeba se rozčilovat, můžete pokračovat v nastavení exportu a poté kliknout na Storno. Při příštím otevření tohoto okna budou všechna nastavení uložena z poslední doby (i když bylo kliknuto na Storno). Což se pro zapomnětlivého člověka, jako jsem já, velmi hodí!

Dole je tlačítková lišta. Soubory na disku, pro pokročilé uživatele 64bitových systémů (můj případ) je to jediná možnost. Pokud je operační systém 32bitový, můžete také zvolit zápis na disk.
Export Location - Umístění souboru

Exportovat do seznamu: obsahuje dvě možnosti, složku s původními fotografiemi ( Stejné složky jako původní fotografie), nebo speciální složka ( Konkrétní složka).
Pokud je vybráno Konkrétní složka, pak malý trojúhelník odhaluje naposledy použité možnosti. Pomocí tlačítka Vybrat… můžete zadat libovolnou složku v počítači.
Volba Vložte do podsložky: Vytvoří podsložku s požadovaným názvem.
Přidat do tohoto katalogu přidá exportované soubory do katalogu Lightroom. Pokud zvolíte S přilepit originálem pak budou obrázky spojeny do stohů s originály, podobně jako při odesílání obrázku do Photoshopu.
Existující soubory: Vyberte, co dělat, když se názvy souborů shodují. Nechal jsem položku Zeptejte se, co dělat- zeptat se, co dělat.
File Nameming – nastavení pojmenování souborů
Při exportu můžete ponechat názvy obrázků tak, jak jsou, nebo je přejmenovat podle nějakého pravidla. Rozbalovací seznam Šablona obsahuje několik šablon a také položku Upravit, ve kterém si můžete nastavit vlastní metodu pojmenování souborů.

Jedna z nejpohodlnějších šablon je Vlastní název – sekvence. Pokud nechcete své klienty oklamat jmény jako IMG_1660. Poté vyberte tuto šablonu, zadejte název, například "Mary_Poppins" a získáte soubory jako:
Mary_Poppins-1
Mary_Poppins-2
Mary_Poppins-3
…
Ale nejvíce příležitostí se otevře, pokud vyberete položku Upravit

Na snímku obrazovky je šablona, která původní název soubor přidá příponu
web-900px_C, což pro mě znamená, že soubory jsou připraveny pro web, o šířce 900px a opatřeny autorským právem.
V tomto editoru můžete manipulovat s názvem souboru, názvem složky, metodou číslování, datem a metadaty. Myslím, že to stačí pro ty nejexotičtější požadavky. Své návrhy můžete také uložit do šablon.
Přípona souboru (jpg, tiff atd.) se přidá automaticky v závislosti na vybraném typu souboru.
File Settings – nastavení formátu souboru

Vše je zde jednoduché, v závislosti na zvoleném typu souboru se zobrazí jeho nastavení. Například pro typ soubor JPEG můžete si vybrat barevný prostor a kompresní poměr. Navíc kvalita není indikována jako ve Photoshopu na 12bodové stupnici, ale v procentech. Maximální kvalita odpovídá 100 ( minimální ztráty při stlačení).
Zvažte nastavení pro export do formátu DNG (digitální negativ).

Přípona souboru:dng nebo DNG - malá nebo velká písmena v příponě.
Náhled JPEG: Uložená velikost náhledu, zvětší soubor a zrychlí prohlížení.
Metoda konverze obrazu: Je lepší použít metodu Zachovat nezpracovaný obraz. Použití Převést na lineární obrázek– pouze pokud jste si jisti, že je to pro váš typ nezbytné Nezpracovaný soubor ov.
Komprimovaný (ztráty): komprese (bezeztrátová) - zmenší soubor na polovinu.
Vložit původní nezpracovaný soubor- zahrnout původní soubor Raw - ve skutečnosti uloží dva soubory, velikost se úměrně zvětší (u Canonu dvojnásobná). Původní Raw lze extrahovat pomocí převodníku Adobe DNG.
Image Sizing – změna velikosti fotografie

Umožňuje změnit velikost obrázku například pro publikování na internetu.
Zaškrtněte políčko Přizpůsobit velikost a v rozevíracím seznamu budou dostupné následující položky:
Šířka výška(width and height) nastavuje limit na šířku a výšku obrázku. Například s hodnotami 900x600. Fotografie horizontální orientace bude exportován ve velikosti 900x600 a na výšku 400x600.
Rozměry(rozměrové) omezení na dlouhé a krátké straně. V hodnotách 900x600. Horizontální fotografie bude exportována o rozměrech 900x600 a vertikální fotografie o rozměrech 600x900.
Dlouhý okraj(dlouhá strana)
Krátký okraj(krátká strana)
Jedna ze stran je specifikována, druhá je vypočtena na základě proporcí fotografie.
Značka zaškrtnutí Nezvětšovat– zakazuje zvětšování fotografie, ke změně velikosti dojde pouze směrem dolů.
V rozevíracím seznamu můžete určit jednotky měření: pixely, palce nebo centimetry. Stejně tak rozlišení (hustota pixelů) pixelů na palec nebo pixelů na centimetr.
Tisková zařízení se zřídka zaměřují na rozlišení (pixely na palec), obvykle jsou velikosti tisku specifikovány výslovně: potřebujete fotografii o rozměru 20x30 cm!
Proto tomuto parametru nemusíte věnovat pozornost (je to 300 nebo 240, na tom nezáleží). A měřte své obrázky v pixelech. Pro digitální obraz to je jediný objektivní ukazatel.
Fotografie o rozměrech 4272 x 2488 má rozlišení 12 megapixelů. A lze na ni tisknout jak ve velikosti 10x15 cm, tak ve velikosti A3. Ale pokud si to chci dát na blog, zmenším to na 900x600 pixelů.
Outout Sharpening - přidání ostrosti

Platí navíc k ostrosti specifikované v modulu Develop.
Můžete vybrat typ: monitor, matný papír nebo lesklý papír a stupeň: nízký, standardní nebo vysoký.
Je známo, že když zmenšíte obrázek s dobrou ostrostí, bude obrázek mírně rozmazaný. Ve Photoshopu existuje speciální režim pro tento Bicubic Sharper.
V Lightroomu po oddálení vypadá obraz docela ostře. Algoritmus mírně zvyšuje ostrost hran, je to něco mezi běžnými režimy Bicubic a Bicubic Sharper. Ale na můj vkus lze ostrost zlepšit nastavením Sharper For v nastavení: Obrazovka Množství: Vysoký.
Zde jsou příklady fragmentu, ostrá fotografie byla zmenšena z 3184 na 1280 px na šířku. Nahoře: jednoduché zmenšení velikosti v lightroomu, dole: zmenšení s doostřením Screen (High).

Metadata – export metadat

Minimalizovat Emded metadata– odstraní z obrázku téměř všechna metadata. Zůstává pouze řádek od , samozřejmě pokud byl vyplněn. Vše ostatní: informace o fotoaparátu, podmínkách fotografování, software, zmizí beze stopy.
Pohodlné, pokud o tom nechcete informovat ostatní.
Napište klíčová slova jako hierarchii Lightroom– pokud používáte hierarchii v klíčová slova, pak když je tato možnost povolena, budou také zapsány do exportních souborů jako hierarchie (pokud je v klíčovém slově povolena možnost Export obsahující klíčová slova).
Přidat Kopírovat vodoznak– přidá řádek z následujícího do levého dolního rohu fotografie:

Bohužel nemůžete změnit písmo, pravopis ani velikost vodoznaku.
Post-Processing - následné zpracování
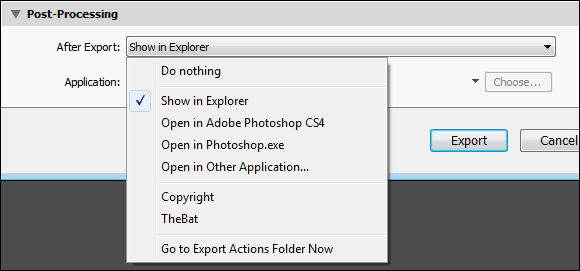
Zde můžete nastavit akce, které budou provedeny s obrázky po exportu. V rozevíracím seznamu Po exportu obsahuje následující položky:
Nedělat nic– nedělat nic, ve výchozím nastavení vybráno.
Zobrazit v Průzkumníku– otevře složku s exportovanými obrázky. Velmi pohodlné, často tuto položku používám. Jediná škoda je, že pokud je složka již otevřená, tak se do ní Lightroom nepřepne, ale složku otevře znovu.
Otevři to...— otevřít v editoru.
– zobrazí složku Exportovat akce, kam můžete přidat zástupce aplikací nebo Photoshop Droplets. Docela výkonný automatizační engine v Lightroom. Níže uvedu jeden příklad jeho použití.
Export Preset – použití předvoleb při exportu
Protože se během exportu nastavuje mnoho nastavení a často jsou zapotřebí stejné možnosti, je vhodné je použít jako předvolby. Lightroom to dělá docela pohodlně.
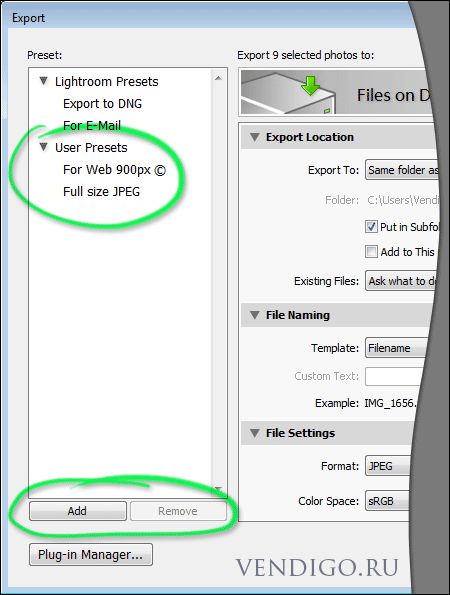
Vlevo v exportním okně je sekce se seznamem předvoleb a dvě tlačítka pro přidání Přidat a smazat Odstranit přednastavení
Tam to můžete zrušit kliknutím na křížek.
Připojení e-mailového klienta
Na závěr slíbený příklad použití Exportovat akce. Lightroom má předvolbu For E-Mail, která připravuje fotografie k odeslání přes e-mailem. Pokud používáte poštovní klient, pak lze tuto předvolbu poněkud vylepšit.
Otevřete tedy okno exportu (Ctrl+Shift+E) a na levé straně okna vyberte předvolbu Pro E-Mail. Můžete to změnit podle svého.
Poté v sekci vyberte položku Nyní přejděte do složky Export Actions. Lightroom zobrazí složku Exportovat akce, otevři to. Poté otevřete složku, kde je nainstalován váš oblíbený e-mailový klient. mám tohle Netopír! a nachází se ve složce C:\Program Files (x86)\The Bat!

Trochu počkejte... A pokud vaše poštovní program není chráněn heslem, uvidíte vytvořený dopis s připojenými exportovanými fotografiemi.

Zbývá pouze vyplnit pole: „Komu“. Není to špatné, že?
Dobrý den, přátelé! Dnes je třetí díl Nejčastější dotazy ohledně Lightroom. Můžete se seznámit s první částí, ale s. Všechny otázky v tomto vydání se tak či onak týkají příkazu Export.
Tato otázka často vyvstává mezi začínajícími uživateli, protože v Lightroomu neexistuje příkaz Uložit jako, dokonce neexistuje ani jednoduchý příkaz Uložit! Chcete-li uložit fotografii jako JPEG v Lightroom, musíte použít příkaz "Export". Z nabídky Soubor vyberte Exportovat nebo jednoduše stiskněte Ctrl+Shift+E.
Otevře se okno „Export“:
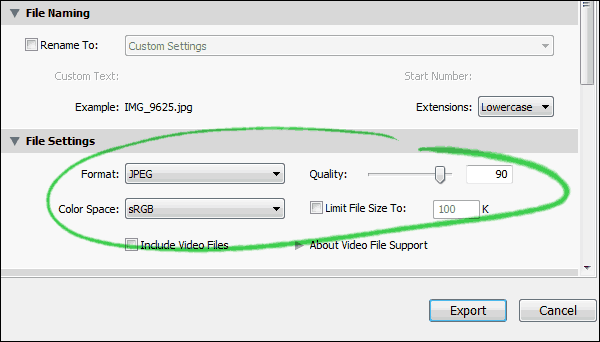
Kde v sekci můžete vybrat formát JPEG a nakonfigurovat jej. Více o příkazu "Export" v Lightroom si můžete přečíst v příslušné lekci.
Otázka: Jak přidám své logo k fotografii pomocí Lightroom?
Lightroom 3 má nyní dlouho očekávanou možnost přidávat k fotografiím vaše logo, tzv. Watermark! Nástroj je dostupný v modulech Slideshow, Print, Web a také při exportu.
Zvažme přidání loga během exportu. V okně Export najděte část Watermarking a zaškrtněte tam příslušné políčko.

Poté z rozevíracího seznamu vyberte Upravit vodoznaky....
Otevře se okno Editor vodoznaků, které vám umožní upravit si logo.

Existují dvě možnosti loga: textové a grafické. Mezi nimi lze přepínat pomocí tlačítek v pravém horním rohu.
Pro grafické logo jsou podporovány formáty JPEG nebo PNG. V tomto případě můžete upravit průhlednost, relativní velikosti, odsazení a polohu na fotografii. Je to docela jednoduché.

U možnosti textu můžete vybrat a přizpůsobit písmo a přidat efekt stínu.
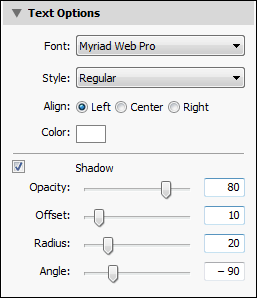
Po přizpůsobení si logo uložte pod vhodným názvem pro budoucí použití.

Můžete vytvořit několik variant loga pro různé účely.
K fotografiím můžete ve Photoshopu přidat také logo pomocí akce, o které jsem hovořil v článku „Dávkové zpracování ve Photoshopu – logo na fotografiích“.
Otázka: Po exportu jsou obrázky hlučnější než při prohlížení v Lightroom, co se stane?
Při exportu můžete fotografie dále doostřovat. Zkontrolujte sekci Ostření výstupu. Musíte pochopit, že jakékoli ostřící algoritmy vizuálně zvyšují šum na fotografiích. Po exportu tímto způsobem tedy můžete skončit s hlučnějšími fotografiemi, než byly v Lightroomu.
Doostřování používám při exportu, pouze v případě zmenšení. Při oddálení bude šum méně patrný, ale detaily se mohou zdát příliš jemné, takže má smysl snímek dále doostřovat. S hlukem problémy nejsou.
To je pro dnešek vše! Krásný den a předprázdninovou náladu všem! 🙂
Pokud sledujete tvorbu některých fotografů, možná jste si všimli, že každý z nich má svůj styl. To ale neznamená, že se snaží, aby každá jejich fotografie byla podobná té předchozí. Příkladem takových fotografů mohou být kluboví fotografové.
Práce klubového fotografa se na první pohled může zdát zajímavá a zábavná (vždyť pracuje na zábavním místě), ale představte si, jaké to je zpracovat stovky, tisíce fotografií? A musíte práci odevzdat rychle. Přichází nám na pomoc.
Nyní, když jsme zpracovali jednu fotografii, jak zpracujeme zbytek? Navrhuji vám vytvořte si vlastní předvolbu!
Vyberte fotografii, která se vám líbí a na základě které chcete vytvořit předvolbu. Pozor, musíte být v „režimu“ Opravy”.
vybrali jste si? Nyní začneme ukládat předvolbu. Metoda vytvořit předvolbu dva, neliší se, ale pro vás, milí čtenáři, ukážu hned dva. Navíc rozdíly budou pouze v jednom kroku.
Krok 1.1. V nabídce hledáme sekci „ Opravy“ a v podnabídce “ Nová předvolba...”
Krok 1.2. Nebo můžete použít tlačítko „+“ v seznamu předvoleb.

Krok 2. V okně, které se před námi objeví, program nabídne výběr nastavení, které chcete zahrnout do předvolby. A také vybrat název pro budoucí předvolbu.

Krok 3 Po uložení se předvolba objeví v „ Uživatelské předvolby”.

A učili jsme se uložte předvolbu v lightroomu.
Nyní můžete svou předvolbu použít na jiné fotografie. Ale musíte pochopit, že na jedné fotce to může vypadat perfektně, ale na jiné to může vypadat prostě hrozně. Podmínky fotografování jsou různé a vyplatí se jej používat pouze pro stejné focení a pak s největší pravděpodobností budete muset každou fotografii upravit. Ale je to lepší než zpracovávat fotografii od začátku pro každý snímek.
Aktualizováno: 03.03.2019
Oleg Lažečnikov
17 833
75Dostal jsem se k poslednímu článku týkajícímu se focení, hurá! Na internetu je spousta holivarů na téma zpracování: jak o tom, co by se mělo/nemělo dělat, tak o tom, jak přesně to udělat. Můj pohled na toto téma vychází z toho, jaký výsledek chci já osobně získat a za jakou cenu. Upřesním: v první řadě fotím pro blog a pro svůj rodinný archiv, tedy fotografiemi se přímo neživím. Navíc na nich nemůžu trávit moc času, jinak nebudu mít čas na práci, přeci jen musím zpracovávat spoustu fotek. Na svém webu zveřejňuji 2-3 články týdně, každý s cca 20-40 fotografiemi. Na druhou stranu také neumím pustit úplně nezpracované, jsou vybledlé (protože RAW), často jsou tam moc světlá nebo moc tmavá místa atd. a já sám takové fotky nemám rád. To znamená, že by pravděpodobně bylo možné zveřejnit jakékoli, ale to není moje možnost.
Jak zpracovávám fotografie v Lightroom
Jsem tedy zastáncem plytkého zpracování kvůli nedostatku motivace tomu věnovat hodně času a na sobě zatím nevidím velký rozdíl. Samozřejmě občas dokážu kouzlit o něco déle, ale tohle „majstrovské dílo“ stále nemá kam jít. Nyní dělám veškeré zpracování v Lightroom a už jsem zapomněl, když jsem používal jiné programy. Pokud vám tedy Photoshop vyhovuje a dáváte přednost zpracování fotografií poměrně intenzivně, pak v tomto příspěvku pravděpodobně nenajdete nic, co by stálo za to :)
Jak jsem řekl, všechny úpravy dělám v Lightroom a je to docela jednoduché. Ve skutečnosti jen oříznu a zarovnám horizont, vykreslím stíny a ztmavím světla, přidám barvu a ostrost.
Import fotografií a předvoleb
Vložím flash disk z fotoaparátu do čtečky karet a importuji fotografii a přenesu ji do vnější tvrdý disk. O ukládání fotografií píšu níže. Při importu používám předem vytvořené presety: a . Nyní používám pouze to druhé (mám Sony A6500), má více nastavení pro můj fotoaparát a způsob focení. Existuje několik dalších pro telefon a druhý fotoaparát.
Předvolby jsou ale velmi podobné, mírně se liší pouze v nastavení stínů, světel a expozice a neustále je upravuji, protože buď se můj názor mění, nebo se ještě jednou snažím upravit nastavení u většiny fotek, abych je zpracoval méně. Některá z opakujících se nastavení jsou: Jasnost +25, Vibrance +25, Doostření +60, Redukce šumu Luminance +65, Povolit korekci objektivu. To druhé je docela důležité, protože přizpůsobí fotografii (odstraní se hlavně geometrické zkreslení) vašemu objektivu. Ale to pouze v případě, že Lightroom zná váš fotoaparát. Například u Canonu G7xm2 pak musím ručně vybrat něco podobného.
Pokud jde o předvolby, chci hned říci, že zde není správné nebo špatné. Pokud mluvíme o amatérech, pro profesionály je všechno jiné, i když mohou mít také zvláštní autorský styl. Proto si můžete vytvořit předvolbu s libovolným nastavením, které se vám líbí, a bude správné. Koneckonců, hlavní věc je, že vám to vyhovuje, zpracováváte je jednoduše proto, že „tak to vidím já“. Tady samozřejmě můžete polemizovat, já na tom netrvám :) Na čtení není nikdy pozdě profesionální zpracování, o tom, jak guruové navrhují používat to či ono nastavení a měnit jejich předvolby.
Soubory nepřejmenovávám, nechávám je tak, jak jsou.


Foto ředění
Dalším krokem po importu a před zpracováním je ředění. Obvykle mažu: fotky, které jsou rozmazané, duplikáty (když bylo pořízeno asi 20 fotek stejného objektu), všechny fotky s vadami (příliš tmavé, příliš přeexponované atd.), prostě fotky, které se mi nelíbí. Občas ho můžu nechat s defektem, pokud tam nic takového není, ale fotka je opravdu nutná.
Ale obecně jsem po pár letech focení začal ředěním věnovat mnohem méně času a méně pečlivě prořezávat, nejdřív jsem někde nechal skoro 50%. Jednodušší pevné disky vyměňte za prostornější a kupte si nové, než sedět několik dní a hubnout. Navíc se můj archiv tak rychle nerozrůstá. Navíc už nejednou nastal takový okamžik, že to najednou bylo nutné smazaná fotka, i když vadné.
Ztenčení se děje i v Lightroom, fotku označím klávesou X jako Odmítnutou, všechny označené najednou smažu.
Rámování a vyrovnávání horizontu
Nejprve jsem rámoval velmi často, pak jsem se zřejmě zorientoval a vytvořil normální kompozici již ve fázi fotografování. V článku jsem říkal, že používám pravidlo třetin, takže při rámování ho používám stejně. Ne fanatický.

Vyvážení bílé
Jelikož fotím vždy s automatickým vyvážením bílé, koriguji to v programu okem pomocí páček Temp a Tint. Většinou používám první, druhý méně často. Někdy můžete použít Auto k získání názoru Lightroomu. Mimochodem, je těžké upravit barvy pravidelné monitory, protože nejsou zkalibrované a samotné matice mají špatné barevné podání. To znamená, že budete dělat, jak uznáte za vhodné, ale ostatní uživatelé budou vše vidět úplně jinak.
Nyní mám Macbook Pro 15″ s Retina obrazovka. Považuji to samozřejmě za ne referenci, ale za velmi dobré v barevném podání. Také 15 palců dvojnásobného rozlišení je pro mě na zpracování fotografií docela dost.
Vytažení stínů a ztmavení světel
Protože mnoho fotografií má určité problémy s dynamickým rozsahem, zpracováním je lze snížit. K tomu zesvětlím stíny páčkou Shadows (přesuňte ji do plusu), poté ztmavím příliš světlé oblasti Highlights (přesuňte ji do mínusu). Výsledný výsledek upravím Exposure (plus minus, podle situace) a často upravím i White and Blacks. Jo a málem bych zapomněla, přidávám Contrast, protože při zesvětlování stínů se ztrácí a občas přidám Clarity (až 50), čímž zvýším mikrokontrast. I když obvykle kontrast a mikrokontrast jsou okamžitě nastaveny předvolbou při importu na pevné hodnoty, které potřebuji (+10, resp. +25).
Já osobně preferuji spíše fotografie s mikrokontrastem než vysoce kontrastní nebo doostřené fotografie. To je důvod, proč někdy stíny dokonce hodně zesvětlím a poté zvýším Jasnost. Jak moc je to pro vás koukatelné, je jen na vás. No, často vytvářím kontrast ne pomocí kontrastu, ale pomocí bílé a černé, tímto způsobem je možné jej upravit přesněji, protože je nastavitelný „na obou stranách“.

Přidání barvy
Dříve jsem používal 2 resety: Blue Sky 0,5 (), nebo Skin tónování světlejší (). První předvolbu špehoval Sergey Dolya (jmenoval se Matts Blue Sky 1), ale trochu jsem ji předělal a omezil změny parametrů na polovinu. Nevzpomínám si, kde jsem stáhl to druhé. Nyní je tedy Blue Sky 0.5 již při importu „napevno zapojena“ do předvolby, takže jsem kroky zpracování ještě trochu zredukoval.
Modrá obloha je potřebná ke zvýšení modrosti oblohy, ale k tomu by neměla být příliš přeexponovaná (jinak by byla k ničemu) a ke zvýšení sytosti žluté a oranžové květy. Je důležité zmínit, že někdy potřebujete Luminance modré barvy nastavte ji zpět na nulu, jinak modrá barva nebude přirozená.
Tónování pleti mění rovnováhu světla, takže barva pleti je více podobná té skutečné. Pravdou ale je, že rovnováhu mění i vše kolem, nejen kůže. Tedy řekněme, pro milovníky teplých odstínů a lampových vlastností.

Ostření a redukce šumu
Vzhledem k tomu, že všechny fotografie jsou buď zveřejněny na blogu nebo na Instagramu, to znamená, že fotografie budou prohlíženy pouze z obrazovky, a ne v maximálním rozlišení, ale asi 1000 px na šířku, lze ostrost v programu bezbolestně zvýšit. Ostrost mi nastavuje i předvolba při importu (+60). V závislosti na fotografii mohu snížit hodnoty doostření, abych zabránil nadměrnému zaostření nebo šumu. Vlastně k neutralizaci šumu dochází i při importu a páčky Luminance (+65) se pak dotknu jen zřídka. V zásadě musíte snížit doostření a jas pro soubory jpeg přijaté z fotoaparátu nebo smartphonu.
A znovu se zde zmíním o nástroji Clarity. Ve skutečnosti to také dělá fotografii ostřejší.
Použití dalších nástrojů
Nejčastěji ze všech prezentovaných používám přechodový filtr pro zesvětlení/ztmavení části fotografie, případně změnu kontrastu či vyvážení bílé určité části fotografie. Někdy je lepší místo toho použít štětec, což je výhodnější, když potřebujete změnit složitou oblast, například obličej, kde potřebujete odstranit čistotu (jinak bude příliš strukturovaná). V nejnovější verze V Lightroom mají tyto nástroje mnohem více nastavení, ve vybrané oblasti můžete změnit cokoli chcete.
Razítko používám méně často k odstranění některých nečistot z fotografie.

Vývozní
Poté, co jsem obrázek zpracoval, zkontroluji příznak (Nastavit příznak -> Označený) klávesou P. To umožní, až skončím se všemi obrázky, zobrazit pouze je pomocí filtru (Filtrovat podle příznaku -> Označené pouze), zobrazit znovu pouze zpracované snímky a hromadně je všechny exportovat. Na každý článek většinou zpracuji cca 20-40 fotek.
Již jsem vytvořil speciální přednastavení pro export. V něm složka pro export, velikost exportovaného jpegu (2048×2048), jeho kvalita (75 %), ostrost při exportu (High), ukládání metadat a vodoznak (lze nakonfigurovat a uložit jako předvolbu ) jsou vybrány. Pro Instagram dělám kvalitu 100%, nepřidávám vodoznak.
Konečný výsledek
Ve skutečnosti ve výše uvedeném příkladu došlo k určitému pokusu o rozšíření dynamický rozsah(Pokud se značně rozšíříte, pak již bude pseudo HDR). Samozřejmě není vždy nutné provádět přesně takové manipulace s fotografiemi, ale obvykle jsou velmi podobné: úprava vyvážení modré/žluté, zesvětlení stínů, ztmavení světlých oblastí, zvýšení kontrastu. Prostě když není velký rozdíl mezi tmavými a světlými plochami, pak nebude potřeba páčky posouvat do krajních poloh, ale jen velmi mírně a to se děje samozřejmě od oka.

Proč Lightroom
Je to jednoduché, prostě se to stalo. Zkoušel jsem a tento program se mi líbil. Je to skvělé pro opravy fotografií, spíše než pro jejich hluboké úpravy. Všechno je tu pro to uděláno, jsou tu všechny nástroje. Navíc v ní mám celou svou knihovnu fotografií a rychle najdu vše, co potřebuji: existuje spousta různých filtrů, můžete fotografie označovat (toto opravdu nepoužívám).
Analogů je spousta, ale zatím nechci nic zkoušet, všechno vyhovuje.
O změně velikosti ve WordPressu
Nemohu nezmínit tuto věc, která může být důležitá pro blogery na platformě WordPress. Na svůj blog nahrávám fotky, které jsou široké 2048px, ale v příspěvku se zobrazují na 800px ( plné velikosti po kliknutí se fotografie zobrazí v lightboxu). Pokud na svůj blog nahrajete fotografie v plné velikosti a samotný engine je změní na velikost, kterou potřebujete, pak to není dobrý nápad, pokud pro vás samozřejmě není důležitá kvalita. Faktem je, že vestavěná změna velikosti výrazně zkazí ostrost, fotografie budou rozmazané. Toho si však všimne jen málo návštěvníků, pokud ovšem nemáte portfolio fotografa nabízejícího své služby. No, na hostingu nemusí být dost místa, protože JPG v plné velikosti může klidně zabrat 10 megabajtů.
Jako možnost použijte plugin Sharpen Resized Images, ten přidá ostrost při změně velikosti, ale dělá to i docela nahrubo.
Jak ukládám fotografie
Všechny fotografie, videa a další soubory jsou uloženy na externím přenosném pevném disku. Pohon Seagate 4TB, protože se nevejdou na disk notebooku. Tento disk Mám ho vždy u sebe. Fotoarchiv nyní zabírá asi 1,5 TB (stav k roku 2017), což je vlastně málo, pokud jste fotograf nebo bloger a hodně natáčíte. Struktura souboru je zobrazena na obrázku níže. Zpravidla je pro každý výlet samostatná složka, uvnitř které jsou další 2-3 složky pro každý fotoaparát. Pokud je ale cesta dlouhá a do různých měst, pak má každé město také svoji složku.

Složky mají následující strukturu: Year/Month_Day_Event Name/Survey Device. Struktura adresářů v Lightroom je úplně stejná. A co je pohodlné, můžete vložit fotografii do kterékoli složky na disku a poté tuto složku synchronizovat v Lightroom a fotografie se objeví v programu. Pro mě je taková struktura docela vhodná pro skladování a nezabere další čas na katalogizaci, udělal jsem to jednou a je to. Nyní je prostě trend skládat vše na jednu hromadu a teprve potom program sám distribuuje fotografie podle různých kritérií. Tato možnost se mi líbí méně.
Fotky ukládám do originálů, tedy do RAWu, abych si z fotky mohl kdykoliv udělat, co potřebuji. A v Lightroomu mám v nastavení možnost ukládat všechny informace o fotkách do XMP souborů. Při zpracování RAW se totiž se samotným souborem nic neděje, veškeré informace o provedených akcích se ukládají do katalogového souboru. XMP je tedy duplikát informací ke každé fotce, docela dost váží, takže celkový objem moc nenarůstá. Díky XMP souborům je snazší přenášet fotografie do jiných počítačů a je to jakási ochrana proti tomu, aby se s katalogovým souborem něco stalo, již existovaly precedenty, bylo nutné jej smazat.
Kam zálohovat fotky
Kromě toho, jak fotky ukládat, je důležité, kde je ještě zálohovat. Nejprve si musíte zapamatovat zlaté pravidlo, že zálohy by měly být 2. Jak jsem již řekl, všechny mé fotografie jsou uloženy na externím pevném disku, to znamená, že toto je hlavní databáze a musím do ní ještě udělat 2 zálohy (kopie). Vaše hlavní základna může být na pevném notebooku, je to pohodlnější.
První zálohu dělám na další externí HDD. Asi jednou za 3 měsíce (a před každou cestou) to dělám úplná kopie z jedné externí (hlavní) na druhou (záložní). Aby to netrvalo dlouho, nastavil jsem kopírování v noci a ráno je vše připraveno. Druhý těžký Disk na cesty neberu, to znamená, že riziko jeho zničení je minimální.
Druhou zálohu do cloudu dělám z hlavního pevného disku, přičemž jako složku pro cloud určuji složku s databází. Zatímco já používám cloudová služba Mail.RU, jelikož v roce 2014 měli akci a dali 1TB doživotně. Ale toto místo Už nemám dost, navíc se mi nelíbí rychlost stahování a skutečnost, že úložiště není příliš spolehlivé, už se stal případ, kdy smazali některé z mých souborů. Proto chci přejít na, který je nyní považován za nejfunkčnější a nejbezpečnější. Existuje dobrý placený tarif bez omezení místa. V zásadě už ho používám, skladuji důležité soubory, ale stále zdarma.
A ještě jeden důležitý bod, zdá se mi. Jelikož na všechny cesty beru pouze jeden externí pevný disk, kde je uložena hlavní databáze, hrozí její zničení. To není děsivé, protože kopie je uložena doma, ale můžete ztratit fotografie z aktuálních cest, pokud je neustále přenášíte z flash disku na hlavní disk. Takže pokud je to možné, nechávám všechny soubory na flash disku, a nemažu je hned po přenesení na pevný. Ano, k tomu potřebujete větší objem flash disků (nebo více kusů), aby vám vystačily na celou cestu, ale je zde záruka. Také, pokud na výletě je dobrý internet v hotelu, pak soubory také létají do cloudu.
P.S. To je vše, co vám mohu říci o zpracování a ukládání fotografií. Ne moc, ale co tam je :)
Life hack 1 - jak si koupit dobré pojištění
Vybrat si pojištění je nyní neuvěřitelně obtížné, proto sestavuji hodnocení, které pomůže všem cestovatelům. K tomu neustále sleduji fóra, studuji pojistné smlouvy a sám pojištění využívám.
Life hack 2 - jak najít hotel o 20% levnější
Děkuji za přečtení
4,76
z 5 (hodnocení: 63)
Komentáře (75)
Oleg Lažečnikov
Andrej Lunyachek
Alexander
Oleg Lažečnikov
Alexander
Oleg Lažečnikov
Oleg Lažečnikov
Alexander
Eugene
Oleg Lažečnikov
Maria Murašová
Maria Murašová
Eugene
Alexander
Oleg Lažečnikov
13.06.2014 v 16:15 |
Nicku
Maria Murašová
Kateřina
Taťána Sadyková
Alexeji
Někdy po zpracování fotografií v Lightroom nebo Photoshop mají někteří uživatelé fotografie, které se liší barvou a kontrastem, když je uloží a nahrají na internet nebo si je prohlédnou v jiném grafický editor nebo jen na počítači. Nevypadají stejně jako ve Photoshopu nebo Lightroomu.
Například náš plakát vypadá ve Photoshopu jako první obrázek a po uložení se změní na druhý obrázek:

Aby se vaše fotografie po uložení stejně správně zobrazily a zachovaly si barvu a kontrast, musíte správně nakonfigurovat programy Photoshop a Lightroom.
Internet, téměř všechny monitory a obrazovky telefonů fungují v barevném režimu sRGB, proto musíme programy nakonfigurovat tak, aby ukládaly a zobrazovaly nám na monitoru obraz sRGB.
Adobe Lightroom
Začněme Lightroomem. Vše, co musíte udělat, je nainstalovat správné parametry exportovat fotografie. Po zpracování fotografie klikneme na „exportovat“ a v zobrazeném okně zkontrolujeme, zda je v části „formát souboru“ uveden „barevný prostor“ sRGB. To je vše!

A také, pokud ukládáte fotografie pro zveřejnění na internetu, na sociálních sítích nebo na fórech, musíte si fotografie předem připravit, aby při nahrání do příslušného zdroje neztratily kvalitu a bohatost.
Formát souboru

Velikost obrázku. Sociální sítě a fóra mají limit velikosti nahrávané fotografie a pokud je fotografie větší než povolený limit, je automaticky komprimována. Inu, automatické interpolační algoritmy jen zkazí kvalitu vaší fotografie. Abyste tomu zabránili, musíte jej předem snížit. Velikost fotografie by měla být zvolena na základě jednoduché logiky, aby při prohlížení a s mobilní telefon a z počítače si zachoval svou ostrost. Optimální velikost pro internet jsou nyní hodnoty od 1400 pixelů na dlouhé straně až do 2100. Zejména pro VKontakte bude 1680 pixelů na dlouhé straně ideální.
Výstupní ostrost. Pro internet platí, že čím více, tím lépe. V rozumných mezích. V Lightroom jsme jej nastavili na „silný“.
Po tomto nastavení je vaše fotografie připravena ke zveřejnění na internetu.
Adobe Photoshop
Chcete-li upravit správné podání barev ve Photoshopu, přejděte na "úpravy", "nastavení barev".

A v okně, které se objeví, vyberte nastavení “ univerzální nastavení pro Evropu 3".

Pokud váš photoshop nemá předvolby pro Evropu, pak stačí nastavit pole RGB na „sRGB IEC61966-2.1“, vždy bude existovat jeden profil sRGB.

„Náhled“ – „možnosti barevného nátisku“ – a nastavte internetový standard na sRGB.

A také při otevírání souboru RAW ve Photoshopu dávejte pozor a nastavte si profil sRGB.


Nyní váš Photoshop správně reprodukuje a zachovává všechny barvy na fotografii.
Uložení fotografie pro internet v aplikaci Adobe Photoshop
Fotku pro export na internet si můžete připravit i ve Photoshopu. Chcete-li to provést, musíte ji nejprve snížit a poté přidat ostrost.
Zmenšit pomocí „image“ – „image size“:

Jednotku měření nastavíme na „pixely“ a v poli „šířka“ uvedeme velikost, kterou potřebujeme. Převzorkování je ponecháno automatické nebo je nastaveno na „bikubický (s redukcí)“.

Po zmenšení je potřeba fotografii přidat ostrost. „Inteligentní ostření“ je k tomu ideální.
My rozhodně ano nová vrstva a přejděte na „filtr“ – „ostření“ – „chytré ostření“.

Nastavíme redukci šumu na 0. Poloměr pro zmenšenou fotografii najdeme v rozmezí od 0,3 do 1. Pro fotografii o velikosti 1680 pixelů po dlouhé straně je vhodný poloměr 0,4 - 0,5. Účinek se také nachází v rozmezí od 70 do 150.

Vzhledem k tomu, že jsme udělali novou vrstvu, můžeme nastavit silný "ostrý efekt" např. 180 a pak snížením krytí ostřící vrstvy docílíme správné ostrosti fotografie.

Hodnoty ostrosti se vybírají okem, ale pro internet je lepší zaostřit více. Fotografie bude na obrazovce vypadat mnohem výrazněji.
1712
Polina Maslenková
Pro všechny, kteří jsou na moři, jsme sestavili výběr nejlepší rada pro fotografování mořských scenérií. Vezměte si ho do svého arzenálu a nezapomeňte si s sebou na dovolenou vzít fotoaparát (a také stativ, pár filtrů a inspiraci, kde byste bez něj byli :)
Kategorie: Školení nápadů 20.09.2017
Oleg Nasytko
V tomto článku vám prozradíme, jak využít nejoblíbenější režim portrétních fotografů, pohrát si s hloubkou ostrosti a krásně rozostřit pozadí.
Kategorie: Návody Poradenství Fotografická technika 04.05.2018
Artur Shah Huseynov
Byly to dva neuvěřitelné dny plné natáčení novomanželů na zajímavých místech ve městě a na zámku Podgoretsky v okolí Lvova.
Kategorie: Fotoreportáž Fotoprohlídka 04.09.2018
Polina Maslenková
I fotografové občas fotí. Jak si vybrat fotografa pro sebe, když jste sám fotograf a laťka kvality je nastavena dost vysoko?
Rubrika: Volba 29.08.2018
Polina Maslenková
S naším učitelem fotografie jídla v Minsku a základů fotografie ve Vitebsku jsme si povídali o tom, jaké to je fotit každý rok ve 100 městech po celém světě a mít na Instagramu více než 60 tisíc sledujících. Polina Maslenková
Promoce skupiny 2607 Andrey Barilo byla skvělá!
Z naší fotoreportáže uvidíte, jak probíhá poslední hodina v naší fotografické škole a jakou práci si absolventi Základů fotografie přinesou k diplomce.
Kategorie: Diplom Fotoreportáž 09.05.2018
Oleg Nasytko
V sobotu proběhla poslední lekce ve skupině o základech fotografování - první hodina Andrey Barilo! Děti předvedly své nejlepší práce a obdrželi certifikáty. Jak to dopadlo, se podívejte ve fotoreportáži.
Kategorie: Diplom Fotoreportáž 06.08.2018