Program pro vyhledávání podobných fotografií. Programy pro hledání duplicitních souborů (nebo jak najít identické obrázky, fotografie, dokumenty, zvuk a video v různých složkách)
Jistě máte velkou databázi fotografií. Stalo se vám někdy, že si prohlížíte fotografie z této databáze a máte pocit, že se některé fotografie opakují? Ruční vyhledávání duplicitních fotografií je dlouhé, bolestivé a hloupé. Souhlasím s těmi, kteří říkají, že je to prostě zbytečné cvičení, protože fotografie na vašem pevném disku nezaberou mnoho místa, ale přesto chcete mít přehledný katalog fotografií. Ano, a tento článek by neexistoval, kdyby neexistoval softwarová metoda najděte duplicitní obrázky, takže to pro vás nebude těžké!
Jako vždy dávám přednost bezplatnému, ale poměrně funkčnímu softwaru a stalo se tak i tentokrát. Pro vyhledávání duplicitních fotografií použijeme program AntiDupl.NET. Opakuji, program je zcela zdarma, podporuje hlavní grafické formáty: JPEG, GIF, TIFF, BMP, PNG, EMF, WMF, EXIF a ICON a má ruské rozhraní. A ve skutečnosti dokonale plní svou hlavní funkci, vyhledávání duplikátů.
Od slov k činům. Stažením z výše uvedeného odkazu Nejnovější verze AntiDupl.NET, obdržíte na váš počítač samorozbalovací archiv. Poklepáním na něj se zobrazí následující okno, kde budeme požádáni o výběr umístění pro rozbalení souborů. Rozbalím to přímo na plochu.

V důsledku toho se ve vámi určeném umístění objeví složka s programem připraveným k použití. Bez dlouhého přemýšlení to spustíme. Zpočátku je vše, co tam máme, zapnuté anglický jazyk. Chcete-li zobrazit svůj rodný ruský jazyk, postupujte takto: Klikněte na Zobrazit - Jazyk - Ruština.

V Možnostech můžete přidat zaškrtávací políčko: Hledat otočené a zrcadlené duplikáty – protože často se některé identické fotografie ukáží jako jednoduše obrácené.
Dále vyberte složku, ve které jsou fotografie umístěny a ve které jsou údajně duplikáty. Postup: Klikněte na ikonu složky - zobrazí se okno Cesty - klikněte na přidat adresář - vyberte požadovanou složku - klikněte na OK. Pokud potřebujete hledat ne v jedné, ale ve více složkách, provedeme tuto operaci znovu.

Chcete-li zahájit vyhledávání, klikněte na zelenou ikonu přehrávání.
V důsledku toho program zobrazí seznam duplicitních obrázků. Dále můžete odstranit oba nebo jeden z duplikátů.

Pokud nastavíte možnosti Zvažovat velikost obrázku a Zvažovat typ obrázku, pak program najde duplikáty pouze jedné velikosti a pouze v jednom rozšíření, resp. Nedoporučoval bych tato zaškrtávací políčka nastavovat, jak se často vyskytují identické obrázky, jen různé velikosti.
Pro otestování programu jsem do jedné složky vložil asi 30 fotografií, 4 z nich byly podobné: originál, zmenšený duplikát, obrácený duplikát. Program fungoval na 100 % a našel všechny tři duplikáty. Obecně je to pohodlná věc a bude se hodit kolem domu. Hodně štěstí!
Článek převzat z otevřených zdrojů: http://www.goodkomp.com/page/poisk-dublikatov-fotografij
Často ukládáme podobné fotografie, nepovedené záběry nebo ležíme různé složky pevný disk identické obrázky. Jak více lidí má rád fotografie, tím více takových souborů lze uložit do počítače a zabrat volné místo. Chcete-li v počítači najít identické fotografie, požádejte o pomoc programy třetích stran.
Jaké jsou stejné fotky?
Podívejme se, které duplicitní fotografie jsou obvykle uloženy v počítači:
- Úplně identické soubory:
zpravidla vznikají při kopírování stejných složek s fotografiemi různá místa pro bezpečnost. - Fotografie se stejnými názvy souborů:
se může zobrazit, pokud používáte různé fotoaparáty stejné značky. V podstatě se nejedná o stejné fotografie, ale mohou být náhodně smazány při vizuálním porovnávání názvů souborů bez zobrazení jejich obsahu. - Špatné střely:
S vymizením filmu pro fotografie z masového oběhu již nebylo potřeba kontrolovat počet pořízených snímků. Což zase umožnilo pořídit tolik fotografií, kolik bylo potřeba, a poté vybrat ty nejpovedenější. Nepovedené záběry jsou často vizuálně velmi podobné těm úspěšným, s výjimkou maličkostí: mrkající osoba, rozmazaný rámeček, náhodný objekt ve střeleckém poli. - Upravené fotky:
zmenšené nebo zvětšené kopie, fotografie s přidanými popisky, oříznuté v editoru obrázků.
Uvažujme dva oblíbené programy najít duplicitní obrázky a porovnat jejich možnosti. Chcete-li to provést, vyfotografujte slavnou kočku, vytvořte několik jejích kopií s různými změnami a umístěte všechny soubory do jedné složky.
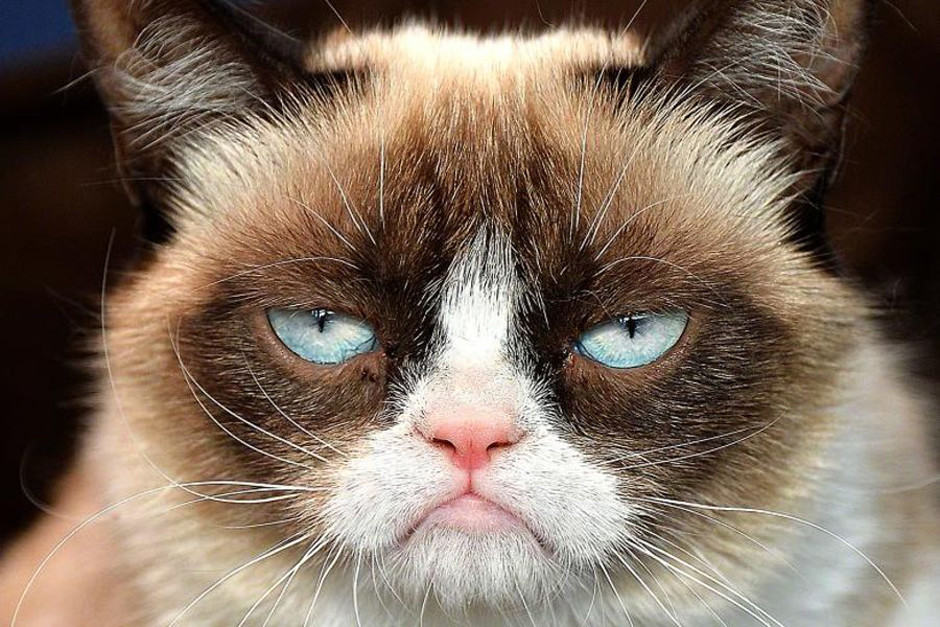
Metoda 1: Awesome Duplicate Photo Finder
Bezplatný program, který nevyžaduje instalaci. Díky jednoduché rozhraní umožňuje rychle zkontrolovat složky na duplikáty. Neexistuje žádný ruský jazyk.

Stáhněte si Awesome Duplicate Photo Finder
- Spustíme program.

- Kliknutím vyberte složku, kterou chcete prohledat «+» .

- Po stisknutí tlačítka "Zahájit vyhledávání" získáme tabulku s výsledky a srovnávací okno pro dva vybrané soubory.

Program ukazuje procento podobnosti mezi dvěma obrázky a nabízí tři možnosti, jak se s každým vypořádat:
- Hýbat se- Hýbat se;
- Procházet— Zobrazit vybraný soubor ve složce;
- Vymazat- Smazat.
Metoda 2: AntiDupl.NET
Zdarma open source program zdrojový kód s podporou ruského jazyka. Pojďme si ukázat jeho schopnosti na stejných čtyřech fotografiích.

Stáhněte si AntiDupl.NET
- Spustíme program.

- Chcete-li zahájit vyhledávání, klikněte na "Vyhledávání" a vybrat si "cesty".

- Přidejte složky, ve kterých bude vyhledávání provedeno, a klikněte "OK".

- Vyhledávání ve vybraných složkách spustíme kliknutím "Vyhledávání" a pak "Začít hledat".

- Po dokončení vyhledávání se v hlavním okně zobrazí porovnání dvou obrázků v tabulce nalezených shod.
Program dokázal najít duplicitní fotografii a ve sloupci doporučení radí smazat jeden ze souborů.

V v tomto případě aplikace našla dva podobné obrázky a ukazuje jejich rozdíly zvýrazněním červeně v jejich vlastnostech (velikost souboru, velikost obrázku, úroveň komprese, stupeň rozostření).

Závěr
Rozdíl mezi fungováním těchto dvou programů je minimální, ale pro některé uživatele je hlavní výhodou přítomnost ruského rozhraní.
Dost často na počítači jsou tam identické obrázky- Není to ono? A čím více složek s obrázky máte, tím je pravděpodobnější, že obsahují velký počet duplikáty. To není kritické, ale stále to zabírá místo. Budete překvapeni, kolik místa na disku se uvolní, pokud zkontrolujete a odstraníte všechny duplicitní obrázky. To je přesně to, co uděláme v našem dnešním článku. Zpravidla kopírujeme z fotoaparátu, telefonu, tabletu atd. celé složky s fotografiemi a kopie jen zřídka mažeme, i když si jich všimneme. Proč? Ano, protože je to nepříjemné. Podívejme se, jak můžeme automatizovat proces hledání identických obrázků a jejich mazání.
Proč to nejde udělat v manuální režim? Je to možné, ale dělat to ručně je velmi pracný a únavný úkol. A pokud máte tisíce fotek... je to také neproduktivní činnost. Je lepší vypít šálek kávy, zatímco program běží, než si namáhat mozek a myslet si: „Viděl jsem tuto fotku nebo ne – je to kopie?“ Ano, a to je téměř nemožné. (při pohledu dopředu řeknu, že po naskenování programu na mém počítači program našel 11 934 stejných obrázků!!!) Podle mého názoru je lepší nechat „hardware pracovat“... Pokud jste stejného názoru , pak se podívejte níže podrobné pokyny jak najít a odstranit identické obrázky.
Existuje několik programů, které umí vyhledávat duplicitní soubory .
AntiDupl.SÍŤ
DuplikátNálezce
DuplikátSouborDetektor
DuplikátČistič
ObrázekDupeless
obrazPorovnávač
Duplicitní soubor Odstraňovač
S mnoha programy se skvěle pracuje různé soubory a s různými úkoly.
Budeme však zvažovat pouze jeden program - který se s úkolem vyrovná co nejlépe. Proč právě tento program? AntiDupl.NET- volný program s velmi výkonnou funkčností. Umožňuje vám to hledat podobné nebo zcela identické obrázky ve všech hlavních grafických formátů typ JPEG, GIF, TIFF, BMP, PNG atd. Za zmínku stojí, že program analyzuje samotný obsah grafické soubory, která vám umožní najít nejen zcela identické, ale také podobné obrázky . Program podporuje ruské rozhraní, existuje možnost flexibilního ovládání parametrů vyhledávání a můžete také určit některé typy vad v obrázcích. A zároveň je program celkem přehledný a jsem si jistý, že nebudete mít žádné potíže.
Podívejme se na příklad vyhledávání a mazání identických obrázků
Otevřete program a zadejte jazyk rozhraní


A přidejte adresář, který bude brát v úvahu všechny obrázky ve všech interních složkách. Nebo jakoukoli konkrétní složku podle vašeho uvážení.

Můžete také nakonfigurovat možnosti vyhledávání (v případě potřeby). Poté stiskněte " Chcete-li začít hledat".

Buďme pár minut trpěliví.

Dále program zobrazí všechny „páry“ identických obrázků ve výsledkovém okně a můžete začít mazat nepotřebné kopie tvé fotky. Jsou dvě možnosti – smazat první nebo druhou. Můžete se podívat do prohlížecích oken a určit, kterou fotografii chcete smazat. Pokud chcete smazat např. všechny první obrázky, musíte stisknout kombinaci kláves Ctrl + A a stisknout horní panel knoflík " Odstraňte první obrázky z vybraných výsledků". Poté půjdou všechny první obrázky do koše. Po odstranění všech duplikátů v mém počítači se to stalo." více místa přibližně 4,6 Gb. Doufám, že vám tento článek pomůže zbavit se nepotřebných kopií. Hodně štěstí!
Vyhledávání identické fotky na vašem počítači uvolní místo na disku a sníží množství zbytečné odpadky v systému. Díky tomu začne zařízení pracovat rychleji. Duplikáty si často vytváří sám uživatel (např. obrázky se kopírují do různých složek), ale někdy zůstanou po použití jiného softwaru. Nepotřebné kopie můžete najít pomocí specializované programy, z nichž většina je distribuována zdarma. Dnes se seznámíme s nejoblíbenějšími z nich.
Vyplatí se začít s tímto multifunkčním zařízením utility. Jeho hlavním úkolem je těžké čištění PC disk (jiná zařízení). Hlavní výhody:
- snadné nastavení;
- nastavení několika parametrů vyhledávání;
- schopnost přeskočit některé předměty.

Pokud jsou nalezeny analogy s nulovou velikostí, není třeba je odstraňovat. Mohou to být data, která byla vytvořena v jiném OS (například Linux).
Nalezení identických fotografií v počítači pomocí Total Commanderu
aktivovat produkt. Po spuštění se otevře okno s upozorněním na stav softwaru. Kliknutím na tlačítko uvedené v okně aktivujete další okno. V horní části nabídky klikněte na „Příkazy“ a vyhledejte „Vyhledávání souborů“ (kombinace Alt + F7). Dále byste měli vybrat umístění pro skenování ( lokální disk výchozí). Total Commander vám pomůže skenovat adresáře samostatně nebo celý disk najednou. Poté přejděte do části „Upřesnit“ a nakonfigurujte potřebná nastavení. V dolní části okna zaškrtněte políčko „Vyhledat duplikáty“, nastavte skenování a klikněte na „Zahájit vyhledávání“ (tlačítko Enter). Po dokončení postupu se výsledky zobrazí níže.

Tento program vytvořené speciálně pro detekci identických fotografií a jiných kopií v počítači. "Nic jiného neumí." Algoritmus akcí je jednoduchý:
- otevřít DupGuru;

- Ve spodní části bude tlačítko pro přidání adresářů do seznamu;
- klepněte na něj, v zobrazeném okně vyberte požadovaný adresář, kde jsou stejné objekty, přidejte;
- Klikněte na „Skenovat“ a počkejte na dokončení procesu.

Nástroj zobrazí nalezené kopie v novém okně nebo otevře oznámení o nepřítomnosti takových kopií. Vše, co se najde, bude odstraněno v nabídce „Akce“, můžete také něco přejmenovat, přesunout atd.
Používáme AllDup
Program krásně a pohodlně zařízené. Po spuštění se otevře okno s malým návodem, jak podobné fotografie detekovat. Můžete vyhledávat v celém prostoru, nebo můžete pouze označit správná místa. Je možné přidávat jednotlivé složky, stačí kliknout na šipku vedle položky „Přidat složky“.

Vezměme si například Hry na disku „C:\“:
- přejděte do sekce metoda vyhledávání konfigurovat nastavení;
- Indikátor hledání duplikátů s podobnými názvy je automaticky aktivní, můžete označit potřebná nastavení. Je lepší povolit vyhledávání ihned podle přípon, jinak program najde pouze objekty s podobnými názvy, i když se nejedná o kopie;
- klepněte na tlačítko Start;
- otevře se nové okno s výsledky, kde označte nepotřebné soubory, klikněte pravým tlačítkem na ten, pro který chcete odebrat analogy;
- Klikněte na „Trvale smazat všechny ostatní soubory z této skupiny“.
Originál zůstane a zbytek je vymazán z počítače.
To je velmi promyšlené utility, který najde a odstraní identické fotografie a další objekty v počítači. Zároveň v něm můžete vyhledávat fotografie, zvuk a další standardní režim, hledejte analogy obrázků nebo zvuku a další věci. S programem se snadno pracuje. Stačí aktivovat program, nakonfigurovat kritéria vyhledávání takto:
Další možnosti/Stejný název/Cesta skenování

Označte složku, kliknutím na tlačítko přidejte vybranou složku do zahrnutých cest a klikněte na tlačítko „Skenovat“. Počkejte na dokončení skenování, kde se v samostatném okně zobrazí statistika nalezených duplikátů. Zavřít okno. V sekci „Duplicitní soubory“ se zobrazí podobné objekty, vyberte nepotřebné, klikněte na nabídku „Zobrazit“ a vyberte „Odstranit soubory“.
Pomocí výše uvedených služeb je snadné vyhledávat identické fotografie v počítači. Můžete si vybrat jakýkoli, všichni se s tímto úkolem snadno vyrovnají.
V tomto materiálu budeme hovořit o nástrojích pro identifikaci duplicitních fotografií. Konkrétně dnes zkontrolujeme šest programů pro hledání duplicitních fotografií na počítači se systémem Windows.
Porovnáme a vybereme z nich to nejlepší a nejrychlejší.Poptávka po takových programech může mít několik důvodů: na jedné straně se vaše sbírka mohla tak rozrůst, že duplikáty již zabírají spoustu místa. Na druhou stranu ještě častěji stačí nástroj, který najde stejné nebo podobné fotografie a ušetří vám tak nutnost prohlížet si tyto obrázky sami.
V našem výběru bylo místo pro šest zajímavé programy, z nichž čtyři jsou distribuovány zdarma. Dále si povíme o každé z nich a pomůžeme vám rychle se zorientovat v rozhraní, pokud se rozhodnete tyto aplikace vyzkoušet.
A v závěrečné části najdete malé srovnání všech programů, ve kterých uvidíme, jak si poradí s hledáním identických obrázků při jejich mírné úpravě, a také si ověříme, jak si programy poradí s velkou sadou fotografií o hmotnosti několika gigabajtů.
Porovnávač obrázků
První program v naší recenzi, hledá duplikáty fotografie s názvem Image Comparer. Její silné stránky: dobrá funkčnost a rozhraní přeložené do ruštiny, včetně podrobných informací nápovědy.
Nyní o nevýhodách. Za prvé, program není zdarma. Cena licence je však humánních 350 rublů (ačkoli z nějakého důvodu je číslo na webu 500). Kromě toho můžete prvních 30 dní používat Image Comparer zdarma.  Druhým negativním bodem je mírný zmatek, který může zmást nezkušený uživatel. Chcete-li například vyhledávat v jedné složce (která může obsahovat další), musíte kliknout na tlačítko „vytvořit galerii“ a vybrat požadovaný adresář, do kterého chcete skenovat.
Druhým negativním bodem je mírný zmatek, který může zmást nezkušený uživatel. Chcete-li například vyhledávat v jedné složce (která může obsahovat další), musíte kliknout na tlačítko „vytvořit galerii“ a vybrat požadovaný adresář, do kterého chcete skenovat.
Dále budete okamžitě vyzváni k zadání názvu a uložení souboru vytvářené galerie na libovolné vhodné místo (tento soubor bude potřebovat samotný program). Jakmile to uděláte, otevře se před vámi seznam všech obrázků v zadané složce a jejích podsložkách ve formě seznamu nebo miniatur:  Tlačítka označená šipkami zahájí vyhledávání duplikátů. První tlačítko je vyhledávání v rámci jedné galerie (složka, kterou jste vybrali), druhé tlačítko trochu vpravo je v několika galeriích. Šli jsme s první možností.
Tlačítka označená šipkami zahájí vyhledávání duplikátů. První tlačítko je vyhledávání v rámci jedné galerie (složka, kterou jste vybrali), druhé tlačítko trochu vpravo je v několika galeriích. Šli jsme s první možností.
Dále program navrhl vytvoření dalšího servisního souboru, do kterého budou výsledky uloženy pro další pohodlný přístup k nim. Ve skutečnosti může být vytvoření souboru pro galerii a tohoto souboru s výsledky vyhledávání pro nezkušeného uživatele trochu matoucí. Pak je však již vše jednoduché. Nalezené duplikáty se objeví před vámi:  Lze je zobrazit ve formě náhledů nebo kliknutím na záložku „páry obrázků“ přejít na zobrazení, kde budou fotografie vzájemně porovnány:
Lze je zobrazit ve formě náhledů nebo kliknutím na záložku „páry obrázků“ přejít na zobrazení, kde budou fotografie vzájemně porovnány:  Středový posuvník umožňuje upravit práh podobnosti obrazu. 100% - a zůstane vám pouze seznam dokonale podobných, identických obrázků. Nižší hodnoty zobrazí pouze podobné fotografie.
Středový posuvník umožňuje upravit práh podobnosti obrazu. 100% - a zůstane vám pouze seznam dokonale podobných, identických obrázků. Nižší hodnoty zobrazí pouze podobné fotografie.
V nastavení můžete vidět obrovský seznam formátů z základní JPG a PNG až po exotičtější, se kterými program pracuje. Formáty lze přidávat a vylučovat z vyhledávání. Můžete také nakonfigurovat účtování odražených a převrácených obrázků.
- Program Image Comparer. Oficiální stránka ;
- Ruský jazyk;
VisiPics
Dalším programem je VisiPics. Na rozdíl od výše popsaného porovnávače obrázků VisiPics je bezplatná aplikace, také se specializuje na duplikáty fotografií. Bohužel zde není lokalizace do ruštiny, ale rozhodně byste se tím neměli rozčilovat: vše je velmi jednoduché a velmi jasné.  Pomocí bočního navigačního panelu (obkreslili jsme jej v rámečku) vyberte požadovaný adresář. Poté klikněte na šipku se znaménkem „+“ a přidejte tuto složku do seznamu, který se bude prohledávat. Pokud chcete, můžete stejným způsobem vybrat několik dalších složek. Nakonec jako třetí krok klikněte na tlačítko Přehrát a spusťte proces hledání duplikátů.
Pomocí bočního navigačního panelu (obkreslili jsme jej v rámečku) vyberte požadovaný adresář. Poté klikněte na šipku se znaménkem „+“ a přidejte tuto složku do seznamu, který se bude prohledávat. Pokud chcete, můžete stejným způsobem vybrat několik dalších složek. Nakonec jako třetí krok klikněte na tlačítko Přehrát a spusťte proces hledání duplikátů.
Napravo od něj je speciální posuvník, kde můžete upravit úroveň „pozornosti“ programu. S výchozí základní linií pro nás VisiPics našel pouze dvě skupiny duplikátů, z nichž jedna sestávala ze tří obrázků a druhá ze dvou:  Toto jsou obrázky, které program považuje za téměř totožné duplikáty. Pokud však posuvník snížíte na úroveň Loose, budou zde obrázky, které jsou si prostě podobné. V našem případě při instalaci Loose namísto Basic aplikace našla další čtyři (5 v závěrečném testu níže) skupiny duplikátů a přidala jeden další obrázek k jednomu ze dvou již nalezených:
Toto jsou obrázky, které program považuje za téměř totožné duplikáty. Pokud však posuvník snížíte na úroveň Loose, budou zde obrázky, které jsou si prostě podobné. V našem případě při instalaci Loose namísto Basic aplikace našla další čtyři (5 v závěrečném testu níže) skupiny duplikátů a přidala jeden další obrázek k jednomu ze dvou již nalezených:  Program má relativně málo dalších možností. Zde můžete nakonfigurovat vyhledávání v podsložkách (ve výchozím nastavení je povoleno), zobrazení skryté složky, počítající s fotografiemi otočenými o 90 stupňů. Na kartě loader můžete požádat VisiPics, aby ignoroval malé soubory nebo naopak obrázky, které jsou příliš velké vysoké rozlišení. To druhé je důležité pro rychlost.
Program má relativně málo dalších možností. Zde můžete nakonfigurovat vyhledávání v podsložkách (ve výchozím nastavení je povoleno), zobrazení skryté složky, počítající s fotografiemi otočenými o 90 stupňů. Na kartě loader můžete požádat VisiPics, aby ignoroval malé soubory nebo naopak obrázky, které jsou příliš velké vysoké rozlišení. To druhé je důležité pro rychlost.
- Program VisiPics. Oficiální stránka ;
- Anglický jazyk;
- Distribuce: zdarma.
Úžasný vyhledávač duplicitních fotografií
Pokud hledáte maximum jednoduchý program pro vysoce kvalitní vyhledávání duplicitních fotografií a obrázků, které by byly snadno srozumitelné, pak věnujte pozornost aplikaci Awesome Duplicate Photo Finder. Rozhraní je v angličtině, ale je tak jednoduché, že mu rozumí každý.  Pomocí tlačítka „+“ určete adresář nebo několik adresářů, které potřebujete prohledat, poté klikněte na Zahájit hledání a hledání v nich začne. Možnost Skenovat podadresáře je ve výchozím nastavení povolena a odpovídá za vyhledávání podsložek. Program se vyrovnává se svými úkoly a shledává oba velmi podobné:
Pomocí tlačítka „+“ určete adresář nebo několik adresářů, které potřebujete prohledat, poté klikněte na Zahájit hledání a hledání v nich začne. Možnost Skenovat podadresáře je ve výchozím nastavení povolena a odpovídá za vyhledávání podsložek. Program se vyrovnává se svými úkoly a shledává oba velmi podobné:  A zde jsou obrázky, které se od sebe trochu liší:
A zde jsou obrázky, které se od sebe trochu liší:  V nastavení programu si můžete nastavit shodu na 100 %, pokud potřebujete pouze naprosto identické fotografie.
V nastavení programu si můžete nastavit shodu na 100 %, pokud potřebujete pouze naprosto identické fotografie.
Jak vidíte, nastavení je málo. Snad nejsmutnější je, že program pracuje pouze s pěti hlavními formáty: BMP, JPG, PNG, GIF a TIFF. Navíc se s posledně jmenovaným standardně nepočítá.  Existují také možnosti, jak zajistit, aby byly duplikáty odstraněny přímo do koše, a deaktivovat vyskakovací potvrzení. Program se také může automaticky aktualizovat.
Existují také možnosti, jak zajistit, aby byly duplikáty odstraněny přímo do koše, a deaktivovat vyskakovací potvrzení. Program se také může automaticky aktualizovat.
- Oficiální stránka ;
- Anglický jazyk;
- Distribuce: zdarma.
Podobné soubory: Finder
Aplikace Similar Images Finder nás vítá nevlídnou zprávou v angličtině, že za ni musíme zaplatit 34 dolarů. Program je však připraven pracovat zdarma po dobu 30 dnů. Dále se zobrazí okno s výzvou k výběru adresářů pro hledání duplikátů:  Z ní se dozvíme, že Similar Images Finder podporuje 29 obrazových formátů a uživatel si může vybrat konkrétní formáty pro vyhledávání nebo vyloučení nepotřebných. V seznamu mimo jiné vidíte ico a wbmp.
Z ní se dozvíme, že Similar Images Finder podporuje 29 obrazových formátů a uživatel si může vybrat konkrétní formáty pro vyhledávání nebo vyloučení nepotřebných. V seznamu mimo jiné vidíte ico a wbmp.
Po klepnutí na tlačítko Další zahájíte vyhledávání duplikátů a po dokončení znovu klepněte na tlačítko Další a zobrazí se další nastavení. Jejich úpravou můžete pečlivěji přizpůsobit, co se zobrazí v seznamu výsledků. Nakonec kliknutím na Další potřetí konečně uvidíte samotný výsledek:  Kliknutím na miniaturní šipku v pravém horním rohu se můžete přesunout na další nalezený obrázek. Celý seznam nalezených duplikátů se otevře kliknutím na velké tlačítko nahoře s adresami aktuálních souborů.
Kliknutím na miniaturní šipku v pravém horním rohu se můžete přesunout na další nalezený obrázek. Celý seznam nalezených duplikátů se otevře kliknutím na velké tlačítko nahoře s adresami aktuálních souborů.
Kliknutím na tlačítko Další v dolní části se zase dostanete do poslední fáze práce. Tam program zobrazí seznam toho, co jsou podle něj určitě duplikáty, a nabídne jejich odstranění. Na výše uvedeném snímku obrazovky si Finder podobných obrázků poradil s obrázkem, kde byl přidán vodoznak a byl změněn kontrast histogramu.
Při rozlišení mezi obrázky program vypočítal 5,5 %. Navíc v dalším příkladu, kde jsme k druhému obrázku přidali silný efekt rozostření, byly rozdíly podle verze aplikace z nějakého důvodu pouze 1,2 %:  Bohužel, program při hledání skutečných duplikátů ve výchozím nastavení zobrazuje také mnoho obrázků, které se od sebe zcela liší, jako by měly něco společného:
Bohužel, program při hledání skutečných duplikátů ve výchozím nastavení zobrazuje také mnoho obrázků, které se od sebe zcela liší, jako by měly něco společného: 
- Podobné soubory: Finder. Oficiální stránka ;
- Anglický jazyk;
- Distribuce: placená, 30 dní bezplatného používání.
Odstraňovač duplikátů zdarma
Duplikát Odstraňovač zdarma je jediný program v naší recenzi, který není zaměřen speciálně na duplicitní fotografie, ale na vyhledávání duplicit obecně. Jak ukazuje praxe, např univerzální řešení neplní příliš dobře úkoly související s nějakou užší oblastí.
Dnes však jednomu takovému programu dáváme šanci. Jak už slovo Free napovídá, je distribuován zdarma. Druhou výhodou aplikace je ruský jazyk a třetí její relativní modernost ve srovnání s jinými programy této kolekce, z nichž mnohé bohužel nebyly již mnoho let aktualizovány.  Měli byste kliknout na tlačítko „přidat adresář“ a vybrat požadované složky. Ve výchozím nastavení nám program v daném adresáři nic nenašel, ale když jsme nahoře místo „přesné duplikáty“ vybrali položku „podobné obrázky“, byly nalezeny hned čtyři skupiny duplikátů, z nichž jedna se skládala z tři soubory najednou:
Měli byste kliknout na tlačítko „přidat adresář“ a vybrat požadované složky. Ve výchozím nastavení nám program v daném adresáři nic nenašel, ale když jsme nahoře místo „přesné duplikáty“ vybrali položku „podobné obrázky“, byly nalezeny hned čtyři skupiny duplikátů, z nichž jedna se skládala z tři soubory najednou:  Aplikace má velmi málo dalších funkcí. Zejména můžete vyloučit soubory z vyhledávání před a po určité velikosti.
Aplikace má velmi málo dalších funkcí. Zejména můžete vyloučit soubory z vyhledávání před a po určité velikosti.
- Odstraňovač duplikátů zdarma. Oficiální stránka ;
- Ruský jazyk;
- Distribuce: zdarma.
AntiDupl
Poslední účastník naší recenze, program AntiDupl, vás může oslovit z několika důvodů. Za prvé, je to zdarma. Za druhé, má ruské rozhraní. To druhé však není zřejmé. Chcete-li povolit ruštinu, otevřete nabídku Zobrazit a v části Jazyk vyberte příslušnou položku:  Na rozdíl od jiných tento program není nainstalován, ale je umístěn v samorozbalovacím archivu, který jej rozbalí spolu s potřebné soubory v samostatné složce.
Na rozdíl od jiných tento program není nainstalován, ale je umístěn v samorozbalovacím archivu, který jej rozbalí spolu s potřebné soubory v samostatné složce.
Chcete-li připravit vyhledávání duplikátů, klikněte na tlačítko označené Otevřít a v zobrazeném okně přidejte potřebné adresáře:  Dále můžete kliknout na OK a aktivovat zelené tlačítko „zahájit vyhledávání“ na panelu nástrojů. Pomocí základního algoritmu nám program našel několik skupin duplikátů:
Dále můžete kliknout na OK a aktivovat zelené tlačítko „zahájit vyhledávání“ na panelu nástrojů. Pomocí základního algoritmu nám program našel několik skupin duplikátů:  Po přepnutí algoritmu nahoře na bezplatnější SSIM jsme již obdrželi další dvě skupiny duplikátů a po zvýšení „svobody“ vyhledávání z 20 na 35 % nám program poskytl ještě podrobnější seznam:
Po přepnutí algoritmu nahoře na bezplatnější SSIM jsme již obdrželi další dvě skupiny duplikátů a po zvýšení „svobody“ vyhledávání z 20 na 35 % nám program poskytl ještě podrobnější seznam:  Navíc ve všech případech skutečně existovaly snímky, které si byly alespoň nápadně podobné. Neváhejte tedy experimentovat s nastavením.
Navíc ve všech případech skutečně existovaly snímky, které si byly alespoň nápadně podobné. Neváhejte tedy experimentovat s nastavením.
Program má mnoho dalších možností:  Na záložce „hledat“ můžete zjistit, že AntiDupl podporuje 13 formátů, včetně tradičních JPG/PNG, ICON, PSD a EXIF. Formáty si samozřejmě můžete vybrat. Možnosti zahrnují také kontrolu defektů, blokovitosti a neostrosti a v posledních dvou případech můžete nastavit práh. Je možné vyhledávat ve skrytých a systémových adresářích.
Na záložce „hledat“ můžete zjistit, že AntiDupl podporuje 13 formátů, včetně tradičních JPG/PNG, ICON, PSD a EXIF. Formáty si samozřejmě můžete vybrat. Možnosti zahrnují také kontrolu defektů, blokovitosti a neostrosti a v posledních dvou případech můžete nastavit práh. Je možné vyhledávat ve skrytých a systémových adresářích.
- Program AntiDupl. Oficiální stránka;
- Ruský jazyk;
- Distribuce: zdarma.
Při hledání duplikátů mají někteří uživatelé zájem o 100% shodu, aby se zbavili duplikátů ve své sbírce. Často však vyvstává úkol najít přesně podobné obrázky.
A tady je obrovský prostor pro možné rozdíly. Tenhle může být různé formáty, rozlišení, oříznuté verze stejného obrázku, přidání rámečků a vodoznaků, změněné barvy a popisky obrázků.
Snažili jsme se většinu těchto faktorů zohlednit a po všech testech jsme nakonec vytvořili malou sadu s více než šesti desítkami obrázků. V nich jsme vytvořili devět skupin duplikátů. Buďme upřímní, naše zkušenost rozhodně netvrdí, že je to konečná pravda, ale bylo zajímavé to zkusit. Výsledky jsou následující:
- Duplicate Remover Free: nalezeny pouze 3 skupiny duplikátů;
- Vyhledávač podobných obrázků: našel 4 skupiny, ale nepohodlné rozhraní, mnoho falešných výsledků a placená povaha aplikace značně kazila celkový dojem;
- AntiDupl ve výchozím nastavení nalezl 3 typy duplikátů, instalace algoritmu SSIM zvýšila výsledek vyhledávání na 5 skupin;
- VisiPics nalezl pouze 2 skupiny duplikátů na základní úrovni vyhledávání, ale nastavením posuvníku na úroveň Loose bylo možné najít 7 skupin;
- Awesome Duplicate Photo Finder našel 7 skupin duplikátů;
- Image Comparer také dokázal detekovat 7 skupin.
Ve stejné době byl Image Comparer schopen najít obrázky, které Awesome Duplicate Photo Finder a VisiPics postrádaly, a ty naopak zaplnily mezery Image Comparer.
Určení nejrychlejšího programu pro hledání duplicitních fotografií
Kvalita programu přitom závisí i na jeho rychlosti. 60+ obrázků samozřejmě není něco, s čím by uživatelé mohli pracovat. Tak jsme udělali další test. Tentokrát kvůli rychlosti. K tomu jsme vybrali 4450 z nejvíce různé obrázky, jehož celková hmotnost přesáhla 2,1 GB.  Bohužel dva programy z této recenze se v testu neumístily. Jak se ukázalo, Finder podobných obrázků, který stojí 34 dolarů, bezplatná verze připraven zpracovat ne více než 200 snímků najednou.
Bohužel dva programy z této recenze se v testu neumístily. Jak se ukázalo, Finder podobných obrázků, který stojí 34 dolarů, bezplatná verze připraven zpracovat ne více než 200 snímků najednou.
Na druhé straně, univerzální duplicitní vyhledávač Duplicate Remover Free, čelí adresáři vážná velikost, intenzivně pracoval déle než pět minut a poté zcela ztuhl. Zbývající programy ukazovaly následující časy:
- AntiDupl: 0:39;
- Image Comparer: 1:02 (35 sekund pro vytvoření galerie a 27 pro vyhledávání);
- VisiPics: 2:37;
- Awesome Duplicate Photo Finder: 3:17.
V testu rychlosti tak jednoznačně vedly Image Comparer a AntiDupl. Zpracování našeho archivu jim trvalo asi nebo v případě AntiDuplu necelou minutu.
Závěr
Pojďme si to shrnout. Pokud potřebujete najít ne identické, ale spíše podobné fotografie, které se liší například podpisem nebo vodoznakem, pak Image Comparer, Awesome Duplicate Photo Finder a VisiPics v provozním režimu Loose si s tímto úkolem poradí lépe než ostatní.
Pokud jde o rychlost zpracování velké sbírky obrázků, AntiDupl a Image Comparer jsou nespornými lídry.
A konečně, z hlediska pohodlí rozhraní se nám líbilo Image Comparer a VisiPics, které vám okamžitě umožní vizuálně vyhodnotit všechny skupiny duplikátů. Pro přehlednost srovnání vlastností jednotlivých duplikátů si zase všimneme AntiDupl.