Seřadit podle abecedy v excelu. Propojený rozevírací seznam v Excelu podle abecedy
Dobrý den milí čtenáři. Druhý den, o kterém jsem mluvil. A dnes vám chci říct, jak abecedně řadit v Excelu. Začnu tímto druhem a budu mluvit i o jiných druzích. Jít.
Seřadit podle abecedy
Pro demonstraci této metody si vezmu tabulku se jmény lidí. A nejprve musíte vybrat sloupec, ve kterém se bude řazení provádět.
Dále na kartě „Domů“ v části „Úpravy“ klikněte na tlačítko „Seřadit a filtrovat“. A v rozevíracím seznamu vyberte položku "Seřadit od A do Z". Upozorňujeme, že se objeví okno, ve kterém je specifikováno: pro celou tabulku nebo v rámci výběru? Pokud potřebuji provést pouze v jednom sloupci, pak zaškrtnu políčko „Seřadit v rámci zadaného výběru“.
Prostě? Neuvěřitelný.
Vzestupně a sestupně
Tento druh řazení se provádí stejným způsobem jako v abecedním pořadí, pouze názvy funkcí se budou lišit: "Vzestupně" (Excel 2007: od nejmenší po největší) a "Sestupně" (Excel 2007: od největší k nejmenším).
Více polívynikat
Co dělat, když potřebujete seřadit data ne v jednom sloupci, ale v několika najednou a podle několika parametrů. K tomu je v Excelu funkce "Vlastní řazení". Pojďme se podívat, jak to funguje.
Klikněte na záložku "Domů" - "Řadit a filtrovat" - "Vlastní třídění".
Poté se otevře okno, kde je třeba střídavě vybrat sloupce, ve kterých se budou data počítat, a určit metody: podle barvy, podle hodnoty, vzestupně nebo sestupně a další.
Záhlaví okna obsahuje potřebná tlačítka:
- "Přidat úroveň" - přidá další pravidlo řazení.
- "Smazat úroveň" - smaže vybrané pravidlo.
- "Kopírovat úroveň" - kopíruje z vybrané úrovně.
- Tlačítka nahoru a dolů – přesouvejte úrovně mezi nimi.
Jak by toto třídění probíhalo? Excel přejde na začátek seznamu. První úroveň má nejvyšší prioritu. Vybereme například: seřadit lidi podle jména od A do Z – hotovo. Dále říkáme druhou podmínku: seřadit seznam lidí podle věku ve vzestupném pořadí. Co se bude dít? Jména zůstanou v pořadí od A do Z, ale lidé se stejným jménem budou uvedeni v pořadí od nejmladšího po nejstaršího. Pokud to není jasné, tak se podívejte, jak to u mě dopadlo. 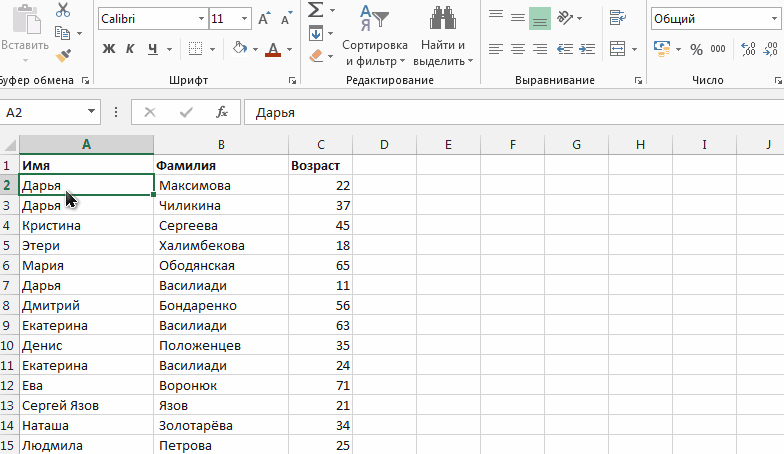
Co jsem dostal. Nejprve jsem seřadil řetězce podle jejich názvů. Pak věnujte pozornost jménům "Daria" - jsou čtyři, ale jsou ve stejném pořadí, jako byly původně v tabulce. Pak přidávám další podmínku – seřadit lidi v pořadí od nejmladšího po nejstaršího. Ve výsledku - tabulka je řazena podle jmen plus podle věku.
Odebírejte, komentujte, sdílejte s přáteli.
vynikat- výkonný program vytvářet tabulky, které slouží k ukládání a správě textu a digitální informace. Abecední řazení umožňuje rychle najít a odkazovat na data. A to je jen jedna funkce z obrovského množství funkcí Excelu. Buňky v Excelu lze třídit dvěma způsoby.
Metoda 1 Seřadit podle abecedy dvěma kliknutími
Metoda 2 Uspořádejte abecedně pomocí řazení

- Můžete seřadit libovolný sloupec bez ohledu na jeho pozici v listu.
Varování
- Řazení pomocí ikon "Z" seřadí pouze vybraný sloupec, aniž by to ovlivnilo řádky (zůstanou statické), které patří buňkám ve sloupci. Pomocí funkce „Sort“ v menu můžete seřadit daný sloupec spolu s jeho souvisejícími řádky, přičemž informace zůstanou v řádcích.
Informace o článku
Tato stránka byla prohlédnuta 126 969 krát.
Byl tento článek užitečný?
V tento příklad Pojďme se podívat na nejrychlejší efektivní metodyřazení dat v Excelu podle různých kritérií: vzestupně nebo sestupně, podle dat od starého k novému a od nového ke starému, abecedně od A do Z a také naopak abecední pořadí.
Řazení řádků podle sloupce v Excelu
Níže uvedený obrázek ukazuje výběr informací z databáze o zaměstnancích společnosti:
Řekněme, že potřebujeme seřadit tabulku s ohledem na sloupec "Bonus" v sestupném pořadí částek. K vyřešení tohoto problému použijeme nejjednodušší (základní) třídicí nástroje v Excelu.
Přesuňte kurzor klávesnice na libovolnou buňku ve sloupci G (můžete dokonce přejít na záhlaví sloupce G1). A pak vyberte nástroj: "DOMŮ" - "Úpravy" - "Třídit a filtrovat" - "Seřadit sestupně".
V důsledku toho byla data uspořádána a uspořádána do určité struktury:
Jak se ukázalo, zaměstnanec "Eugene Prutkiy" získal nejvyšší ocenění.
Pozornost! Seznam, který se má třídit, nesmí obsahovat sloučené buňky.
Poznámka. Nástroj pro základní řazení rozsahů je k dispozici také na záložce: "DATA" - "Řadit vzestupně/sestupně".
A zabudované do rozbalovacích nabídek záhlaví tabulek v režimu automatického filtru nebo inteligentní tabulky:
Také vestavěný kontextová nabídka, který se zobrazí po kliknutí pravým tlačítkem myši:
Viz také: Možnosti řazení dat v seznamu Excel.
Jak odstranit řazení v Excelu
Pokud je potřeba tabulku obnovit do původní podoby, pak před každým řazením vytvořte sloupec číslování řádků. V tomto příkladu se jedná o sloupec A (č. p / p). Často je nutné vrátit tabulku zpět do její původní podoby poté, co v ní provedete četné a složité třídění dat podle různých sloupců, kritérií nebo podmínek. Pak už stačí seřadit podle sloupce s čísly řádků tak, aby tabulka získala původní podobu.
Čtěte také: Seřadit podle barvy buňky v Excelu.
Jak seřadit sloupec v Excelu
Někdy je potřeba provést nezávislé řazení pouze v rámci jednoho sloupce tabulky bez vazby na jiné sloupce nebo jejich změny. Například sloupec B je "Název". Tento problém lze vyřešit stejně snadno:
- Vyberte celý sloupec B kliknutím levým tlačítkem na záhlaví sloupce listu.
- Vyberte nástroj: "DOMŮ" - "Úpravy" - "Třídit a filtrovat" - "Seřadit sestupně".
- V zobrazeném dialogovém okně „Zjištěná data v nespecifikovaném rozsahu“ vyberte možnost: „Seřadit v rámci zadaného výběru“. A klikněte na tlačítko Seřadit.
Všimněte si, že hodnoty buněk ve zbývajících sloupcích zůstávají nezměněny:
Tato metoda by měla být používána pouze jako pomocná.
Řazení ve více sloupcích v Excelu
Jak nastavit řazení v Excelu? Řekněme, že chceme seřadit zaměstnance podle data narození (od nejstaršího po nejnovější) podle každého města (místa narození). Pro tohle:
- Nejprve je pro tento příklad lepší resetovat řazení předchozích příkladů. Chcete-li to provést, seřaďte tabulku podle prvního sloupce A (č. p / p) - vzestupně.
- Přejděte do libovolné buňky zdrojové tabulky a vyberte nástroj: "DOMŮ" - "Úpravy" - "Třídit a filtrovat" - "Vlastní třídění". Zobrazí se dialogové okno, ve kterém můžete nastavit několik podmínek pro řazení tabulky.
- V prvním rozevíracím seznamu vyberte záhlaví sloupce, podle kterého se budou data třídit jako první. V tomto příkladu je to "Birthplace". Druhý rozevírací seznam ponecháme beze změny - „Hodnota“ a ve třetím určíme typ řazení „Od A do Z“.
- Klikněte na tlačítko "Přidat úroveň" a v další podmínce zadejte nová kritéria. 1 - "Datum narození", 2 - "Hodnota", 3 - "Od starého k novému". A klikněte na tlačítko OK.
Tabulka má následující strukturu:
Nejprve jsou jeho hodnoty seřazeny vzhledem k názvům měst v abecedním pořadí. Dále vzhledem ke každému městu jsou data narození rozdělena od nejstarších po nejnovější.
Pokud pracujeme pouze s fragmentem tabulky, kde nejsou žádná záhlaví sloupců, ale pouze rozsah buněk s aktuálními hodnotami, jak je znázorněno na obrázku níže:
Poté v dialogovém okně nástroje Vlastní řazení deaktivujte možnost „Moje data mají záhlaví sloupců“. V důsledku toho budou záhlaví sloupců listu aplikace Excel (sloupec A, sloupec B, C atd.) použita jako kritéria pro každý první rozevírací seznam části "Sloupec" v každé úrovni. A když se použijí všechny parametry, budou do třídění zahrnuty všechny řádky a buňky původního rozsahu (fragment tabulky), což je v tomto případě správný výsledek.
Poznámka. Tlačítko pro vyvolání nástroje pro vlastní třídění je k dispozici také na záložce "DATA" - "Řadit".
Viz také: Řazení podle měsíce v Excelu.
Tabulky dat, které dostáváme od různých zaměstnanců, nejsou ve většině případů uspořádané a je obtížné s nimi bez organizace pracovat. Je potřeba seřadit: textové hodnoty v abecedním pořadí, číselné hodnoty ve vzestupném pořadí a data od starého k novému. Ruční řazení všech sloupců jednotlivě není nejlepší řešení pro tento úkol. Zvláště pokud je sloupců více než tisíc. Proto je lepší použít speciální vestavěný Nástroj Excel- zakázkové třídění. Tento nástroj automaticky třídí data podle několika sloupců současně. Je tak flexibilní, že jej lze použít na téměř jakýkoli druh s jakoukoli úrovní složitosti.
Dobrý den milí čtenáři. Onehdy jsem mluvil o tom, jak můžete třídit data ve Wordu. A dnes vám chci říct, jak abecedně řadit v Excelu. Začnu tímto druhem a budu mluvit i o jiných druzích. Jít.
Seřadit podle abecedy
Pro demonstraci této metody si vezmu tabulku se jmény lidí. A nejprve musíte vybrat sloupec, ve kterém se bude řazení provádět.
Dále na kartě „Domů“ v části „Úpravy“ klikněte na tlačítko „Seřadit a filtrovat“. A v rozevíracím seznamu vyberte položku "Seřadit od A do Z". Upozorňujeme, že se objeví okno, ve kterém je specifikováno: pro celou tabulku nebo v rámci výběru? Pokud potřebuji provést pouze v jednom sloupci, pak zaškrtnu políčko „Seřadit v rámci zadaného výběru“.
Prostě? Neuvěřitelný.
Vzestupně a sestupně
Tento druh řazení se provádí stejným způsobem jako v abecedním pořadí, pouze názvy funkcí se budou lišit: "Vzestupně" (Excel 2007: od nejmenší po největší) a "Sestupně" (Excel 2007: od největší k nejmenším).
Více polívynikat
Co dělat, když potřebujete seřadit data ne v jednom sloupci, ale v několika najednou a podle několika parametrů. K tomu je v Excelu funkce "Vlastní řazení". Pojďme se podívat, jak to funguje.
Klikněte na záložku "Domů" - "Řadit a filtrovat" - "Vlastní třídění".
Poté se otevře okno, kde je třeba střídavě vybrat sloupce, ve kterých se budou data počítat, a určit metody: podle barvy, podle hodnoty, vzestupně nebo sestupně a další.
Záhlaví okna obsahuje potřebná tlačítka:
- "Přidat úroveň" - přidá další pravidlo řazení.
- "Smazat úroveň" - smaže zvolené pravidlo.
- "Kopírovat úroveň" - kopíruje z vybrané úrovně.
- Tlačítka nahoru a dolů – přesouvejte úrovně mezi nimi.
Jak by toto třídění probíhalo? Excel přejde na začátek seznamu. První úroveň má nejvyšší prioritu. Vybereme například: seřadit lidi podle jména od A do Z – hotovo. Dále říkáme druhou podmínku: seřadit seznam lidí podle věku ve vzestupném pořadí. Co se bude dít? Jména zůstanou v pořadí od A do Z, ale lidé se stejným jménem budou uvedeni v pořadí od nejmladšího po nejstaršího. Pokud to není jasné, tak se podívejte, jak to u mě dopadlo.
Co jsem dostal. Nejprve jsem seřadil řetězce podle jejich názvů. Pak věnujte pozornost jménům "Daria" - jsou čtyři, ale jsou ve stejném pořadí, jako byly původně v tabulce. Pak přidávám další podmínku – seřadit lidi v pořadí od nejmladšího po nejstaršího. Ve výsledku - tabulka je řazena podle jmen plus podle věku.
Odebírejte, komentujte, sdílejte s přáteli.
Hodnocení článku:
Řazení dat v Excelu je uspořádání tabulkových dat v požadovaném pořadí, například vzestupně (od nejmenšího po největší) nebo sestupně (od největšího po nejmenší). Řazení zahrnuje číselné a textové hodnoty, hodnoty data a času a formáty. Řazení dat je možné jak po sloupcích, tak po řádcích. Před tříděním zobrazte skryté čáry a sloupce.
Datové typy k řazení a řazení
Seřadit číselné hodnoty v Excelu
Seřadit číselné hodnoty vzestupně - jedná se o takové uspořádání hodnot, ve kterém jsou hodnoty uspořádány od nejmenší po největší (od minima po maximum).
V souladu s tím je řazení číselných hodnot v sestupném pořadí uspořádáním hodnot od největší k nejmenší (od maxima k minimu).
Řazení textových hodnot v Excelu
"Třídit od A do Z" - řazení dat vzestupně;
"Sort from Z to A" - řazení dat v sestupném pořadí.
Pro třídění textové hodnoty abecedně se tyto hodnoty vzájemně porovnávají. Jak víte, při ukládání textu počítač používá schéma, ve kterém má každý znak své vlastní jedinečné číslo, které se nazývá kód znaku. Právě tyto kódy se porovnávají, aby se určilo, která textová hodnota je větší a která menší.
Textové hodnoty mohou obsahovat abecední, číselné a Speciální symboly. V tomto případě mohou být čísla uložena jak v numerických, tak v in textový formát. Čísla uložená v číselném formátu jsou menší než čísla uložená v textovém formátu. Pro správné řazení textových hodnot musí být všechna data uložena v textovém formátu. Navíc při vkládání textových dat z jiných aplikací do buněk mohou tato data obsahovat na začátku mezery. Před řazením musíte ze setříděných dat odstranit úvodní mezery (nebo jiné netisknutelné znaky), jinak nebude řazení fungovat správně.
Textová data můžete třídit podle velikosti písmen. Chcete-li to provést, v možnostech řazení zaškrtněte políčko „rozlišovat malá a velká písmena“.
Velká písmena jsou obvykle číslována níže než malá písmena.
Třídění hodnot data a času
"Řadit staré po nové" je řazení hodnot data a času od nejstarší po nejnovější.
„Řadit od nejnovějších k nejstarším“ je řazení hodnot data a času od nejnovějších po nejstarší.
Formáty řazení
V Microsoft Excel 2007 a vyšší, je zajištěno třídění podle formátování. Tuto metodu řazení použijte, když je oblast buněk formátována barvou výplně buňky, barvou písma nebo sadou ikon. Barvy výplní a písem v Excelu mají své kódy a právě tyto kódy se používají při řazení formátů.
Řazení podle vlastního seznamu
Data tabulky lze třídit podle vlastních seznamů, jako je seznam měsíců, seznam dnů v týdnu, seznam obchodních jednotek, seznam čísel mezd zaměstnanců a tak dále. Excel má schopnost vytvářet vlastní seznamy třídění dat. S tímto pořadím řazení se musí data, která mají být seřazena, a hodnoty seznamu shodovat.
Možnosti řazení
Seřadit podle sloupce
Na kterékoli Excel verze Ve výchozím nastavení je nastaveno řazení podle sloupce, to znamená, že hodnoty buněk vybraného sloupce jsou uspořádány v požadovaném pořadí a řádky rozsahu jsou prohozeny v závislosti na poloze buňky v seřazeném sloupci.Aby bylo možné tabulku seřadit podle sloupců, stačí nastavit značku výběru v libovolné buňce tabulky a kliknout na jednu z ikon symbolizující řazení od minima k maximu nebo od maxima k minimu. Tabulka bude seřazena podle sloupce obsahujícího zvýrazněnou značku.
Seřadit podle řetězce
V nastavení programu lze změnit řazení podle sloupce na řazení podle řádku. Pokud je nastaveno řazení podle řádku, pak se hodnoty buněk ve vybraném řádku uspořádají v určeném pořadí a sloupce se zamění v závislosti na pozicích buněk v seřazeném řádku.
Víceúrovňové řazení
Pokud jsou tedy data řazena podle sloupce, jsou řádky obráceny, pokud jsou data řazena podle řádku, jsou obráceny sloupce.
Excel umožňuje data třídit nejen podle jednoho sloupce nebo jednoho řádku, ale také vytvářet různé množstvíúrovně řazení. Například v Excelu 2007 je jich 64. Úrovně řazení lze přidávat, odebírat, kopírovat a zaměňovat.
Třídění může mimo jiné rozlišovat velká a malá písmena nebo malá a velká písmena.
Doplněk pro řazení dat v Excelu
Microsoft Excel poskytuje uživatelům poměrně velkou sadu standardních nástrojů pro řazení hodnot. různé typy, ale existují úlohy, které je buď nepohodlné nebo časově náročné na řešení pomocí standardních nástrojů, například řazení každého řádku / každého sloupce tak, aby se řazení provedlo pouze v rámci řádku / sloupce a neovlivnilo sousední buňky.
V tomto článku vám ukážu, jak třídit data v Excelu podle více sloupců, podle záhlaví sloupců v abecedním pořadí a podle hodnot v libovolném řádku. Naučíte se také třídit data nestandardní způsoby při abecedním nebo číselném řazení nelze použít.
Myslím, že každý ví, jak třídit podle sloupce v abecedním pořadí nebo vzestupně/sestupně. To se provádí kliknutím na tlačítko. A JÁ(A-Z) a Z-A(Z-A) v řezu Editace kartu (Úpravy). Domov(Domů) nebo v sekci Třídit a filtrovat(Řadit a filtrovat). Data(Data):

Řazení v Excelu má však mnohem více přizpůsobitelných možností a režimů provozu, které nejsou tak zřejmé, ale mohou být velmi pohodlné:
Řazení ve více sloupcích
Ukážu vám, jak v Excelu třídit data podle dvou a více sloupců. Činnost nástroje je znázorněna na Příklad Excelu 2010 – toto je verze nainstalovaná na mém počítači. Pokud používáte jinou verzi aplikace, neměli byste mít žádné problémy, protože řazení funguje v Excelu 2007 a Excelu 2013 v podstatě stejným způsobem. Rozdíl je vidět pouze v barvě dialogová okna a tvar tlačítek. Takže začneme...

Řazení dat podle více sloupců v Excelu nebylo vůbec těžké, že? Nicméně v dialogovém okně Řazení(Sort) má mnohem více možností. Později v tomto článku vám ukážu, jak třídit podle řádku namísto sloupce a jak řadit data na listu abecedně podle záhlaví sloupců. Dozvíte se také, jak řadit data nestandardním způsobem, když řazení podle abecedy nebo číselné hodnoty není použitelné.
Seřaďte data v Excelu podle záhlaví řádků a sloupců
Věřím, že v 90 % případů Excel třídí data podle hodnoty v jednom nebo více sloupcích. Někdy však nejsou tak jednoduché datové sady, které je třeba třídit podle řádku (horizontálně), to znamená změnit pořadí sloupců zleva doprava na základě záhlaví sloupců nebo hodnot v konkrétním řádku.
Zde je seznam kamer poskytnutých místním prodejcem nebo stažených z internetu. Seznam obsahuje různé funkce, specifikace a ceny a vypadá asi takto:

Tento seznam fotoaparátů musíme seřadit podle parametrů, které jsou pro nás nejdůležitější. Například nejprve seřaďte podle názvu modelu:

V důsledku řazení byste měli získat něco takového:

V našem příkladu nemá řazení podle záhlaví sloupců žádnou skutečnou praktickou hodnotu a slouží pouze k tomu, abychom vám ukázali, jak to funguje. Stejným způsobem můžeme seřadit náš seznam kamer podle řádku, který určuje rozměry, rozlišení, typ snímače nebo jakýkoli jiný parametr, který považujeme za důležitější. Udělejme jiný druh, tentokrát podle ceny.
Naším úkolem je zopakovat výše popsané kroky 1 - 3. Poté v kroku 4 místo řádku 1 vyberte řádek 4 , který obsahuje maloobchodní ceny (Maloobchodní cena). V důsledku řazení bude tabulka vypadat takto:

Upozorňujeme, že údaje nebyly seřazeny pouze ve vybraném řádku. Celé sloupce jsou prohozeny, ale data nejsou zamíchána. Jinými slovy, výše uvedený snímek obrazovky je seznam kamer seřazených od nejlevnějších po nejdražší.
Doufám, že je nyní jasné, jak v Excelu funguje řazení podle řádků. Ale co když je potřeba naše data seřadit v jiném než abecedním a vzestupném/sestupném pořadí?
Náhodné řazení (vlastní seznam)
Pokud potřebujete uspořádat data v nějakém speciálním pořadí (ne abecedně), můžete použít vlastní seznamy zabudované v Excelu nebo si vytvořit vlastní. Díky vestavěným přizpůsobitelným seznamům můžete třídit například podle dnů v týdnu nebo měsíců v roce. Microsoft Excel nabízí dva typy hotové seznamy- se zkrácenými a plnými jmény.

Řekněme, že máme seznam týdenních prací kolem domu a chceme je seřadit podle dne v týdnu nebo podle důležitosti.


Připraveno! Nyní jsou domácí práce seřazeny podle dne v týdnu:

Komentář: Pokud plánujete provést změny v těchto datech, mějte na paměti, že nově přidaná data nebo změněná stávající data nebudou automaticky tříděna. Chcete-li řazení zopakovat, klikněte na tlačítko Opakovat sekce (Znovu použít). Třídit a filtrovat(Řadit a filtrovat). Data(Data).

Jak vidíte, řazení dat v Excelu podle vlastního seznamu není vůbec obtížný úkol. Dalším trikem, který se musíme naučit, je řazení dat do našeho vlastního seznamu.
Seřaďte data podle vlastního seznamu
Naše tabulka má sloupec přednost- označuje priority úkolů. Chcete-li jej použít k uspořádání svých týdenních úkolů od nejdůležitějších po nejméně důležité, postupujte takto:
Opakujte kroky 1 a 2 z předchozího příkladu. Když se otevře dialogové okno Seznamy(Vlastní seznamy), ve stejnojmenném sloupci vlevo klikněte NOVÝ SEZNAM(NOVÝ SEZNAM) a do pole vyplňte požadované hodnoty Seznam položek(Seznam položek). Pečlivě zadávejte prvky svého seznamu v přesném pořadí, v jakém by měly být seřazeny.

Klikněte Přidat(Přidat) a vámi vytvořený seznam bude přidán k existujícím. Další kliknutí OK.

Takto vypadá náš seznam domácích prací seřazený podle důležitosti:

Existuje kategorie uživatelů Excelu, která pracuje s knihami, které obsahují místo 3 standardních listů mnohem větší počet. Někdo v těchto knihách odhadů, jejichž čísla jsou názvy listů, někdo má práce provedené dodavateli, někdo má spotřebu paliva vozů taxislužby na pevné trase, někdo má sestavu ekonomických výpočtů a někdo elektrické charakteristiky technologické vybavení denně zaznamenáváno samostatný list(nebo obecně každou hodinu). No, když se listy takové knihy předem alespoň nějak roztřídí, ale když ne? Dokonce i prosté hledání požadovaného listu v knize se stává daleko od zábavné činnosti. Tak chci seřadit listy podle abecedy, ale v standardní prostředky Excel tuto možnost nemá.
Představuji vaší pozornosti snadno použitelný doplněk (makro) pro Excel, což dovoluje třídit pracovní listy excelové knihy jak vzestupně, tak sestupně . Pokud někdo narazil na ne zcela správné řazení, když List11, a ne List2, bezprostředně následuje List1, nemusí si dělat starosti. V tomto doplňku je tento problém vyřešen, bude třídit listy se stejnou kvalitou, jejichž názvy se skládají z písmen, číslic a kombinací písmen, číslic, mezer a symbolů. A udělá to i s skryté listy. Doplněk správně a rychle třídí listy s názvy, které se skládají pouze z čísel, například 1, 2, 3, 4, 5, a také listy s názvy jako 1-1-1, 1-1-2, 1-1 -3.
Doplněk se spouští tlačítkem zobrazeným v nabídce Excelu, po stisknutí se uživateli zobrazí dialogové okno, pomocí kterého si může zvolit, jak seřadit listy vzestupně nebo sestupně. Existuje takétřídit listy podle barvy karty a vlastních seznamů.
Je to také možné. Doplněk se snadno instaluje a pro ty, kteří se s instalací doplňků v Excelu ještě nesetkali, je k dispozici instrukce krok za krokem. Podle mého názoru je to hodná alternativa k ručnímu přetahování listů.