What to do? The antivirus is blocking the program. We solve the problem with blocking pages by Avast antivirus. Remove browser blocking by removing adware using Zemana Anti-malware
There are viruses that are almost harmless and imperceptible, which for the time being (or rather, until a complete serious scan) cannot even be detected. But there are really dangerous ones. The latter can seriously affect both the operation of the computer as a whole and the performance of its individual functions. Such malware includes those that block access to the Internet or certain utilities.
It happens that an insidious virus blocks antivirus sites so that the user cannot seek help and eliminate the threat. It also causes the automatic update program to stop working at the same time. In many cases, even manually updating the antivirus program does not work. At the same time, you can access other sites without difficulty, as before.
What to do if a virus blocks sites? The solution to the problem will be to “cure” the computer from this. Due to the specific nature of the virus, this task is greatly complicated. The database of the installed anti-virus program may simply not contain information about this pest, and it is unlikely that it will be possible to update it in the usual way. Just as it won’t work to download another one from the Internet.
The virus blocks antivirus sites: what is the danger?
The problem is that by the time the user comes to his senses and discovers problems, the virus has already managed to make negative changes in the system. It even happens that the malicious program has already been eliminated, but its effect has not stopped. After all, the changes she made to the system have not been undone. Therefore, all restrictions on sites continue to apply until the computer owner returns the settings to their original state.
How does a virus block search engine sites?
The most common reason why a virus blocks websites is changes in the hosts file. It is responsible for mapping hostnames to IP addresses. Every time you enter a search query, the computer accesses this file. And based on the information specified in it, it connects or does not connect to the specified site. So the hosts file is kind of an Achilles heel. Any changes to such a file are fraught with problems and lost connections. That is why he is targeted by an insidious virus that blocks sites.
The main purpose of such intervention, of course, is to make it difficult to rid the computer of the malicious program. This is very common behavior. The recording used by the virus to block sites may look different. For example, like 388.113.44.1 yandex.ru for Yandex search engines. This is enough to prevent the computer from connecting to the site: it will mistakenly access the specified incorrect address.
Solving problems manually
In order to correct the consequences of malicious interference, as well as to prevent it, you can use several tricks. First you need to find the hosts file. It is located in the Windows system folder, the full path to which usually looks like C:\WINDOWS\system32\drivers\etc. The last folder contains the desired file, whose properties should be slightly changed. By right-clicking on it, you need to open the corresponding item and cancel the “Read Only” attribute in it. In some cases, there is no checkmark, then you can move on to the next step.
After the changes have been made, the file must be opened in Notepad or a similar program. The simplest and most universal option would be to delete all entries except one: 127.0.0.1 localhost. You can also view the contents of the file more closely and delete only records about the addresses of those sites that are blocked. It is important not to forget to save the changes made and return the file to Read-Only attribute, otherwise your efforts will be in vain.
Unfortunately, this option does not always work. If the above steps do not have any effect, it is recommended to try the AVZ program. This utility is designed specifically to search for and eliminate such viruses and the consequences of their presence on the computer. Having launched it, you need to select the “File” item, and in it - “System Restore”. The items that need to be marked are 21, 20, 15, 14 and 13, as well as 9, 8 and 6. After a few minutes, the utility will complete its task.
After completing AVC work, it is strictly not recommended to immediately connect to the Internet. One more operation needs to be done first. At the command line (“Run”), enter cmd. This will bring up a console in which you need to write the command ipconfig /flushdns. Pressing the enter button starts the cache clearing process. But that's not all. The last step is to run the route -f command. After this, you can safely restart your computer and access the Internet.
In our age of new technologies, an antivirus for a computer can be compared to a virus vaccination for a person. If your antivirus works poorly, then most likely your PC will not live long. But it also happens that after installing an antivirus you cannot access the Internet. This situation often occurs in Avast antivirus.
Avast blocks the Internet
Users may have encountered a situation where Avast blocks Internet access. It does not allow you to open any page in any browser. Avast antivirus blocks all network connections.
This situation can be caused by many reasons. Therefore, the problem will have to be solved accordingly to each of them.
Important! Most often, blocking occurs on a PC with Windows XP.
We are looking for a way out of the situation
You can do what most users do and just with. You can say goodbye to Avast at any time, so let's first figure out how to solve the problem and leave the antivirus (read about removing Avast antivirus).
First of all, you need to understand two things - why Avast blocks all sites and why Avast blocks the Internet. If the program blocks only one site, then perhaps it really is infected with a virus (you can read how to add a site to Avast exceptions).
But if, when you launch all browsers, a notification appears about blocking malicious screens, then you should act differently:
After you do everything according to the instructions, the problem with connecting to the Internet will be resolved. Now you can solve the problem yourself: “Why is Avast blocking the browser?”
It happens differently
In cases where even these steps did not help fix the problem, the conclusion arises that your computer has caught a virus. In this case, it is better to show it to a specialist and not worry about how to correct the situation. Why? Because if you are not an expert, you can do even worse (for example, delete important system files). Therefore, do not immediately believe everything you find on the global network.
Be attentive to alerts on your computer screen and listen to advice.
I hope you found this information helpful. Good luck everyone!
If the Internet does not work and there is no way to call a specialist urgently, you can try to adjust the settings yourself using our article.
Advice: before looking for methods to solve problems in the network and router settings, check the status of your account with the provider and the reliability of the network cable; in approximately half of the cases this solves the problem.
Firewall or antivirus?
Sometimes, Internet access can be blocked by the system's own security agents, such as a firewall or antivirus. Determining whether the Windows 8 firewall is disabled is quite simple - disable it in the system settings and check the connection; if the network appears, the problem has been detected.
If the ban comes from the antivirus, you need to disable the program itself or end the corresponding processes through the task manager.
Setting up Firewall in Windows OS
The main function of a firewall is to check data coming from the Internet and block those that cause concern. There are two modes: “white” and “black” list. White - block everything except what is allowed, black - allow everything except what is prohibited. Even after fully configuring the firewall, you still need to set permissions for new applications.
To find the firewall:

If you already have an antivirus installed, disable the firewall as shown in this picture.
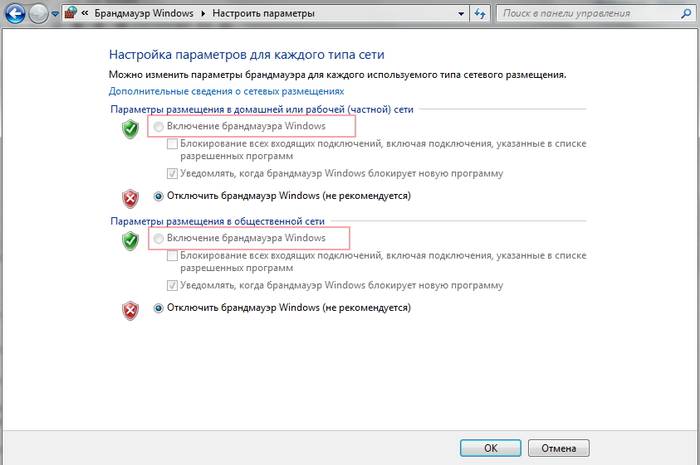
Blocking outgoing connections
The firewall and sometimes antivirus can completely block all outgoing connections.
To block outgoing connections with a firewall in white filter mode, you need to:
- go to the “advanced settings” of the firewall;
- open the “Properties” window;
- set “outgoing connections” to “block” mode in private and public profiles.
Application Rules
There is a special list of programs that are allowed to exchange data with the Internet, and if the one you need is blocked, you just need to configure permissions for it in this list. You can also set up notifications so that if a new application is blocked, you have the choice to leave everything as is and allow access to that program.
For example, you can block Internet access for Skype or Google Chrome, or vice versa, leave access only for a couple of specific work programs.
Video: Network without Internet access
Service Rules
To configure access for services:
- go to the advanced firewall settings;
- on the left select incoming or outgoing rules;
- On the right, select “Create a rule”;
- Select “Custom” from the list;
- enter the service name or select it from the list provided.
Newer versions of Windows, starting with Vista, provide the ability to select a service from a list without manually entering the service name. If there is no access to a computer on the Windows xp or windows server network, you need to configure the access policy service, a detailed description can be found in the system help.
Activate the reserved rule
To activate a reserved rule, you need to repeat steps 1-3 from the previous section, then:

Allow VPN connection
To set a special VPN connection permission, you need to repeat steps 1-3 again, then:

Setting up an antivirus
If problems arise, one of the best options is to go to the antivirus website or contact the product’s technical support, they will tell you exactly the correct program settings.
An antivirus should not block working programs - like Google Chrome or Skype, but should check them while working.
Safe antivirus settings should include:

Update
The antivirus update must be current, either with the release of new versions, or monthly automatically.
No network access in Windows 7
If, when connecting, you see “Unidentified network”, but all settings are in order, contact your provider first - this may be an internal error.
After reinstalling Windows, the Internet settings usually return to their original settings, so you need to install them again:

The problem may be caused by Windows protocol errors; to fix this, you need to reset the protocol settings.
It's pretty simple:
- run command line with administrator rights;
- enter and activate the command netsh int ip reset resetlog.txt;
- reboot the laptop.
Is the problem with the router or the laptop?
When WiFi connectivity issues occur, you need to determine where the problem is coming from. This could be a laptop, router or ISP. If all devices connect to the router and work normally with the Internet, the reason is in the laptop; if, on the contrary, you connect a network cable to the laptop and the Internet will work, you need to configure the router. When all else fails, contact your provider's technical support.

The reason is the laptop
If the problem is in the laptop, but all of the above settings are in order, diagnose the system for viruses and device operation. There may be problems with the network driver or even malfunctions of the network card or connector itself.
Perhaps the WiFi point password does not match, for example, due to an incorrect layout or CapsLock.
The reason is the Wi-Fi router
If the settings are incorrect, the router can distribute WiFi without access to the network. Read on to learn how to properly configure your router.
One of the reasons for connecting without a network may be to protect the Wi-Fi network from unauthorized access by blocking it by MAC address. You can find out how to fix this problem on the router manufacturer’s website, or you can independently find the list of allowed or blocked addresses in the settings and add or remove the address of your laptop.
You can view the MAC address of your laptop by entering the Ipconfig / all command in the command line.
Also, the router has speed limit settings for each client, so you can either allow the maximum speed or limit it to a couple of kbsec.

Problems with Internet speed may be a signal for help from the router itself - perhaps you have not removed the factory film from it, it is covered with something or is overheating for other reasons. If you do not provide the device with normal ventilation, it will not last long and will be extremely ineffective.
Checking the Internet connection without a router
If you suspect the router is causing the problems, you need to connect the network cable to your laptop or computer to check. If the Internet does not work automatically, create a new cable connection, enter the login and password provided by the provider. You may need to enter additional protocol settings in the adapter properties.
Setting up an Internet connection
To check whether your computer's IPv4 settings match those declared by your provider, you need to do the following:
- go to Network and Sharing Management;
- then go to the Change adapter settings tab;
- in the connection context menu, open Status;
- there, click the Details button;

- check the IPv4 address and gateway, they must match those provided by the provider during registration.
Setting up a connection through a router occurs through the device’s web interface. The router sometimes comes with a settings disk, but you can do without it. For initial setup, it is best to connect the router directly to the laptop, and then to the Internet cable; connecting to the power supply is done last.
- go to the web interface. To do this, open the browser and enter the IP address, which is in the device documentation or on the sticker, directly on the case.
These could be:
- 192.168.0.1
- 192.168.1.1
- 192.168.2.1
- Enter your username and password to log in, they are also listed in the documentation. Usually this is admin-admin;
- in the Wireless menu, find the SSID item and enter the name of your future network;

- then, in the Security section of the same menu, create a network password, and in the Encryption item, select the most reliable WPA2-PSK;
- in the WAN connection section, select the one provided by your provider:

- do not forget to save the settings after each item.
If you don’t have enough time to wait for a specialist, you don’t want to spend money, and you feel like a confident PC user, then using various instructions and recommendations, you can try to set up an Internet connection yourself. Most likely, it will take two to three times more time and energy than contacting a specialist, but it will provide useful experience in the future.