How to set a timer for a message on VK. How to delay sending an email in Gmail for a few minutes, hours or days
SMS scheduler a couple of lifesavers when sending congratulations. I always forget to congratulate someone on their birthday or some other holiday. This is because I am now constantly at home with a small child, and sometimes I not only forget what date it is, but I also don’t remember the day of the week. And remembering when and who’s birthday is not so easy, of course, if these are not your closest people. But with an SMS scheduler, this problem disappears - you wrote down a congratulation, scheduled it for a specific date and time, and you can forget about this problem.
SMS scheduler helps me myself to complete any tasks. As a rule, I write down what I need to buy, do, and schedule SMS to be sent to my number at a certain time. Sometimes the SMS scheduler helps me out this way. For example, we often forget to buy salt, sugar, etc. in the store, despite the fact that we walk around the store and look at it (maybe I’m just so absent-minded). You can pre-schedule an SMS “buy sugar” for the approximate time of your stay in the store, and the SMS scheduler will help you remember to buy such little things.
SMS scheduler It also helps you take care of yourself. In the morning I planned to make a face mask in the evening, and the SMS planner will help remind me. Well, or, for example, you can remind them to take medicine, do something, etc.
Of all the SMS schedulers, I chose this one because it is easier to use. There is no need to remember phone numbers, as is done in other similar programs. It is very convenient that when you send an SMS, the program asks you to send the SMS now or postpone it. Thanks to the author for the program.
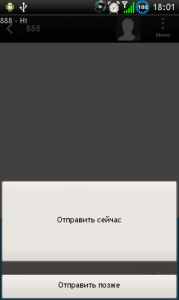


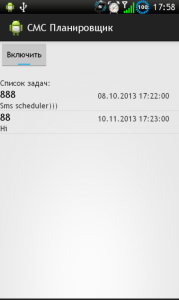
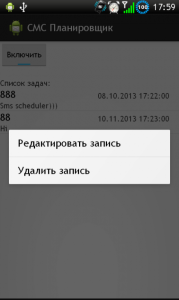
Use of site materials is available only with an active link to the site:
There are situations when you need to send an SMS message to the recipient in certain time. But human memory is not perfect and we tend to forget, and it is not always possible to send an SMS message.
To prevent this from happening, we came up with special programs, which allow you to send SMS messages with delay. We'll talk about them in this article.
One of the best applications for sending SMS. It allows you to send text messages or even MMS messages at a certain time. In addition, it allows you to block unwanted messages, use emoticons, customize SMS/MMS dialogues in every possible way, send contacts from phone book in SMS. However, according to the developers, the application does not support dual-SIM phones.
Tasker
The application allows you to fully automate Android work. In addition to sending a delayed SMS message, it can:
- turn your phone off and on according to a schedule;
- call at a certain time;
- create or delete files in the phone memory and SD card;
- send e-mail;
- close applications based on time and much more.
Thousands of plugins have been released for the application, which can significantly expand the functionality of the application. If you want to automate your smartphone, best application you won't find it.
Free version of Tasker on Play Market no, however, you can download it for free on other sites. Also, the link below contains instructions for setting up the program.
Text Later
A small application that is designed only for sending SMS messages with a delay. According to user reviews on the Play Market, it is the most stable and works great for the Russian-speaking region. If you need an application only for sending delayed SMS, this application is perfect for you.
Message Delay Express
One more thing small application, which is intended only for sending SMS messages with a delay. Enough user-friendly interface, which shows which messages are waiting to be sent and which have already been sent using this program. Also, the application consumes very little RAM and therefore is suitable for owners of smartphones with 512MB of RAM or less.
You can delay the delivery of one message or all messages by setting a rule that when the button is clicked Send messages will be delayed in the folder Outgoing for the specified period.
Message delivery delay
Message delivery delay
After pressing the button Send the message will remain in the folder Outgoing
If you later need to send a message immediately, follow the steps below.
In Mail view, in the folder pane, click a folder Outgoing.
Open a delayed message.
Open the tab Options.
In a group Additional options click the button Delivery delay.
In a group Send Options uncheck the box Do not deliver until.
Click the button Close.
Click the button Send.
Open the tab File.
Select an item Manage Rules and Alerts.
Select a team Create a rule.
In the dialog box Step 1: Choose a template in the group Start with an empty rule select an option Applying a rule to messages I send and press the button Next.
On the list Next.
Yes
On the list Step 1: Select actions check the box delay delivery by [date] min..
In the dialog box, click the underlined word number
Select the check boxes for any exceptions you want.
In the dialog box Step 1: Set a rule name
Check the box Enable rule.
Click the button Ready.
After pressing the button Send Outgoing for the specified time.
Single message delivery delay
After pressing the button Send the message will remain in the folder Outgoing before delivery time.
Note: Service click Setting up accounts. On the tab E-mail in column Type
Delay in delivery of all messages
On the menu Service click Rules and Alerts and press the button Create a rule.
In the field Step 1: Choose a template in section Start with an empty rule click Check messages after sending and then click the button Next.
On the list Step 1. Select selection conditions check the boxes for the options you want and click the button Next.
If no check boxes are selected, a confirmation dialog box will appear. If you press the button Yes, the created rule will be applied to all sent messages.
On the list Step 1: Select actions check the box delay delivery by [number] minutes.
In the dialog box Step 2: Change the rule description (click the underlined value) click the underlined word number and enter the length of time to delay messages before sending (in minutes).
Dispatch may be delayed up to 120 minutes.
Set the required exceptions.
In the dialog box Step 1: Set a rule name Enter the name of the created rule.
Check the box Enable rule.
Click the button Ready.
After pressing the button Send every message will be delayed in the folder Outgoing for the specified time.
Note: If you are using a POP3 account, Outlook cannot be closed before the message is sent. To determine the type of account, in the menu Service click Setting up accounts. On the tab E-mail in column Type lists account types in active profile Outlook.