Connecting a TV to a laptop using an adapter. Connecting a laptop to a TV via USB. We connect the TV to the laptop using special software
There are several reasons why you need to use your TV as an additional monitor. The most common is viewing photos or movies in good quality. The TV can also be used as a gaming monitor. There are different ways to connect a laptop to a TV. The choice of the appropriate method depends on the model of the TV and laptop, and they are divided into main types: Scart, RCA, S-Video, Wi-Fi, DVI, VGA and HDMI. To choose the appropriate method, you need to familiarize yourself with all of them in detail.
Let's look at how to connect a laptop to a TV via HDMI. This method is considered the most accessible and easiest, especially if you have this cable. If you don’t have a cable, then there are many options in stores; they even sell gold-plated ones. The type of connector is convenient not only because of the ease of connection, but also because it ensures the use of the maximum resolution of the TV.
Users can easily find this video output on their own laptop if it is new, released in the last 2-3 years and does not belong to the category of budget models. The next step on how to connect a laptop to a TV via hdmi is to find the corresponding connector on the TV. If the interface is not detected, then in addition to the cable itself, you will need to purchase adapters for different types of connectors or you need to use a different type of connection. If there is an interface, then we connect the devices with a cable and move on to the software part of the instructions on how to connect a laptop to the TV via hdmi.
You can go to the menu for managing screens (monitors) in a laptop by right-clicking on the free space on the desktop and then selecting the “Screen Resolution” section. A window will open where you can select a method for using the additional screen. There are the following options for connecting laptops to an HDMI TV:
- "Cloning" an image. An identical picture will be shown on the TV and laptop.
- The TV acts as a 2nd monitor. The user will be able to watch a movie on TV and at the same time continue to work on the laptop.
- A single space in the form of two screens, the desktop will expand.
- Depending on the video card software used, other options are possible.
In this tab, the user can not only connect the laptop to the TV, but also configure the required video resolution for display on TV. For this connection option, the maximum resolution is 1920x1080 pixels, which is Full HD resolution.
What to do if you can’t see your laptop via hdmi on your TV? Setting up a TV is much easier than setting up a laptop. It is enough to select the input signal source in the software menu. In this case, the HDMI input is selected. Depending on how the TV is equipped, there may be several interfaces, and they are designated by numbers 1, 2, etc.
Another option to connect your laptop to TV is to use an HDMI-RCA adapter. Below is a video on how to do this and a link if you want to purchase it.
View information and reviews on the adapter on AliExpress.
VGA output
The method of connecting a laptop to a TV via VGA is relevant if the TV has this interface. Almost every laptop has a VGA connector. If the TV has such a connector, then you can connect the laptop to the TV using a regular cable to a personal computer monitor. If the TV does not have such a connector, then the VGA laptop is connected to the TV via special adapter cables (VGA-RCA, VGA-HDMI, VGA-SCART).
This connection of a laptop to a TV has a peculiarity. The VGA interface is only capable of transmitting video signals. To ensure the transmission of an audio signal to television speakers, you need to use an additional cable or use laptop speakers. The connection type is perfect for viewing photos on a large TV screen. The resolution will be no more than 1600x1200 pixels. If you play computer games with headphones, then you don’t have to worry about the presence of an audio cable.
This interface is found even on netbooks with a screen diagonal of 10 inches. Watching movies on such a monitor will not be comfortable, so you can connect your laptop to your TV using a VGA cable. It is advisable to transmit sound to television speakers, but there are netbook models with a fairly powerful audio output.
DVI
The connector is the receiver of the previous version. Has a digital more modern video output/input. With this interface the situation is the opposite; it is often present on televisions, almost always on personal computers, but it is added very rarely to laptops. You can connect your laptop to your TV via a DVI cable using a cheap adapter and a DVI cable. Thus, the resolution on the television screen can be increased to 1920x1080 pixels. If you use a rarer type of Dual Link DVI-I connector, you can get a resolution of 2500x1600. It is difficult to select a television matrix with these indicators. When answering the question of how to output sound from a laptop to a TV via DVI, it should be noted that it is necessary to use additional wires for acoustics.
RCA and S-Video
These methods can be grouped as unlikely. Connectors are quite common, but only on older equipment. They are almost never found on laptops. This option can only be used if there are no other options left. Converters and adapters should be used for connection.
You can display an image from a laptop on an outdated TV only by using an RCA (“tulip”). Since such video outputs are rare on portable equipment, you will need a VGA-RCA adapter. You can buy an adapter on AliExpress.
SCART
This universal interface is available on old and modern TVs. It is capable of transmitting video and sound of excellent quality. You only need to use this method of connecting a laptop to a TV using an appropriate adapter cable. The SCART interface is not found in laptops. The most common option is VGA-Scart, and the kit includes an audio cable to output sound from the laptop to the TV. This method will help you connect a laptop to a ten-year-old TV. For modern models, it is better to use methods with an HDMI or Wi-Fi connection.
WiFi
Let's consider the most convenient option for connecting laptops to a TV via wifi. This way you can get rid of wires and play media files directly from your TV using DLNA technology. You can even place your laptop in another room. The main thing here is that it is turned on with activated Wi-Fi. You will need to make settings for access to the required folders.
This will allow you not only to view photos and videos, but also to listen to your existing audio collection. The method will be especially relevant if Hi-Fi speakers are connected to the TV.
To implement a way to connect a laptop to a TV via wifi, you need to use a router. A laptop and TV are connected to the device, after which, using the TV remote control, you can conveniently watch movies that are located in the remote device. Manufacturers have created special software that allows you to quickly solve the problem of connecting a laptop to a TV via wifi. LG has provided Smart Share for this, Samsung - AllShare, Sony - VAIO Media Server. This way you can connect not only a laptop, but also smartphones and other devices with built-in Wi-Fi.
If your TV does not have built-in Wi-Fi, you will need to purchase an external adapter. It is important that modules from different manufacturers are not interchangeable, so you need to select them for your model and specific brand. If the TV does not see the laptop, then you need to connect it, like any other wireless product. To do this, select the appropriate items in “Network Settings” or in “Network”.
Wireless monitor
With the help of wires, you can solve the problems of connecting laptops to a TV, for online or computer games. So far, not all is well with the use of wireless technologies. Most TVs with a built-in Smart TV feature (released after 2013) have support for Miracast or Intel WiDi technology, but it is still too early to use it for games. The essence of the technology is the ability to transfer images from a laptop screen to a TV via a wireless Wi-Fi connection.
The main disadvantage is the delay. According to the technology, the image from the monitor will be compressed and transmitted to the TV via a wireless network. This happens quite quickly. To view photos, videos, surf the Internet, the speed is sufficient. During active gaming, the lag becomes more noticeable and slight stuttering will appear on the screen. Because of this, gamers will have to use wires.
To use ViDi or Intel Miracast, it is not enough just to have built-in support for this technology in the adapter or TV. It is necessary that the laptop runs on the latest generation Intel platform. Other platforms are simply not supported.
Conclusions
Using the above information on how to connect a laptop to plasma TVs and LCD versions, you can create abbreviated instructions for better understanding:
- We determine the available video outputs on the laptop.
- Marks video inputs on TV.
- We combine the information received to determine the type of connection.
- We are inspecting our adapters and cables. If necessary, we purchase new ones.
- We select the video source on the TV and configure the software on the laptop.
- We spend time setting up, but we start the wireless connection.
- We get the final result.
There is a pattern according to which the newer the technology, the easier it is to connect it to each other. If the user is more interested in picture quality (games, movies with high detail), then it is worth choosing an HDMI connection. If efficiency and convenience come first, then a Wi-Fi connection will do.
A modern laptop is a high-quality multimedia platform. Using it, you can not only play games, but also listen to music, watch movies and pictures. However, sitting in front of such a compact device, you will never be able to experience the same fullness of sensations that can be achieved from the wide screen of a plasma panel.
This is the reason why most PC users decide to connect their laptop to the TV. It is worth noting right away that completing the task is not as simple as it might seem at first glance, but the creators of this electronics took care of the compatibility of these devices and thought through additional connectors.
A little about connectors
Depending on the “age” of both devices, the following types of video outputs can be found on them:
- VGA. This is an outdated format used to transfer images. The use of such a connector is found on video cards or monitors of older generations;
- DVI. This is the current standard video card connector format. It is used to connect a monitor;
- HDMI or mini HDMI. Through this connector the signal is transmitted through one cable. This is the most advanced technology today;
- S-Video. This connector can be called the “Dinosaur” in technologies related to data transmission. However, it still continues to be built into some models;
- An alternative to HDMI is DisplayPort. It allows you to transmit not only digital audio, but also visual signals over one cable.
- go to the settings or menu of the TV, find the active connector through which the connection passes;
- in most TV models it is disabled or not detected independently;
- You can select the active mode using the remote control.
- duplicate. This option means: everything that is displayed on the screen will be duplicated on the LCD monitor. This is convenient when you just turn on a movie on your device and don’t use it anymore;
- expand screens. This is an interesting feature, when used, you can perform certain activities on your laptop desktop, and a movie will be shown on TV.
It turns out that depending on the type of connector you need to select a cable. Next, you need to connect both devices to each other using it. So, let's try to make sense of this list.
Determining device capabilities
The connection method will depend on the type of ports that the devices have. A TV connected to a laptop can turn into a stereo system, a gaming screen or a monitor for watching movies.
Using it, you can open any files that are on your laptop, view photos and images. It is possible to open text files, edit them, and save them. Surprisingly, you can go online and do your usual activities. In other words, the processor runs on the laptop, but all data is displayed on the TV screen.
Video: connecting TV
Setting up connections by interface
To configure interfaces you do not have to carry out complex operations; you need to:
To configure the laptop computer interface you need to:

If the TV was found by the system, the user will be offered several options:
Some laptops have other features. For example, canceling a connection.
HDMI
Modern LCD TVs have similar features to computers, and therefore belong to the class of digital devices. Consequently, plasma is practically no different from a monitor. The only difference may be the screen diagonal. To transmit sound and pictures in high quality, you need to use modern technology - HDMI. With its use, you can reach a new level of image quality.
Types of HDMI cables:

To connect to a TV, you can use any option.
The process itself is not complicated; it occurs according to the following algorithm:

During the cable connection process, the user may encounter several questions. The first is associated with a black TV screen. To solve this problem, you need to force set the required resolution in the operating system settings on the laptop.
It is recommended to do this before connecting. Another issue that most often arises among money savers is poor image quality or unexpected data transfer stops. To solve this problem, you will need to replace the cable with a better one.
RCA
RCA is a three-connector output located on the front panel of modern TVs. It contains connectors in white, yellow and red. To connect the TV to external devices, you will need to use a special cord, whose name is a tulip. It also has triple branches at its ends, each of which is dedicated to a specific connector.
The process of connecting a TV to a laptop:

VGA
With modern TV models there are no problems when connecting, but what to do if the video card you are using is outdated and there are no TV connectors on it? The only solution in this case is to connect to the VGA-analog connector using special devices. They modify the computer's RGB signal so that it can be recognized by the TV.

To connect devices you need:
- connect the converter to your laptop using a double-sided VGA cable;
- then connect the converter to any port located on the TV panel.
DVI
DVI is an interface used to generate signals from modern video cards. The quality of the transmitted image will be affected by the type of cable. The difference between this type and HDMI is that DVI can only transmit images. An additional cable is used to transmit sound. The procedure for connecting with a DVI cable is the same as for connecting via HDMI.

S-Video
S-Video is a four-channel connector that allows you to transmit high-quality images without an HDMI cable. This result was achieved by separating the brightness and color signals from each other. There is also no need to use any adapters, since almost all video cards have S-Video connectors. When connecting, make sure that both devices are turned off.
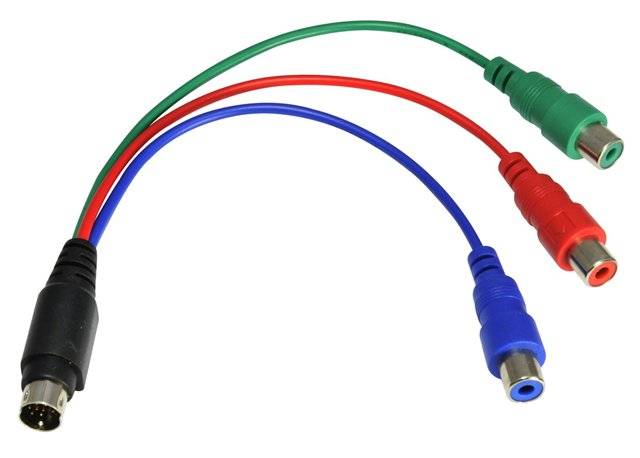
In the operating system settings you will need to specify TV as the second monitor. Startup on the latest device is usually automatic. If this does not happen, then you need to go to the menu and find the active connector yourself.
How to connect a laptop to a TV via a WIFI router
Most modern devices are equipped with the function of connecting a laptop to a TV via Wi-Fi, so no problems should arise.
To connect you need:

Some nuances
If you want to connect a laptop to several TVs at once, then this procedure is possible. You just need to use two or more connectors on the panel of the laptop at once. If the monitor goes out during the transmission of the picture, then do not worry.
The data will still be shown on the LCD screen. The laptop has entered power saving mode, but this will not affect the TV in any way.
Connecting a laptop screen to a TV is not an easy task, but if you understand all the connectors and cables, you can do it in just a few minutes. The main rule is to remember to turn off both devices before they are connected. Good luck!
Sometimes it is necessary. For example, to display an image on a larger screen. Since the “native monitor” is not always enough for comfortable viewing of photos or films. For this, in most cases, an HDMI cable is used. After all, there is a connector for it in almost any modern TV device. You just need to understand how to connect a laptop to a TV via hdmi.
Recently, HDMI data transmission technology has become very popular. Largely due to the fact that with its help it is possible to broadcast video and audio signals of sufficiently high quality. In this case, only one cable is used.
There are currently several HDMI standards:
- standard 1.0 (speed up to 10.2 Gbps + support for up to 8 audio channels);
- standard 2.0 (data transmission at speeds up to 18 Gbit/s, as well as support for up to 32 audio channels).
Many companies are involved in the production of HDMI cables. Branded options are often quite expensive. However, many modern TVs come with such a cable.

How to properly connect a laptop to a TV via HDMI?
Let us immediately note that in order to connect everything, you will need to set the necessary parameters on the TV and laptop. You will also need the HDMI cable itself. In addition, note that some laptop models only have a DVI connector. Then you will also have to acquire a special adapter.
The procedure for connecting a laptop to a TV via HDMI is quite simple. You need to do the following:

Useful information! Not all laptop models have an HDMI connector. In this case, some users, using an adapter, connect the device via VGA. This is a fairly old 15-pin connector, which became popular back in the 80s of the last century. However, no sound is transmitted through such an interface. Therefore, in addition to the HDMI cable, you will need to connect an additional wire for the audio signal.
What if you can’t connect your laptop to your TV via HDMI?
Problems when connecting a laptop to a TV via an HDMI cable are far from uncommon. Therefore, we will dwell on this point in detail - we will describe the most common problems and ways to solve them.

If the TV still does not see the laptop via hdmi, then it is worth checking whether you have properly connected the cable itself to all connectors. Perhaps the plug did not go all the way into the socket. Sometimes it happens that the cord itself is faulty. But this is very rare.
Sometimes there are conflict situations that prevent the laptop from connecting to the TV via HDMI. The main reason is outdated or malfunctioning drivers. For example, video cards. Therefore, if you are unable to connect the device to the TV, then update the software for the video adapter.
Note! Connecting a laptop to an old TV via HDMI is unlikely to work. Mainly due to the lack of an appropriate interface. Therefore, if you have a rather “ancient” TV receiver, then you can only connect it to your laptop via RCA (everyone knows them as “tulips”).
Problems with screen resolution when connected via HDMI
Quite often, when connected via HDMI, the TV screen is set to a resolution that is inconvenient for viewing. What to do in this case?
The easiest way is to press the Windows + P key combination on your laptop keyboard. Due to which the window will open. It’s easy to select the option to display the picture on your TV. Here you can also turn off the transfer of the image to TV, expand it or duplicate it. If you don’t like the picture quality itself, then select the “Projector only” or “Second screen only” option. Then wait until the Windows program itself adjusts the resolution to the TV.
It happens that the method described above does not help. And even in the list of possible resolution options, the user cannot find the optimal value - either the image is cropped or black bars appear along the edges. There is only one way out - go to the video card settings.

Let's look at the example of an adapter from nVidia:
- Open the desktop context menu. In it select NVIDIA Control Panel.
- On the left in the special list we find the “Change Resolution” section. Click on it.
- Then select the required display on the right, and at the bottom of the menu click on the “Settings” button. Then click on “Create custom permission”.
- A window will appear where you can adjust the resolution for your monitor. To do this, at the very top we “play” with the values of pixels horizontally and lines vertically. Periodically press the “Test” button. We continue this way until we select the optimal image resolution.
For laptops with ATI graphics cards, the setup steps are slightly different due to differences in the control panel interface. But the algorithm of actions itself is similar. Therefore, if you have a Radeon video adapter, then editing the screen resolution will not be difficult for you.
Useful information! There is an option to wirelessly connect your laptop to your TV. True, it is only possible on laptops with Core i3 processors and higher. They have a standard wireless connection system with TVs. But it only works with the latest models of multifunctional TVs.
After twenty minutes of searching, we finally managed to find a suitable movie and launch it on the laptop. But I don’t want to watch videos on such a small screen, and with quiet speakers.There is a TV, but it is turned off and collects dust every day. How to connect a laptop to a TV so that it is easy and takes a little time?
Connection via HDMI cable
The HDMI interface allows you to transmit digital video data with HD resolution and higher, and multi-stream audio audio signals with copy protection. Now developers equip almost all stationary screens with an HDMI connector: from 15-inch monitors to 100-inch TVs.
The connection to the laptop is made using an HDMI cable equipped with identical connectors on both sides.

The maximum permitted cable size at which the signal will be transmitted without interference is 10 meters. There are also “laces” long: less than a meter, 1, 1.5, 2, 2.5, 3, 5 and 10 meters, respectively.

How to connect a laptop to a TV via HDMI:

If the displayed information is beyond the scope of the TV, you can correct it:
- selecting the appropriate resolution in the video adapter properties;
- by setting a personal scale for one screen (to scale only the TV display, select the “extended” display mode);
- In the TV settings, select the appropriate picture size via scaling.

DVI cable
DVI is an interface for connecting and transmitting video data to digital devices: LCD monitors, TVs and projectors. It was developed to replace the VGA standard in order to transmit high-quality images.
There are no restrictions on cable length, but there are warnings:
- A DVI cable up to 10.5 meters is capable of transmitting digital video data in a resolution of 1920x1200.
- With a cable length of 15 meters, normal transmission is only possible for images in the 1280x1024 format.

Over the course of its existence, the interface has acquired several specifications: DVI-A (analog transmission only), DVI-I (analog and digital), DVI-D (digital only).
Block title
- DVI-D to DVI-D will work.
- DVI-I to DVI-D – will work via a cable connection with DVI-D connectors;
- DVI-D to DVI-I – works via DVI-D cable connections;
- DVI-A to DVI-D will not work. It is possible to work with large losses through an expensive converter.
The process of connecting a laptop to a TV is as follows:
- Connect the switched off equipment together.
- Select the appropriate connection channel (possibly displayed as VGA-PC) on TV and turn on the laptop.
- If the picture does not appear on your TV, open Display Settings and click Detect Display.
Scart
The Scart interface is a universal standard for connecting multimedia devices. This plug is also often called: ratchet and comb. Almost all produced TV models are equipped with this interface due to its features. Scart can both playback and record a signal.
TVs usually have at least one female connector. The versatility of the cable is that the standard allows it to work as an adapter. If there is a Scart male at one end, there may be an output at the other:
- scart;
- VGA;
- DVI;
- RCA (tulips composite/component).

There is a whole variety of converters on the market, so you can connect even the oldest display to absolutely any computerized equipment.

The process of connecting a laptop to TV via a Scart adapter is as follows:
- Turn off the equipment. Insert the plug into the Scart connector on the TV, and connect the other output (DVI, HDMI) to the laptop.
- Turn on your laptop and TV. On TV, select the Scart signal playback channel.
- If the screen does not duplicate the signal when you turn on Windows, go to the screen settings (RMB on the desktop) and select display search.
If you have previously connected your laptop to another screen, make sure that the “show only the first screen” option is not set.
VGA output
VGA is a video interface for connecting electro-ray tube monitors, developed by IBM in 1987. The interface is still mounted on plasma, LCD and some LED-TV boards. The image is transmitted in a maximum resolution of 640 by 480 pixels and with support for 16 colors.

Connecting devices:
- Using a male-to-male VGA adapter, connect the switched off TV and laptop.
- Turn on the two devices, and on the TV remote, select the VGA playback channel.
- If the image is not transmitted, in the PC video card settings, select a resolution of 640x480 with color rendering 16.
- Restart your computer to apply the new settings.
- You may need to do similar actions on the connected display.
RCA and S-Video
S-Video is an analog video interface for separate transmission of brightness and color. This ensures high image quality when transmitting a standard definition television signal. The standard is not suitable for HDTV. Audio transmission is carried out via a different RCA cable.
Tulips (RCA) – a standard for outputting video and stereo audio. Consists of three connectors:
- yellow – for video signal;
- white – for the left channel of two-channel stereo;
- red – for the right channel of two-channel stereo.
Typically, VGA to RCA/S-Video adapters are used to connect devices.

Such outputs are often found on TVs with CRT screens. How to connect a laptop to a TV with a wire:
- Connect the switched off devices with a VGA adapter to the corresponding input of the computer and an RCA/S-Video adapter to the TV.
- Turn on the devices and set the TV to play from the channel, through composite “tulips” and component S-Video.
- In the screen settings, select a screen resolution of no more than 640x480.
- Reboot your device.
Connection via Wi-Fi or Ethernet
If the TV does not have a Wi-Fi adapter, but it has an Ethernet connector, it can be connected to a home network that includes a laptop.
To connect two devices via a LAN cable, you need:
- The TV has an Ethernet connector;
- A long network cable so as not to place devices closer to each other.
- A router that distributes the network to both devices.
- A special program that allows you to broadcast movies on a large display.

You can install and use programs:
- Home Media Server – for Samsung and other TV manufacturers.
- VAIO Media Server - for
- Smart Share – for LG.
There are many analogues of the program. Each such software uses DLNA media content sharing technology. How to connect a laptop to a TV via cable:
- Using an Ethernet cable, connect the TV to the router.
- Connect your laptop via wire or Wi-Fi.
- Install a program to run media on the display.
- Start the broadcast by clicking "Start".

It’s easy to work with the program, for example, in Home Media Server you can:

Find movies and other video files on your computer and drag them into the playback window on the display.

View photos and listen to audio.

Watch IP-TV using an Internet TV stream from a connected VLC media player.
You can work with the program interface both from a PC and from a TV.
The implementation of setting up IP-TV via Home Media Server is well described in this video.
Using a wireless monitor
This function uses Miracast technology, a standard for wireless multimedia signal transmission. The technology allows you to transmit video signal packets in the ITU-T H.264 format. This provides:
- Playing file contents;
- Complete duplication of what is happening on the second device.
The technology works in two directions - from laptop to TV and back. The main condition is that the receiver and transmitter are equipped with Wi-Fi modules, and that the software and hardware have adequate support for the Miracast wireless display.
Pay attention! The laptop must be no older than 2013, its video card must support DirectX 12, and the system must have a virtual Wi-Fi Direct adapter. Connecting to a display wirelessly is best implemented in Windows 10.
If the TV is not equipped with a Wi-Fi adapter, no problem. You can use special devices such as TV-Box, which allow a regular TV to acquire smart functions. These devices run on the Android operating system and support wireless display mirroring technology.

There are also models for Windows, but their price tag is already higher than that of Android TV-Box.

Or use an Apple TV set-top box. Only it does not support Miracast, but works through its own AirPlay. Therefore, connection is only possible with Apple products: MacBook, iMac, iPhone, iPad.
The wireless display function on TV or set-top boxes is called differently:
- Screen Mirroring;
- Screen Beam;
- Mirascreen;
- MirrorShare and more.

How to connect a laptop to a TV via WiFi:
- On Windows 10, in the lower right corner, click on the notification icon to open the notification panel.
- Click Cast to Screen. Also, this menu is called up with the Win+P keys.
- In the next item, select the line “Connect to a wireless display”.
- At the same moment, in the settings of the TV or set-top box, find the “Wireless connection” item.
- Open it and run Search.
- Activate the found devices with each other by pairing.

After this, the display will broadcast everything that happens on the laptop screen.
The peculiarity of the technology is that a router or Internet is not required for the connection.
Setting up a TV and laptop
To simply connect devices via cable, no setup is required. The main thing is that the TV and computer have the appropriate “female” connectors, and have a working cable ready to connect the devices through these connectors.
Configuration may be required if the connection uses a local network or wireless connection technology via Wi-Fi.
TV software setup
Depending on the system used by the TV (Android, Tizen and others launchers), the interface and name of the parameters may differ. But the setup algorithm is as follows:
- Turn on the TV and go to the smart functions menu or the TV-Box screen.
- In the settings, open “access points”, enter the login and password for the Wi-Fi network.
- If you are using an Ethernet cable, make sure it is connected to the TV and has Internet access.
- In the settings, find the Screen Mirroring wireless screen feature. If possible, put it on the main screen.
- If you work through Home Media Server or analogues, install VLC player from the application store.
In general, there is no need to make any further settings on the TV. Developers of large displays make equipment in such a way that all functions “work out of the box” and settings take place automatically.
Laptop setup
Before using a wireless connection using Miracast technology, on a laptop:
- Install Windows 7, 8 or 10 and update your network drivers. It is advisable to use drivers specifically tailored for your network card, and not randomly taken by the system from its database.
- Right click on Start and go to Device Manager. Open Network Settings and make sure the Wireless adapter is visible and configured to work correctly.
- Now make sure that the laptop supports the technology
- Press Win+R and enter dxdiag.
- On the first System tab, click the Save All Information button and convert the information into a text document.
- Open it and look for the Miracast line.
- If it says: Available, with HDCP, then the laptop supports the technology and is ready for wireless connection to the display.

When connecting a computer or laptop via DLNA technology:

Completion
Methods for connecting a laptop to a TV can be divided into wired and via a local network. In the first case, it is important to have the appropriate connectors on the connected devices and a working adapter.
When using a local network for connection, perform diagnostics first. Do your devices support certain functions, do they have a Wi-Fi adapter (Ethernet connector), and is the initial setup done correctly?
Let's look at how to connect a TV to a laptop in detail.
In this article we will look at the question of how to properly connect a laptop to a TV. Let's first look at why you need to connect a laptop and TV?
Usually these are entertainment purposes such as: watching movies, video games, watching family videos, photos, etc. After all, watching a movie or playing a video game on a big screen is much more impressive than just on a laptop screen.
The laptop is interesting precisely because of its mobility; you can use it to watch or play from anywhere, be it work or a cafe. But once you get home, you can relax and fully enjoy a good movie on the big TV screen. It is necessary to take into account the fact that if the response time of the TV is too long, you will not be able to play dynamic video games comfortably.
This happens because if the response time is too long, the picture on the screen will be blurry, which means that the pixels will not have time to display the events happening in the game in time (but you shouldn’t worry too much about this, this is only in the most dynamic games).
If you decide to watch a movie through your laptop on a TV, then you don’t have to worry about such a TV parameter as response time. We continue to solve the question of how to connect a TV through a laptop.
And so let's move on to connecting the laptop and TV
In order to connect the laptop to the TV, you need to connect them with a cable through the video inputs. The video inputs themselves are different. Let's look at them:
- VGA is the most common video input for laptops and is also found on almost all modern TVs. Only transmits video.
It looks like this:

2. DVI is a digital video input, it is the least common. It also only transmits video. Looks like this:

3. HDMI is one of the most modern video inputs. Transmits both video and sound. Also 3D support. This is what it looks like:

Let's look at connecting a laptop to a TV using the VGA video output as an example. This is a very common video input. Next, we need a cable, it’s called S-Video (VGA-VGA), that is, the TV must have the same input. It looks like this:

This cable does not come with the laptop upon purchase. But you can easily buy it at a computer store. You should also take into account that the TV may not have such an input (it is usually signed S-Video-in), in general this is not a big problem; you will need to buy a VGA adapter. If the TV has a digital DVI input, then the VGA-DVI adapter looks like this:

You can also buy a VGA to HDMI conversion cable, in case your TV does not have a VGA input, but does have HDMI. It looks like this:

Now the process of how to connect a TV to a laptop is as simplified as possible. When connected, the laptop operating system also works very well with two or more screens.
If your laptop only has vga or dvi outputs, then there will be no sound on the TV, it will only be on the laptop. This is not so problematic, because you can connect good speakers or headphones to the beech.
That is, to get sound, you can simply, without straining, listen to the sound from your laptop or connect speakers to it, and watch the video on TV. With such video inputs, you will have to purchase an additional cable to transmit sound to the TV.
The connection itself usually does not cause any difficulties. First, turn off the laptop and TV (just in case), connect the cable. We turn on both devices. If the TV is digital, then as soon as they turn on, the TV will immediately show the laptop desktop. If not, then you need to specify duplicate screens in the video driver settings on the beech.
You can get to these settings using this path (in Windows 7): right-click on the desktop, then select “screen resolution” in the menu that appears, but you need to do this when the TV is already connected to the beech via a cable.
Problems mainly arise during setup. Sometimes it happens that the picture is not centered, and problems may arise with resolution. All questions regarding the image should be looked at in the laptop in the video card driver.
If you have a GeForce video card installed in your laptop, you can enable the video card driver to adjust the image as follows:
right click on the desktop - nVidia control panel:


That’s it, the “display” section contains all the necessary settings that can be easily changed without fear of breakdown. If an AMD Radeon video card is installed, the display settings menu is activated in approximately the same way.
How to update or install a driver on a Radeon video card can be found in the article Install the ATI Radeon driver on a video card. If changes in the video card driver settings do not help, then it makes sense to update the video card driver.
How to install or update drivers for a GeForce video card can be found in the article Drivers for geforce video cards. We discussed with you the question of how to connect a laptop to a TV, what is needed for this and what settings are made.