File recovery on Android 4pda. How to recover lost data on an Android phone
In 2015 More than 1.5 million applications and games could be downloaded on Google Play. Android users often install applications indiscriminately and then delete them after a while as unnecessary. But what if you want to return something but can't remember the name?
Especially for such unlucky users, Google keeps a list of all applications and games ever installed, even after uninstallation. Applications installed on old devices will also be there, provided that you use the same Google account.
The full list can be viewed in your Google Play account. Open the Google Play app on your Android phone or tablet and click on the menu button (3 horizontal lines in the top left corner). Next, tap "My Apps & Games." Then click the "All" button and you will see all the titles.
Clicking on a deleted application will take you to its page on Google Play, from where you can reinstall it. If you do not want to clutter the list with deleted applications or games, then click on the X in the upper right corner.
P.S.: The tutorial was made on the basis of a smartphone with a template OS Android 6.0.1 Marshmallow. On devices with a different operating system, everything may look different.
How to find deleted Android applications and reinstall them
1. Open Google Play on your Android device.
2. Click on the menu button.

3. Go to My Apps & Games.

4. Touch the All tab.

5. That's all: you will immediately see the deleted applications, since there will be no green Installed inscription next to its name. Clicking on a deleted application will allow you to quickly restore it, and clicking the X button on the right will permanently remove it from the list after confirming the action.

Without a doubt, nowadays smartphones and tablets play an increasingly important role in our daily lives. We use smartphones and tablets to check email, Facebook & Twitter, send & receive messages, make phone calls, read news, check weather, play games, listen to music, take photos and videos, watch movies, locate, access on the Internet, etc. Smartphones and tablets are becoming integral parts of our daily lives. We almost use them anywhere at any time and can feel like a fish out of water without them.
Like most of the time we use mobile phones and tablets, more important data is generated and stored in the device's memory. It is generally a good idea to back up files on mobile phones and tablets regularly. For backing up iPhone, iPad and iPod without iTunes, iPhone PC Suite is usually a good choice; to backup Android phones and tablets, Android file transfer Highly recommended. Most people know regular backups are necessary, but not all of us will have time to do the work in a timely manner due to busy family, work, study and life, so data loss happens sometimes. What should we do if we have lost important data on our mobile devices? This tutorial comes to solve the problem.
With Android phones and tablets becoming more and more popular and more and more market share among rich mobile devices, in this tutorial how to recover deleted files on Android phones and tablets will be introduced.
To recover deleted files from Android, in general, there are 2 methods: using Android file recovery software and using Android SD card recovery software.
If you want to recover deleted contacts, text messages, call history and WhatsApp messages on Android, Method A is the only choice. For an Android device that does not have any memory card and on which all content is stored in the internal memory, Method 2 will also not work, only Method 1 can be used. With method 2, you can only recover deleted files (except contacts, SMS, WhatsApp chat history, call logs) from a memory card (usually MicroSD card, also called T-Flash or TF) in Android phone or tablet. And 2 methods can be used to retrieve deleted files from Android to any PC or Mac.
Method A:
Recover Deleted Files on Android Using Android File Recovery Software
After downloading, launch it and start recovering deleted files in Android by following these steps:
1. Activate USB debugging on the Android phone or tablet you want to recover deleted files from:

2. Link from Android device to computer. Please make sure your device's battery life is more than 20% to ensure complete Android file recovery. It is suggested to connect one Android phone or tablet at one time.
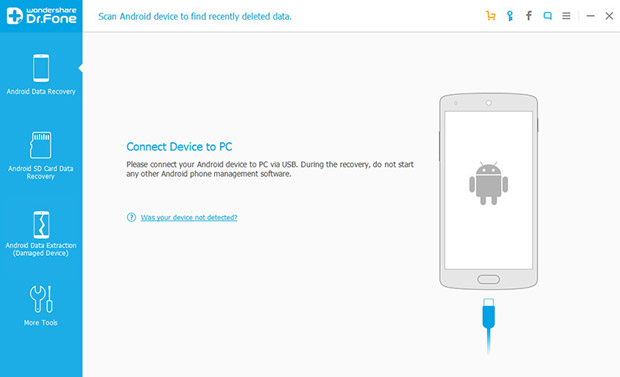
3. When the Android file recovery software detects the device, select the file types you want to recover from the Android device and click the "Next" button.
At the moment, there are 8 supported file types for you to choose from:
Contacts, Messages, Call History, WhatsApp Messages & Attachments, Gallery, Audio, Video and Documents

4. Select the scan and storage mode and click "Next".
If you want to scan only deleted files, select the "Scan deleted files" mode, and it takes the least time in all modes;
Selecting "Scan for all files" will scan all files on your Android device, including deleted files and files currently on the device;
If above 2 modes cannot find the deleted files you are looking for, try "Advanced Mode", However, it takes longer compared to other types.

5. The software will begin to analyze and scan the files on your Android device, and after scanning, the found files will be listed by category. Deleted text messages (SMS), MMS, contacts, call logs and WhatsApp chat history will be shown in red. Preview and select the files you want to recover from your Android device and click "Recover". The selected files will be saved to your computer.

Recovered Contacts, Messages, Photos, Audios and Videos can be transferred back to Android phone and tablet again using Android File Transfer.
Method B:
Recover Deleted Files on Android Using Android SD Card Recovery Software
Once you have done this, follow these steps in the given order to recover deleted files from Android phones or tablets memory or SD cards:
1. Connect your phone or tablet to your computer using the USB cable provided when you purchased your device.
2. After the device has been connected, pull down the notification panel on the device, set the USB connection mode as “USB Mass Storage” or “Media Devices (MTP)”. Potions may be different in different Android phones and tablets.
3. Launch the Android file recovery software, click "Next" button to enter "Wizard" mode.

4. Select the type of files you want to recover from your Android. If you want to recover all deleted files on Android, select "All" File Types.

5. Provide your Android's volume name or select "External Removable Devices" directly.

6. Click the "Start" button and the Android file recovery software will start scanning for deleted files on your Android. The "Enable Deep Scan" check is highly useful for retrieving deleted files from formatted SD card or phone memory. By checking "Enable Raw File Recovery", you can find files lost long ago for various reasons. It will take longer to scan if you check the 2 option.


Now, deleted files on Android have been successfully recovered. If you have any questions or suggestions on how to recover deleted files on Android, please feel free to contact us. We will try our best to solve your problems about Android file recovery.
Losing personal files is the most common problem among Android device users.
Main data loss scenarios:
- Unsuccessful attempt to clear the smartphone memory. This can lead to the loss of contacts, documents, photos, audio files, and videos.
- Changing the device firmware.
- Virus attacks.
- System malfunction.
- Technical breakdown.
You can recover deleted media files from Android smartphones using programs. Utilities are available for PCs and phones.
How to recover deleted files on a smartphone if there is no access to a PC? In this case, you need to use special utilities for smartphones and tablets running Android OS.
Dumpster cart
By default, data is not saved on a smartphone or tablet after deletion, since there is no such tool on mobile devices.
The Dumpster Recycle Bin app will help you fix the problem of missing files. Dumpster is an analogue of the recycle bin on the Windows operating system. Once deleted on a smartphone, files are placed in the trash, but do not disappear from the device forever.
Main features of Dumpster:
- Sort files by size, date, extension and name.
- File content preview function.
- Supports all file types: videos, documents, audio recordings.
- Setting the time after which files from the Recycle Bin will be automatically deleted.
To start working with the utility, you need to download and install the application on your mobile device. You can download the Dumpster Cart from the official Google Play store.
To recover data, you need to open the application and go to the folder where the deleted files are stored. After that, select the one you need and click “Restore” in the control menu that opens.
The document, video, or audio file will return to its original folder.
DiskDigger
DiskDigger is a simple utility to undo deletion or recover lost files. For the application to function fully, you need to obtain root rights. The free version of the program allows you to recover photos and videos.
Key features of DiskDigger:
- Filtration. You can set a filter for data analysis: file type, minimum size, etc.
- Save to the cloud. In addition to saving the recovered data on your mobile device, you can upload files to cloud storage: Google Drive, Dropbox, etc. You can also send files to another user via email.
- FTP upload. Recovered files can be uploaded to an FTP server directly from the application.
Main advantages of DigDeep:
- Scan the device's internal memory and SD cards.
- High level of reliability and speed of operation.
- Simple interface design.
- No need to get root rights to work.
- Supports all image formats.
The principle of operation of the application is simple. Launch DigDeep on your smartphone or tablet. After this, scanning of the mobile device will start.
The found images will be divided into folders.

Before you recover deleted files from your Android phone, use the content preview feature. Open each photo individually to make sure it's the image you want to restore.
Super Backup
Super Backup is a simple free application for recovering lost data. You can download the application from Google Play. To work with Super Backup, you do not need to obtain root rights on your smartphone or tablet.
Launch the program on your mobile device. Select the desired section (contacts, SMS, photos, call log), select the saving path.

In the window that opens, click “Restore”.
Recovering from a computer
Now let's look at how to recover deleted files on Android using a personal computer. Connect your smartphone or tablet to your computer via USB. Don't forget in the settings section.
EaseUS Mobisaver for Android Free
Free application to recover lost data on Android devices. The utility is available for Windows operating systems, ranging from XP to the latest version of Windows 10 (Superuser rights may be required, but it also works without them).
Main features of the program:
- Supports all file types: music, documents, contacts, videos, messages.
- Recover lost data in 3 simple steps.
- Ability to work with more than 6,000 Android smartphones and tablets.
- Toolkit for previewing files before recovery.
- Recover data from the device's internal memory and SD cards.
To start using the EaseUS Mobisaver application, download and install the program on your computer from the developer's website.
After launching the software, scanning of the mobile device will begin. This is needed to search for deleted files.
When the scanning is completed, mark the required files in the program window and click Recovery.

Media files are saved on the computer in their original format: jpeg, png, mp4, etc. Documents and SMS messages can be saved in text format (txt, pdf) or HTML, CSV and VCF.
UltData for Android
UltData for Android is a convenient file recovery program from Tenoshare. The utility supports more than 2,000 Android devices from well-known manufacturers: Samsung, LG, HTC, Xiaomi, etc.
Benefits of the program:
- High level of security. The utility maintains data confidentiality and protects the device from leakage of recovered files.
- Ability to work with SD cards.
- Data preview. Before restoring a video, image or message, you can preview the content in the program.

Once the installation is complete, launch UltData for Android.
After the program determines the model of your smartphone or tablet, start scanning the device. To do this, click “Next” in the “Scan Device” window.

Mark the types of files to scan: photos, audio files, messages, contacts, SMS messages, etc. Click "Next" to continue.

The scan of your mobile device will start. The program will find recently deleted data and display it in a new window. Check the box next to the files or contacts you need and click “Recover.”

Dr. Fone
Dr. Fone is an easy-to-use utility that allows you to recover lost contacts, photos, videos and documents on mobile devices running Android OS.
The main features of the Dr. utility. Fone:
- User-friendly interface.
- High speed of the application.
- Supports more than 2,000 device models.
- Selective recovery of deleted files.
- Data preview tool.
- Ability to view history in WhatsApp, iMessages and other instant messengers.
The only drawback of the program is the lack of Russian interface language.
Download from the official website and installDr.Fone on PC. Launch the utility and start scanning your smartphone or tablet.

The next step is to select the type of files to search on your mobile device: contacts, gallery, audio, video, WhatsApp messages, documents. Click "Next" to continue.

- Search only for deleted files.
- Search all files on your mobile device.

In our case, we need to choose the first option. Click "Next" to continue.
A search for deleted data will begin. When the scanning process is complete, select the required files in the window and click “Recover.”

Before recovery, you can use the function to preview the contents of files.
You can take a closer look at the process of recovering deleted files on Android in this YouTube video:
Conclusion
Using the programs described in the article, you can recover deleted files on your Android device without any problems.
To avoid losing personal data in the future, create backup copies of your main files. This will allow you to restore 100% of all information stored on your mobile device.
Almost all users of any electronic gadget have encountered the accidental deletion of necessary information on their mobile device. If the deleted data was not too important, then you can live with it. But it still happens that the necessary information is lost, sometimes this also happens due to resetting the settings to the original state of the gadget. What to do? How to recover deleted files on Android? Still, there are ways to eliminate this unpleasant situation.
Using a special program on a PC
This method will partially help answer the question of how to recover deleted files on Android. To return lost information, the 7 Data Android Recovery program, as well as the 7 Data Android Recovery Suit, are suitable. It recovers all types of files: photos, images, music, etc. Complete confidentiality of the program is guaranteed by the developers personally.
Step-by-step guide to using the program:
We will talk about how to recover deleted files on Android below:
- Install the program on your personal computer. It can be found freely available. It is suitable for systems with Windows 8.1; 8.7 and Vista. Therefore, most owners will be able to easily work with it.
- Connect your phone to the PC via USB cable.
- You must enable snooze mode in Settings on your mobile device.
- On your PC, open this program (7 Data Android Recovery) and in the window that opens, click “next”.
- You will be asked to select a storage device (built-in memory or memory card). You need to select the drive on which the necessary information was deleted.
- Select a location to save the files. To be on the safe side, save all files on your PC.
This program is not difficult to use. It does not take up a lot of space on your PC and allows you to quickly and efficiently figure out how to recover deleted files on Android.

Utility for recovering data on Android on a computer
Also, another special program called Dr. will help answer the question of how to recover deleted files from an Android phone. Fone. The quality of this program is at a high level, since the developer is Wondershare. This program is provided as a utility. It is distributed on a paid basis, but there is an opportunity to try it out in the demo version.
Instructions for the program:
- Install the demo version on your PC (usually its use period is 30 days).
- Connect the phone to the PC via a USB cable and in the “settings” enable debugging mode when connecting to the PC via USB.
- Next, press the “start” button to process the information on the mobile gadget.
- The files will appear in the open program window. It is necessary to mark the data that needs to be restored and click on the “recover” button.
- Finally, choose a location to save the data.
This program is perfect for Android phone users.
This way you can recover deleted files on Android via your computer.

Phone application for data recovery
How to recover deleted files on Android (Samsung, as well as many other models) phones. The existing Dumpster application can handle this issue. It is made using the example of a “basket” on a PC. How does this method work?
Detailed instructions:
- Download the Dumpster application to your phone from the Play Market.
- Install this application and configure it for your personal convenience. Accidentally deleting a file on Android does not mean that you have to save it. It will only take up phone memory. Therefore, it is advisable to select in the program settings only those files that the application will save when deleted.
- Specify the time interval for finishing the file deletion job.
- Next, the process of processing and scanning the phone information will begin.
- Recovering and completely deleting data in an application is not very difficult. To do this, you need to select files and press a couple of necessary buttons.

Undeleter app
How to recover deleted files on Android? The reliable Undeleter application will help us answer this question. It is available for download on Google Play and is available in two copies: paid and free versions.
The free version can only recover images, while the paid version can recover all types of data, both from a flash drive and from the built-in memory. This application has fairly simple controls:
- After selecting the required folder, scanning begins and a list of files that can be recovered is displayed.
- Next, you need to select the necessary data from this list, they are restored to the same place where they were stored before the deletion process.
The only drawback of the application is the need for Root for Undeleter to work.

Titanium Backup Program
If the user accidentally deleted files from his phone (Android), the Titanium Backup application will help restore it. This application helps in recovering not only regular data, but also system files.
This program works in “recycle bin” mode, but still has more extensive functionality and can recover: photos, videos, software, contact numbers and SMS. Only in order to return numbers from the phone book, they must be saved on a memory card in advance. The recovery data is saved in the Titanium Backup folder on the flash card.

Recovering files using GT Recovery
This application works on all types of phones that run on the Android platform.
It is available for free and can be found in the Google Play online application store.
The program recovers files of any format: photos, videos, etc. Reviews about the application are good and imply fast and high-quality data recovery in a short time.
The disadvantage of this application is that it requires Root rights to use it. This is easy to do if you have instructions from your mobile phone, but there are also versions of the program that do not require special rights (GT Recovery no Root).

Useful Photorec program for recovering photos on a mobile device
You can recover deleted files from Android using the useful Photoret application. It operates according to its own unique system, working exclusively with sublayer data, based on this, it behaves effectively even if the files were damaged or completely formatted.
To find formatted pictures from an electronic gadget, the application first attempts to find a block of information and determines the size of the clusters. If the system was in order, without any damage, then various main blocks or boot files may be read. We can say that this software scans or otherwise reads the media, looking for the first 10 files in all sectors of the mobile device, on the basis of which the size of the block or cluster at their location is calculated. That is, where they are. As soon as the size of the above-mentioned structures is determined, the program scans each block. All blocks are included in the "signature" database.
So, Photorec determines whether it is possible to recover deleted photos from a mobile device.
The developer of this application also says that it is able to recover about four hundred files of various types (that is, not just photos). The program can recover archive files (rar or zip), various videos, etc.
Some users may not like the interface and design of the application. But, despite such a non-unique design, it does its job, showing excellent results.
As we can understand from the above, the question of how to recover deleted files from an Android phone is not that difficult. And here we can talk not only about Android, but also about other, no less well-known platforms. The main thing is to be confident in your abilities and strictly follow the established instructions.
Modern smartphones and tablets are used to store information and process information no less often than computers. Accordingly, the problem of accidental data loss is no less relevant here: valuable photographs, videos, important documents - sometimes the loss is irreplaceable.
Just like when recovering lost data on a computer, the key to successfully recovering deleted files on Android is to exclude further writing to the media. Simply put, as soon as you discover that the files you need have been erased, you need to immediately remove the memory card or completely turn off your smartphone. These precautions prevent memory cells from being overwritten.
Using a computer
The easiest way to recover files deleted on an Android device is from your computer. Special programs like Recuva or 7-Data Android Recovery will help you do this. But to take advantage of their capabilities, you first need to enable USB debugging on your phone or tablet - this is necessary so that the device is recognized in the system as a removable drive.
Enable debugging:
If there is no "For Developers" section, follow these steps:
- Open Settings.
- Scroll down the menu to the About Phone section.
- Find the item “Build number” and tap on it 7 times. As you click, a notification will appear telling you how many more times you need to click to become a developer.
After enabling debugging, the smartphone connected to the computer will be detected as an external drive from which almost any deleted data can be recovered.
7-Data Android Recovery
The 7-Data Android Recovery program, like Recuva, works without root rights, restoring files deleted from storage media. The only unpleasant thing is that you have to pay to use the 7-Data software.

Save the found data to your computer, not to your phone's memory. When the recovery is complete, simply transfer the files to your smartphone.
Recuva
The Recuva utility allows you to recover data from any media, incl. from microSD cards and internal memory of the smartphone. The procedure is no different from the recovery algorithm via 7-Data Android Recovery:

After scanning, you will receive a report of the data found that can be recovered. Next to each file there is a circle, the color of which you need to pay attention to:
- Green – information can be restored without problems.
- Yellow – file may be damaged.
- Red – data cannot be returned.
All you have to do is select the files and click “Recover” to get back the lost information. 
The EaseUS Mobisaver and Undelete for Root Users programs work in a similar way, but they require root access to work, so it is better to first try to solve the problem using Recuva and 7-Data.
Using Applications
If it is not possible to recover files on Android via a PC, you will have to resort to using special applications. The main disadvantage of this method is the need to obtain root rights - without them, the application will not gain access to memory.
As an example, let's look at the Undeleter program, which can recover files from an external flash card and internal memory. Unfortunately, without purchasing the full version, only the image return function is available, but if you are satisfied with the application, then a small financial investment should not be a problem. 
The application interface is friendly to novice users. You need to specify the folder in which the deleted data was stored, after which the memory scan will start. As a result, the program will issue a full report containing files that can be recovered from the phone.
It is often easier to prevent a problem than to deal with the consequences later. Deleting important information is definitely one of those unpleasant situations that is best avoided. That's why:

Let's take the Dumpster application as an example. After installing it, you specify what types of files are sent to the Trash and how long they will be stored there. If necessary, you do the same as with the Recycle Bin on your computer - empty it or restore accidentally deleted files.