Co znamená žádný instalátor systému Windows. Nelze získat přístup ke službě Windows Installer
Služba Windows Installer je jedním z významných prvků operačního systému, který je nutný pro instalaci. software. Tato služba používá všechny programy vyvinuté pro Windows, takže pokud při instalaci programu Instalační služba Windows Installer mimo přístup nebo jednoduše nereaguje, instalace nebude dokončena.
Ve většině situací se na obrazovce počítače objeví následující nápisy:
Chcete-li vyřešit problém s přístupem ke službě Windows Installer 7, 8 nebo 10, existuje několik pracovních metod.
Instalační služba systému Windows 7 není k dispozici
Pokud není přístup k instalační službě, není nutné okamžitě přeinstalovat systém Windows, ale provést určité kroky k obnovení jeho funkčních funkcí. Nejprve musíte zjistit, zda došlo ke spuštění této služby a zda skutečně existuje.
Za tímto účelem provádíme následující akce:
- potřeba otevřít seznam oken 7 kliknutí na tlačítko Win+R a poté zadejte příkaz services.msc v okně "Spustit";
- dále v seznamu musíte najít Instalační službu systému Windows a poklepat na ni;
Je důležité vědět, že kdy Spuštění Windows instalátor vypadá takto:
- konečná fáze - inkluze automatické spuštění Instalační služby systému Windows (ve Windows 7 je možné změnit typ spouštění na "Automaticky"), restartujte a znovu nainstalujte program.
Pokud první metoda opravy chyby 1719 nepřinesla žádný výsledek, měli byste zkusit zaregistrovat službu Windows Installer v systému novým způsobem, spustit ji jako správce příkazového řádku.
Chcete-li to provést, musíte najít standardní programy příkazového řádku a poté na něj klikněte pravým tlačítkem počítačová myš a vyberte „Spustit jako správce“.
Chcete-li znovu zaregistrovat službu Instalační služba Windows Installer ve 32bitové verzi, musíte zadat dva příkazy:
- První - msiexec /zrušit registraci;
- druhý - msiexec /registr.
Stojí za zvážení, že po provedení těchto příkazů musíte počítač určitě restartovat.
Chcete-li opravit chybu v 64bitové verzi, musíte postupně zadat následující příkazy:
1.%windir%\system32\msiexec.exe /zrušit registraci;
2.%windir%\system32\msiexec.exe /regserver;
3.%windir%\syswow64\msiexec.exe /zrušte registraci;
4.%windir%\syswow64\msiexec.exe /regserver.
Pak musíte restartovat počítačové zařízení. Po takových manipulacích by měla být chyba odstraněna.
Služba Windows 10 Installer není k dispozici
Pokud máte otázku, jak povolit službu Windows 10 Installer, existují určité kroky k vyřešení tohoto problému. Jedním z řešení je obnovit nastavení služby Instalační služba Windows Installer v registru.
Stává se to takto:
- musíte stisknout tlačítko "Start" a otevřít sekci "Spustit";
- příkazový vstup regedit;
- v okně editoru, které se otevře, musíte jít podél větve - HKEY_LOCAL_MACHINE\SYSTEM\CurrentControlSet\services\msserver;
- kontrola, zda položka ImagePath odpovídá hodnotě - %systemroot%\system32\msiexec.exe /V
- pokud mají indikátory rozdíl, je třeba je vyrovnat zadáním požadovaných parametrů do okna této položky, které se otevře po kliknutí (2krát) levou stranou počítačové myši;
- spuštění služby services.msc.

U 64bitové verze systému je potřeba počítat s parametrem WOW64, jehož parametr je roven nule. Ve stejné době, ve vlastnostech musí být použity hexadecimální soustava počet.
Na konci všech manipulací pro změnu nastavení registru je nutné bez chyby proveďte restart počítače.
Pokud po všech použitých metodách stále neexistuje přístup ke službě Windows Installer, můžete zkusit radikální metodu změny nastavení registru: vytvoření souboru registru pomocí programu Poznámkový blok, spuštění souboru a aktualizace položky registru:
- po stisknutí tlačítka "Start" musíte v okně "Hledat" zadat Poznámkový blok;
- otevření souboru notepad.exe v položce "Programy";
- v okně Poznámkový blok musíte vložit text zkopírovaný na oficiální web společnosti Microsoft při aktualizaci registru;
- musíte vybrat "Uložit jako" z nabídky "Soubor" a zadat název souboru msirepair.reg;
- v okně "Typ souboru" vyberte Všechny soubory (*.*);
- v poli "Uložit" je třeba označit plochu a poté přímo samotnou akci "Uložit";
- Chcete-li Poznámkový blok zavřít, stiskněte příkaz Výstup v nabídce "Soubor";
- pak na ploše musíte kliknutím pravým tlačítkem myši soubor otevřít msirepair.reg a vyberte sekci "Spustit jako správce". Po zadání požadovaného hesla musíte kliknout na „Pokračovat“;
- po navržení instalace klíčů registru musíte kliknout na položku "Ano";
- přeinstalování požadovaného programu.
Je třeba mít na paměti, že při použití této metody dochází ke změně registru. Takže kdy tuto akci nenastaly žádné kritické problémy, celý postup resetování parametrů musí být proveden přesně podle pokynů. Doporučuje se také vytvořit záloha zaregistrovat se jako dodatečný opravný prostředek ochrana dat. To se provádí tak, aby bylo možné registr po vážných problémech znovu vytvořit.
Odstranění zastaralé verze
V některých případech nelze službu Instalační služba Windows Installer spustit kvůli přítomnosti zastaralá verze. Je potřeba ho odstranit. To se provádí po trase "Start" - "Ovládací panely" - "Programy". V posledním odstavci musíte najít "Odinstalovat / změnit program" a použít jej pro požadovanou zkratku. V důsledku toho je jako obvykle nutné restartovat a znovu nainstalovat systém.
Pokud se služba Windows Installer stále nespustí, musíte to udělat čistá instalace OS Windows. Vezměte prosím na vědomí, že před přeinstalací systému musíte vše uložit užitečné informace pro jakékoli externí zařízení ukládání dat, aby nedošlo ke ztrátě dat.
Podobné příspěvky
Někdy se během instalace programu může na obrazovce objevit chyba s kódem 1719, která oznamuje, že služba Windows Installer není k dispozici. Tento problém může mít několik důvodů. Pojďme se na ně podívat a vyzkoušet...
Debata pokračuje o čem lepší než okna 10 nebo Windows 7. Tento jev není náhodný. Vývojáři Microsoftu tvrdí, že nic není lepší než Windows 10, ale pokročilé uživateleříkají opak, říkají, že systém je nyní spolehlivější než Windows 7 ...
Měl jsem několik notebooků ovlivněných "optimalizátory" a naplněných programy nainstalovanými společně s nimi. Nezkušení uživatelé stále věří „optimalizátorům“ a při instalaci se nedívají na zaškrtávací políčka, ale o to nejde. Po vyčištění jsem začal aktualizovat software a nečekaně (poprvé v životě) jsem během instalace narazil na následující chybu:
Přístup ke službě se nezdařil Instalační služba Windows Installer instalátor. Možná není nainstalována Instalační služba systému Windows. Požádejte o pomoc podporu.
Chyba nastala při instalaci z msi (za kterou může mimo jiné i samotná služba). Možná je služba deaktivována? Jdeme do Ovládacích panelů - Administrace - Služby a v seznamu nenajdeme ten správný. Optimalizátory naoptimizirovali? Dlouho googlujeme, čteme hromadu tipů, které nesedí, cestou studujeme otázku a docházíme k následujícímu:
- Zkontrolujeme, zda je v systému skutečně instalační služba Windows Installer. Stiskněte Win + R, v zobrazeném okně Spustit napište msiexec a klikněte na OK. Pokud se otevře okno Instalační služby systému Windows s nápovědou, služba je na místě. Proč ale není v seznamu služeb?
- A přeregistrujeme službu v systému: otevřete okno Spustit (Win + R), napište msiexec / unregister , poté Spustit znovu a msiexec / regserver .
- Přejděte na Služby (Ovládací panely - Správa - Služby), najděte "Instalační služba systému Windows" (Instalační služba systému Windows pro anglickou verzi).
- Vše OK. Zkontrolujeme instalaci z msi. Pokud ne, pak vám moje metoda nepomohla, Google k záchraně.
Ne vždy je instalace aplikace nebo programu do počítače úspěšně dokončena.
Při pokusu o instalaci softwarového produktu do počítače s operačním systémem Windows 7 se zobrazí chyba balíček Windows instalátor.
Důvody chyby
Přečtěte si také: Vše o NET Framework pro Windows 10 Metody stahování, instalace a běžné chyby
Než se pokusíte problém vyřešit, musíte zjistit přesnou příčinu jeho výskytu. Hlavním důvodem chyby je omezení přístupových práv.
Jinými slovy, když spustíte instalační soubor, systém nemůže určit, zda má uživatel dostatečná práva k jeho spuštění.

Zpráva „Chyba balíčku Instalační služby systému Windows“ je často doprovázena čísly a písmeny. Tato data označují ty složky, ke kterým uživatel PC nemá přístup.
Příčinou chyby může být také absence několika souborů v instalačním programu.
Některé soubory může antivirový program zničit a mylně je považovat za malware.
Pokud byla aplikace stažena z pirátského zdroje, je docela možné, že zpočátku chyběla řada souborů potřebných pro správnou instalaci.
Při instalaci jakékoli aplikace do počítače musíte zakázat nebo nakonfigurovat antivirový program. Tyto akce se doporučuje provádět pouze v případě, že existuje stoprocentní jistota, že instalovaný soubor nepoškodí počítač.
Které programy při instalaci nejčastěji obdrží chybovou zprávu?
Přečtěte si také: Jak změnit typ sítě Windows: Pokyny pro všechny verze (7/8/10)
Při instalaci souborů s příponou MSI a programů, jako jsou iTunes a emulátory Java, se zobrazí chyba balíčku Instalační služby systému Windows.
Ve zprávě obsahující text chyby, když Instalace Java, je tam číselný kód - 1721. Hlásí, že během instalace programu došlo k chybě.

Důvod může být skrytý jak v nedostatku práv pro instalaci, tak v antivirový program. Aby byla instalace souborů proveditelná, musí být přidány do seznamu výjimek v nastavení antiviru.
Pokud poté chyba zůstane stejná, problém spočívá právě v systémovém oprávnění k instalaci souboru.
Instalace aplikace itunes, má své vlastní charakteristiky, o kterých bude pojednáno níže.
Nelze nainstalovat iTunes – chyba balíčku Instalační služby systému Windows
Přečtěte si také: iMyFone TunesFix: Vyřešte všechny druhy chyb a problémů iTunes bez ztráty dat!
K této chybě může dojít při pokusu o instalaci iTunes do počítače s operačním systémem Windows 7.
Chcete-li to opravit, můžete přeinstalovat operační systém. Nebo správně nainstalujte iTunes.
Správná instalace programu se provádí v následujícím pořadí:
- Na klávesnici počítače podržte klávesy "Windows" + "S".
- V okně vyhledávání programů, které se zobrazí, musíte zadat slovo „programy a součásti“ a kliknout na výsledek.

- V seznamu programů musíte najít " Software Apple Aktualizace".
- Kliknutím na program pravým tlačítkem myši vyberte podpoložku kontextového menu "Obnovit". Pokud kliknete na „smazat“, během odinstalace se zobrazí zpráva „ Chyba iTunes Balíček Instalační služby systému Windows. Poté zbývá pouze následovat pokyny na obrazovce.

- Po dokončení všech kroků k obnovení programu by měl být odinstalován. Chcete-li to provést, musíte se vrátit do seznamu programů a již kliknout na tlačítko „smazat“.
- Po odinstalování programu by měl být počítač restartován.
- Po restartu se iTunes znovu nainstaluje.
Co dělat, pokud problém přetrvává?
Přečtěte si také: TOP 3 snadné způsoby, jak vymazat RAM v počítači nebo notebooku se systémem Windows 7/10
Výše uvedené akce vás však vždy nezachrání před poruchou.
Pokud po provedení výše uvedených operací chyba přetrvává, je třeba provést následující sérii akcí:
1 Klepněte pravým tlačítkem myši na instalační soubor, vyberte podpoložku „otevřít pomocí“.
2 Vyberte archivační program ze seznamu, který se zobrazí.
3 V okně, které se otevře, spusťte čtvrtý soubor shora.
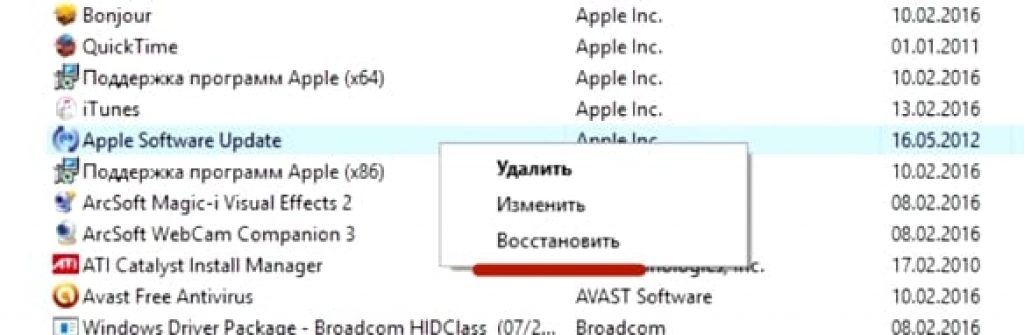
4 Zavřete archiv a zkuste znovu nainstalovat iTunes.
5 Program je volně nainstalován na počítači.

iTunes je nutné stáhnout z oficiálních stránek.
Při instalaci iTunes dojde k selhání balíčku Instalační služby systému Windows. Chcete-li tento problém vyřešit, postupujte podle výše uvedených kroků.
Zároveň byste neměli instalovat aktualizace systému přes internet. Musí být staženy z USB flash disku nebo disku.
Tím zabráníte zobrazení chyby balíčku Instalační služby systému Windows Instalace iTunes na Windows 7.
Chyba při instalaci souborů MSI
Jak je uvedeno výše, chyba může nastat nejen při instalaci iTunes, ale také při pokusu o instalaci jakýchkoli programů, jejichž instalační soubor má příponu MSI.
Soubory s příponou .exe se nainstalují bez problémů. To proto, že při práci s soubory MSI, nástroj se používá k načtení msiexec.exe.
Jeho odmítnutí pracovat a může být příčinou chyby.
Pokud během instalace došlo k chybě, příčina spočívá v instalačním souboru. Utilita funguje jak má.
Chybová zpráva může mít dvě podoby:


Před odstraněním problému je nutné diagnostikovat činnost instalačního nástroje.
Diagnostika nástroje pro instalaci souborů
Přečtěte si také: [Pokyny] Jak vstoupit do nouzového režimu v operačním systému Windows (XP/7/8/10)
Diagnostika fungování instalačního nástroje se provádí následovně:
- Kombinace kláves "Win" + "R" je nezbytná k otevření systémového okna určeného k provádění příkazů;

- Do pole je třeba zadat příkaz services.msc a potvrdit tlačítkem OK;
- V okně zobrazení služby, které se otevře, musíte najít instalační službu Windows (v tento případ, toto je Windows 7);

- Po dvojklik ve službě by se mělo objevit okno nastavení služby. Všechny parametry musí být nastaveny přesně tak, jak je znázorněno na snímku obrazovky;

Výše uvedené problémy jsou vyřešeny opětovnou registrací instalačního nástroje v operačním systému Windows. Proces opětovné registrace se provádí následujícím způsobem:
Musíte otevřít příkazový řádek, lze jej otevřít několika způsoby: pomocí klávesové zkratky: "Windows" + "X" nebo spuštěním nástroje příkazového řádku, který se nachází ve složce "standardní programy".
Kromě těchto metod lze příkazový řádek spustit pomocí příkazu cmd.exe v okně "spustit".

V 32bitové verzi operačního systému se hodí následující příkazy:

Příkazy pro 32bitovou verzi
V 64bitové verzi systému musíte zadat:

Po dokončení zadávání příkazů je nutné je potvrdit stisknutím klávesy Enter. Po potvrzení by měl být počítač restartován.
Příkazový řádek se spustí jako správce. Příkazový řádek dokáže víc než jen prohledat váš počítač poškozené soubory, ale také je nahradí celými čísly. To vyžaduje, aby byl počítač připojen k internetu.
Po dokončení skenování souborů a jejich nahrazení byste měli restartovat počítač. Po restartu je třeba zkusit spustit instalační soubor s příponou MSI.
Kromě utilit zabudovaných do systému pro obnovu instalátoru nabízí Microsoft nástroj třetí strany. Lze jej stáhnout z oficiálních webových stránek společnosti.
Stojí za zmínku, že funguje na Windows 7, XP, Vista.
Naprostá většina uživatelů pracujících na všech typech domácích počítačů někdy potřebuje nainstalovat nový program od společnosti Microsoft Corporation. Obvykle stačí pár kliknutí myší – a máte hotovo, můžete to použít. Ale jako každý dostatečně komplexní systém, může dojít k selhání systému Windows. Problém je zpravidla na vině služba Windows Installer, která rozbaluje programy z instalačních balíčků a registruje hodnoty pro práci v registru. Všechny soubory zabalené pomocí protokolů tohoto instalačního programu mají příponu msi. Každý balíček je vyroben podle OLE technologie (řešení na jednom místě používané pro software produkty společnosti Microsoft) a je přehledně strukturovanou mikrodatabází odpovídajících tabulek s údaji nezbytnými pro instalaci. Kromě toho je to také sada knihoven, skriptů a dalších souborů zabalených s cab-archiver. Instalační balíčky od Microsoftu pro Windows od roku 2000 se vyznačují použitím této konkrétní služby, která nahradila ACME Setup, standardní instalační program. předchozí verze Systémy Windows. Hlavní rozdíly oproti instalátoru archaických verzí a 9x) jsou kdykoli návrat do předchozího stavu systému a také možnost.Je třeba poznamenat, že existuje řada široce používaných alternativních instalátorů - Inno Setup, Nullsoft Installation System, Minstaller, Spinstall, Smart Install Maker, Rinstall Wizard atd., ale ze zřejmých důvodů je na předním místě instalátor Windows (Windows Installer).
V tomto článku vám ukážeme, jak to opravit možné problémy pomocí Instalační služby systému Windows, provedení sady postupů obnovy, které vám umožní znovu neinstalovat operační systém, což většina uživatelů upřednostňuje. V nejhorším případě bude nutné zkontrolovat a znovu se zaregistrovat velký počet knihovny, zkontrolujte několik klíčů registru nebo přeinstalujte program. Je ale dost možné, že vše zvládne pouze spuštění automatické obnovovací utility, která vše udělá za vás. Snažili jsme se nasbírat co nejvíce úplné informace na toto téma, což vám ušetří čas.
Tak, typické chyby při spuštění instalačních balíčků pod Ovládání Windows Instalační služba - "Nepodařilo se spustit službu Windows Installer", "Žádný přístup ke službě Windows Installer", "Nepodařilo se spustit službu Windows Installer na místní počítač". "Chyba 5: Snažíme se spustit automatický režim řešení problému aplikace Microsoft FixIt stažením příslušné opravy z oficiálních stránek společnosti. Odkaz na opravu naleznete v článku 2438651 (u systémů starších než Windows 7 se nainstaluje Autodiagnostika, pro uživatele XP je nutné před instalací upgradovat na SP3).
Pokud z nějakého důvodu patch nepomohl a objeví se stejná chyba, pokusíme se problém řešit jiným způsobem. Spusťte (Win + R > cmd.exe) v režimu správce systému. Zadejte sfc /scannow a počkejte, až systém opraví poškozené knihovny. Znovu zaregistrujte službu pomocí příkazů msiexec /unregister a msiexec /regserver. Poté se registrujeme Knihovna Windows Instalační program pomocí příkazu regsvr32 msi.dll. Poté se musíte pokusit znovu spustit instalační soubor. S největší pravděpodobností bude vše fungovat. Pokud ne, musíte restartovat systém zadáním příkazu msiexec /regserver. Zkoušíme to znovu. Pokud to nepomohlo, je čas přeinstalovat samotnou službu Windows Installer. Nejjednodušší způsob, jak to udělat, je pomocí Nástroje systému Windows Nástroj InstallerCleanUp. Můžete si jej stáhnout z oficiálních stránek podpora společnosti Microsoft, zároveň si z oficiálních stránek „uchopte“ instalační program Windows 45, který sám o sobě je Nejnovější verze pro téměř všechny moderní linie OS Windows. S největší pravděpodobností je tato verze instalačního programu aktuálnější než verze, která byla nainstalována na vašem počítači. Pokud jste nepoužili instalační program Windows 7 na licencované kopii. Po všech pracích spusťte instalační soubor programu. Pokud jste udělali vše správně, pak bude vše úspěšné.
Jaké soubory mají příponu msi?
Toto je soubor instalačního balíčku, který nainstaluje software a používá službu Windows Installer. Jeho název je rozšíření msi vzáno z " Microsoft Installer» , jak se dříve nazývala verze Windows Installer. Tento soubor obsahuje kompletní instalační skript. softwarový produkt, pomocné komponenty, knihovny a ve většině případů všechny instalační soubory komprimované do archivů cab. Můžeme pokračovat dál a dál o všech výhodách a nevýhodách Okna Instalatér, ale stále to budeme muset přijmout "tak, jak je", a na některé poruchy v práci budeme kvalifikovaně a adekvátně reagovat. Chyby mohou nastat jak při provozu služby, tak v důsledku msi soubory.
To se někdy stává: a pak mě systém vyzve, abych se ujistil, že skutečně existuje instalační soubor, který jsem spustil. Zpočátku to zní přinejmenším zvláštně. Ale při dalším čtení zprávy systému chápu, že je mi nabídnuto, abych se ujistil nejen o existenci samotného souboru, ale také o mých právech k přístupu k němu. Jak se ukázalo, nejsem to já, ale Instalační služba Windows Installer byla zbavena přístupu k souboru, proto ten problém.
Tento problém není vůbec vyřešen. složitým způsobem. Nejprve se přesvědčme, že má systém úplný přístup k souboru, u kterého ve "Vlastnostech" souboru přejděte na záložku "Zabezpečení" a najděte uživatele "Systém".
 Jsem si více než jistý, že to tam nenajdete, takže si to přidejte sami - klikněte na „Změnit“, poté na „Přidat“ a zadejte název: „System“ (nebo System, v případě anglické verze systému),
Jsem si více než jistý, že to tam nenajdete, takže si to přidejte sami - klikněte na „Změnit“, poté na „Přidat“ a zadejte název: „System“ (nebo System, v případě anglické verze systému),

poté klikněte na "Zkontrolovat jména" (řádek se podtrhne).
Potvrdíme - OK a zaškrtneme políčko "Plný přístup", opět potvrdíme.
Klikněte na "Upřesnit" a poté - "Změnit oprávnění" - "Přidat oprávnění »,
zděděné z nadřazených objektů a vše třikrát potvrďte.
Tím jsme se této chyby instalátoru zbavili a během procesu instalace nás již nebude obtěžovat. I když by bylo rozumnější a prozíravější práva přidat plný přístup systému do celé složky s obsahem, ze které se software obvykle instaluje (jako v mém případě složka „Instalovat“).
Pokud má váš počítač operační systém Windows XP a v "Možnosti složky" povoleno "jednoduché obecný přístup do souborů“, neuvidíte ve vlastnostech souboru záložku „Zabezpečení“. V takovém případě byste měli přejít na „Možnosti složky“ a zrušit zaškrtnutí políčka „Použít jednoduché sdílení souborů“. Také riskujete, že tuto kartu nenajdete v různých „sestaveních“ a „odlehčených verzích“ systému Windows XP a Windows 7. Chcete-li na tuto kartu stále přejít, budete muset zavést systém bezpečný režim (bezpečný režim) a zadejte pod účet správce.
Dalšímu problému s Windows Installerem se lze vyhnout spuštěním instalace aplikací s vypnutým antivirovým programem, s právy správce a také v režimu kompatibility (záložka "Kompatibilita" ve vlastnostech souboru msi zaškrtněte příslušné políčko).
 Problémy mohou také nastat při pokusu o instalaci programu z vyměnitelného média, například flash disku (zákaz takových akcí lze provést v nastavení operačního systému) - stačí zkopírovat instalační soubor na vhodné místo na pevném disku. Dalším řešením problému je vytvořit nová složka pod libovolným jménem a zkopírujte do něj instalační balíček, odtud a spusťte instalaci - může být užitečné pro chyby číslo 1603, 214 728 7035, 2203 a 1723.
Problémy mohou také nastat při pokusu o instalaci programu z vyměnitelného média, například flash disku (zákaz takových akcí lze provést v nastavení operačního systému) - stačí zkopírovat instalační soubor na vhodné místo na pevném disku. Dalším řešením problému je vytvořit nová složka pod libovolným jménem a zkopírujte do něj instalační balíček, odtud a spusťte instalaci - může být užitečné pro chyby číslo 1603, 214 728 7035, 2203 a 1723.
Ujistěte se, že má systém přístup k adresářům dočasných souborů. Otevřete "Vlastnosti systému" (Win + Pause nebo in kontextová nabídka klikněte pravým tlačítkem na ikonu Tento počítač, vyberte řádek Vlastnosti), v " Další možnosti systémy",
 Na kartě Upřesnit klepněte na tlačítko Proměnné prostředí.
Na kartě Upřesnit klepněte na tlačítko Proměnné prostředí.
 Najdeme složky dočasných proměnných (v názvu mají slova TEMP, TMP), zkontrolujeme, zda k nim má systém přístup (podle již popsaného algoritmu). Doufám, že si pamatujete, pro zjištění adresy takové složky je potřeba na proměnnou dvakrát kliknout
Najdeme složky dočasných proměnných (v názvu mají slova TEMP, TMP), zkontrolujeme, zda k nim má systém přístup (podle již popsaného algoritmu). Doufám, že si pamatujete, pro zjištění adresy takové složky je potřeba na proměnnou dvakrát kliknout
 a zkopírováním zadané cesty vložte obsah schránky do řádku průzkumníka a přejděte do složky. A přitom můžete udělat užitečnou věc – vymazat všechny dočasné složky z jejich obsahu.
a zkopírováním zadané cesty vložte obsah schránky do řádku průzkumníka a přejděte do složky. A přitom můžete udělat užitečnou věc – vymazat všechny dočasné složky z jejich obsahu.
 Správným rozhodnutím bude také zkontrolovat přístupová práva těch adresářů, do kterých plánujete instalovat aplikace, a adresáře s názvem Konfigurace.
Msi zásadně systémový oddíl. Šifrování musí být zakázáno pro všechny výše uvedené adresáře, protože Instalační služba Windows Installer k nim v tomto případě na rozdíl od uživatele nemá přístup.
Správným rozhodnutím bude také zkontrolovat přístupová práva těch adresářů, do kterých plánujete instalovat aplikace, a adresáře s názvem Konfigurace.
Msi zásadně systémový oddíl. Šifrování musí být zakázáno pro všechny výše uvedené adresáře, protože Instalační služba Windows Installer k nim v tomto případě na rozdíl od uživatele nemá přístup.
Samozřejmě může dojít k chybě instalace kvůli poškozenému instalačnímu souboru (tzv. „rozbitý“ soubor s neshodou kontrolní součty), v takové situaci je nutné se chopit zjevně „fungujícího“ normálu instalační soubor. S největší pravděpodobností bude mít smysl jej stáhnout z jiného zdroje nebo z jiného zrcadla.
Příčina chyby Instalační služby systému Windows
Nyní stojí za zvážení situace, kdy je instalace aplikace nemožná kvůli chybám v samotném instalačním programu Windows. Pokud se proces instalace nespustí, bez ohledu na to, jakou aplikaci se pokoušíte nainstalovat, je pravděpodobně problém v samotné instalační službě. Může se objevit systémové zprávy o chybách, které obsahují relevantní fráze, jako například: Chyba instalačního balíčku nebo Chyba instalačního programu systému Windows. To může být způsobeno chybami v systémový registr, a virový útok. Začněme kontrolou stavu služby Instalační služba Windows Installer a jejího typu spouštění. Za tímto účelem v řádku Run (Win + R) zadáme příkaz služby. msc a v konzole, která se otevře, najdeme požadovanou položku - „Instalační služba systému Windows (Instalační služba systému Windows)“.
 Podíváme se, zda funguje a jaký má typ spouštění (mělo by být nastaveno na Ruční) Pokud služba neběží a má jiný typ spouštění, tak ji spustíme (klikněte na "Start", můžete - "Restart") a ve vlastnostech změníme typ spouštění na "Ruční". Pokud se služba spustí, zkontrolujte situaci a zadejte příkaz do řádku "Spustit". msiexec- pokud je vše v pořádku, tak se vám místo chyby zobrazí okno s možnostmi spuštění Windows Installeru a jeho číslem verze.
Podíváme se, zda funguje a jaký má typ spouštění (mělo by být nastaveno na Ruční) Pokud služba neběží a má jiný typ spouštění, tak ji spustíme (klikněte na "Start", můžete - "Restart") a ve vlastnostech změníme typ spouštění na "Ruční". Pokud se služba spustí, zkontrolujte situaci a zadejte příkaz do řádku "Spustit". msiexec- pokud je vše v pořádku, tak se vám místo chyby zobrazí okno s možnostmi spuštění Windows Installeru a jeho číslem verze.
Další odstranění problému vidím v opravě poškozeného systémové soubory operační systém. Chcete-li to provést, v řádku "Spustit" spusťte příkaz sfc/ skenovat nyní(připravte si předem disk, ze kterého jste nainstalovali svůj operační systém, lze jej nárokovat v tomto procesu) a poté restartujte počítač. Problém prý zmizí.
Taky tento problém se objevuje na webu Microsoftu s řešením. Klikněte na tento odkaz a spusťte "nativní" nástroj FixIt. Postupujte podle pokynů v doprovodu, to by mělo pomoci při řešení problému.
Další možností, jak odstranit tuto pohromu, může být pokus o obnovení nastavení registru pro Instalační službu systému Windows, ve které vše funguje dobře. Zde spusťte soubor editoru registru z archivu a potvrďte import nových nastavení (nezapomeňte před změnou nastavení v registru