Nastavení ubuntu 16.04 mate po instalaci. Vyladění a optimalizace Ubuntu po instalaci
Unity je velmi dobré desktopové prostředí, ale standardní prostředky nastavení systému, ne vše lze změnit, proto doporučujeme nainstalovat následující nástroje pro konfiguraci systému.
Základní nástroje pro doladění vašeho systému Ubuntu 16.04.
1. Unity Tweak Tool.
Unity Tweak Tool- je program pro nastavení desktopového prostředí Unity v Ubuntu. Pomáhá změnit nastavení vzhledu a další skryté funkce shellu Unity v grafickém režimu.
Rozhraní programu je pohodlné, nastavení jsou seskupena, plně rusifikována:
Všechna nastavení jsou podrobně podepsána a při změně hodnot se okamžitě použijí v systému. Pokud jste zapomněli, co jste změnili, můžete vždy resetovat "Výchozí" hodnoty.

instalovat Unity Tweak Tool, otevřete terminál a spusťte následující příkaz:
sudo apt install unity-tweak-tool
Po instalaci lze program najít mezi aplikacemi Ubuntu:

2. editor dconf.
dconf– nízkoúrovňový konfigurační systém. GNOME a Unity používají dconf k ukládání nastavení pro většinu programů.
Možná jste v článcích často viděli, že se doporučuje změnit jakékoli nastavení pomocí:
gsettings [--schemadir SCHEMADIR] PŘÍKAZ [ARGUMENTY…]
Jednoduše řečeno, editor dconf vám to umožňuje v grafickém režimu:

Bez znalosti je lepší neměnit nastavení sami!
Ale často v různé návody, včetně na mých stránkách se tento nástroj používá, takže to samozřejmě nebolí. Navíc je v něm vždy možné vrátit výchozí hodnoty.
Chcete-li nainstalovat editor dconf, otevřete terminál, zkopírujte a spusťte následující příkaz:
sudo apt install dconf-tools
Tyto dva nástroje stačí.
Zejména pokud jste v Ubuntu nováčkem, instalace dalších nástrojů bude zbytečná.
Nechyběl ani Ubuntu Tweek- program určený ke konfiguraci hlavních parametrů provozu Systémy Ubuntu. Ztrácí ale z hlediska nastavení Unity Tweak Tool a často duplikuje malé funkce. A kromě toho neexistuje žádná verze pro Ubuntu 16.04 v úložišti Ubuntu Tweek. Proto důrazně nedoporučuji instalovat tento tweaker.
Existují dva další nástroje pro jemnější doladění, ale nejsou absolutně nutné.
Další nástroje pro jemnější vyladění systému.
3. Compizconfig.
Compizconfig umožňuje konfigurovat správce kompozitních oken Compiz.

Chcete-li nainstalovat editor Compizconfig, otevřete terminál, zkopírujte a spusťte následující příkaz:
sudo apt install compizconfig-settings-manager
Velmi zřídka jsem tam za celou dobu používání Ubuntu s Unity něco měnil. Proto není žádná zvláštní potřeba.
Důrazně nedoporučuji si tam "hrát s nastavením", můžete tím systém zprovoznit nesprávně.
Jedná se o nástroj pro pokročilejší uživatele.
4 Synaptické.
Synaptický- GUI pro systém správy balíčků Apt. Pomocí Synaptic můžete instalovat, odstraňovat, konfigurovat a aktualizovat balíčky ve vašem systému, zobrazovat seznamy dostupných a nainstalovaných balíčků, spravovat úložiště a aktualizovat váš systém na novou verzi.

Chcete-li nainstalovat editor Synaptic, otevřete terminál, zkopírujte a spusťte následující příkaz:
sudo apt nainstalovat synaptic
Synaptic mi vždy připadal tak monstrózní a matoucí. Pro mě osobně je přehlednější a pohodlnější instalovat a spravovat balíčky buď přes terminál nebo přes Správce aplikací Ubuntu. Tento grafický nástroj pro správu softwarových balíků však možná najdete podle svých představ.
Chystáte se upgradovat na nové Ubuntu 16.04 LTS nebo jste již upgradovali - Chladný!
Než se všem pochlubíte, podívejte se na tohle seznam 16 věcí, které je třeba udělat po instalaci Ubuntu 16.04 LTS.
Zde najdete spoustu dobrých rad, skvělých nishtyakov a jen užitečných nápadů. Nezáleží na tom, zda jste v Ubuntu nováčci nebo již otrlí starci – všichni z toho budete mít prospěch.
Po instalaci a konfiguraci systému neváhejte komentovat a zveřejňovat hotové screenshoty, ať vám ostatní čtenáři závidí :)
Připraven začít?
1. Co je nového v Ubuntu 16.04 LTS
Nové možnosti! Nové aplikace! Nové jádro! Nové...vše!
Některé z úžasných změn, funkcí a aplikací v Ubuntu 16.04 LTS musíte vidět a být ohromeni.
Pokud například instalujete od začátku, panel Unity již nemá výchozí funkci vyhledávání. To vše budete muset zapnout a nakonfigurovat sami.
Hardcore uživatelé Ubuntu i začátečníci si mohou prohlédnout úplný seznam nových funkcí na oficiálních stránkách.
2. Zkontrolujte nejnovější aktualizace

Chcete se dozvědět, co je zde nového! - ale další krok je trochu jiný...
Ano, chápu, že je to zvláštní krok po instalaci systému, ale je to docela důležitý krok.
Za prvé, není pravda, že tento článek čtete v den vydání. A i kdyby ano, pak by se mohly objevit nějaké náhlé chyby – a vývojáři jsou vždy ve střehu! Všechno je možné.
Jak zkontrolovat aktualizace v Ubuntu:
- Spusťte „Centrum aktualizací softwaru“ z panelu Unity
- Klepnutím na tlačítko zkontrolujte dostupné aktualizace
- Nainstalujte (v případě potřeby)
3. Nainstalujte grafické ovladače pro Linux

Ubuntu podporuje většinu Grafické karty Nvidia a Intel hned po vybalení a nabízí vám výběr z ovladačů s otevřeným i uzavřeným zdrojovým kódem.
Na získejte ze svého počítače ubuntu maximum výkonu, pravděpodobně budete chtít nainstalovat nejnovější ovladače dostupné pro váš hardware.
V Ubuntu je to jednoduché, nakonec vše poletí. Mimochodem, FPS ve hrách bude také vyšší. ;)
Pokud plánujete hrát nejnovější hry ze Steamu na Ubuntu nebo používáte náročné aplikace jako Blender, rozhodně byste si měli nainstalovat nejnovější ovladače pro Linux.
Udělat toto:
- Otevřete „Software a aktualizace“ z panelu Unity
- Přejděte na kartu „Další ovladače“.
- Proveďte vše podle pokynů na obrazovce, nainstalujte a přijměte všechny změny
4. Nainstalujte mediální kodeky

Z právních důvodů Ubuntu nemůže přehrávat MP3, MP4 a další mediální soubory po vybalení.
Ale v Ubuntu je to všechno skutečné, stačí říct systému, aby to udělal.
Nejjednodušší je při instalaci zaškrtnout políčko „povolit zakázané formáty“. Poté budete mít automaticky nainstalovány všechny multimediální kodeky a samozřejmě i samotný systém.
Pokud jste to zapomněli udělat (nebo aktualizujete z předchozí verze) - kodeky můžete nainstalovat ručně prostřednictvím softwarového centra:
Nainstalujte zakázaná rozšíření Ubuntu5. Minimalizujte kliknutím

Klikněte na ikonu aplikace. Opětovným kliknutím na něj aplikaci zavřete. Intuitivní, že?
Je to možné, ale není to standardní chování v Unity - něco, co se novým uživatelům nemusí líbit. Ale není to moc zřejmé.
Spusťte následující příkaz (nebo nainstalujte/použijte Unity Tweak Tool > Unity > Launcher > Minimize):
sada gsettings org.compiz.unityshell:/org/compiz/profiles/unity/plugins/unityshell/launcher-minimize-window true
6. Přesuňte Unity Launcher

Ubuntu ve výchozím nastavení umísťuje lištu aplikací vlevo
V Ubuntu 16.04 si konečně můžete vybrat, kam umístíte launcher.
Pokud chcete přesunout spouštěč Unity do spodní části obrazovky - spusťte v terminálu následující příkaz (nebo nainstalujte/použijte Unity Tweak Tool > Unity > Launcher > Position):
Nastavení Gsettings com.canonical.Unity.Launcher launcher-position Spodní
7. Nainstalujte nové motivy GTK a ikon

Výchozí vzhled Ubuntu je dost dobrý, ale ne každému po chuti.
Pro ty, kteří přešli na Ubuntu z Mac OS X, Windows 10 nebo jiných Linux distribuce, jako je elementary, základní motiv Ambiance GTK a sada ikon Ubuntu Mono nemusí být podle vašich představ.
Dobré zprávy - můžete udělat Ubuntu fantasticky. Toho lze dosáhnout různými způsoby.
kapitola ' Vzhled'V nastavení systému Ubuntu vám umožňuje přizpůsobit části pracovního prostoru Ubuntu, jak chcete, včetně:
- Změnit pozadí plochy
- Přepnout na světlé téma
- Přizpůsobte velikost ikony v Unity Launcher
Pro další přizpůsobení, jako je změna písma nebo chování ovládacích kláves okna, nainstalujte zdarma Unity Tweak Tool z softwarové centrum.
Nainstalujte Unity Tweak Tool z Ubuntu Software Center8. Určete, kde se zobrazí nabídky aplikací

Zobrazí se nabídka aplikací horní panel Ubuntu ve výchozím nastavení a po několika sekundách se automaticky skryje.
V Ubuntu lze dělat vše Předvolby systému > Vzhled- tam si můžete vybrat kde se zobrazí nabídka aplikace.
Chcete vědět, které menu patří ke které aplikaci?:
- Přejděte na ‚Předvolby systému > Vzhled‘
- Vyberte kartu „Chování“.
- Najděte sekci: 'Zobrazit nabídky pro okno'
- Zaškrtněte kroužek vedle položky „V záhlaví“
Jak vytvořit nabídku aplikace „Vždy zobrazovat“:
- Přejděte na ‚Předvolby systému > Vzhled‘
- Vyberte kartu „Chování“.
- Najděte sekci: ‚Viditelnost nabídky‘
- Zaškrtněte kroužek vedle „Zobrazit vždy“
9. Podívejte se na nový obchod se „softwarem“.

Nový obchod se softwarem je standardně dodáván v Ubuntu 16.04 LTS.
Přímo ze sekce "Velmi dlouhodobá změna" toto nový obchod přišel nahradit softwarové centrum Ubuntu, které bylo v každém vydání od Ubuntu 9.10!
„Software“ (inspirativní název, že?) vám umožní vyhledávat, instalovat a aktualizovat aplikace. Pokud jste zvyklí na staré softwarové centrum, buďte připraveni se znovu naučit.
„PO“ je váš klíč k tisícům aplikace zdarma, počítaje v to:
10. Nainstalujte si své oblíbené aplikace

Ne všechny aplikace, které potřebujete, lze nainstalovat ze softwarového obchodu. Vlastně parta skvělé aplikace lhát mimoÚložiště Ubuntu.
V softwaru Ubuntu je nenajdete. Jednoduché instalátory .Deb poklepáním jsou dostupné pro následující aplikace:
- Google Chrome- Webový prohlížeč s vestavěným moderním Flashem pro Linux
- Nylas N1 - módní, stylové poštovní klient
- - služba cloudového úložiště
- Spotify pro Linux – služba streamování hudby
- Lightworks Free - profesionální nelineární video editor
- Viber je multiplatformní alternativa ke Skype
- Vivaldi je webový prohlížeč zaměřený na vývojáře.
11. Synchronizujte své cloudové účty

Pamatujte, že mít zálohu důležitých souborů, složek a dokumentů je velmi cool.
Bez ohledu na to, zda své osobní soubory ukládáte na Dropbox, OneDrive nebo Google Drive, zkuste si synchronizaci nastavit ihned po instalaci systému.
Většina hlavních poskytovatelů cloudu kromě Apple iCloud, lze použít v Ubuntu. Některé jsou snadněji nastavitelné než jiné:
- - poskytuje nativní linux klienta, který je pravidelně aktualizován
- OwnCloud – umožňuje organizovat vaše vlastní cloud s neomezenou kontrolou
- OneDrive dostupné prostřednictvím skriptů třetích stran
- - neoficiálně podporuje Disk Google v systému Linux (zdarma)
Musíte si také pamatovat, že ne všechny uvedené aplikace se integrují s Nautilem, správce souborů v Ubuntu.
12. Nainstalujte Adobe Flash pro Linux
Flash je zastaralý, ale některé weby se bez něj neobejdou.
Společnost Adobe byla oficiálně pozastavena Podpora Flash pro Linux v roce 2012; a mnoho webových prohlížečů také přestává podporovat Flash kvůli architektuře NPAPI.
Nejjednodušší a Nejlepší rozhodnutí problémy s Flash na Linuxu je použití Google Chrome. Chrome je dodáván s nejnovějším pluginem Flash ihned po vybalení. Ve skutečnosti je to jediný způsob, jak získat nejnovější Flash verze přehrávač na Linuxu.
Ale samozřejmě, ne každý chce Chrome používat. Někteří mohou mít nainstalovanou 32bitovou verzi Ubuntu, kterou Chrome již nepodporuje. Ať už je důvod jakýkoli, zde je návod, jak se s tím vypořádat:
Nainstalujte plugin Flash Player13. Vložte Unity Panel

Panel Unity je srdcem systému. Můžete vyhledávat, zobrazovat náhledy a otevírat poslední soubory, složky, nainstalované aplikace a mediální obsah.
Dá se ale využít naplno, jen je potřeba vědět jak.
Jak zkontrolovat předpověď počasí bez otevření prohlížeče? Co takhle listovat články na Wikipedii, poslouchat hudbu na SoundCloudu nebo se hrabat na eBay? Vše bude možné, pokud funkci povolíte online vyhledávání jednota.
Přejděte do sekce Ochrana osobních údajů a zabezpečení PROTI nastavení systému. Zde také můžete:
- Povolte funkci online vyhledávání Unity
- Vyberte, které složky a soubory se mají na panelu zobrazit
- Povolit/zakázat automatickou detekci chyb
14. Vyberte si skvělou tapetu na plochu

Pokud vám výchozí tapeta Ubuntu 16.04 LTS nevyhovuje, stačí ji změnit.
Sada tapet od komunity Xubuntu s 10 fotografiemi přírody vysoké rozlišení, včetně roztomilé roztomilé veverky, vám pomůže s výběrem!
Nainstalujte sadu tapet Xubuntu15. Nainstalujte systémový kalendář
Mezipaměť se zaplní a systém bude při používání hromadit různé odpadky. Abyste si zachovali pořádek, budete muset čas od času uklízet :)

Jeden ze skvělých systémových kalendářů je
(zdarma, otevřeno). BleachBit zvládne špinavou práci, od vymazání mezipaměti prohlížeče až po aplikace, na které jste zapomněli, než jste je vůbec nainstalovali.
Vždy buďte opatrní, co mažete: nemažte to, čím si nejste jisti
Nainstalujte BleachBit pro Ubuntu16. Řekněte ostatním o Ubuntu

Pokud jste si nainstalovali Ubuntu 16.04 LTS a líbilo se vám, pak o tom nezapomeňte říct někomu dalšímu
To vše byla naše vize důležité kroky po instalaci, a co poradíte uživatelům? Zanechte nápady v komentářích!
Tento článek obsahuje pár tipů, které po instalaci Ubuntu 16.04 zajistí pohodlný, plně funkční a bezpečný operační systém. Článek je podán co nejstručněji, aby čtenáře neunavoval dlouhý seznam. Není však pochyb o tom, že níže uvedený text obsahuje naprosto vše potřebné pro bezplatné a pohodlné používání systému.
Jak již bylo uvedeno - pro bezpečné použití operační systém měl by být udržován v aktuálním stavu, vše včas nainstalovat potřebné aktualizace jeho zabezpečení a také nástroje pro upevnění. Toto pravidlo je nejdůležitější pro beta verze.
Aktualizovat OS je možné pomocí utility, která má grafické rozhraní, nebo v terminálu. První možnost bude zvážena níže - aktualizace operačního systému pomocí GUI.
1. Aktualizujte OC Ubuntu 16.04
Nejprve musíte aktualizovat úložiště software. Chcete-li to provést, otevřete nabídku Dash a zadejte do vyhledávacího pole.
Dalším krokem je otevřít aplikaci a poté přejít na její kartu s názvem Jiný software. Označte oba.

Poté aplikaci zavřete, načež vás systém vyzve k zadání hesla a poté dojde ke stažení aktualizací.

Pak znovu musíte běžet Aktualizace softwaru v Dash se tento čas ukáže dostupné aktualizace s návrhem na jejich instalaci.

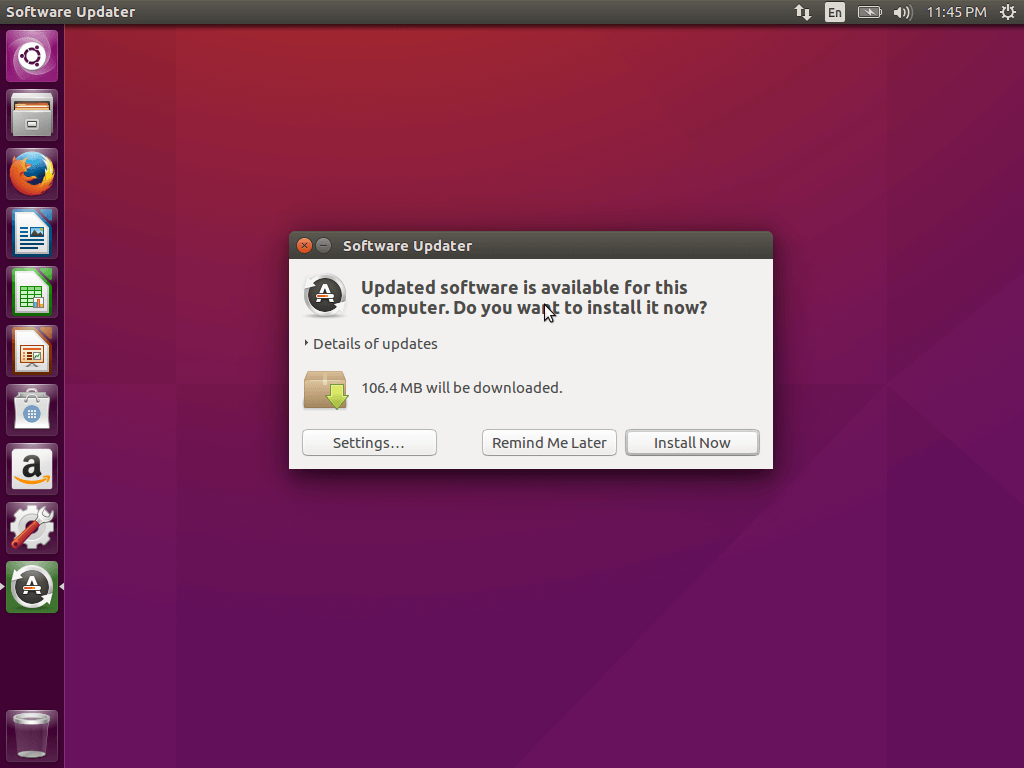


Chcete-li aktualizovat Ubuntu 16.04, musíte do terminálu zadat 2 příkazy -
$ sudo apt-get aktualizace $ sudo apt-get upgrade
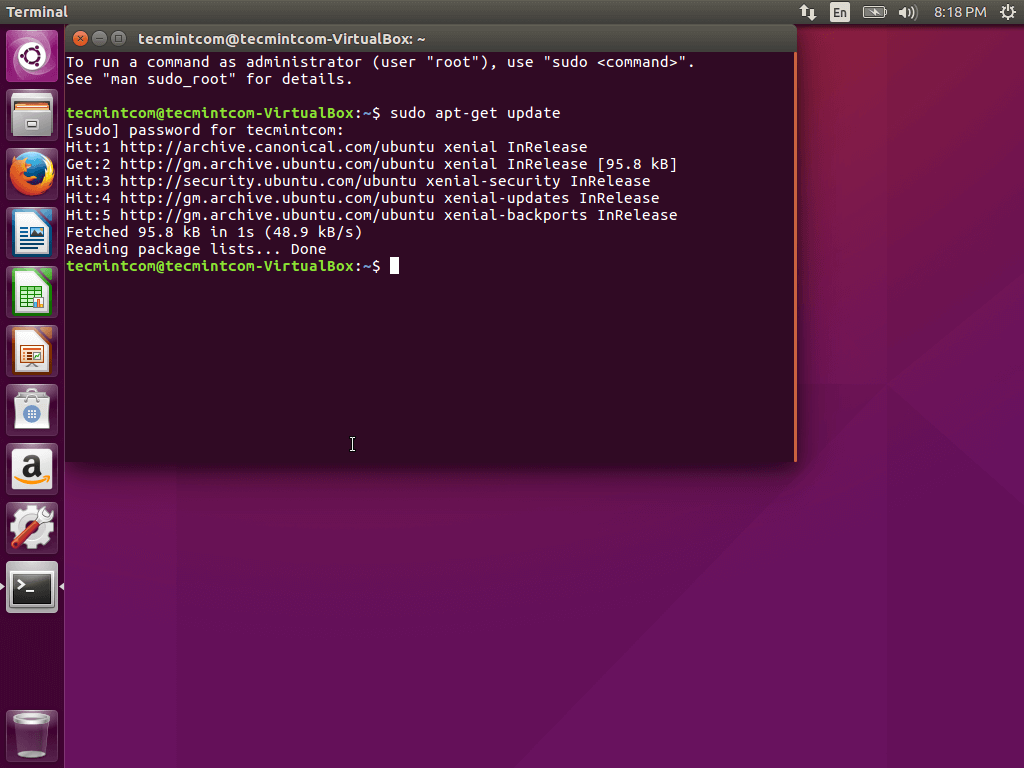
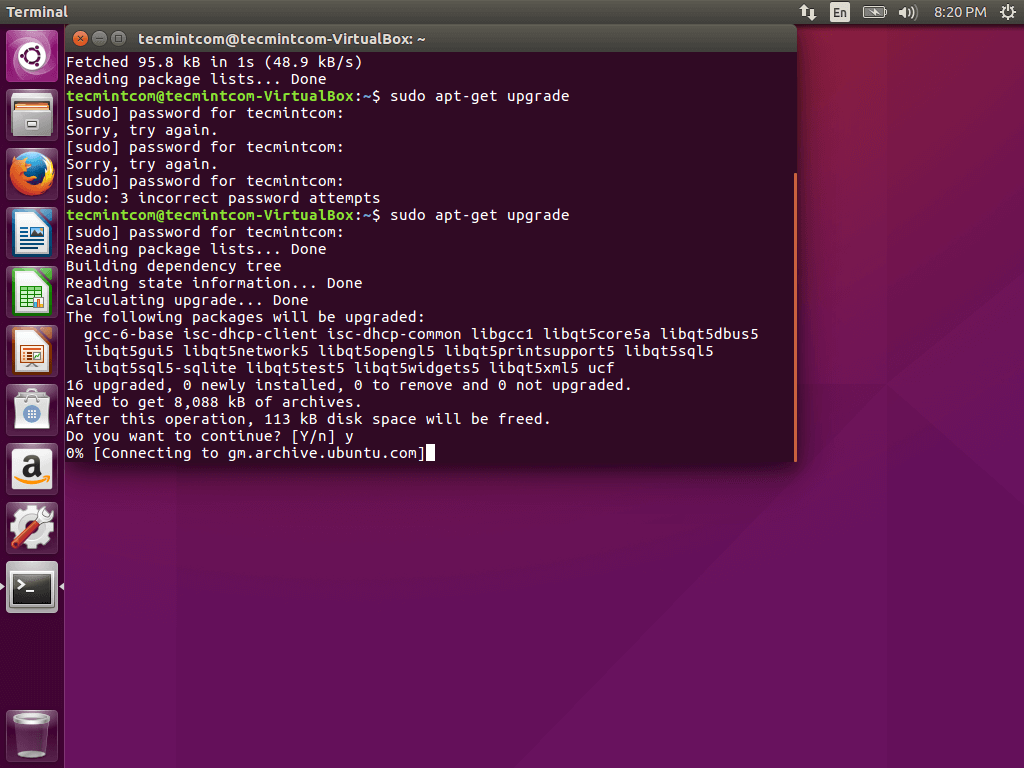
2. Instalace hlavních aplikací
Nastavení Ubuntu 16.04 na konci jeho instalace zahrnuje instalaci doplňkové aplikace, což zlepšuje použitelnost OS. Patří mezi ně prohlížeč pro internet, různé editory, utility, prohlížeče. Ubuntu ve výchozím nastavení obsahuje Firefox, ale tento prohlížeč není na světě nejoblíbenější a funkcemi je horší než například Chrome.
Můžete najít Chromium, který je obsažen v Gnome, správci aplikací, který je součástí dodávky tento moment od Ubuntu 16.04.
Mohou být také vyžadovány následující aplikace:
- Skype- většina oblíbená služba IP telefonie na světě.
- Pidgin- nejvhodnější messenger pro OS Linux.
- Potopa- torrentový klient.
- Mega- cloudové úložiště.
- havarijní plán- zálohovací systém.
- Telegram— multiplatformní messenger.
- Uget- správce stahování.
- Tor- program pro zajištění anonymity na World Wide Web.
3. Instalace Clementine
Clementine je jedním z nejlepších moderních přehrávačů pro systémy rodiny Linux, který nabízí nejširší škálu možností. Jeho funkčnost je srovnatelná s funkčností aplikací jako Rthythmbox, VLC, Audacious a dalších. Po dokončení instalace Ubuntu 16.04 není možné nastavit bez instalace přehrávače.
Jednou z důležitých funkcí tohoto přehrávače je možnost připojení k internetovým službám, které poskytují streamování hudbu bez spuštění prohlížeče nebo jinak aplikace třetí strany. Snadno připojíte last.fm, Spotify, sky.fm, Onedrive, Google drive a mnoho dalších služeb. Má také vlastní ekvalizér.
Program lze nainstalovat pomocí příkazu sudo apt-get install clementine.
Další aplikace, které si zaslouží zmínku:
VLC- přehrávač médií, který má širokou škálu formátů médií a také velmi rozsáhlé funkce.
Drzost- minimalistický a jednoduchý nástroj, který vám umožní upravovat zvuk a je vhodný pro začátečníky i odborníky. Liší se širokou funkčností.
Kodi (XBMC) program domácího kina s otevřeným zdroj a vyznačuje se rozšířenou podporou mediálních formátů, od mp3 až po ty nejneuvěřitelnější. Je možné otevřít audio, foto a video.
ruční brzda- aplikace, která také umožňuje pracovat s mediálními soubory, konkrétněji je převádět.
Spotify- klient Spotify určený pro rodinu Linux.
openshot- jednoduchý editor videa pro OS Linux. Vyznačuje se jednoduchým rozhraním a dostatečným množstvím funkcí.
ubuntu-restricted-extras- pluginy a kodeky, aby se předešlo potížím s přehráváním různých formátů.
gimp je program pro úpravu fotografií pro OS Linux.
K instalaci Spotify se používají následující příkazy:
$ sudo apt-key adv --keyserver hkp://keyserver.ubuntu.com:80 --recv-keys BBEBDCB318AD50EC68650906 $ sudo apt-get update $ sudo apt-get install spotify-client
Zbytek programů lze nainstalovat pomocí oficiálních repozitářů.
4. Nainstalujte Appgrid a Synaptic
Záložní funkce jsou velmi užitečné a praktické, pokud jde o instalaci softwaru, zvláště pokud jste fanouškem nového Centra používání aplikací.
Synaptic má také podporu grafického rozhraní bez čehokoli navíc – čistě nezbytných funkcí. Chcete-li nainstalovat Synaptic, musíte stisknout Ctrl+Alt+T a poté spustit příkaz
$ sudo apt-get install synaptic


Kromě toho jej lze nainstalovat prostřednictvím centra aplikací. AppGrid lze zároveň nainstalovat pouze pomocí terminálu provedením následujících příkazů:
$ sudo add-apt-repository ppa:appgrid/stable $ sudo apt-get update $ sudo apt-get install appgrid
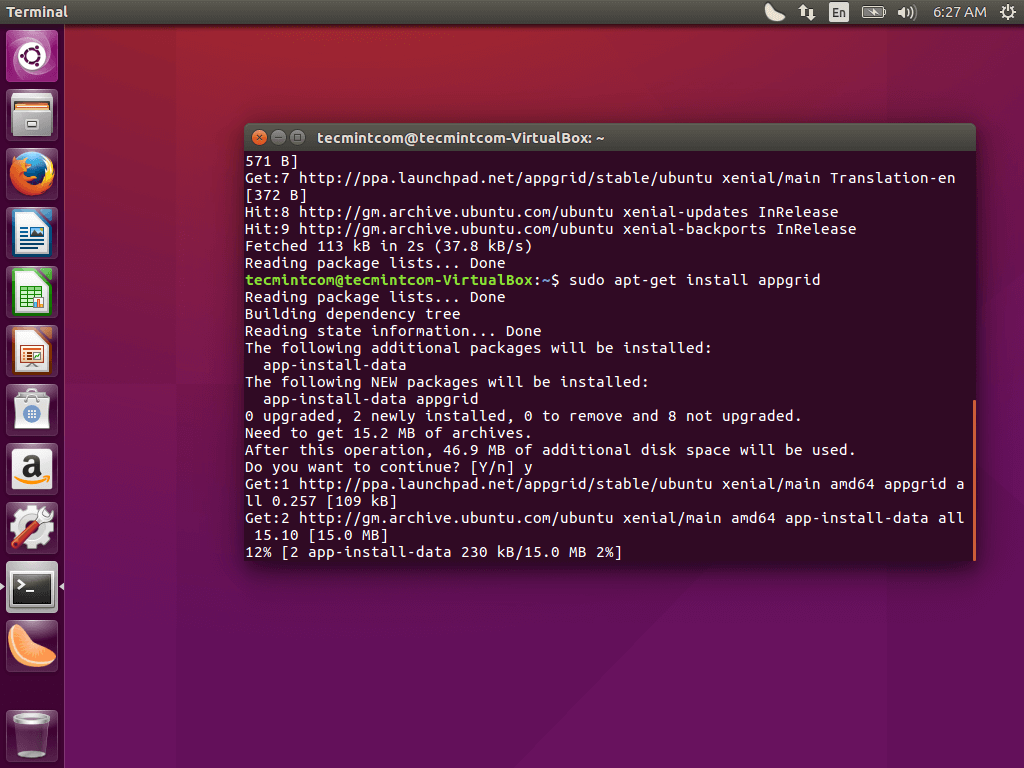

Existují tedy 4 způsoby instalace aplikací v OS Ubuntu: pomocí terminálu, aplikačního centra, AppGrid a Synaptic.
5. Zakažte online vyhledávání
V Dash vyhledávání stále obsahuje výsledky online vyhledávání z Wikipedie, Amazonu a některých dalších webů, které mohou představovat určité nebezpečí pro váš OS.
Vypne danou funkci docela jednoduché. Je třeba otevřít nástroj Nastavení, pak přejděte na položku Zabezpečení a soukromí, poté na kartě Vyhledávání potřeba zakázat Výsledky vyhledávání online.

6. Instalace nástroje Ubuntu Tweak Tool k vyladění systému
Ubuntu má poměrně krásné rozhraní a minimální počet nastavení. Pokud je vyžadováno jemné doladění, lze nainstalovat další nástroje.
Unity Tweak Tool je šikovný nástroj, který vám umožňuje změnit Unity tak, aby vyhovovala vašim potřebám. Lze jej nainstalovat prostřednictvím aplikačního centra.

7. Instalace grafického ovladače
Chcete-li své grafické kartě poskytnout nejlepší možný výkon, když počáteční nastavení Je třeba nainstalovat Ubuntu 16.04 grafický ovladač poskytovat plynulejší vykreslování GUI a schopnost přehrávat a upravovat videa.
Chcete-li to provést, zadejte frázi do vyhledávacího pole Dash Programy a aktualizace, poté spusťte nástroj a přejděte na jeho kartu Další ovladače, Vybrat potřebné komponenty a po tomto tisku aplikovat.
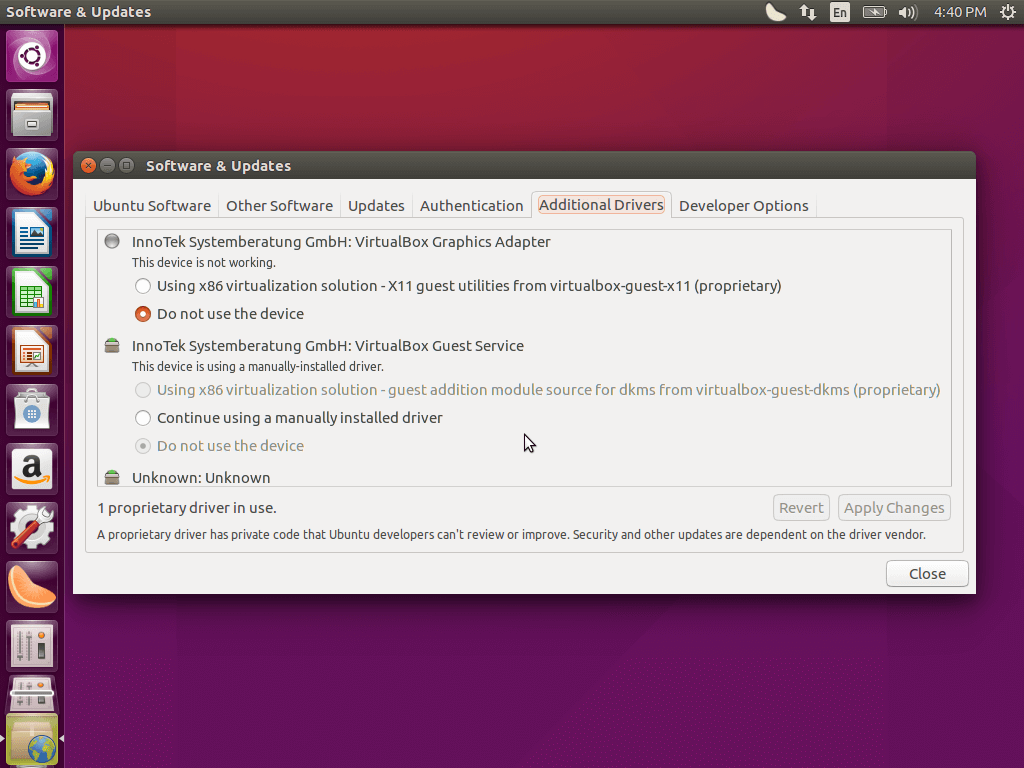
8. Přizpůsobení klávesnice
Ve výchozím nastavení jsou k dispozici pouze anglické a ruské rozvržení. Pokud potřebujete další, měli byste kliknout na ikonu přepínače rozložení umístěnou na panelu a vybrat ji Možnosti zadávání textu.
V tomto okně můžete přidat další jazyk a také změnit klávesu, která přepíná rozložení.
9. Zakažte hlášení o selhání
V případě, že neplánujete informovat vývojáře systému o poruchách a chybách, které se v něm vyskytly, je možné zakázat hlášení o nich. Samozřejmě je stále lepší takové informace posílat, zvláště v beta verzi, aby vývojáři mohli opravit chyby.
Chcete-li zakázat vyskakovací zprávy o selhání a chybách, musíte spustit terminál a poté spustit příkaz
$ sudo sed -i "s/enabled=1/enabled=0/g" "/etc/default/apport"
Poté bude hlášení chyb vyloučeno.
10. Umístěte spouštěč dolů
Unity má určité názory na některé záležitosti, ale nemusíte je nutně oddělovat. Od vydání 1. verze desktopového shellu je launcher umístěn na levé straně obrazovky. Nyní vývojáři vytvořili možnost přesunout jej do spodní části obrazovky. Toto je jedna z nejčastěji diskutovaných funkcí systému Ubuntu.
To je docela snadné nastavit pomocí nástroje Unity Tweak Tool.
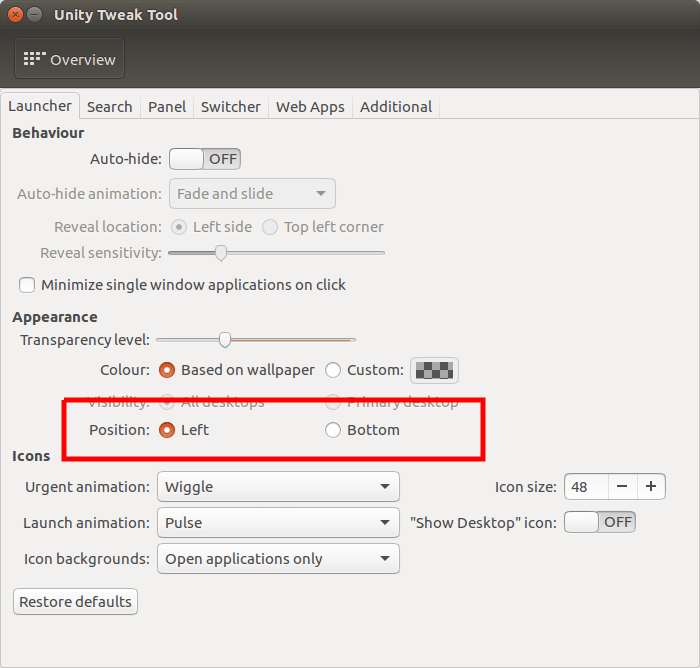
11. SNAP balíčky
Mezi důležité funkce Ubuntu 16.04 patří podpora pro Snap - nový systém k instalaci balíčků, který byl vyvinut společností Canonical speciálně pro embedded zařízení. Jeho jádro a hlavní nástroje jsou nyní dodávány ve formě balíčku Snap.
souhrn
Nyní počáteční nastavení Ubuntu 16.04 je téměř kompletní. K tomu, abyste si to konečně vypilovali, je ale potřeba ještě hodně akcí.
Ohodnoťte článek!
Čas letí a nic se nezastaví. 21. dubna 2016 byla vydána nová verze Ubuntu Server 16.04 LTS Xenial Xerus. Jak již víte, LTS je verze s prodlouženou podporou po dobu 5 let. Co je nového ve verzi 16.04?
- Jádro Linuxové verze 4.4
- Nová verze virtualizace kontejnerů LXD 2.0 s podporou OpenStack
- Podpora ZFS a CephFS pro velké cloudové instalace.
- Podpora pro snap balíčky.
- Docker byl aktualizován na verzi 1.10.
- podpora HTTP/2
- Otevřete SSH 7.2p2
- Python 3.5
- PHP 7.0.5
- Jděte 1.6
Ve skutečnosti se proces instalace neliší od předchozí verze, ale přesto podrobně zvažte základní instalaci a konfiguraci Ubuntu Server 16.04 LTS. Pro vaše pohodlí je článek rozdělen do tematických bloků. V tomto článku používám název hostitele Ubuntu, IP adresu 192.168.1.25 a bránu 192.168.1.1, tato nastavení se mohou lišit od vašich, takže je budete muset změnit na své vlastní.
PřípravaPřejděte na oficiální web Ubuntu http://ubuntu.com , vyberte sekci „Stáhnout“ a poté „Server“.

1. rychlý internet- klikněte na tlačítko "Stáhnout", stahování se spustí přímo přes váš prohlížeč.
2. Pomalé připojení k internetu- "Alternativní stahování a torrenty" alternativní zdroje stahování, včetně přes torrent tracker.

Vybrat požadovaná verze distribuční sada pro stahování přes torrent tracker.

Na konci stahování máme ISO obraz instalační disk Ubuntu Server 16.04LTS. Tento obraz musí být zapsán na disk (pokud je nainstalován na hardwarovém serveru) nebo používán tak, jak je (pokud je nainstalován na virtuálním počítači). Pokud plánujete instalaci systému na virtuální počítač, mohou vám také pomoci následující články:
InstalaceNabootujeme náš počítač (virtuální stroj) z disku (flash disk nebo připojíme oba v případě použití virtuální stroj). Zadejte požadovaný jazyk a stiskněte "Enter".

Označení prvního bodu Nainstalujte Ubuntu Server a stiskněte "Enter"

Vyberte zemi a stiskněte "Enter".

Na návrh definice rozložení klávesnice odpovídáme „Ne“.

Vyberte zemi, pro kterou je klávesnice určena.

Ručně zadejte požadované rozložení klávesnice a stiskněte "Enter".

Zvolte způsob, jakým jste zvyklí přepínat rozložení klávesnice.

Pokud nemáte server DHCP, budete vyzváni k ruční konfiguraci sítě. Tyto kroky můžete zatím přeskočit.

Zadejte IP adresu

Zadejte masku podsítě

Zadejte bránu

Upřesněte DNS adresy- servery

Nyní musíte nastavit název počítače

Zadejte uživatelské jméno

Zadejte název účet(přihlásit se)

Vytvořte si heslo pro svůj účet. Zaškrtávací políčko „Zobrazit heslo vymazat“ zobrazí zadané znaky. Vždy používejte složitá hesla!

Zadejte potvrzení a klikněte na „Pokračovat“.

Zabezpečení dat uložených v domovském adresáři uživatele můžete zvýšit jejich zašifrováním, v takovém případě budete muset při spouštění systému zadat heslo pro kontejner.

Zadejte prosím správné časové pásmo

jestli ty zkušený uživatel, můžete ručně rozdělit disky (typ souborový systém, oddíly a LVM). Jinak doporučuji použít celý disk. Detailním rozdělením disků se v tomto článku nebudeme zabývat (není zde žádná technická nutnost).

Nyní je třeba si vybrat systémový disk. Buďte opatrní, pokud váš systém používá více disků, riskujete ztrátu dat, pokud uděláte chybu při výběru.

Potvrzujeme změny pro zápis na disky.

Pokud nepoužíváte proxy server, klikněte na „Pokračovat“

Instalační program běží

Vždy se mi líbilo mít plnou kontrolu nad svými systémy, takže je nepoužívám automatická aktualizace


Proces instalace softwaru, čekejte prosím.

Instalace zavaděče systému.

Vyjměte instalační médium a klikněte na Pokračovat. Systém se restartuje.

Na této základně instalace ubuntu Server 16.04LTSúspěšně dokončeno. Do systému se můžete přihlásit zadáním svého uživatelského jména a hesla (heslo se při zadávání nezobrazuje).
NastaveníZískání oprávnění ROOT
Protože další konfigurace bude vyžadovat super oprávnění uživatel root Podívejme se na několik možností:
Stačí přidat sudo před příkaz, bude spuštěn jako root. Zaktualizujeme systém například:
sudo apt-get aktualizace sudo apt-get dist-upgrade
Můžete použít příkaz sudo su, který vám umožní dobrodružství jako root uvnitř terminálu (bez jeho aktivace).
sudo su
Můžete také plně povolit uživatele root (ve výchozím nastavení v Ubuntu zakázáno):
root sudo passwd
a zadejte heslo. Poté je možné se přihlásit jako root, což je však vývojáři Ubuntu a komunitou z různých důvodů odsuzováno.
Výchozí uživatel vytvořený v Ubuntu (při instalaci systému) může provádět všechny administrativní úkoly prostřednictvím sudo. Aktivace uživatele root pro přístup do systému mi připadá jako nerozumné řešení.
Konfigurace sítě
sudo nano /etc/network/interfaces
Soubor konfigurace sítě přinášíme do následujícího tvaru (kde enp0s3 je název vašeho síťové rozhraní, například eth0):
# Tento soubor popisuje síťová rozhraní dostupná ve vašem systému # a jak je aktivovat. Pro více informací viz interfaces(5). source /etc/network/interfaces.d/* # Síťové rozhraní zpětné smyčky auto lo iface lo inet loopback # Primární síťové rozhraní auto enp0s3 iface enp0s3 inet statická adresa 192.168.1.25 maska sítě 255.255.255.0 síť 192.1658.2 gateway.1. 192.168.1.1 DNS-nameservers 192.168.1.1
Znovu načíst nastavení sítě:
sudo /etc/init.d/networking reload
Nyní restartujte síť:
sudo /etc/init.d/networking restart nebo sudo systemctl restart networking
Na toto nastavení sítě na serveru Ubuntu 16.04 LTS dokončeno
Aktualizace
Proveďte úplnou aktualizaci systému
sudo apt-get update && sudo apt-get dist-upgrade -y
Restartujte server
sudo restart
Instalace SSH
Pokud jste nezvolili instalaci OpenSSH serveru během instalace systému, můžete to udělat nyní, doporučuji také přečíst si článek "" v něm najdete několik užitečných příkladů pro zlepšení bezpečnosti připojení přes SSH.
Nainstalujte balíček SSH (server + klient)
sudo apt-get install ssh
Spusťte SSH Server
spuštění služby sudo ssh
Zapnout automatický start SSH server při startu systému
sudo systemctl povolit ssh
Nyní se můžete ke svému novému serveru připojit přes SSH, například pomocí PuTTY
Užitečné aplikaceJsem zvyklý pracovat pomocí Midnight Commander, celkem jsem spokojen jak s pohodlností navigace v souborovém systému, tak s vestavěným editorem mcedit. Chcete-li nainstalovat, spusťte:
sudo apt-get install mc
Na této instalaci a zákl nastavení ubuntu Server 16.04 LTS je dokončen.