What versions of net framework are installed on the system. Checking installed versions of the NET Framework
There are applications, written using the NET Framework. This is a programming model Microsoft to build applications with an excellent user interface, transparent and by safe means communications, as well as the ability to create a variety of business processes. And if you install such application, That For his Requires NET Framework version, corresponding to the one on which the application is written. The point is that exists several versions of the NET Framework. AND not all are coming complete with operating system.
Version 1.0 no longer in use and not included in the OS.
Version 1.1 Also, rarely used, is not included in the OS.
Versions 2.0 - 3.5.1 included with Windows 7. Go to Start Programs and components, Turn Windows features on or off.
Full version NET Framework 4.0 intended mainly for developers software. Distributed as recommended update KB982670.
Check which versions installed on your computer you can by opening registry editor. Press and enter regedit and click "OK". In the editor window go HKEY_LOCAL_MACHINE, SOFTWARE,
You can install multiple versions of a platform such as the .Net Framework on one computer. These libraries are necessary for the operation of video card drivers, as well as programs that depend on them.
However, when installing software, you may need information about which versions of frameworks are already installed and which ones need to be added or removed. There are two ways to determine the Microsoft .NET Framework version: programmatically and manually.
How to manually determine the version of the installed .Net Framework package?
To find out the version of the .Net Framework package, you need to launch the Registry Editor.
- Press “Win+R” and enter “regedit”.
- The Registry Editor will open. Go to the branch “HKEY_LOCAL_MACHINE”, “SOFTWARE”, “Microsoft”, “NET Framework Setup”, “NDP”.
IMPORTANT! The Registry Editor has two sections with Net Framework. To determine the version, you need the one without the dot.

- Here we will see subsections with the names of versions. When we click on any section, a list of parameters will appear in the right window. We only need "Install", "SP" and "Version".

- The "Install" parameter should have a value of "1", which indicates that the package is installed.

- The "SP" parameter indicates the number of the installed Service Pack. And in the “Version” file there is full number Microsoft versions.NET Framework.

It is worth noting that in the registry editor, files for defining the Microsoft .NET Framework package versions from 1.1 to 3.5 are located in sections with the name of the version. That is, the path will be as follows: “HKEY_LOCAL_MACHINE\SOFTWARE\Microsoft\NET Framework Setup\NDP\v3.5”.

All files for defining a framework package of versions 4.0 and higher are located in the “Full” and “Client” folders. The first is responsible for the full version, which is most often used by program developers. "Client" is more suitable for ordinary users.
To determine the version of Microsoft .NET Framework 4.0 and higher in operating system Windows, you need to go to the “HKEY_LOCAL_MACHINE”, “SOFTWARE”, “Microsoft”, “NET Framework Setup”, “NDP”, “v4”, “Client” or “Full” branch in the registry editor.

As in the previous method, look at the “Install” files, where the value should be “1”, which means that the package is installed. We also check the “Version” file, which contains full version framework.

The Microsoft website provides a complete list of registry addresses for determining a particular version of the .NET Framework package.
Most users have quite a lot of questions about Microsoft package.NET Framework. In today's article I would like to dwell on this package and analyze all the most frequently asked questions.
Of course, one article will not save you from all misfortunes, but it will still cover 80% of the issues...
NET Framework is a software package (sometimes the terms technology, platform are used) that is designed for developing programs and applications. Main feature package is that various services and programs written in different languages programming will be compatible.
For example, a program written in C++ can access a library written in Delphi.
Here we can draw some analogy with codecs for audio-video files. If you don’t have codecs, then you won’t be able to listen or watch this or that file. It's the same with the NET Framework - if you don't have the required version, you won't be able to run certain programs and applications.
Is it possible not to install the NET Framework?
You can, but many users don't. There are several explanations for this.
First, the NET Framework is installed by default with Windows (for example, Windows 7 includes version 3.5.1).
Secondly, many people do not run any games or programs that require this package.
Thirdly, many people do not even notice when they install the game that after installing it it automatically updates or installs NET package Framework. Therefore, many people think that there is no need to specifically look for anything, the OS and applications will find and install everything themselves (usually this happens, but sometimes errors appear...).
Therefore, if errors start appearing when starting a new game or program, look at it system requirements, maybe you just don’t have the right platform...
2. How can I find out which versions are installed on the system?
Almost no user knows which versions of the NET Framework are installed on the system. To determine, the easiest way is to use special utility. One of the best, in my opinion, is NET Version Detector.
This utility does not need to be installed, just download and run.

By the way, here's a quick footnote to say that NET Framework 3.5.1 includes the following components:
- .NET Framework 2.0 with SP1 and SP2; - .NET Framework 3.0 with SP1 and SP2; - .NET Framework 3.5 with SP1.
You can also find out about installed NET Framework platforms in Windows. In Windows 8 (7*), you need to go to Control Panel/Programs/Turn Windows Features on or off.


3. Where can I download all versions of the Microsoft .NET Framework?
NET Framework 1, 1.1
Now they are practically not used. If you have programs that refuse to start, and their requirements indicate the NET Framework 1.1, in this case you will have to install them. In the rest, it is unlikely that the error occurs due to the lack of the first versions. By the way, these versions are not installed by default along with Windows 7, 8.
Download NET Framework 1.1 - Russian version (www.microsoft.com/ru-RU/download/details.aspx?id=26).
Download NET Framework 1.1 - English version (www.microsoft.com/en-US/download/details.aspx?id=26).
By the way, you cannot install the NET Framework with different language packs.
NET Framework 2, 3, 3.5
Used quite often and in many applications. However, usually these packages do not need to be installed, because NET Framework 3.5.1 is installed with Windows 7. If you do not have them or decide to reinstall them, then the links may come in handy...
Download - NET Framework 2.0 (Service Pack 2)
Download – NET Framework 3.0 (Service Pack 2)
Download - NET Framework 3.5 (Service Pack 1)
NET Framework 4, 4.5
The Microsoft .NET Framework 4 Client Profile provides a limited set of .NET Framework 4 features. It is designed to perform client applications and enabling rapid deployment of Windows Presentation Foundation (WPF) and Windows Forms technologies. Distributed as recommended update KB982670.
Download - NET Framework 4.0
Download - NET Framework 4.5

4. How to remove Microsoft .NET Framework and install another version (reinstallation)?
This happens, of course, rarely. Sometimes it seems to be installed required version NET Framework, but the program still does not start (all sorts of errors appear). In this case, it makes sense to delete earlier installed platform NET Framework and install a new one.
To remove it, it is best to use a special utility, the link to it is just below.
NET Framework Cleanup Tool
There is no need to install the utility, just run it and agree to the rules of its use. Next, she will ask you to delete everything Net platforms Framework - All Versions (Windows8). Agree and click the “Cleanup Now” button.

After removal, restart your computer. Then you can start downloading and installing new versions of the platforms.
Good afternoon, dear site users, not so long ago I told you how to install a component net framework in the operating system Windows Server 2012 R2 and there we even solved the installation error 0x800F0922. Today I want to show you how to find out net version framework in a minute in any Windows OS, be it a server edition or a regular user edition, for example, Windows 10.
How to find out which version of net framework is installed
Both ordinary users and programmers using these environments face this issue. Let me tell you in a nutshell what this component is.
The .NET Framework is the technology that supports the creation and execution of a new generation of applications and XML Web services. It is very often used when creating games and websites, for example, on the IIS server engine. I'll show you two simple methods that will help you understand current version in your operating system. I will show on my beloved Windows 8.1.
.NET Version Detector utility
And so find out installed net framework the .NET Version Detector utility will help me. You can download it from the official website using the link below.
http://www.asoft.be/prod_netver.html

As a result, you will download a small zip archive, unpacking it you will find a portable version of this utility, it will weigh about 850 kb. Literally, in a moment you will see the installed versions of the net framework in the .NET Version Detector. In my case, the framework version 4.7.2114.0 is installed, which is currently the latest. And mind you, it took me a couple of clicks to understand this information.
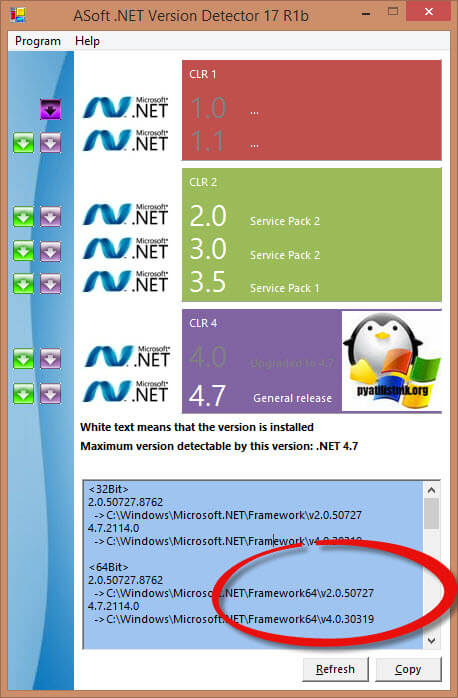
Find out the net framework version through the registry
For Windows lovers who want to understand where programs like the one presented above get information from, use the Windows registry method. You can open it using the Win + R key combination and typing regedit.

To view the version, you need to go to the hive:
HKEY_LOCAL_MACHINE\SOFTWARE\Microsoft\NET Framework Setup\NDP\required version
Pay attention to the "Version" key; it will contain the required value. If the "Install" key is set to 1, then the component is installed.
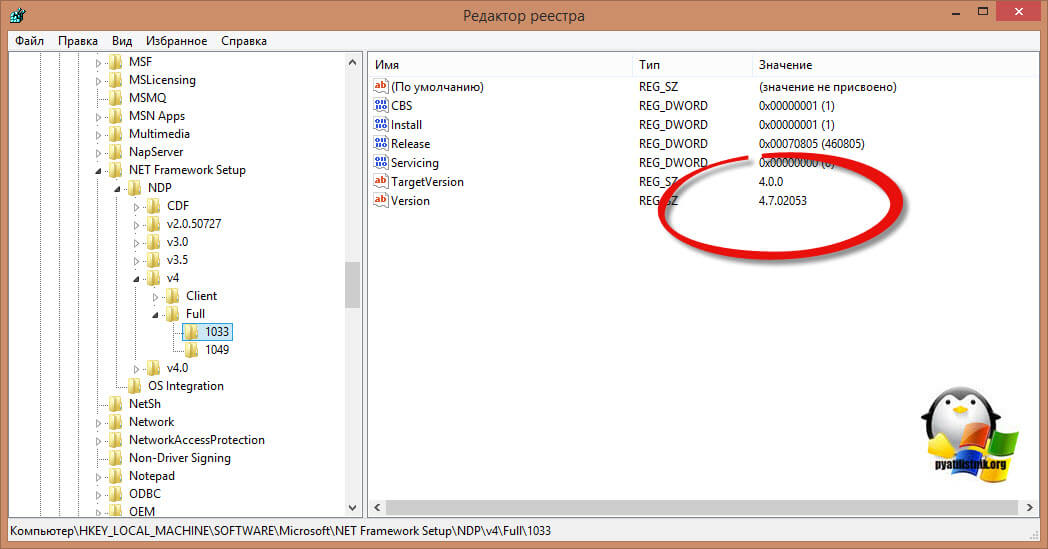
Windows can have multiple versions of the .NET Framework installed at the same time. When installing a new application developed in .Net on a computer, sometimes you need to first find out which versions and service packs of the .Net Framework are already installed on the user's computer or server. Get list installed versions.NET Framework can be used in many ways.
List installed versions of the .NET Framework on the command line
All versions of the .NET Framework are installed in the following directories:
- %SystemRoot%\Microsoft.NET\Framework
- %SystemRoot%\Microsoft.NET\Framework64
Therefore, the easiest way to list installed versions of .Net is to open this folder. Each version corresponds to a separate directory of symbols v at the beginning and the version number as the folder name. Or you can list the directories (versions) of the .NET Framework in command line So:
dir %WINDIR%\Microsoft.Net\Framework\v* /O:-N /B
The command will display all installed versions except 4.5, because .NET Framework 4.5 is installed in the v4.0.xxxxx subdirectory.
Information about installed versions of the .NET Framework in the registry
When installing or updating any version of the .NET Framework, quite a lot of useful information.
Open Registry Editor and go to HKLM\SOFTWARE\Microsoft\NET Framework Setup\NDP. This section contains a subsection for each version of .NET installed on the system. Required information contained in the section with the branch name (and for .Net 4.0 and higher in the Client and Full subsections). We are interested in the following registry settings:
- Install— version installation flag (if equal to 1 – this version.Net installed on the computer);
- Install Path— the directory in which this version of .Net is installed;
- Release— number of the current .Net release;
- Version— full version number of the .Net Framework.

For example, in in this example you can see that the .NET Framework v2.0.50727, 3.0, 3.5 and 4.0 (release 460805) are installed on the computer.
Note. For .NET 4.0 and higher, if the Full subsection is missing, this means that this Framework version not installed on the computer.
Using the following table, you can match the release number to the version of .NET Framework 4.5 and higher.
| Release parameter DWORD value | .NET Framework version |
| 378389 | .NET Framework 4.5 |
| 378675 | NET Framework 4.5.1 on Windows 8.1 / Windows Server 2012 R2 |
| 378758 | .NET Framework 4.5.1 on Windows 8, Windows 7 SP1, Windows Vista SP2 |
| 379893 | .NET Framework 4.5.2 |
| 393273 | .NET Framework 4.6 on Windows 10 |
| 393297 | .NET Framework 4.6 |
| 394254 | .NET Framework 4.6.1 on Windows 10 November Update |
| 394271 | .NET Framework 4.6.1 |
| 394802 | .NET Framework 4.6.2 on Windows 10 Anniversary Update |
| 394806 | .NET Framework 4.6.2 |
| 460798 | .NET Framework 4.7 on Windows 10 Creators Update |
| 460805 | .NET Framework 4.7 |
| 461308 | .NET Framework 4.7.1 on Windows 10 Fall Creators Update |
| 461310 | .NET Framework 4.7.1 |
| 461808 | .NET Framework 4.7.2 on Windows 10 April 2018 Update |
| 461814 | .NET Framework 4.7.2 |
Checking the .Net Framework version using Powershell
(Get-ItemProperty ‘HKLM:\SOFTWARE\Microsoft\NET Framework Setup\NDP\v4\Full’ -Name Release).Release
There is a third party free utility Asoft .Net Version Detector, with which you can get a list of installed versions of the .NET Framework in a clear and convenient form. The utility is downloaded from the developer's website (http://www.asoft.be/prod_netver.html) and does not require installation. In a beautiful window, the utility will display all versions of .NET installed on the computer, as well as the maximum available version for now.
It’s quite convenient that right in the program you can go to the download page for various versions of the .NET Framework, where you can download the required package.

IN Microsoft composition Visual Studio separate utility included CLRver.exe, which reports all installed versions of the common language runtime on this computer. Run the CLRver.exe command in the command line and a list of installed versions of dotNet on your computer will appear in the console.

Finally, as useful information, we note that in server operating systems starting from Windows Server 2012, all basic versions of .Net (3.5 and 4.5) are part of the system and are installed as a separate component (,), and minor ones (4.5.1, 4.5. 2, etc.) are already installed as updates via Windows Update or WSUS.