پسوند فایل VHD. یک هارد دیسک مجازی (VHD) برای نصب ویندوز ایجاد کنید
مجازی هارد دیسک ها- ایجاد و مدیریت
مجازی HDD (مجازی هارد دیسک.VHD) با توجه به اصطلاحات مایکروسافتیک فایل منفرد است که می تواند شامل سیستم های فایل و پشتیبانی های تعبیه شده باشد عملیات استانداردبا دیسک ها در فایل ها vhdمیزبان دیسک های مجازی است که به ماشین های مجازی متصل هستند کامپیوتر مجازی مایکروسافت, سرور مجازیو Hyper-V، و همچنین در برنامه های بایگانی استفاده می شود Microsoft Data Ptotection Manager, ویندوز سرورپشتیبان گیریو سیستم بایگانی ویندوز 7.
به عنوان مثال، رویکرد مشابهی در مدیران مختلف ماشین مجازی شخص ثالث استفاده می شود تصویر دیسک VirtualBox (VDI) V اوراکلیا دیسک ماشین مجازی (VMDK) V VMWare. با این حال، یک ویژگی vhdاین است که سیستم عامل می تواند مستقیماً بدون استفاده از ماشین های مجازی با آنها کار کند. این ویژگی در تمامی سیستم عامل های ویندوز از ابتدا در دسترس است ویندوز سرور 2008 R2و ویندوز 7.
برای ایجاد vhd-فایلها، میتوانید از ابزار مدیریت دیسک استفاده کنید - برنامه مدیریت دیسک ( مدیریت دیسک ) یا کاربردی دیسکپارتو دانلود منیجر ( بوت ویندوزمدیر) از بوت شدن پشتیبانی می کند vhd-تصویر
ساده ترین راه برای ایجاد یک دیسک مجازی استفاده از Snap-in Disk Management است. برای راه اندازی آن، کلید ترکیبی را تایپ می کنیم Win+Rدر خط Run تایپ کنید compmgmt.mscو enter را فشار دهید.
در پنل مدیریت کامپیوتر که باز می شود ( مدیریت کامپیوتر) مدیریت دیسک ( مدیریت دیسک) و با کلیک راست روی آن، in را انتخاب کنید منوی زمینهمورد "ایجاد سخت مجازیدیسک"

در پنجره باز شده مکان را انتخاب کنید vhd-فایل و اندازه و فرمت آن اگر مشکلی با فضای خالی دیسک ندارید، توصیه می شود یک دیسک با اندازه ثابت را به عنوان گزینه موثرتر انتخاب کنید.
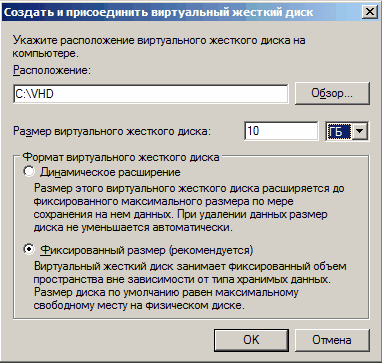
توجه داشته باشید.در واقع، نوع سومی از دیسک وجود دارد - تفاوت. دیسک متمایز وضعیت فعلی خود را به صورت مجموعه ای از تغییرات در مقایسه با دیسک والد نمایش می دهد، بنابراین با ذخیره تغییرات جدید در دیسک، اندازه فایل VHD برای دیسک متمایز افزایش می یابد. این نوع به طور مستقیم به تصویر دیگری بستگی دارد هارد دیسک. والدین تصویر سختدیسک می تواند هر یک از انواع ذکر شده باشد.
روی OK کلیک کنید و دیسک تازه ایجاد شده در Snap-in Disk Management ظاهر می شود. اکنون باید آن را مقداردهی اولیه کنیم. برای انجام این کار، بر روی نماد دیسک کلیک راست کرده و در منوی باز شده، مورد "Initialize disk" را انتخاب کنید.

در پنجره باز شده، استایل بخش ها را تنظیم کنید. MBR به طور پیش فرض استفاده می شود و ما آن را ترک می کنیم.
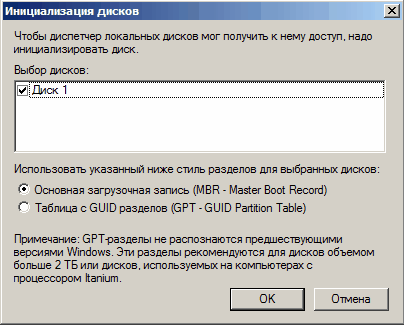
درایو مقداردهی اولیه شده و در حال انتقال به حالت Online است. اکنون بر روی فضای دیسک اختصاص نیافته راست کلیک کرده و "Create a simple volume" را انتخاب کنید.

جادوگر ایجاد شروع می شود حجم سادهکه با آن ما:
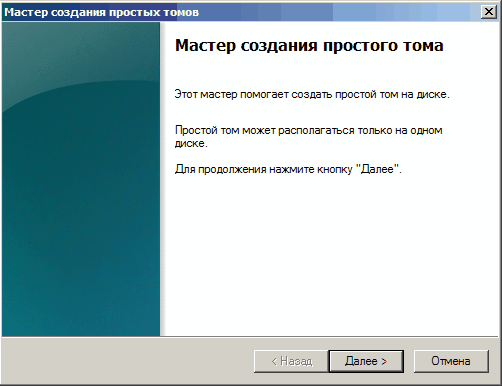
تنظیم اندازه دیسک

یک حرف درایو را انتخاب کنید
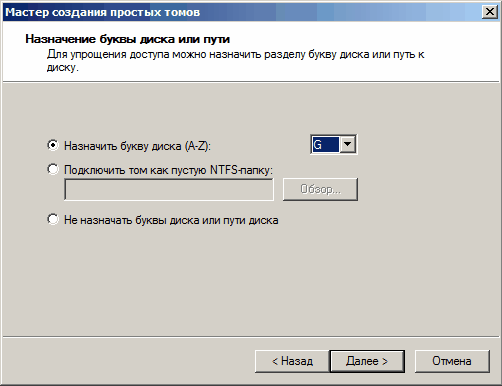
سیستم فایل و برچسب حجم.
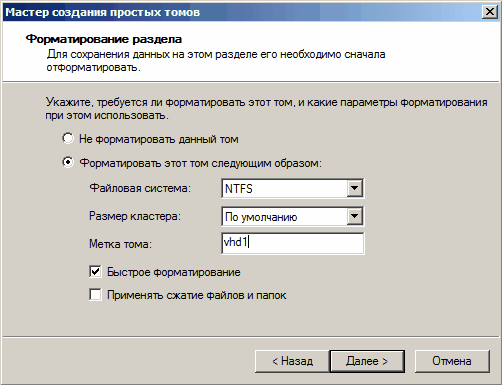
ما به آنچه اتفاق افتاده نگاه می کنیم و روی دکمه "پایان" کلیک می کنیم.
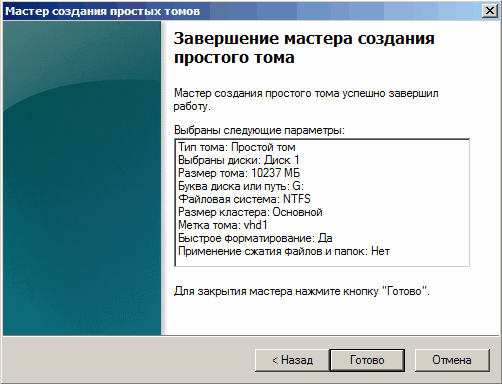
دیسک ایجاد شده و آماده استفاده است.
و ما می توانیم آن را از طریق برنامه مدیریت دیسک مدیریت کنیم سخت معمولیدیسک
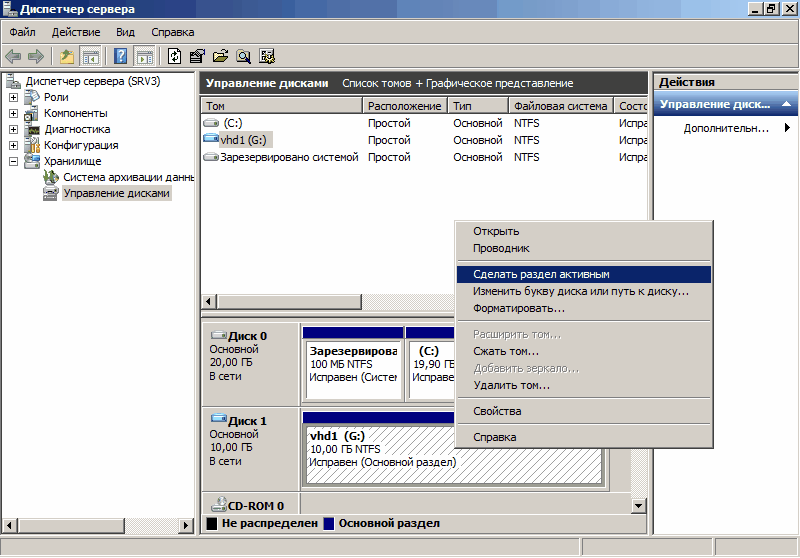
و در صورت لزوم می توانید دیسک مجازی را جدا کرده یا به همراه تمامی محتویات آن به طور کامل از کامپیوتر جدا کنید.

خوب، راه دوم برای ایجاد vhd- سودمند دیسکپارت
راه اندازی می کنیم پوسته فرمان,با حقوق مدیر مورد نیاز استو سپس دستورات را به ترتیب زیر وارد کنید:
- diskpart-وارد خط فرمان برنامه کاربردی شوید دیسکپارت
- ایجاد vdisk file=c:\vhd\vhd1.vhd حداکثر 10000 -یک فایل 10 گیگابایتی VHD ایجاد کنید. به صورت اختیاری، می توانید نوع فایل را تنظیم کنید: نوع = ثابت(درست شد)، نوع = قابل گسترش(قابل گسترش)، و با استفاده از پارامتر والدینشما می توانید مسیر فایل والد دیسک مجازی موجود را برای ایجاد یک دیسک متمایز مشخص کنید.
- دیسک ایجاد شده را انتخاب کنید
- وصل کردن وی دیسک -آن را وصل کنید
- اختصاص حرف = G -یک درایو حرف اختصاص دهید
- فرمت fs=ntfs label=vhd1 —فرمت سیستم فایل و برچسب دیسک را مشخص کنید
- خروج-از برنامه خارج شوید
برای جدا کردن هارد دیسک مجازی با استفاده از ابزار دیسکپارت:
- vdisk file=c:\vhd\vhd1.vhd را انتخاب کنید -دیسک مجازی ما را انتخاب کنید
- جدا کردن وی دیسک -آن را قطع کنید

بنابراین به طور خلاصه در مورد چگونگی ایجاد دیسک های مجازی و مدیریت آنها. دفعه بعد در مورد نحوه استفاده از آنها صحبت خواهیم کرد.
نویسنده ارشد فناوری
یکی برات فرستاد پست الکترونیکفایل VHD و شما نمی دانید چگونه آن را باز کنید؟ شاید شما یک فایل VHD را در رایانه خود پیدا کرده اید و فکر می کنید که برای چیست؟ ممکن است ویندوز به شما بگوید که نمی توانید آن را باز کنید یا در بدترین حالت ممکن است با یک پیغام خطای مناسب مرتبط با فایل VHD مواجه شوید.
قبل از اینکه بتوانید یک فایل VHD را باز کنید، باید بفهمید پسوند فایل VHD چه نوع فایلی است.
نکته:خطاهای مرتبط با فایل VHD نادرست می تواند نشانه ای از سایر مشکلات اساسی در سیستم عامل ویندوز شما باشد. این ورودیهای نامعتبر همچنین میتوانند علائم مرتبطی مانند راهاندازی کند ویندوز، یخ زدگی رایانه و سایر مشکلات عملکرد رایانه شخصی را ایجاد کنند. بنابراین، به شدت توصیه می شود که رجیستری ویندوز خود را برای ارتباط فایل های نامعتبر و سایر مسائل مربوط به رجیستری تکه تکه شده اسکن کنید.
پاسخ:
فایلهای VHD دارای فایلهای طراحی هستند که عمدتاً با فایل طراحی VHDL Quartus II (Altera Corporation) مرتبط است.
فایلهای VHD همچنین با هارد دیسک مجازی رایانه شخصی (Microsoft Corporation)، Vista Complete PC Backup File (شرکت مایکروسافت) و FileViewPro مرتبط هستند.
انواع دیگری از فایل ها نیز ممکن است از پسوند فایل VHD استفاده کنند. اگر از فرمت های فایل دیگری که از پسوند فایل VHD استفاده می کنند اطلاع دارید، لطفاً با ما تماس بگیرید تا بتوانیم اطلاعات خود را بر این اساس به روز کنیم.
نحوه باز کردن فایل VHD:
سریع ترین و راه اسانبرای باز کردن فایل VHD خود، روی آن دوبار کلیک کنید. که در این موردویندوز انتخاب خواهد کرد برنامه لازمفایل VHD خود را باز کنید.
در صورتی که فایل VHD شما باز نشود، به احتمال زیاد نرم افزار لازم را روی رایانه شخصی خود نصب نکرده اید. برنامه کاربردیبرای مشاهده یا ویرایش فایل های با پسوند VHD.
اگر رایانه شخصی شما فایل VHD را باز می کند اما در برنامه اشتباهی است، باید تنظیمات مربوط به فایل را در خود تغییر دهید رجیستری ویندوز. به عبارت دیگر، ویندوز پسوندهای فایل VHD را با برنامه اشتباه مرتبط می کند.
نصب محصولات اختیاری - FileViewPro (Solvusoft) | | | |
VHD File Analysis Tool™
آیا مطمئن نیستید که نوع فایل VHD چیست؟ آیا می خواهید اطلاعات دقیقی در مورد یک فایل، سازنده آن و نحوه باز کردن آن به دست آورید؟
اکنون می توانید فوراً همه را دریافت کنید اطلاعات لازمدر مورد فایل VHD!
انقلابی VHD File Analysis Tool™ اسکن، تجزیه و تحلیل و گزارش می کند اطلاعات دقیقدر مورد فایل VHD الگوریتم ما (در انتظار ثبت اختراع) فایل را به سرعت تجزیه می کند و در چند ثانیه اطلاعات دقیق را در قالبی بصری و آسان برای خواندن ارائه می دهد.†
در عرض چند ثانیه، دقیقاً نوع فایل VHD خود، برنامه مرتبط با فایل، نام کاربری که فایل را ایجاد کرده، وضعیت حفاظت از فایل و سایر اطلاعات مفید خواهید دانست.
برای شروع تجزیه و تحلیل رایگان فایل، کافی است فایل VHD خود را بکشید و داخل آن رها کنید خط نقطه چیندر زیر یا بر روی Browse My Computer کلیک کنید و یک فایل را انتخاب کنید. گزارش تجزیه و تحلیل فایل VHD در پایین، درست در پنجره مرورگر نشان داده خواهد شد.
![]()
برای شروع تجزیه و تحلیل، فایل VHD را در اینجا بکشید و رها کنید
مشاهده رایانه من »
لطفا فایل من را هم از نظر ویروس بررسی کنید
فایل شما در حال تجزیه است... لطفا صبر کنید.
کاربرانی که با هایپروایزر کار می کنند ممکن است گاهی اوقات با نیاز به دسترسی به دیسک یک ماشین مجازی مواجه شوند (VM)از محیط سیستم میزبان - سیستم عامل اصلی (OS)بر روی دیسک فیزیکی نصب شده است. به عنوان مثال، زمانی که باید داده ها را برای مهمان کپی کنید سیستم عامل، که از نصب افزونه ها پشتیبانی نمی کند. یا زمانی که خطاهایی در هایپروایزر ایجاد می شود پرتاب غیرممکن VM و داخل آن فایل های لازم پنهان شده است.
چگونه یک دیسک VM را برای نمایش در سیستم میزبان نصب کنیم؟در زیر نحوه اتصال فایل های هارد دیسک مجازی مورد استفاده توسط Hypervisor ها را در محیط ویندوز میزبان بررسی خواهیم کرد. Hyper-Vو VMware .
این مقاله گزینه هایی برای دسترسی به دیسک های VM ارائه می دهد:
به شما امکان می دهد داده ها را در فایل های آنها بنویسید.
امکان ضبط را فراهم نمی کند، بلکه تنها امکان خواندن و کپی اطلاعات را در صورت نیاز به استخراج ارائه می دهد.
برای اینکه بتوانید داده ها را در یک فایل دیسک مجازی بنویسید (یعنی به طوری که فایل های منتقل شده از سیستم میزبان در سیستم عامل مهمان ظاهر شوند) VM در محیط Hypervisor آن باید خاموش باشد. خاموش است، معلق نیست. هر برنامه هایپروایزر این ظرافت را به یاد نمی آورد.
1. اتصال VHD و VHDX با استفاده از ویندوز
vhdو VHDX- فرمت های فایل دیسک های مجازی، توسط داخلی استفاده می شود ویندوز 8.1و 10 هایپروایزر Hyper-V- در محیط این نسخه های سیستم میزبان می توانید با استفاده از ابزارهای استاندارد خودش آن را سوار کنید.
در فایل دیسک، با منوی زمینه تماس بگیرید، را انتخاب کنید.
و ما به دنبال بخش هایی از دستگاه جدید در اکسپلورر هستیم. این گزینه هم برای خواندن و هم نوشتن داده ها را فراهم می کند. برای حذف یک دیسک VMاز سیستم میزبان، منوی زمینه را در هر یک از بخش های نمایش داده شده آن فراخوانی کرده و روی را کلیک کنید.

2. اتصال VMDK با استفاده از ایستگاه کاری VMware
VMDKو vhd- فرمت های دیسک VMبا چه کسی کار می کند توسط VMware- می توان با استفاده از ابزارهای برنامه به نمایش در ویندوز اکسپلورر میزبان متصل شد ایستگاه کاری VMware . ابزارهای نصب آن برای خواندن و نوشتن داده ها فراهم می کند. گزینه های مورد نظر را باز کنید VM. روی زبانه "تجهیزات"کلیک چپ HDD، روی دکمه سمت راست کلیک کنید "نقشه". پنجره Connect Disk Wizard ظاهر می شود. در اینجا بخش مورد نظر را با تمرکز بر اندازه آن انتخاب می کنیم. در مورد ما، این سیستم است پارتیشن ویندوز. علامت کادر را بردارید تا در حالت فقط خواندنی باز شود. و فشار می دهیم "خوب".

نکته مهم:در افتتاحیه پارتیشن های سیستممهمان سیستم عاملروی مجازی نصب شده GPT -disks، در پنجره جادوگر، شما باید پارتیشن خود را با نصب شده انتخاب نکنید سیستم عامل (بخش C در مورد ویندوز مهمان) ، و قبلی MSR - بخش با اندازه معمولا 16 یا 128 مگابایت. البته اگر MSR - بخش در ساختار است EFI -سیستم های. در هر موردی وجود نخواهد داشت.


پارتیشن نصب شده در کاوشگر سیستم میزبان باز می شود. برای غیرفعال کردن، آن را در کاوشگر باز کنید (یا مدیر فایل) . و ما به همان جایی که آن را نصب کردیم - در پارامترها می رویم VM. اما حالا دکمه را فشار می دهیم "غیرفعال کردن".

3. تبدیل VDI به VHD با استفاده از VirtualBox
به شما اجازه نمی دهد دیسک ها را به تنهایی نصب کنید VMبرای دسترسی به آنها از محیط میزبان سیستم های ویندوز. اما در میان زرادخانه آن مبدلی وجود دارد که می تواند دیسک های فرمت بومی را تبدیل کند VDI V vhd , VMDK و انواع دیگر و مثلاً vhd-فایل در محیط میزبان ویندوز 8.1یا 10 می تواند باز شود به معنی منظم سیستم عامل. علاوه بر این، در صورت لزوم، به کار خود ادامه دهید VM، می توان آن را بر اساس یک دیسک از قبل تبدیل شده دوباره ایجاد کرد vhd. در پنجره تغییر به بخش "ابزار". روی دیسک مورد نظر کلیک کنید VM، در منوی زمینه انتخاب کنید "کپی 🀄".


اینجا نکته مهم: شمردن "نام فایل"باید پاکسازی شود - پسوند را از نام حذف کنید ".vdi". و نحوه تنظیم نوع را در زیر دنبال کنید VHD. فشار می دهیم "صرفه جویی".

و حالا - "کپی 🀄".

فایل تبدیل شده متعاقباً با استفاده از Explorer باز می شود.

همانطور که در نشان داده شده است با استخراج آن از سیستم میزبان حذف می کنیم بند 1 ماده.
با این حال، اگر هدف مرتبط با احیاء VMاگر فقط در مورد حذف اطلاعات ارزشمند از یک پرونده باشد، پیگرد قانونی ندارد VDI، برای حل مشکل راحت تر به دو گزینه زیر متوسل شوید.
نسخه رایگان می تواند برای خواندن و نوشتن داده ها سوار شود انواع مختلفدیسک های مجازی، از جمله دیسک های سخت، که با آنها کار می کنند VM – VMDK , VDI , vhd , VHDX. در پنجره برنامه کلیک کنید "نصب سریع"، مسیر فایل دیسک را مشخص کنید VM، باز کن.

ما آن را با استفاده از گزینه حذف در منوی زمینه روی نماد دستگاه نصب شده حذف می کنیم.

5. پلاگین برای Total Commander
کار با فرمانده کل فقط برای مشاهده و کپی داده های ارزشمند ذخیره شده روی دیسک VMشما لازم نیست راه دور بروید موضوع در این مورد حل می شود مدیر فایلبا یک افزونه برای آن ماموریت اصلی این افزونه ارائه دسترسی به محیط ویندوزبه پارتیشن ها و رسانه ها با سیستم های فایلاستفاده شده در لینوکس. و توسط ویندوز پشتیبانی نمی شود. علاوه بر ویژگی های اصلی، افزونه می تواند دیسک هایی را برای خواندن نصب کند VMفرمت ها VMDK , VDI , vhd , VHDXو HDS .
آن را در داخل بسته بندی کنید فرمانده کل. ما جواب میدهیم "آره"برای پیشنهاد نصب مراحل ویزارد نصب را دنبال کنید.

راه اندازی می کنیم فرمانده کل (به طور اساسی)از طرف مدیر تغییر به . وارد می شویم.



در نمای کلی، پوشه را مشخص کنید VM. سپس تمام دیسک های متصل به دستگاه را خواهیم دید. در صورت وجود چندین مورد، میتوانیم موارد غیرضروری را علامت بزنید. و کلیک می کنیم کوه.

Ctrl + R را فشار دهید تا محتویات پنل ها به روز شود فرمانده کل. و ما پارتیشن های نصب شده دیسک مجازی را خواهیم دید.

محتویات آن را با for معمول کپی می کنیم فرمانده کلراه - دکمه زیر یا کلید F5. روش جدا کردن دیسک ها توسط افزونه ارائه نشده است. بله، به این صورت نیازی نیست: فقط راه اندازی مجدد کنید فرمانده کل.
در ویندوز 7 و ویندوز سرور 2008 R2 امکان اتصال فراهم شد فایل های دیسک مجازی (vhd/VHDX) مستقیماً از کنسول مدیریت دیسک. چنین دیسک های مجازی به صورت جداگانه در سیستم ظاهر می شوند دیسک های فیزیکیو می توان از آن برای ذخیره داده های دلخواه استفاده کرد. یک اشکال قابل توجه چنین دیسک هایی این است که برای هر کدام ویندوز را ریستارت کنیدهر بار باید تمام فایل های VHD/VHDX را به صورت دستی mount کنید. علاوه بر این، فقط مدیران رایانه حق نصب فایلهای دیسک مجازی vhd را دارند. کاربران عادیآنها نمی توانند فایل VHDx را به تنهایی نصب کنند (هر بار که مدیر باید مداخله کند).
در این مقاله به شما نشان خواهیم داد که چگونه یک فایل vhd/vhdx را به صورت خودکار روی بوت سیستم نصب کنید تا کاربران غیر ادمین نیز به دیسک های مجازی دسترسی داشته باشند.
ویندوز قابلیت نصب خودکار فایلهای vhd در راهاندازی مجدد سیستم را ندارد، بنابراین ما باید مکانیزم نصب خود را توسعه دهیم. این به ما کمک خواهد کرد وظیفه زمانبندیپنجره هاو سودمندی دیسکپارت.
پس بیایید ایجاد کنیم فایل متنی(C:\Scripts\attach_vhd.txt) با کد زیر:
فایل vdisk = "C:\vhd2\w10vhd.vhdx" را انتخاب کنید
vdisk را وصل کنید
قسمت 1 را انتخاب کنید
اختصاص حرف = K
خروج

جایی که:
سی:\
vhd2\
w10
vhd.
vhdx- مسیر کامل به VHD یا تصویر دیسک
ک- حرف درایو که باید به تصویر VHD اختصاص داده شود
این اسکریپت فایل vhd مشخص شده را مانت می کند، اولین پارتیشن روی آن را انتخاب می کند و حرف درایو داده شده را به آن اختصاص می دهد. اگر چند پارتیشن بر روی دیسک وجود دارد، کد را مطابق با تعیین تعداد پارتیشنی که می خواهید سوار کنید، تغییر دهید.
توجه داشته باشید. برای اهداف امنیتی، توصیه می شود مجوزهای NTFS را در فایل "C:\Scripts\attach_vhdx.txt" تغییر دهید تا کاربران عادی نتوانند آن را تغییر دهند.
Windows Task Scheduler را راه اندازی کنید ( Taskschd.msc) و یک کار زمانبندی جدید ایجاد کنید ( اقدامات -> ایجاد وظیفه). آن را به این صورت تنظیم کنید: 


برای اجرای وظیفه از طرف سیستم، ویژگی های آن را دوباره و در برگه باز کنید عمومیدکمه را فشار دهید تغییر دادنکاربریاگروه. در پنجره انتخاب کاربر، را وارد کنید سیستمو تغییرات خود را ذخیره کنید.

mount-vhd -path C:\vhd2\w10vhd.vhdx –PassThru | دریافت دیسک | دریافت پارتیشن | Set-Partition -NewDriveLetter G
در ژوئن 2005، مایکروسافت مشخصات فرمت تصویر مجازی جدیدی را توسعه داد. دیسکهای سخت(هارد دیسک مجازی - VHD). VHD فرمت فایلی است که ساختار کلی و محتوای آن مشابه است هارد دیسک. برای ذخیره سیستم عامل های مجازی، برنامه ها و سایر فایل ها در یک فایل تصویری که می تواند باز شود استفاده می شود برنامه های مختلفمجازی سازی یا ماشین های مجازی. فرمت مایکروسافت VHD در حال حاضر در Microsoft Virtual PC 2007، Microsoft Virtual Server 2005 R2 و Hyper-V استفاده می شود. هارد دیسک های مجازی به چندین سیستم عامل اجازه می دهد تا به طور همزمان روی یک کامپیوتر قرار گیرند. فایل VHD فرمت هارد دیسک ماشین مجازی را که در یک فایل روی هاست قرار دارد را مشخص می کند. سیستم عامل. علاوه بر این، سیستمعاملهای Windows 7 و Windows Server 2008 R2 میتوانند از ایجاد، نصب و راهاندازی از VHDهای مستقر در سیستم میزبان پشتیبانی کنند. در این مقاله، در مورد انواع هارد دیسک های مجازی پشتیبانی شده و همچنین عملیات اساسی که می توانید با آنها انجام دهید صحبت خواهم کرد.
پشتیبانی از فرمت های هارد دیسک مجازی
هارد دیسک های ماشین های مجازی در سیستم عامل میزبان به شکل ذخیره می شوند فایل های فردی. سه نوع دیسک مجازی وجود دارد:
اقدامات اساسی برای انجام با دیسک های VHD
به عملیات اساسی که می توان با مجازی انجام داد دیسکهای سخت، می توانید اقداماتی مانند ایجاد، پیوست کردن، جدا کردن، حذف هارد دیسک های مجازی را شامل شود. همچنین می توان دیسک ها را فشرده کرد، دیسک های فیزیکی را به مجازی تبدیل کرد، دیسک ها را به عنوان پوشه متصل کرد و موارد دیگر. این راهنما تمام عملیات ممکنی که روی هارد دیسک های مجازی انجام می شود را پوشش نمی دهد.
هارد دیسک های مجازی ایجاد کنید
برای ایجاد یک هارد دیسک مجازی، مراحل زیر را دنبال کنید:

یک هارد دیسک مجازی نیز می تواند با استفاده از این ابزار ایجاد شود خط فرمان دیسکپارت. برای انجام این کار، در خط فرمان با حقوق مدیر، باید از دستور استفاده کنید Vdisk را ایجاد کنید
ایجاد فایل Vdisk=<имя_файла>حداکثر =
- با استفاده از پارامتر فایلمی توانید مسیر کامل و نام دیسک مجازی را مشخص کنید.
- پارامتر بیشترینمسئول حداکثر فضای دیسک، ارائه شده توسط دیسک مجازی، مشخص شده در مگابایت.
- با استفاده از پارامتر نوعمی توانید فرمت دیسک مجازی را مشخص کنید. دو مقدار برای این پارامتر وجود دارد:
- FIXED یک فایل دیسک مجازی با اندازه ثابت ایجاد می کند.
- EXPANDABLE یک تصویر دیسک مجازی قابل گسترش به صورت پویا ایجاد می کند.
- با استفاده از پارامتر والدینشما می توانید مسیر فایل والد دیسک مجازی موجود را برای ایجاد یک دیسک متمایز مشخص کنید. هنگام استفاده از Parent، نمی توانید از گزینه Maximum استفاده کنید زیرا اندازه دیسک متمایز توسط فایل والد تعیین می شود. علاوه بر این، پارامتر Type را نیز نمی توان تعیین کرد، زیرا فقط دیسک های متفاوت قابل گسترش (پارامتر Expandable) را می توان ایجاد کرد.
- پارامتر منبعدر نظر گرفته شده است که مسیر یک فایل دیسک مجازی موجود را برای پر کردن یک فایل دیسک مجازی جدید مشخص کند. هنگام استفاده از پارامتر داده ی منبعاز فایل منبع دیسک مجازی بلوک به بلوک در آن کپی می شود فایل ایجاد شدهدیسک مجازی با این حال هیچ رابطه والدین و فرزندی بین آنها وجود ندارد.
با استفاده از پارامتر SDمی توانید یک توصیفگر امنیتی در قالب SDDL تعیین کنید. به طور پیش فرض، توصیفگر امنیتی از دایرکتوری والد گرفته می شود. در سادهترین شکل خود، یک رشته میتواند حاوی یک توصیفگر امنیتی باشد که حفاظت دسترسی به نام فهرست کنترل دسترسی در سطح کاربر (DACL) را فراهم میکند.
ضمیمه کردن هارد دیسک مجازی
اگر قبلاً هارد دیسک مجازی ایجاد کرده اید، می توانید آن را به Snap-in Disk Management متصل کنید. این را می توان به صورت زیر انجام داد:

همچنین می توانید یک هارد دیسک مجازی را با استفاده از ابزار خط فرمان متصل کنید دیسکپارت. برای این کار در خط فرمان با حقوق مدیر، دیسک مجازی مورد نظر را با دستور انتخاب کنید Vdisk را انتخاب کنید Vdisk را ضمیمه کنید. نحو به شرح زیر است:
Vdisk را ضمیمه کنید
این دستور بدون پارامتر قابل استفاده است. گزینه های موجود:

راه اندازی یک هارد دیسک مجازی
بعد از اینکه هارد مجازی ایجاد یا پیوست شد، برای کار بیشترباید مقداردهی اولیه شود. با کمک رابط کاربری گرافیکیمی توان آن را به این صورت انجام داد:

ایجاد یک حجم ساده روی دیسک VHD
برای ایجاد یک حجم ساده روی یک دیسک VHD، مراحل زیر را دنبال کنید:

جدا کردن دیسک مجازی
برای جدا کردن یک دیسک مجازی، موارد زیر را انجام دهید:


همچنین می توانید یک هارد دیسک مجازی را با استفاده از ابزار خط فرمان جدا کنید دیسکپارت. برای انجام این کار، در خط فرمان با حقوق مدیر، باید دیسک مجازی مورد نظر را با دستور انتخاب کنید Vdisk را انتخاب کنیدو سپس از دستور استفاده کنید Vdisk را جدا کنید. دستور دستور به صورت زیر است:
اطلاعات مربوط به یک دیسک مجازی را مشاهده کنید
برای مشاهده اطلاعات دقیق دیسک، مراحل زیر را دنبال کنید:
- با استفاده از دستور دیسک مجازی مورد نظر را انتخاب کنید Vdisk را انتخاب کنید;
- دیسک را در صورتی که قبلاً به رایانه متصل نیست وصل کنید.
- از تیم استفاده کنید جزئیات Vdisk
این دستور وجود ندارد. گزینه های اضافی.
فشرده سازی دیسک های مجازی
استفاده از ابزار خط فرمان دیسکپارتمی توانید دیسک های مجازی را فشرده کنید. برای انجام این کار، دیسک مجازی مورد نظر را انتخاب کنید، دیسک را در قسمت متصل کنید "فقط برای خواندن"و از دستور استفاده کنید فشرده Vdisk. این دستور فایل دیسک مجازی را فشرده می کند تا حجم فیزیکی فایل کاهش یابد. کوچک شدن فقط در یک دیسک مجازی قابل ارتقا جدا شده یا یک دیسک مجازی قابل ارتقا متصل در حالت فقط خواندنی امکان پذیر است.
نتیجه
این مقاله به طور خلاصه در مورد فناوری هارد دیسک مجازی (VHD) و فرمت های احتمالی هارد دیسک های مجازی صحبت می کند. همچنین اقدامات اساسی را که می توان با استفاده از یک رابط گرافیکی و همچنین با استفاده از ابزارهای ابزار خط فرمان روی هارد دیسک های مجازی انجام داد، به تفصیل شرح می دهد. خطوط DiskPart. گزینه های ایجاد، پیوست، مقداردهی اولیه، جداسازی و مشاهده اطلاعات مربوط به هارد دیسک های مجازی شرح داده شده است.