Programy pro síťovou instalaci. Program pro zvýšení rychlosti Internet TCP Optimizer
Výběr zařízení pro vytáčený přístup k síti je samozřejmě velmi důležitý pro prohlížení internetu. dobrý modem poskytuje stabilnější spojení s poskytovatelem, stejně jako nejlepší rychlost přenos dat. Nemyslete si však, že kvalita internetového připojení závisí pouze na modemu.
Moderní modemy jsou dvou typů: externí a interní. Externí modem- jedná se o zařízení, které má vlastní skříň, je umístěno na systémové jednotce nebo vedle ní a připojeno speciální kabel do portu COM nebo USB. Je připojen interní modem základní deska PROTI systémový blok počítač. Mnohem jednodušší a bezpečnější použití externí zařízení, jehož práci lze vždy pozorovat, vedena kontrolkami.
Většina dnes vyráběných modemů může pracovat rychlostí až 56 Kbps a má také funkce opravy chyb a komprese dat. Gradace cen modemů je velmi vysoká (od 14 do 180 USD). Tento trend je způsoben absencí některých dalších parametrů u levnějších modelů:
Odolnost modemu proti rušení (schopnost pracovat s telefonními linkami Nízká kvalita);
Záznamník;
Přesměrování hovorů;
Možnost přijímat faxy, když je počítač vypnutý atd.
Je nepravděpodobné, že by uživatel potřeboval všechny další funkce, takže při výběru modemu byste měli přemýšlet o tom, zda platit peníze za další funkce.
POZORNOST
Při nákupu modemu je třeba věnovat pozornost jeho hlavním vlastnostem - rychlosti, opravě chyb a podpoře komprese.
Cenu modemu mohou výrazně ovlivnit jeho další vlastnosti:
Cena software dodávané se zařízením;
Možnost změnit firmware modemu, což mu umožní používat nové protokoly nebo rozšiřovat jeho funkce.
Před zakoupením modemu je třeba zjistit kvalitu telefonní linky, se kterou bude fungovat. Pokud si to nízká úroveň, pak potřebujete modem se zvýšenou odolností proti rušení.
Rychlost zařízení udávaná výrobcem je maximální množství výměny dat, které může podporovat. Pokud modem říká 33,6 Kbps (protokol V.34) nebo 56 Kbps (protokol V.90), tak to vůbec neznamená, že rychlost jeho provozu bude v každém konkrétním případě úplně stejná. V praxi bude zpravidla nižší a o kolik závisí nejen na modemu, ale také na kvalitě telefonní linky. Skutečné (bez ztráty spojené s opravou chyb) rychlosti 56 Kbps je dosahováno velmi zřídka i na dobrých komutovaných komunikačních linkách.
POZORNOST
Při výběru modemu byste měli mít na paměti, že rychlost a kvalitu jeho práce určují nejen parametry samotného zařízení, ale často a dokonce i více, telefonní linku a pobočkovou ústřednu, ke které je připojen.
Telefonní ústředny se nacházejí v Rusku a dalších postsovětských zemích následující typy.
Digitální ústředny nové generace, poskytující vysoká kvalita komunikace, která se může zhoršit kvůli nekvalitnímu spojovacímu vedení od účastníka ke stanici. Při práci s takovými pobočkovými ústřednami lze pomocí téměř jakéhokoli modemu, který podporuje protokol V.90, dosáhnout rychlosti připojení až 52 Kbps.
Elektronické ústředny staré generace trochu podporují nejhorší spojení než stanice předchozí kategorie. Kromě propojovací linky v tomto případě ovlivňuje připojení i kvalita nastavení účastnické sady na ústředně. Pomocí takových stanic lze dosáhnout rychlosti připojení až 30–40 Kbps.
Staré analogové PBX, na kterých může být rychlost připojení od 4,8 do 33,6 Kbps. Někdy nemusí nejlevnější modely modemů vůbec komunikovat s poskytovatelem.
Modem uživatelů, kteří mají telefonní číslo na ústředně první kategorie, bude pravděpodobně úspěšně fungovat s výchozím nastavením. V opačném případě budete téměř jistě muset omezit maximální komunikační rychlost modemu.
Teoreticky by modemy měly automaticky zvolit optimální rychlost připojení. Na nekvalitní lince se ale často snaží držet rychlost vyšší, než je nutné, v důsledku čehož se spojení přeruší. Navíc kvůli neustálým pokusům o připojení k vysoká rychlost a upravit jeho komunikační efektivitu blíží nule.
Jedním z důvodů nestabilního nebo pomalého připojení může být často paralelní telefonní přístroje připojený k modemu. To platí zejména pro staré modely s diskovým vytáčením nebo levná zařízení, která nesplňují vůbec žádné standardy. Přítomnost takových zařízení může negativně ovlivnit připojení, pokud je z nějakého důvodu sluchátko vyvěšeno na externím telefonu. Signál přicházející ze sítě bude výrazně zkreslený a komunikační rychlost modemu může klesnout téměř na nulu nebo se zařízení úplně vypne.
Je lepší připojit telefon ke konektoru PHONE na samotném modemu. V tomto případě se během komunikace telefon vypne a neovlivní kvalitu modemového připojení.
Kvalita komunikace může být ovlivněna různými elektromagnetické rušení ovlivnění telefonního drátu, což může snížit rychlost přístupu k internetu jeden a půl až dvakrát. Abyste se zbavili problémů s kabeláží, je nejlepší vést telefonní linku nejkratší cestou od telefonní zásuvky k modemu. Musíte také zajistit, aby se telefonní drát nekřížil síťové kabely 220 W (vedoucí např. do zásuvek). Délka vlasce by přitom měla být co nejkratší. Pokud se používají i paralelní telefony, pak by měly být připojeny až za modem.
1.2. Optimalizace konektivity na úrovni operačního systému
Windows XP má speciální Služba QoS RSVP, která si vyhrazuje až 20 % šířku pásma Pro některé internetové připojení síťové aplikace. Pokud je tato služba zakázána, rychlost sítě se může zvýšit.
To lze provést v okně Zásady skupiny. Do tohoto okna se dostanete tak, že v nabídce Start vyberete položku Spustit a v okně Spustit program zadáte příkaz gpedit.msc. V okně, které se otevře, přejděte na Konfigurace počítače\Šablony pro správu\Síť\QoS Packet Manager a poklepejte na řádek Omezit vyhrazenou šířku pásma. Otevře se okno vlastností omezení, ve kterém na kartě Parametr musíte změnit polohu přepínače. Pokud je nastaveno na Enabled, pak v poli Bandwidth Limit snižte jeho hodnotu z 20 % na 0, nebo jednoduše nastavte přepínač na Disabled.
1.3. Jak nastavit automatické opakování volby
Funkce automatického vytáčení umožňuje stávajícímu připojení automaticky vytočit telefonní číslo a připojit se k poskytovateli v případě odpojení, stejně jako při jakémkoli pokusu o přístup k datům sítě. Chcete-li nastavit automatické opakované vytáčení, vyberte kategorii Síťová a internetová připojení v Ovládacích panelech, vyberte požadované připojení a poté spusťte příkaz Rozšířené? vzdálený přístup. Chcete-li nastavit automatické vytáčení, musíte v oblasti Povolit automatické vytáčení pro: zaškrtnout políčko vytáčení (obr. 1.1).
Rýže. 1.1. Nastavení automatického opakování volbyNavíc v okně vlastností připojení k Internetu na kartě Možnosti v části Počet opakování zadejte například 100 a klikněte na OK. Nyní, pokud je linka náhle obsazená, modem automaticky zavolá zpět.
POZNÁMKA
Výše popsaná funkce bude fungovat za předpokladu, že váš modem detekuje obsazený signál na telefonní lince.
1.4. Odstraňte problémy s připojením. Diagnostika modemového připojení
Operační systém bohužel nemůže vždy správně určit příčinu neúspěšného připojení k síti. Ve většině případů doporučuje pro přihlášení do systému zkontrolovat správné zadání uživatelského jména (jeho účtu) a hesla. Nejčastěji se spojení opravdu přeruší z tohoto důvodu, takže v případě neúspěšného připojení je potřeba znovu zkontrolovat zadané přihlašovací údaje.
POZNÁMKA
Jednou z nejčastějších chyb je přítomnost mezer na začátku nebo na konci uživatelského jména a také hesla. To není vždy patrné a název se zdá být napsán správně.
Pokud jsou zadané přihlašovací údaje správné a stále není k dispozici připojení k internetu, musíte se ujistit, že nastavení připojení k Internetu je správné. Jeho parametry lze zobrazit výběrem položky Vlastnosti z kontextové nabídky internetového připojení.
Pro modemové připojení je třeba nastavit následující parametry:
Typ připojeného serveru vzdáleného přístupu (záložka Síť) - PPP: Windows 95/98/NT4/2000, Internet (obr. 1.2);
 Rýže. 1.2. Možnosti internetové připojení
Rýže. 1.2. Možnosti internetové připojení
Další možnosti: zaškrtávací políčko Přihlásit se do sítě - nezaškrtnuto, Softwarová komprese dat - zaškrtnuto, Je vyžadováno šifrované heslo - zaškrtnuto;
Povolené síťové protokoly: zaškrtávací políčko NetBEUI – nezaškrtnuté, kompatibilní s IPX/SPX – nezaškrtnuté, TCP/IP – zaškrtnuté;
Parametry protokolu TCP/IP (tlačítko Vlastnosti) – musí mít následující nastavení: IP adresu přiděluje server, Adresy přiděluje server;
Zaškrtněte také políčka: Použít kompresi hlaviček IP, Použít výchozí bránu pro vzdálenou síť.
Máte-li problémy s připojením k internetu, obvykle se zobrazí chybová zpráva, ze které to můžete zjistit pravděpodobná příčina poruchy. Nejprve byste měli zjistit, v jaké fázi je nastavení komunikace přerušeno, a poté se pokusit problém odstranit.
Možné problémy při připojení k internetu
Zvažte nejvíce typické problémy které se mohou objevit při pokusu o přihlášení do sítě.
Navazování spojení nedosahuje vytáčeníModem možná není připojen, není nakonfigurován nebo je používán jiným programem.
POZNÁMKA
Pokud modem není připojen k telefonní lince, měl by normálně začít vytáčet, než ohlásí žádný oznamovací tón.
Je třeba zkontrolovat stav modemu ve Správci zařízení a poté jej diagnostikovat. Chcete-li to provést, dvakrát klikněte na ikonu modemu ve Správci zařízení, v okně, které se zobrazí, přejděte na kartu Diagnostika a klikněte na tlačítko Dotaz na modem. Se správně nakonfigurovaným modemem byste po několika sekundách měli na obrazovce vidět výsledek hlasování. Pokud neuspějete, zkuste to znovu po restartování počítače.
Komunikace při vytáčení klesáTo s největší pravděpodobností znamená, že modem uživatele nemůže komunikovat s modemem ISP. Měli byste zavolat poskytovateli na stejné telefonní číslo jako běžný telefon. Pokud se nemůžete dostat nebo jste po zavolání neslyšeli zvláštní zvuk funkčního modemu, pak je problém v telefonní lince nebo je poskytovatel dočasně mimo provoz nebo je přetížen.
Pokud se vám podařilo vytočit poskytovatele z běžného telefonu, zkontrolujte, zda je modem připojen k telefonní lince a zda je číslo ve vlastnostech připojení správné.
RADA
Zkontrolujte typ vytáčení. Pokud telefonní ústředna nepodporuje tónovou volbu, je třeba přidat latinské písmeno"p" na začátku čísla a opakujte připojení.
Většina modemů umožňuje poslouchat průběh připojení prostřednictvím vestavěného reproduktoru. Zkušení uživatelé mohou slyšet zvuk vytáčení a odpověď modemu poskytovatele sluchem, což jim umožňuje přesněji určit problém.
Důvody ztráty komunikace v této fázi mohou být také rušení na telefonní lince špatné nastavení nebo selhání modemu. Zkuste se připojit k jiným telefonním číslům nebo se připojit k jinému poskytovateli.
Připojuji se, ale při ověřování uživatelského jména a hesla se připojení nezdaříPokud jste se předtím k internetu přihlásili pomocí přihlašovacího jména a hesla uloženého v systému a kontrola uživatelského jména a hesla byla poměrně dlouhá, měli byste restartovat počítač a zkusit se znovu připojit. Pokud se heslo a přihlašovací jméno zadávají pokaždé znovu, musíte znovu zkontrolovat zadané informace.
RADA
Všimněte si, zda jste stiskli Caps klíč zámek. Pamatujte, že v hesle je rozdíl mezi velkými a malými písmeny – podle toho je pište. Zkontrolujte také, zda je nainstalováno anglické rozložení klávesnice.
Abyste se ujistili, že zadané heslo je správné, zadejte ho do libovolného textový editor(notebook, Microsoft Word atd.), vyberte a přeneste přes schránku do okna připojení.
Připojení k síti je někdy nemožné kvůli banálnímu nedostatku peněz na účtu uživatele.
Při navazování připojení k internetu se zobrazí zpráva: „Nelze vybrat protokol ze zadaných protokolů tohoto typu servery"Tato informace znamená, že síťový protokol TCP/IP je nainstalován nesprávně nebo není nainstalován vůbec. Kromě toho mohou být nainstalovány zbytečné síťové protokoly, které mohou způsobit konflikty a další časové prodlevy při pokusu o připojení. Musíte zkontrolovat, zda je nainstalován protokol TCP / IP.
Připojení k internetu je navázáno normálně, ale při pokusu o použití jakékoli služby se zobrazí chybová zprávaSpojení TCP/IP se pravděpodobně nepodařilo navázat. Zkontrolujte správnost všech požadovaných nastavení. Chcete-li zjistit, zda bylo navázáno připojení, musíte zadat příkaz ping google.com v okně Spuštění programu (Start? Spustit).
Když normální navázané spojení odpověď by měla být:
Výměna paketů s google.com za 32 bajtů;
Odpověď z 64.233.187.99: počet bajtů=32 čas=214ms TTL=254;
Odpověď z 64.233.187.99: počet bajtů=32 čas=2214ms TTL=254;
Odpověď z 64.233.187.99: počet bajtů=32 čas=2514ms TTL=254;
Odpověď z 64.233.187.99: počet bajtů=32 čas=236ms TTL=254.
Pokud není připojení, zobrazí se zpráva: Neznámá IP adresa google.com.
Připojení k síti není navázáno nebo je nestabilní, často se přerušuje a rychlost přenosu dat je velmi nízkáNejpravděpodobnějším problémem je zde kvalita telefonní linky nebo nesprávné nastavení modemu. Na starších analogových pobočkových ústřednách dochází k problémům s kvalitou komunikace, což může být příčinou častého odpojování od internetu, ale i jeho pomalá práce. Chcete-li problém vyřešit, musíte optimálně nakonfigurovat modem pro parametry telefonní linky.
Pokud je například kvalita internetového připojení o rychlosti 33,6 Kbps nevyhovující, můžete ji snížit pomocí nastavení modemu. Chcete-li to provést, zobrazte okno nastavení připojení (v okně Síť a telefonické připojení sítě vyberte z místní nabídky připojení položku Vlastnosti). Na kartě Obecné klepněte na tlačítko Nastavení pod názvem modemu. V okně, které se otevře, musíte nastavit další parametr Maximální rychlost. Pomocí tohoto nastavení můžete upravit rychlost připojení modemu pro dosažení stabilnější kvality připojení.
Při pokusu o připojení se zobrazí zpráva: „Chyba při připojování k serveru“ nebo „Modem nebyl detekován“, ačkoli modem ani nestihl vytočit čísloPokud je modem nainstalován správně a po klepnutí na tlačítko Diagnostika test proběhne normálně, pak s největší pravděpodobností došlo k problémům s nastavením vzdáleného přístupu ve Windows a je třeba tuto součást systému přeinstalovat.
Po kontrole jména a hesla se zobrazí zpráva: "Protokol je nakonfigurován nesprávně" nebo "Zadán nesprávný typ serveru"Tyto informace také poukazují na problémy s nastavením vzdáleného přístupu ve Windows. Zobrazte okno pokročilých nastavení vašeho připojení a ujistěte se, že je zaškrtnuté políčko Internet Protocol (TCP/IP). Pokud existují další zaškrtávací políčka, musí být zaškrtnuta. V okně vlastností protokolu TCP/IP na kartě Upřesnit zaškrtněte políčko Použít jako výchozí.
Po navázání spojení internet hlásí, že server nebyl nalezen nebo že server nelze kontaktovat. Poštovní program funguje.Musíte zkontrolovat nastavení serveru proxy. V okně Možnosti Internetu klikněte na tlačítko Nastavení sítě LAN. V okně, které se otevře, zrušte zaškrtnutí všech políček v oblastech Automatické nastavení a proxy server.
Kódy chyb vzdáleného přístupu systému Windows
Pokud se modem nepřipojí k internetu, objeví se na obrazovce nejen chybové hlášení, ale také jeho číslo, pomocí kterého můžete mnohem přesněji diagnostikovat problém, ke kterému došlo během připojení k internetu.
Většina typické chyby vzdálený přístup jsou následující.
600 Zahájená operace není dokončena - došlo Interní chyba, restartujte počítač, abyste se ujistili, že se všechny nedávné změny konfigurace projevily.
602 Zadaný port je již otevřený – COM port, který má být použit síťovým připojením, je již používán jiným aktivním síťovým připojením nebo procesem (například programem pro sledování telefonní linky, jako je faxový program). Musíte ukončit aplikaci, která blokuje port COM.
606 Zadaný port není připojen - došlo k vnitřní chybě, měli byste také restartovat počítač nebo se pokusit znovu připojit k internetu.
607 Byla zjištěna neplatná událost - tento problém je řešen jako v předchozím případě.
625 Systém nalezl v souboru telefonního seznamu neplatná data - soubor telefonního seznamu Rasphone.pbk může být poškozen. Odstraňte jej ze složky C:\WINDOWS\system32\ras, poté restartujte telefonické připojení sítě a vytvořte nový. telefonní seznam.
628 Spojení bylo ukončeno - pokud se připojujete přes telefonní linku, zkuste se připojit znovu. Pokud se zpráva stále zobrazuje, zkuste snížit počáteční rychlost modemu a vypněte jej další nastavení.
629 Spojení bylo uzavřeno vzdálený počítač– připojení může být přerušeno jedním z následující důvody:
neodstranitelná chyba telefonní linky;
hluk na lince;
vypnutí správcem systému;
neúspěšný pokus o připojení k modemu serveru vzdáleného přístupu zvolenou rychlostí.
Chcete-li připojení opakovat, klepněte na tlačítko Opakovat. Pokud se tato chyba objeví znovu, musíte snížit rychlost připojení modemu na 9600 kb/s a potom zkusit zavolat znovu. Můžete se také připojit k jinému serveru a zjistit, zda je problém specifický pro server, který se pokoušíte kontaktovat. Kromě toho stojí za to zkusit se připojit k vašemu serveru z jiné telefonní linky.
634 Nepodařilo se zaregistrovat počítač ve vzdálené síti - Server vzdáleného přístupu nemůže zaregistrovat název vašeho počítače v síti. Tato situace nastává kvůli problémům s protokolem NetBIOS, ale může k ní dojít i u protokolů TCP/IP nebo IPX. Obvykle se to stane, pokud je taková IP adresa již na internetu používána - musíte kontaktovat svého poskytovatele.
636 Zařízení připojené k portu neodpovídá tomu, co jste očekávali – možná jsou hardwarová konfigurace uživatele a konfigurační nastavení pro připojení vzájemně nekompatibilní. Pokud jste vyměnili některý z síťová zařízení (sériový port nebo modem), zkontrolujte konfiguraci telefonického připojení sítě.
646 Přihlášení v tuto denní dobu není uživateli s tímto účtem povoleno - Účet uživatel je nakonfigurován tak, že přístup do Sítě je omezen denní dobou (např. je možný pouze v určité hodiny).
647 Účet deaktivován – uživatelský účet byl deaktivován. To může být způsobeno mnoha opakovanými neúspěšnými pokusy o připojení. Správce systému může také deaktivovat účet z bezpečnostních důvodů (nebo pro neplacení). Tento problémřešit pouze s poskytovatelem.
649 Účet nemá práva pro vytáčení - Účet nemá práva pro přístup k serveru z jednoho z následujících důvodů:
účet na vybraném serveru je platný, ale nemáte právo na vzdálený přístup k síti;
Platnost účtu vypršela a byl deaktivován nebo byl ukončen váš vzdálený přístup;
pokoušíte se připojit k serveru v neoprávněnou denní dobu, počet pokusů o připojení překročil povolené maximum nebo účet neumožňuje vzdálené přihlášení;
nastavení účtu může zabránit připojení, například povolit připojení pouze od určitých telefonní čísla(vzdálený počítač může povolit pouze připojení k místním účtům).
Telefonní linka 676 je obsazena - opakujte vytočení čísla nebo automatizujte vytáčení na kartě Vlastnosti v nastavení připojení.
678 Žádná odpověď přijata - Modem nebo jiné zařízení nezvedne sluchátko. Zkontrolujte telefonní číslo, na které voláte, a znovu jej vytočte a ujistěte se, že je to tak telefonní linka zapojen do správného konektoru na modemu.
680 Žádný oznamovací tón – telefonní linka může být nesprávně připojena k modemu nebo je od něj odpojena. Možná budete muset zadat předčíslí předčíslí, například 9 pro přístup na vnější linku, nebo může být číslo příliš dlouhé. Ujistěte se, že je telefonní linka připojena ke správnému konektoru na modemu a že na telefonní lince není slyšet přerušovaný tón odpovídající zprávě záznamníku.
691 Přístup byl odepřen, protože uživatelské jméno nebo heslo je v této doméně neplatné – účet možná není zaregistrován v zadané doméně, vypršela platnost hesla uživatele nebo jsou zadané informace nesprávné. Pokud neurčíte doménu, server pro vzdálený přístup se pokusí ověřit vaše uživatelské jméno a heslo vůči doméně, jejímž jste členem. Pečlivě zadávejte všechny informace.
720 Pokus o připojení se nezdařil, protože připojený a lokální počítače Selhalo vyjednávání řídicích protokolů PPP – Pro vaše připojení nejsou nakonfigurovány žádné řídicí protokoly sítě PPP nebo nebyl nainstalován příslušný síťový protokol. K této chybě může dojít po změně síťový protokol během procesu aktualizace softwaru.
721 Vzdálený počítač neodpovídá – Byl učiněn pokus o zahájení konverzace PPP, ale vzdálený počítač nereaguje. Tato porucha může také znamenat selhání hardwaru vašeho počítače nebo vzdáleného serveru.
735 Požadovaná adresa byla serverem odmítnuta – vaše připojení je nakonfigurováno tak, aby vyžadovalo konkrétní IP adresu. Server není nakonfigurován tak, aby umožňoval klientovi požadovat takové adresy, nebo konkrétní IP adresu již používá jiný klient. Aby se předešlo konfliktům adres, je třeba použít DHCP.
736 Vzdálený počítač ukončen řídicí protokol – Dialogové okno řídicího protokolu PPP linky bylo zahájeno, ale skončilo na žádost vzdáleného počítače. Chyba může být způsobena problémy na serveru.
770 Vzdálený počítač odmítl pokus o připojení - vzdálený počítač se může odmítat připojit kvůli nastavení volací program nebo jiná hardwarová nastavení.
771 Pokus o připojení se nezdařil, protože síť je přetížená – v tomto případě musíte počkat a pokusit se připojit znovu.
774 Pokus o připojení se nezdařil kvůli dočasné chybě. Zkuste se připojit znovu – podobná chyba může být způsobena časovým limitem nebo problémy se vzdáleným počítačem.
1.5. Nástroje pro připojení k internetu
Chcete-li se připojit k ISP, můžete použít pravidelné fondy operační systém – program vestavěný do operační systém, – Telefonické připojení k síti. Tyto funkce jsou však standardní Komponenta Windows a jsou omezené.
Pro pohodlnější připojení k internetu je lepší použít speciální program. Takové aplikace mohou provádět naplánované úlohy, spouštět požadované aplikace při navazování spojení, třídění telefonů s číselníkem a mnoho dalšího. Většina uživatelů obvykle některé z jejich funkcí nepotřebuje. Je však velmi výhodné mít kompletní sadu nástrojů, protože funkce, která je dnes nepotřebná, se zítra může stát extrémně potřebnou.
VDialer
Nástroj VDialer (http://v-programs.narod.ru/) není jen program pro vytáčení. Jeho funkce zahrnují mnoho dalších servisních funkcí, tak či onak navržených tak, aby fungovaly na internetu při přístupu přes dial-up kanál. Po instalaci VDialer importuje všechna dříve vytvořená vzdálená připojení.
Okno programu se skládá z několika záložek pro vytvoření připojení. Pro vytáčení pomocí VDialer vyberte na kartě Domů vytvořené spojení a klikněte na tlačítko Volat (obr. 1.3). V tomto případě musíte na kartě Nastavení zadat uživatelské jméno a heslo uživatele. Při práci na internetu je neustále na obrazovce okno VDialer, které ukazuje čas, kdy byl uživatel na webu.
 Rýže. 1.3. Okno VDialer
Rýže. 1.3. Okno VDialer Program umožňuje nastavit několik vytáčených telefonů pro jedno vzdálené připojení. V případě neúspěšného pokusu o vytočení bude program postupně procházet zadaná čísla. Režim pro více uživatelů umožňuje pracovat s více účty. Pro každý z nich můžete uložit samostatná uživatelská jména a hesla a také vést statistiky o čase stráveném na internetu.
Pro uživatele, kteří zvažují své náklady, nabízí VDialer pohodlný systém statistik o čase stráveném na webu a vynaložených penězích. Tyto údaje můžete zobrazit na kartě Statistiky. Na kartě Nastavení pomocí tlačítka Nastavení připojení můžete nastavit sazby plateb pro různé sloučeniny. Tato příležitost zvláště výhodné, pokud používáte služby několika poskytovatelů, kteří si účtují poplatky různé poplatky v závislosti na době přístupu a někdy i dnech v týdnu, například poskytováním slev o víkendech.
VDialer umožňuje nastavit výši platby za hodinu strávenou na internetu nejen v závislosti na čase, ale i za každý den v týdnu. Plánovač programu vám pomůže nastavit čas, kdy se VDialer bude muset sám připojit k internetu nebo se odpojit.
Utilita je schopna otestovat úroveň zabezpečení uživatelských hesel, takže si můžete ověřit míru jejich přístupnosti spyware. Neméně důležitý je antivirus zabudovaný v programu.
V seznamu funkcí VDialeru zabírají většinu síťové služby. Chcete-li otevřít okno síťových služeb, na kartě Nastavení klikněte na tlačítko Síťová služba. Síťové služby nástroje jsou navrženy tak, aby monitorovaly proces připojení a určovaly různé nastavení sítě. Patří mezi ně ping na hostitele (odhad času přenosu informací při připojení), služba WhoIS určená k získávání dat o jakýchkoli existujících adresách nebo názvech domén na internetu a IP tracer.
Grafický analyzátor komunikačních kanálů vizuálně zobrazí jejich kvalitu, vytížení a rušení. Karta POP3 Mail je pohodlným doplňkem standardních funkcí poštovní program. Pokud uživatel obdrží e-mail přes POP3 server, pak VDialer může hlásit přítomnost nových zpráv na serveru – stačí zadat adresu POP3 serveru, uživatelské jméno a heslo. Tato funkce umožňuje zaškrtnout tři políčka současně.
Muxasoft Dialer
Muxasoft Dialer (http://www.muxasoft.com/) je známý již od roku 1998. První dvě verze utility měly velký úspěch, i když v té době byl internet ještě něčím novým a neobvyklým. Po úplném pozastavení projektu na téměř pět let byla nedávno vydána čtvrtá verze programu, ve které autoři provedli výrazné změny.
Po spuštění Muxasoft Dialer se jeho ikona objeví v oznamovací oblasti a práce se provádí skrz kontextová nabídka programy. Chcete-li uskutečnit hovor, vyberte možnost Volat. Připojení a provozní režimy nástroje můžete spravovat pomocí nabídky Možnosti. Podsekce Nastavení v sekci Připojení umožňuje nastavit více telefonů pro jedno připojení, které program v případě problémů nebo chyb vyzkouší. Navíc si můžete nastavit časové intervaly, ve kterých se nemusíte pokoušet o připojení k poskytovateli (obr. 1.4).
 Rýže. 1.4. Okno nastavení Muxasoft Dialer
Rýže. 1.4. Okno nastavení Muxasoft Dialer Muxasoft Dialer umožňuje nastavit akce, které se provedou po připojení, jako je spouštění nebo zavření aplikací, přehrání zvukového souboru apod. Po výběru úlohy můžete zadat název a cestu k souboru aplikace popř. zvukový soubor. Statistický systém programu umožňuje nejen flexibilní nastavení hodinové platby za používání internetu, ale také určení tarifu v případě platby za provoz.
Tvůrci Muxasoft Dialer se postarali o bezpečnost svých uživatelů. Parametry pro šifrování loginu, hesla a domény se nastavují v sekci Zabezpečení. Sekce Omezení řídí přenos dat, rychlost připojení a čas strávený na internetu. Nastavením hodnot v této sekci můžete nakonfigurovat automatické odpojení, pokud skutečné parametry připojení neodpovídají zadaným parametrům. Pomocí plánovače se vytvoří plán programu, podle kterého se utilita připojuje k internetu, spouští aplikace a odpojuje se od sítě.
Stav připojení lze zobrazit ve speciálním plovoucím okně, které se spustí po zvolení položky Nastavení monitoru. Zde najdete informace o stavu připojení, rychlosti a utracené částce.
Vytáčení typu E
Program EType Dialer (http://gorlach.etype.net/edialer/) má standardní funkce - importuje připojení operačního systému, umožňuje vytočit několik telefonních čísel, pokud se pomocí prvního nelze připojit k internetu. Telefonní seznam můžete konfigurovat na záložce Připojení pomocí tlačítek Přidat, Upravit a Smazat (obr. 1.5). Nástroj umožňuje nakonfigurovat spuštění jednoho nebo více programů po připojení.
 Rýže. 1.5. Možnosti karty Připojení
Rýže. 1.5. Možnosti karty Připojení Pomocí EType Dialer nemusíte neustále sledovat proces připojení, který může být značně zdlouhavý, zvláště pokud je poskytovatel dlouhodobě vytížený a komunikace není možná. Program umožňuje přizpůsobit zvukové upozornění, které se přehrává jak při připojení k internetu, tak při odpojení připojení. Chcete-li to provést, na kartě Zvuk v části Signál při připojení k internetu nastavte přepínač na Přehrát signál a pomocí tlačítka Procházet vyberte soubor.
EType Dialer vede statistiku času stráveného na webu, ale nezapočítává vynaložené peníze – záložka Statistika zobrazuje celkový čas strávený na internetu a také čas za poslední měsíc, týden a den. Pro každé vybrané připojení se zobrazí stejná data.
InetDialer
Program InetDialer (http://softmacro.h1.ru) má bohatou sadu funkcí, které splňují téměř všechny potřeby, které vyvstanou při použití vytáčeného připojení k internetu. Mezi ně patří: správa statistik a log souboru, výpočet tarifů podle času a provozu, uživatelské profily, plánovač úloh, ping na server, podpora zásuvných modulů, synchronizace systémového času se speciálním serverem. Při práci s nástrojem jsou k dispozici také různé možnosti komunikace a spouštění aplikací.
HDialer
HDialer (http://hdialer.narod.ru) je multifunkční program pro připojení k internetu. S jeho pomocí je vytáčení poskytovatele velmi jednoduché – stačí dvakrát kliknout na ikonu spustitelný soubor.
Nástroj můžete používat, aniž byste si aplikaci instalovali do počítače. Práce s několika log soubory pro jedno připojení je pohodlně organizována. Zpětné volání (callback) však není podporováno, takže pokud váš poskytovatel umožňuje zpětné volání (po přihlášení je zpětné volání považováno za příchozí, takže uživatel neplatí za čas strávený na internetu, ale za minuty telefonního spojení ), můžete použít HDialer, který nemůžete.
Po připojení k internetu je HDialer schopen automaticky spouštět aplikace ( poštovní klient, prohlížeč atd.) a po odpojení je zavřete. Můžete pracovat podle plánu – v určitý den a hodinu se utilita sama připojí, automaticky upraví systémové hodiny a udělá mnohem víc.
HDialer má funkci Keep alive, která zabraňuje nucené vypnutí z internetu, a to i při relativně dlouhé absenci odpovědi ze serveru. Ne méně než užitečné funkce: Udržujte soubor protokolu, počítejte čas strávený na internetu, zobrazte rychlost připojení.
SP Dialer
Program SP Dialer (http://www.spdialer.com/ru/) je docela dost šikovný nástroj vytáčení poskytovatele s vytáčeným připojením. SP Dialer podporuje několik připojení najednou, jejichž parametry lze jednoduše editovat přímo v okně programu.
SP Dialer může importovat existující připojení do systému. Pohodlný spouštěč aplikací umožňuje vytvořit seznam programů, které se automaticky spustí po připojení k internetu. Na kartě Zvuk můžete nakonfigurovat zvuky, kterými vás program upozorní na navázání a odpojení připojení. SP Dialer nabízí pohodlné statistiky připojení, které jsou vedeny nejen podle času, ale také podle provozu (obr. 1.6).
V části doplňkového nastavení programu se nastavují pauzy mezi opakovanými pokusy o vytočení, pokud je telefonní linka obsazená, a jejich počet je také omezen. Nástroj ukládá informace o pokusech o vytáčení a připojení speciální soubor. V tomto případě si můžete vybrat typ ukládaných informací – pro záznam jak všech spojení, tak obecných statistik za den, týden nebo měsíc.
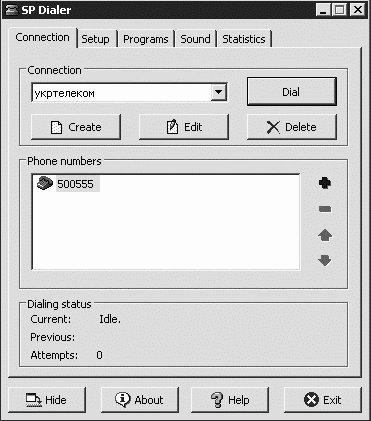 Rýže. 1.6. Okno nástroje SP Dialer
Rýže. 1.6. Okno nástroje SP Dialer Program podporuje víceuživatelský režim, přičemž každý uživatel si může nastavit sám Osobní nastavení parametry volání. Součástí utility je navíc modul pro synchronizaci času nastaveného v počítači.
FlexibleSoft Dialer
FlexibleSoft Dialer (http://rus.flexiblesoft.com) - malý, ale výkonný program volání poskytovatele. Během instalace nástroje budete vyzváni k výběru typu připojení, které se má použít. Instalace zahrnuje stažení přídavné moduly z webových stránek programu, takže si můžete nainstalovat FlexibleSoft Dialer pouze při připojení k internetu.
Po instalaci programu se spustí průvodce manuální nastavení. Kromě vytáčení poskytovatele může FlexibleSoft Dialer provádět některé další neméně důležité úkoly prezentované ve třech nabídkách - Nastavení, Připojení a Statistika (obr. 1.7).
V nabídce Připojení můžete nastavit Extra možnosti Internetová připojení, například automatické opakování, když je linka obsazená nebo odpojená. Program také umožňuje nastavit omezení provozu: v případě příliš pomalého připojení (pokud je provoz určitý čas méně než povoleno), můžete nastavit automatické odpojení a pokusit se připojit znovu. Všechny informace o pokusech o připojení lze navíc ukládat do speciálního souboru protokolu.
 Rýže. 1.7. Rozhraní FlexibleSoft Dialer
Rýže. 1.7. Rozhraní FlexibleSoft Dialer Pomocí plánovače si můžete nastavit připojení k internetu podle plánu. Program také umožňuje vytvořit seznam aplikací, které se po připojení automaticky spustí. Všechny funkce FlexibleSoft Dialer lze doplnit zvukovými signály, indikujícími čas, kdy je není třeba přehrávat, například pozdě v noci.
Nástroj může také pingovat stránky a synchronizovat je systémový čas počítače přes internet.
FlexibleSoft Dialer vám umožňuje nejen přijímat informace o čase stráveném na internetu a provozu stráveném pomocí speciálního modulu Monitor, ale také počítat vynaložené peníze. V menu Statistiky je speciální záložka pro nastavení tarifů. Tarify si můžete nastavit na různé dny a hodiny, ale i dodatečně na všední dny a víkendy. Výsledný soubor protokolu lze snadno importovat formátu Microsoft Vynikat.
1.6. Optimalizátory připojení
Obvykle při připojení k ISP standardní program vzdálený přístup nevyužívá všechny rezervy operačního systému a komunikačních kanálů. Windows má schopnost zvýšit rychlost připojení počítače k síti o 25-30%. Vývojáři operačního systému nevědí, jak bude počítač uživatele v budoucnu připojen k internetu - podle lokální síť nebo pomocí modemu. Na základě toho se nastaví vnitřní nastavení operačního systému tak, aby se našel „zlatý střed“ mezi oběma způsoby připojení. Speciální programy pro optimalizaci internetového připojení vám umožní najít skryté rezervy a zvýšit rychlost vašeho internetového připojení.
Turbo internet
Turbo Internet (http://optimizator.ru) je určen k optimalizaci parametrů internetového připojení (obr. 1.8). Nástroj může pracovat ručně a automatické režimy. V hlavním okně Turbo internetu jsou tlačítka, pomocí kterých můžete ručně nastavit způsob připojení k síti. Podle typu připojení počítače k internetu je potřeba vybrat nejvíce Nejlepší cesta spojení. Knoflík Nejlepší nastavení je určen pro uživatele, kteří mohou nastavovat parametry připojení ručně.
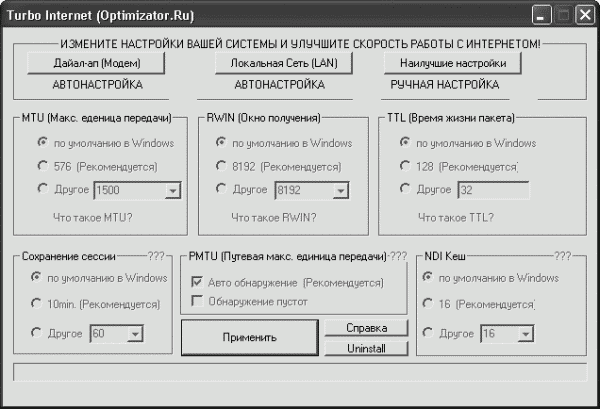 Rýže. 1.8. Konfigurace nastavení připojení pro Turbo Internet
Rýže. 1.8. Konfigurace nastavení připojení pro Turbo Internet Hlavní okno programu obsahuje následující oblasti: MTU (Max. Transmission Unit), RWIN (Receive Window) a TTL (Packet Time to Live). Pro každý parametr můžete vybrat hodnotu, kterou používá obsluha systém Windows výchozí, doporučené nebo nastavte požadovanou hodnotu ručně.
Kromě toho lze nastavit další parametry připojení – dobu uchování relace, velikost mezipaměti atd.
Rychlost internetu
Internet Velocity (http://www.internetvelocity.com/) je multifunkční produkt, který řeší řadu problémů, které vznikají při surfování na internetu. Pomocí nástroje můžete filtrovat internetovou reklamu ve formě bannerů nebo vyskakovacích oken a také zvýšit rychlost příjmu a výstupu dokumentů prohlížečem uživatele.
Po instalaci programu je třeba jej nakonfigurovat tak, aby fungoval na konkrétním počítači. Po prvním otevření Internet Velocity se spustí nástroj pro konfiguraci nástroje. Je nutné specifikovat blokovač reklam, vybrat zařízení pro přístup k internetu, které je potřeba optimalizovat, a také se zde nastavuje maximální dostupná rychlost připojení k internetu.
Program vede statistiky a sledování připojení k internetu. Na kartě Výkon. Měřič zobrazuje graf načítání připojení, zatímco internetový provoz a provoz webu, které byly načteny z mezipaměti prohlížeče, se zobrazí v samostatných barvách. Obsahuje také statistiky blokování vyskakovacích oken a bannerů.
Při procházení webu, když je modem v pohotovostním režimu, může program načíst další stránky, na které se odkazuje aktuální. Pokud se uživatel rozhodne otevřít navrhované zdroje, zobrazí se rychleji v okně prohlížeče. Načítání stránek se konfiguruje na kartě Web Prefetch, kde můžete určit počet současně načtených webových stránek a také určit, zda se mají stáhnout grafické soubory.
Pomocí Internet Velocity můžete určit nastavení mezipaměti prohlížeče – její umístění a velikost a na speciální kartě Prohlížeč – nastavení proxy serveru pro přístup k internetu.
Nastavení připojení k internetu jsou k dispozici na kartě Vyladění TCP/IP. Výběrem zařízení (modemu nebo síťové karty) můžete nastavit hodnoty polí MaxMTU, RWIN, TTL atd. (obr. 1.9).
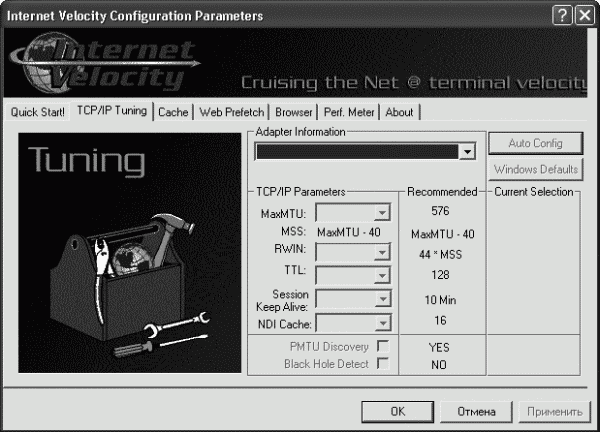 Rýže. 1.9. Karta ladění TCP/IP
Rýže. 1.9. Karta ladění TCP/IP TweakMASTER
TweakMASTER (http://www.hageltech.com/) je program určený k optimalizaci vašeho internetového připojení změnou různých skrytých nastavení systému. Pomocí průvodce nastavením můžete výrazně zvýšit rychlost načítání webových stránek, takže surfování po internetu bude mnohem efektivnější.
Program je schopen ukládat do mezipaměti IP adresy dříve navštívených stránek, takže při opětovném přístupu k nim můžete ušetřit několik sekund bez čekání na odpověď DNS. TweakMASTER také obsahuje utilitu pro synchronizaci systémového času přes internet.
Hlavní okno programu obsahuje sekce s jeho hlavními funkcemi. Nastavení připojení k internetu se provádí ve formě pohodlného průvodce, s nímž uživatel musí při práci určit způsob připojení a jeho různé další parametry. Kromě toho si můžete vybrat z pěti strategií pro optimalizaci připojení k síti. Nejoptimálnější metoda je vybrána nezávisle, musíte program spustit několikrát a zkontrolovat kvalitu každé z navrhovaných strategií. Pokud si uživatel není jistý, zda se mu tyto funkce budou hodit, pak je třeba vybrat položku Obnovit původní nastavení, což znamená obnovení výchozího nastavení připojení nastaveného v operačním systému. Dále program nabídne použití vestavěného firewallu v TweakMASTER.
Pokročilejší uživatelé mohou nastavení připojení k internetu nakonfigurovat ručně v části Rozšířená nastavení optimalizace a uložit je do samostatný soubor. Stisknutím tlačítka se můžete kdykoli vrátit k výchozímu nastavení tlačítko Windows Výchozí nebo spuštěním průvodce optimalizací internetového připojení (obr. 1.10).
Obecná nastavení sítě lze nastavit na kartě Globální nastavení. Program umožňuje nastavit jak Obecné nastavení Protokoly TCP/IP a NetBIOS, stejně jako vytáčené připojení a nastavení internetu.
TweakMASTER obsahuje řadu přídavných modulů. Například pomocí sekce DNS Accelerator si můžete nastavit DNS akcelerátor, který vám umožní rychleji otevírat nejčastěji prohlížené webové stránky. Zároveň lze nastavit možnost ukládání v seznamu webů pro rychlé načítání určitý počet naposledy zobrazených stránek, stejně jako vytvoření jakési oblíbené položky pro rychlý přístup (horký seznam). Tento seznam lze importovat ze samostatného souboru HTML nebo z nabídky Oblíbené položky Internetu.
Program může také zkontrolovat dostupnost stránek pomocí položek ping a Trace Route. Zároveň je možné přizpůsobit zobrazované informace v důsledku těchto akcí, např. nastavit velikost a počet odeslaných paketů, čekací dobu a další parametry.
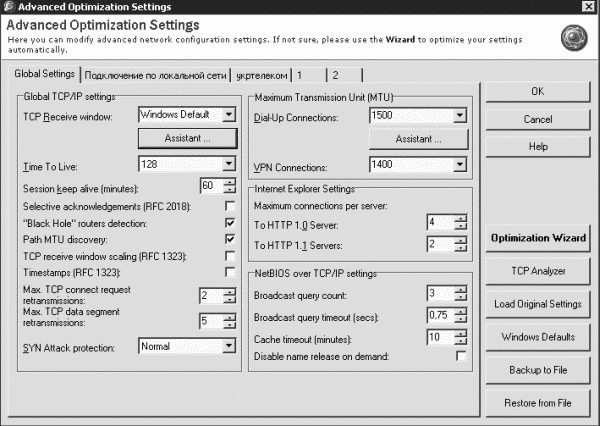 Rýže. 1.10. Okno TweakMASTER
Rýže. 1.10. Okno TweakMASTER Kromě toho vám TweakMASTER umožňuje používat Služba WhoIs, Pohled otevřené porty a synchronizovat systémový čas přes internet.
Modem Optimizer
Tento program(http://www.startfiles.com/) optimalizuje připojení uživatele k internetu. Je třeba určit typ připojení a vybrat stávající operační systém - program se postará o zbytek automaticky.
modem booster
Pomocí programu Modem Booster (http://www.inklineglobal.com) můžete snadno nakonfigurovat všechny parametry telefonického připojení. V režimu průvodce si program vyžádá potřebná nastavení přístupu k internetu (login, heslo, počet pokusů o vytočení čísla, pokud je linka při vytáčení obsazená). Po zadání těchto informací zkontroluje všechny ostatní parametry a nastaví požadované hodnoty (obr. 1.11).
Poté se Modem Booster připojí k modemu, připojí se k internetu, zkontroluje všechna potřebná nastavení a optimalizuje je. Tento program lze také použít jako nástroj pro vytáčení poskytovatele, k tomu slouží parametry záložky připojení.
 Rýže. 1.11. Okno nastavení modemu Booster
Rýže. 1.11. Okno nastavení modemu Booster Plyn
Throttle (http://www.pgware.com/) - malý program, který umožňuje konfigurovat nastavení připojení k internetu na nejvyšší možnou rychlost. Po otevření programu je třeba vybrat operační systém, modem nebo jiné použité komunikační zařízení a nastavit požadovanou rychlost. Po restartu počítače se všechny změny projeví (obr. 1.12).
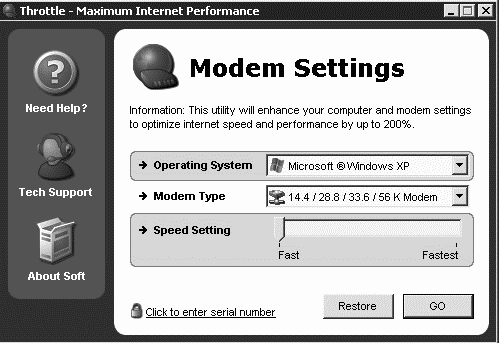 Rýže. 1.12. Okno nastavení modemu plynu
Rýže. 1.12. Okno nastavení modemu plynu POZNÁMKA
V důsledku práce Throttle se rychlost internetu výrazně zvýšila.
SpeedTec
SpeedTec (http://www.montanasoft.com) dokáže optimalizovat širokou škálu síťových nastavení připojení k internetu pro všechna zařízení dostupná v systému. Parametry povolené pro úpravu jsou − nastavení sítě Windows: Velikost a obsah mezipaměti MaxMTU, RWIN, TimeToLive, SessionKeepAlive a NDI soubor hostitelů Editor s odkazy na rychle přístupné webové stránky. Každý typ parametrů má svou záložku (obr. 1.13).
 Rýže. 1.13. Nastavení Speedtec
Rýže. 1.13. Nastavení Speedtec V tomto případě můžete vybrat hodnoty navržené programem nebo nastavit požadovaný parametr ručně. Pro každou z položek jsou doporučené hodnoty, jak toho dosáhnout nejlepší efekt, to je nejvyšší rychlost pracovat na internetu. SpeedTec má také snadný režim provozu - pomocí tlačítka Optimalizovat. Po změně parametrů je potřeba je uložit pomocí tlačítka Použít.
speednet
SpeedNet (http://www.paramagnus.com) je celá sada nástrojů, díky nimž je prohlížení internetu mnohem pohodlnější. SpeedNet je schopen nahradit celou řadu softwarových produktů používat při surfování na internetu a také optimalizovat nastavení internetového připojení a zvýšit rychlost webu.
Pomocí speciálních průvodců můžete optimalizovat různé parametry práce s internetem, včetně nastavení připojení uživatele k internetu. Musíte vybrat operační systém a typ připojení - program si pak poradí sám. Karta SpeedResolve optimalizuje výkon modemu v době nečinnosti, aby se stránky zobrazené uživatelem načítaly rychleji.
Program také obsahuje internetový akcelerátor, který poskytuje optimální rychlost pro načítání a zobrazování stránek díky správné použití mezipaměti.
POZNÁMKA
Na rozdíl od mnoha jiných podobných programů SpeedNet pracuje nejen s prohlížečem internet Explorer, ale také úspěšně používá mezipaměť Opery nebo Mozilly.
Program může také uložit nejčastěji používané webové stránky do počítače a poskytnout další rychlý přístup jim.
SpeedNet obsahuje speciální modul Stažení Správce, který vám umožní zachytit pokus o stažení souborů s určitými příponami. Zároveň jsou k dispozici různá nastavení správce stahování - složka, do které se mají ukládat stažené soubory, možnost vícevláknového stahování velké soubory a další (obr. 1.14).
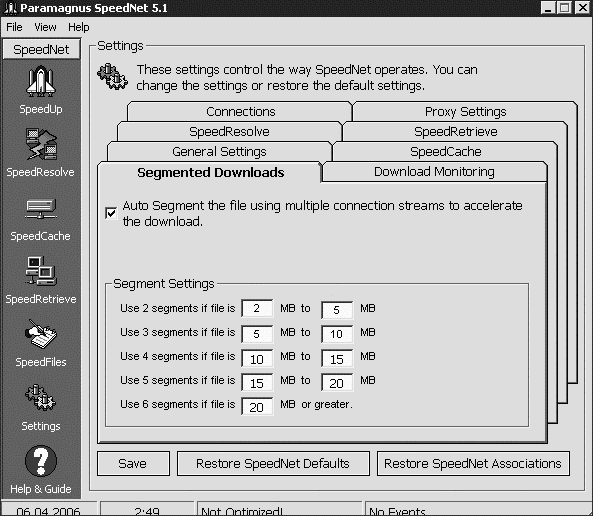 Rýže. 1.14. Okno SpeedNet
Rýže. 1.14. Okno SpeedNet V sekci nastavení programu můžete nastavit parametry síťového připojení (časový limit ze serveru při procházení stránek, před pokusem o opětovné připojení, počet pokusů o připojení k serveru při procházení webových stránek a také nastavení přístupu k proxy serveru).
Pomocí ikony umístěné v oznamovací oblasti můžete nahrát soubor nebo zobrazit web podle jeho IP adresy.
Inteligentní posilovač připojení k internetu
Chytrý program Internet Connection Booster (http://www.softforces.com) nevyžaduje instalaci. Jeho hlavním účelem je zlepšit rychlost připojení k internetu. Smart Internet Connection Booster opravuje různá skrytá nastavení konfigurace TCP/IP.
POZNÁMKA
Bohužel nastavení nastavení windows nejsou optimalizovány pro připojení k internetu pomocí modemu.
Robustní Internet Speed Booster
Robustní Internet Speed Booster? (http://www.robus.ws/) optimalizuje připojení k internetu v závislosti na typu síťového připojení (kabel, LAN, DSL, ISDN, T1, T2, T3 Satellite, Dial-Up) a vhodně změní parametry v systémovém registru, které jsou zodpovědné za rychlost komunikace. V takovém případě se můžete vrátit k předchozím hodnotám nebo výchozímu nastavení.
Robustní Internet Speed Booster funguje automaticky a manuální režimy, obsahuje optimalizační modul paměť s náhodným přístupem a Network Pinger.
Program může fungovat i jako utilita pro vytáčení, oznamující navázání spojení zvukovým signálem. Mezi další funkce Robust Internet Speed Booster patří přítomnost nástroje pro ping na webu, funkce pro optimalizaci přidělování paměti RAM a také optimalizace síťového vybavení (modem, síťová karta) vzhledem k aktuální rychlosti připojení k internetu.
Nástroj pro zrychlení připojení RealSPEED
Nástroj RealSPEED Connection Speed-Up Utility (http://www.semsoftware.com/) optimalizuje připojení k internetu a může automaticky měnit nastavení systémový registr podle stávajícího typu připojení v systému.
Po instalaci programu se spustí Průvodce optimalizací připojení k internetu, během kterého je potřeba zadat potřebné parametry, například typ připojení (modem, DSL, pronajatá linka). Program automaticky změní všechny potřebné hodnoty.
Pro pokročilé uživatele existuje pokročilý mód, ve kterém lze ručně nastavit téměř všechny možné parametry připojení k internetu. Požadované hodnoty jako např maximální velikost cache nebo počet pokusů o připojení k serveru atd. se nastavují na kartách TCP/IP, NetBEUI, SPX/IPX (NWLink) a Obecné (obr. 1.15).
 Rýže. 1.15. Nastavení RealSpeed
Rýže. 1.15. Nastavení RealSpeed Program může pracovat jako rezidentní program, který je v oznamovací oblasti a udržuje připojení k internetu, i když server po relativně dlouhou dobu neodpovídá.
RealSpeed je schopen simulovat aktivitu uživatele, i když jeho připojení není používáno, a tím zabraňuje odpojení. Součástí programu je utilita Ping, která umožňuje kontrolovat dostupnost stránek.
1.7. Programy pro správu statistik připojení
Kromě utilit pro vytáčení a zrychlení internetu je užitečné používat programy pro vedení statistiky internetových připojení. Takové aplikace vám umožňují zaznamenávat čas strávený na webu, určovat objem provozu a také vypočítat peníze vynaložené na internetu za stanovené sazby.
StatistXP
S rozšířením DSL a širokopásmového přístupu k webu se úkol počítání použitého provozu stal naléhavým. Jeden z nejlepší programy, určený k udržování statistik internetových připojení, je StatistXP (http://mironovlab.com).
Tento program umožňuje zohlednit všechny potřebné parametry přístupu k internetu, což je důležité pro jakýkoli typ přístupu k síti. Při instalaci nabízí utilita StatistXP ukládání internetových statistik každých deset minut, což je velmi pohodlné zejména při nestabilním připojení pomocí modemu.
Připojený program upozorní uživatele zvukovým signálem na připojení k síti a umístí vlastní okno do středu obrazovky s statistické informace o připojení: množství času stráveného na internetu, množství vynaložených peněz (pokud jsou stanoveny hodinové sazby) a také objem provozu. Ikona StatistXP je umístěna v oznamovací oblasti. Přesunutím ukazatele myši na něj získáte přístup ke zbývajícím funkcím programu a zobrazíte podrobnější statistiky připojení k internetu.
Výběrem položky Hlavní okno se otevře okno, kde můžete zadat další nastavení programu. Na záložce Tarify můžete nastavit cenu práce na internetu v závislosti na čase (od jedné hodiny) a různých dnech v týdnu (například víkendové slevy) a také tarify pro různá připojení. V sekci Vyrovnání můžete nakonfigurovat upozornění, že na účtu uživatele zbývá méně než určitá částka peněz, například 1 USD, nebo méně než jedna minuta (tyto parametry můžete nastavit jak pro peněžní vyrovnání, tak pro časové intervaly) (obr. 1.16).
Program umožňuje automatizovat některé procesy, které by se měly spustit po připojení k internetu. V okně karty Automatizace musíte určit, které programy se mají spouštět. Na záložce Limit lze také nastavit časové a dopravní limity pro internetové připojení. Program ohlásí překročení limitu a vyzve vás k odpojení od internetu.
StatistXP lze také použít jako nástroj pro připojení k internetu, a proto není třeba konfigurovat další nastavení. Po instalaci program importuje nastavení všech připojení existujících v systému. Kromě toho se StatistXP může nezávisle připojit k poskytovateli pomocí klávesové zkratky F10.
Program má flexibilní nastavení. Na kartě Nastavení můžete nastavit vzhled okna se statistikami, způsob účtování (za sekundu nebo za minutu), způsob účtování provozu (příchozí, odchozí nebo celkový), stejně jako potřeba zpětné volání a některé další možnosti.
 Rýže. 1.16. Okno nastavení tarifu StatistXP
Rýže. 1.16. Okno nastavení tarifu StatistXP Monitor telefonického připojení
Program DialUp Monitor (http://leo-soft.narod.ru) je praktický multifunkční nástroj pro udržování statistik o modemovém připojení. Shromažďuje a ukládá statistiky a má také řadu dalších funkcí, díky kterým je při práci na webu nepostradatelný.
Po připojení program umístí svou ikonu do oznamovací oblasti a vedle ní - řádek s informacemi o tom, co je v tento moment počítač je připojen k internetu.
DialUp Monitor monitoruje všechna existující připojení v systému a zohledňuje náklady na každé z nich.
V sekci Statistiky si můžete prohlédnout podrobné statistiky návštěvnosti a zobrazit graf zatížení internetového kanálu. Detailní informace po měsících si můžete prohlédnout v sekci Podrobné statistiky. Program je schopen automaticky zavolat poskytovateli na všechna zadaná spojení, přičemž v okně nastavení můžete nastavit všechny potřebné parametry: telefonní číslo, přihlašovací jméno, heslo, nutnost opakovaného vytáčení v případě zpětného volání. DialUp Monitor umožňuje využívat stávající vytáčená čísla v systému a také přidávat a konfigurovat nová přímo v okně programu (obr. 1.17).
 Rýže. 1.17. Okno DialUp Monitor
Rýže. 1.17. Okno DialUp Monitor V sekci Události můžete nakonfigurovat provádění akcí, pokud parametry připojení splňují zadané podmínky (například nastavit přehrávání zvukový signál nebo zobrazení zprávy, když je navázáno určité spojení, doba trvání hovoru překročí stanovenou dobu nebo rychlost nebo provoz jsou nižší než specifikovaná).
DialUp Monitor má schopnost přizpůsobit rozhraní informačního okna. Ve výchozím nastavení se v hlavním okně programu zobrazuje pouze informace o navázání připojení a jeho název. Ve speciální sekci Podrobné statistiky si můžete nastavit zobrazení dalších parametrů – času, návštěvnosti, rychlosti, ale i IP adres. V sekci Nastavení můžete nastavit dobu ověření E-mailem a parametry k tomu (adresy serverů, stejně jako přihlašovací jméno a heslo) jsou v sekci Mail.
Program také obsahuje různé možnosti pro tarifikace připojení k internetu - můžete nastavit tarify pro různá připojení, denní doby a různé dny v týdnu.
Další funkce DialUp Monitor – Dostupnost síťové nástroje zabudovaná do programu, služba WhoIs, možnost ping serverů, skenování portů, tracert atd.
Statistiky telefonického připojení
Pro práci s programem Dialup Statistic (http://leo-soft.narod.ru) není nutné do počítače instalovat. Jeho možnosti jsou poněkud omezené (č další funkce), nicméně Dialup Statistic odvádí vynikající práci s hlavním úkolem – počítáním provozu a generováním statistik připojení k internetu. Po spuštění programu ihned vidíte výsledek jeho práce, tedy název připojení, rychlost, objem příchozího a odchozího provozu a také časové a finanční náklady.
V nastavení programu lze nastavit náklady na minutu a potřebu automatické vypnutí pokud provoz nepřekročí stanovenou hodnotu.
TMetr
TMeter (http://www.tmeter.ru) je multifunkční program určený k řešení řady síťové úkoly, mezi které patří samozřejmě sledování a vytváření statistik týkajících se připojení k internetu (obr. 1.18).
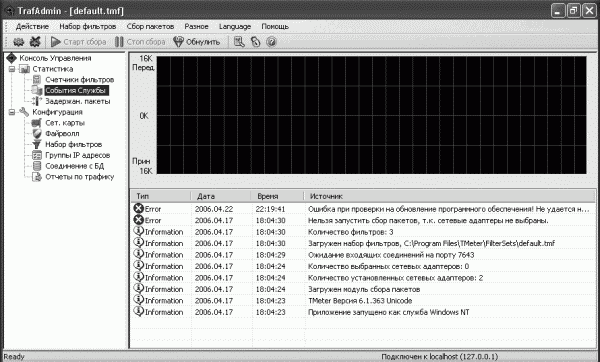 Rýže. 1.18. Nastavení programu TMeter
Rýže. 1.18. Nastavení programu TMeter POZNÁMKA
Program není vhodný nezkušení uživatelé kvůli obtížnosti práce s ním.
Chcete-li nakonfigurovat a zobrazit informace o připojeních v katalogu aplikací, vyberte část Konzola pro správu. V okně, které se otevře, musíte zadat nastavení přístupu pro síťová služba TMeter pro zobrazení statistik a výsledku monitorování připojení k internetu. Chcete-li zobrazit podrobné informace a uvést náklady na práci na internetu, musíte spustit modul TMeter Service Monitor. Ikona programu při spuštění se nachází v oznamovací oblasti, odkud můžete spravovat statistiky zobrazení, nastavování plánů a tarifů pro připojení k internetu.
V nastavení programu lze určit složky pro umístění měsíčních reportů, které jsou generovány ve formě XML souborů (v případě potřeby jsou statistiky k dispozici i ve formě grafů). Důležitý parametr programový provoz, který je také nastaven v jeho nastavení, je rozsah lokální IP adresy. Nastavením správných hodnot v podsekci Skupiny IP adres oddělíte místní a internetový provoz.
Program má funkci podrobné analýzy internetového provozu, díky čemuž je možné určit, která ze spuštěných aplikací nejvíce zatěžuje internetový kanál. Když to určíte, musíte použít TMeter k omezení rychlosti práce tato aplikace.
Kromě toho vám program umožňuje konfigurovat použití brány firewall při procházení internetu, prohlížet zpožděné pakety, používat filtry pro generování zpráv a provádět další doplňkové úkoly.
netstat živě
Je spuštěn Netstat Live (http://www.analogx.com). služby Windows XP, takže jeho rozhraní připomíná příkazový řádek. Tento měřič provozu funguje skvěle jak s vytáčeným připojením, tak s připojením LAN nebo DSL.
Program nejspolehlivěji zobrazuje aktuální zatížení internetového kanálu a zobrazuje informace v dávkách v nepřetržitém režimu. Netstat Live navíc blokuje provoz, když je dosaženo zadaného limitu.
du metr
Program Du Meter (http://www.dumeter.com) je nejuniverzálnější ze všech popsaných v této kapitole, protože umožňuje sledovat statistiky nejen telefonních spojení, ale i jiných typů připojení k internetu, např. jako pronajatý okruh.
Umístí svou ikonu a malé okénko do oznamovací oblasti a změní barvu, aby signalizovala aktivitu sítě, a také to demonstruje na speciálním grafu.
Du Meter dárky detailní informace o připojení k internetu - můžete vidět statistiky aktuálního dne a aktuálního připojení podle času stráveného na webu a také podle odchozích a příchozí provoz. Kromě toho program generuje týdenní a měsíční zprávy s informacemi o připojení k internetu.
Speciální sekce navíc umožňují predikovat statistiky připojení k internetu – můžete si spočítat, jaký by měl být denní provoz, abyste dosáhli požadovaného množství a nepřekročili zadaný limit (obr. 1.19).
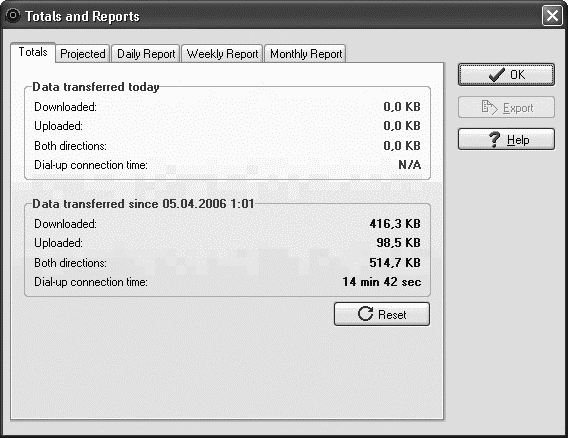 Rýže. 1.19. Statistika připojení k internetu v Du Meter
Rýže. 1.19. Statistika připojení k internetu v Du Meter V nastavení Du Meter si můžete nastavit umístění informačního okna a jeho vzhled – číselné nebo grafické zobrazení návštěvnosti a četnosti hlášení. speciální funkce Program upozorní uživatele na překročení zadaného objemu provozu nebo hlásí, pokud je provoz po zadanou dobu příliš nízký. Způsoby upozornění – přehrání zvukového signálu nebo zobrazení vyskakovací zprávy. U modemových připojení vám program umožňuje vést protokol připojení, který uvádí dobu připojení a statistiky v něm - množství přijatého a přenášeného provozu a čas strávený na internetu.
NetMeter
Program NetMeter (http://readerror.gmxhome.de) je svým rozhraním velmi podobný předchozímu, jedná se však o mnohem funkčnější produkt. Hlavní rozdíl mezi NetMeterem a podobnými programy této třídy je v tom, že je primárně zaměřen na počítání provozu, nikoli na počítání času stráveného na internetu.
RADA
S tímto programem se doporučuje pracovat, pokud používáte DSL nebo širokopásmový internet na vyhrazené lince. Při práci s telefonickým připojením je nepravděpodobné, že NetMeter bude schopen poskytnout všechny potřebné informace.
Po spuštění program umístí svou ikonu do oznamovací oblasti a zmenší ji informační okno, který zobrazuje graf internetového provozu v pravé dolní části obrazovky.
Pro zobrazení statistik internetového provozu je potřeba použít položku Celkem. Karty v okně, které se zobrazí, zobrazují údaje o provozu (příchozí, odchozí a celkové) za aktuální den, týden nebo měsíc. Kromě toho program počítá součty a předpovídá hodnoty provozu (záložka Promítnuté). Informace o provozu lze zobrazit nejen v číselné hodnotě (celkové), ale také ve formě tabulky - k tomu jsou v okně programu speciální karty: denní přehledy, týdenní přehledy a měsíční přehledy.
Program umožňuje přizpůsobit rozhraní. Ze seznamu můžete vybrat možnost Všechna rozhraní - zobrazení telefonního i kabelového připojení. Volba Pouze vytáčená rozhraní znamená počítání provozu vytáčeného připojení (obrázek 1.20).
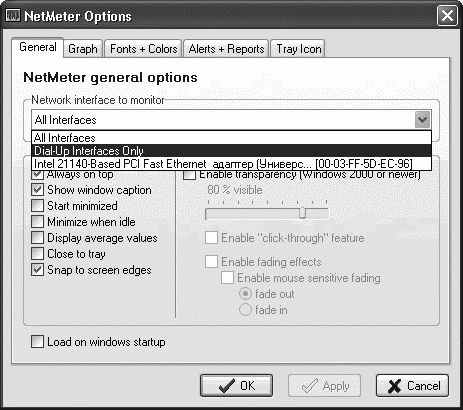 Rýže. 1.20. Konfigurace zobrazených parametrů v NetMeter
Rýže. 1.20. Konfigurace zobrazených parametrů v NetMeter V nastavení programu lze nastavit funkci informování uživatele o překročení limitu, dále nastavit parametry pro zobrazení objemu návštěvnosti a řadu dalších funkcí.
Velmi pohodlná je položka Přenesená data tento měsíc, která umožňuje nastavit měsíční limit provozu. Zaškrtnutím políčka Limit objemu provozu můžete denně kontrolovat, zda bylo dosaženo optimálního denního limitu.
Je pohodlné pracovat přes internet. Ale komunikace ve veřejném stravování a wifi zdarma body je pomalé a nestabilní. Je tam východ. Dnes jsme se rozhodli, že vám řekneme, jak udržet rychlost připojení k internetu zapnutou vysoká úroveň a seřadili příslušné aplikace (v sestupném pořadí).
Všechny programy jsou kompatibilní s Windows a vysokorychlostními DSL modemy. Při výběru internetového akcelerátoru buďte opatrní – mnoho z nich je kompatibilních pouze s dial-up připojením (toto připojení je přes telefonní síť, nízká rychlost a neoblíbená, zejména ve velkých městech).
1. Plyn
Náš tým nezávisle testoval všechny programy a Throttle se ukázal jako nejlepší – má nejjednodušší a nejsrozumitelnější rozhraní. Musíte vybrat typ modemu, připojení, operační systém a stisknout tlačítko GO - program se postará o zbytek! Rychlost se zvyšuje až o 120 %, připojení je stabilnější. Je možné zvýšit rychlost až na 200% - hlavní věc je, že modem nemá žádná omezení.

2. Internet Accelerator
Program Internet Accelerator má tři výhody:
Intuitivní rozhraní
+ dobrý design
+ funkčnost; během testování se rychlost zvýšila až dvakrát, což je velmi znát.


3. Rychlost DSL
Program DSL Speed je vhodný pro DSL modemy - na rozdíl od mnoha podobných programů. Nezávisle kontroluje modemy a jejich nastavení a automaticky přizpůsobuje rychlost internetu na maximum. Testováno na privátní wifi bod - vše funguje, ale někdy dochází k přerušení, které se řeší restartem programu nebo systému.
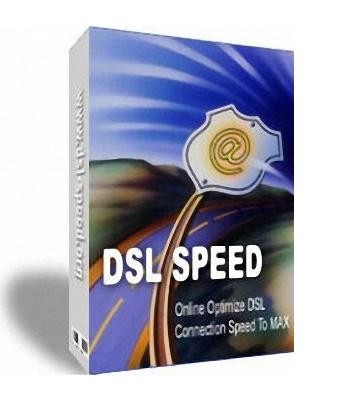
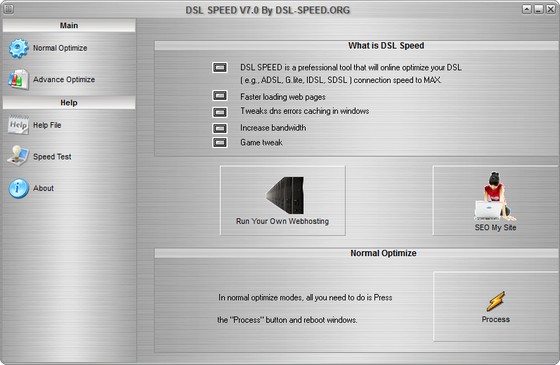
4.BeFaster
Program BeFaster má kromě výhod, které by měl mít internetový akcelerátor, funkci vytváření viditelnosti aktivity, která zabraňuje ztrátě spojení, i když se vzdálíte od počítače. Někteří poskytovatelé se odpojí, když je uživatel neaktivní. V programu je navíc možné zvolit jazyk rozhraní – a ve zbytku budete muset hledat crack, pokud si nerozumíte s angličtinou. Tento program byl testován na univerzitě wifi hotspot, který již umožňuje hrát při stahování souborů rychlostí 2-4 MB / s a s akcelerátorem internet obecně letěl. Z mínusů - hloupý design programu.
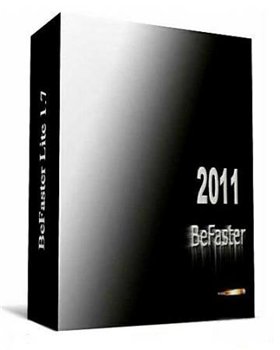

5. Cyklon internetu
Program Internet Cyclone zabraňuje fragmentaci dat během přenosu a zvyšuje rychlost internetu. Funguje se všemi modemy, včetně vysokorychlostních. Program má mnoho funkcí, což na jednu stranu dává mnoho příležitostí, na druhou stranu spousta oken a tlačítek komplikuje používání programu nezkušenému uživateli. Výrobci však slibují zvýšení rychlosti až o 200 %. Moje rychlost se zvýšila, ale evidentně ne o 200 %.
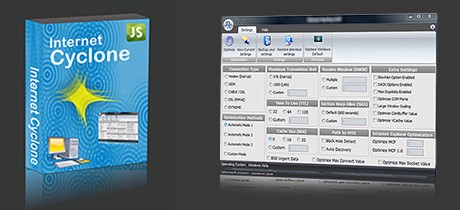
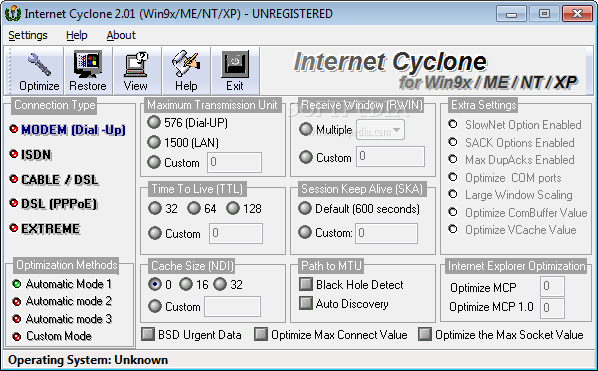
Dobře s rychlý internet hlavní věcí je umět rychle říct „Děkuji“: rádi obdržíme vaše dotazy, poděkování nebo komentáře!