Closing frozen programs on Mac OS. How to force quit an app on macOS
Even with such a perfect computer as a Mac, troubles happen, namely, the program freezes, system errors... all this is probably familiar to you. Today we will tell you about several ways to forcefully terminate software processes.
Method 1: Window for force termination of programs.
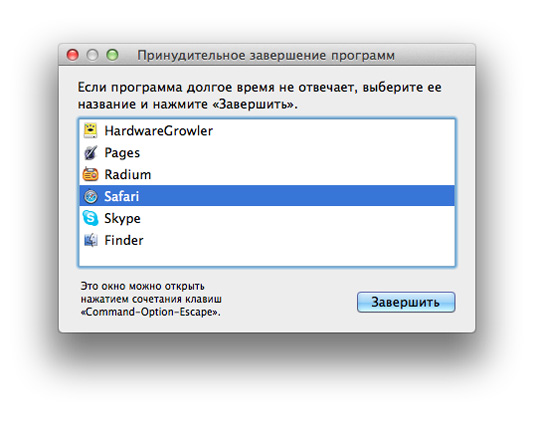
To bring up this window, you need to press three keys together Command + Option + Escape. After this, all you have to do is select “Finish” and the program will close. This simplified version next method.
Method 2: System monitoring

To launch this utility you need to press the keys Command + Space. In the Spotlight window that appears, you need to enter the name of the program that you want to “kill”. After entering, a dialog box will appear in which you can find the frozen program by name (the name will be marked in red) or by identification number. Once you have selected the appropriate process, click End Process.
Method 3: Force Quit Using the Keyboard
To complete active application you need to press and hold the keys for a few seconds Command + Option + Shift + Escape. Perhaps, of all the methods, this is the fastest.
Method 4: Force termination using apple menu
To bring up the Apple menu, you need to press and hold Shift and double click on the Apple logo in top line menu. After that, select the command “Force quit [application name].” not bad and, like the previous one, quite simple, but it doesn’t always work.
Method 5: Force Quit Using Dock

To force close an application, quickly and without any confirmation, you should move the mouse cursor over the icon of this program in the Dock and hold ALT(Option) click LMB.
Method 6: Process unloading terminal
If the previous methods did not help you in any way, then it is best to act decisively, i.e. take advantage command line(Terminal). Launch Terminal and enter the following command:
» killall [program name] «
This command will kill all processes associated with the specified application, so be careful.
If you know the application ID, you can use another command:
" kill -1 "
1 is directly the ID of the program that you are going to unload from memory.
Please understand that forcibly terminating some programs may result in data loss or system failure. system settings, That's why best way To protect yourself, this is to save (relevant for relevant programs) your work more often.
the_tags("#"," #",""); ?>
It's true, even on a Mac sometimes situations happen that programs freeze, after which it is impossible to continue working on them. Most often, this happens due to the fault of third-party developers, although there are cases that after an update and from the Apple programs those built into the system stop responding.
Mac OS X is an operating system that incorporates all the best from FreeBSD, which in turn is a server system and is designed to work 24×7, 365 days a year, and is therefore considered trouble-free. Roughly speaking, FreeBSD is the parent operating system Mac OS X. What am I getting at, you ask? But here's the thing: any error caused by the application is local and does not in any way affect the overall performance of the system. That is, if your application freezes, then in 99.9% of cases the system continues to work in its own way. normal condition. All parallel applications continue to work and the data in them will not be lost, but with a frozen application you need to do something, and so let’s get started...
To begin with, don’t panic, sooner or later everything happens for the first time and there’s nothing wrong with that, Windows users no stranger to such operations. Again, in Mac OS X you don’t have to worry about anything happening to a parallel running application. If your application does not show signs of life, that is, it does not respond to keystrokes or mouse manipulations, and if it does not contain very important unsaved data, then feel free to right-click on the application icon in the Dock and select “Force Quit” , if there is no such item, then everything is fine with the application and it functions normally.
The second method of ending a hung program allows us to see the entire list of running programs, as shown in the figure above. To do this, click on the apple in the left top corner screen and select the “Force Quit” item; if when you click on the apple, the menu does not appear, then you should simply switch to another application, or Finder and perform the above operation. A list of everyone working in the at the moment programs, usually applications that “do not respond” are highlighted in red. So select the application and click finish and voila, you can launch the application and continue working.
If the application “does not respond” and at the same time you have not saved the information in it, and there you have a doctoral dissertation that you wrote for 5 years, then try to give the program “think” for a while, that is, leave the computer alone, go have a cup of tea , smoke, and when you return everything will return to its place, but if not, then finish it and start again.
Fair, not overpriced and not underestimated. There should be prices on the Service website. Necessarily! without asterisks, clear and detailed, where technically possible - as accurate and concise as possible.
If spare parts are available, up to 85% of complex repairs can be completed in 1-2 days. Modular repairs require much less time. The website shows the approximate duration of any repair.
Warranty and responsibility
A guarantee must be given for any repairs. Everything is described on the website and in the documents. The guarantee is self-confidence and respect for you. A 3-6 month warranty is good and sufficient. It is needed to check quality and hidden defects that cannot be detected immediately. You see honest and realistic terms (not 3 years), you can be sure that they will help you.
Half the battle is Apple repair- this is the quality and reliability of spare parts, so a good service works with suppliers directly, there are always several reliable channels and your own warehouse with proven spare parts for current models, so that you do not have to waste extra time.
Free diagnostics
This is very important and has already become a rule of good manners for service center. Diagnostics is the most difficult and important part of the repair, but you don't have to pay a penny for it, even if you don't repair the device based on its results.
Service repairs and delivery
Good service values your time, so he offers free shipping. And for the same reason, repairs are carried out only in the workshop of a service center: they can be done correctly and according to technology only in a prepared place.
Convenient schedule
If the Service works for you, and not for itself, then it is always open! absolutely. The schedule should be convenient to fit in before and after work. Good service works on weekends and holidays. We are waiting for you and working on your devices every day: 9:00 - 21:00
The reputation of professionals consists of several points
Company age and experience
Reliable and experienced service has been known for a long time.
If a company has been on the market for many years and has managed to establish itself as an expert, people turn to it, write about it, and recommend it. We know what we are talking about, since 98% of incoming devices in the service center are restored.
They trust us and convey complex cases other service centers.
How many masters in areas
If there are always several engineers waiting for you for each type of equipment, you can be sure:
1. there will be no queue (or it will be minimal) - your device will be taken care of right away.
2. you give to Macbook repair an expert in the field of Mac repairs. He knows all the secrets of these devices
Technical literacy
If you ask a question, a specialist should answer it as accurately as possible.
So that you can imagine what exactly you need.
They will try to solve the problem. In most cases, from the description you can understand what happened and how to fix the problem.
Mac computers are considered to be highly optimized, but they can still experience glitches. Most often, failures occur in applications that freeze and stop responding to user actions. We talked about how to force close frozen applications in this instruction.
Terminate an application with a keyboard shortcut
You can close a frozen application on a Mac using a keyboard shortcut. Hold the buttons Command + Option + Shift + Escape for three seconds, and the unwanted application will be closed forcibly.
 This method is the simplest, but at the same time the most effective. However, we have covered four more methods below forced closure applications.
This method is the simplest, but at the same time the most effective. However, we have covered four more methods below forced closure applications.
Using the Force Quit Programs menu
IN special menu By forcing a program to quit, Mac users can deal with several frozen applications at once. This menu is opened with a keyboard shortcut Command + Option + Escape.
 In the menu itself, you need to select the frozen application and press the “ Restart».
In the menu itself, you need to select the frozen application and press the “ Restart».
Quitting an application from the Dock
You can force close any application via the Dock. To do this, hold down the key Option (Alt) and right-click on the frozen application. In the opened context menu click on the item " Force quit" and the selected application will close.

Closing an application from the Apple menu
You can similarly close a frozen process from the Apple menu. While in the application, click on Apple logo on top panel and select " Force quit».

Using the System Monitor utility
The most informative solution to the problem with a frozen application is to use standard utility « System monitoring" The easiest way to launch it is through Spotlight search.
 This method is informative because through “System Monitoring” the user can find out what load the problematic application is creating on the processor, memory and disk. This information helps you decide whether to close the process or let the computer “think.”
This method is informative because through “System Monitoring” the user can find out what load the problematic application is creating on the processor, memory and disk. This information helps you decide whether to close the process or let the computer “think.”
 If it becomes clear that you will have to force close the application, you can do this by clicking on the button in the upper left corner. Before this, of course, you need to select the desired process.
If it becomes clear that you will have to force close the application, you can do this by clicking on the button in the upper left corner. Before this, of course, you need to select the desired process.
Clicking the Close button ⓧ in any program on Mac OS does not always lead to the desired result, that is, terminating the program, but is limited to minimizing it to the Dock. There is nothing wrong with this if there are few programs open, especially standard Mac OS, which consume a minimum amount of resources when minimized. What can't be said about third party programs, for example Photoshop, After Effects, Dreamweaver and other editors, but these can also be other running programs and applications that, even when minimized, consume a lot of resources and take up space on RAM. To completely close the program and unload it from memory, you need to exit the program; for this you can use the key combination ⌘Cmd + Q.
But what if you have a lot of programs open and Mac work Has it worsened significantly? There are 2 ways to quickly close all open programs.
Quitting a program from the Dock
The most in a simple way there will be completion of course running programs and applications via the Dock. Right-click on the program icon and click Finish.
Often this method does not work the first time; when you right-click again, select Force Quit - this will surely complete it.
Forced termination of programs
The method is very convenient for terminating not all programs, but selectively. The window for forcing programs to end is called ⌘Cmd + Alt + ESC. Select in the window the desired program or application and click finish.

This feature is very useful in El Capitan 10.11.6 When the Finder freezes, there is no way to do without this window. And Finder freezes in this Mac versions OS X with regular persistence.

Reboot user session
This method is very simple - you just need to log out the user session and log in again. To do this, press in the menu bar and select End session "Username"

Then uncheck the box Reopen windows when you log in again and click End session

Now, when you log in to the system under your user, all previously opened programs will be closed, and RAM free.
Using Automator, create a rule for closing programs
Step 1 Open system utility Automator

Step 2 In the program window, select the document type Program and click Select

Step 3 In the Libraries panel (left sidebar) find and drag to empty work area(right) End all programs item

If you want it to not close all programs when using this applet, add exceptions. To do this, click the Add button and select the necessary programs

Step 4 Save new program with name Close all programs in the Programs folder. To do this, go to the menu bar and select File → Save or press ⌘Cmd + S
