نصب تمیز لینوکس روی بازو از درایو فلش. فلش درایو لینوکس قابل بوت - بهترین گزینه های ایجاد
زمینه
"توزیع جیبی" یک چیز بسیار مفید است، زیرا اکثریت قریب به اتفاق کامپیوترها تحت کار هستند کنترل ویندوزو معمولی را دریافت کنید محیط کاربیرون از خانه خیلی ها می خواهند
برای مدت طولانیمن از یک کارت SD با SLAX استفاده کردم. توزیع راحت است، قابل تنظیم است، می تواند به طور کامل در RAM بوت شود و یک پورت را آزاد کند. با این حال، پروژه 3 سال است که مسدود شده است، دارای نرم افزار قدیمی است. عدم پشتیبانی از سیستم های فایل ext4 و تجهیزات جدید (مخصوصا کارت گرافیک و روترهای WI-FI) من را مجبور کرد که این سیستم را رها کنم.
UPD: Slax قبلاً منجمد و آزاد شده است یک نسخه جدید. جزئیات.
بعد، من این ایده را داشتم که با استفاده از ابزارهای داخلی، سیستم عامل را روی یک فلش درایو نصب کنم سیستم های اوبونتو. اما به دلیل صرفه جویی غیرمنطقی تغییرات، این سیستم باید کنار گذاشته می شد. در نهایت تصمیم گرفته شد از نصب کننده ای به نام Ubiquity استفاده شود. این اوست که در LiveCD موجود است و روی آن نصب می شود HDD. از آنجایی که این گزینه به فضای بسیار بیشتری نسبت به تصویر CD پیش فرض نیاز دارد، خریدم یک فلش مموری جدیدبرای 16 گیگابایت - آپیسر AH325:
کیت توزیع برای نصب انتخاب شد لینوکس مینت 12، که قبلا ذکر شد. به طور کلی، شما می توانید از هر سیستم لینوکسی استفاده کنید، اما بهتر است توزیع های اوبونتو یا مبتنی بر اوبونتو را انتخاب کنید.
توجه داشته باشید:اگر می خواهید "به طور کامل" از پارتیشن موقت استفاده کنید (مثلاً ویدیوها را تماشا کنید سایز بزرگدر یوتیوب)، پس بهتر است حد 100 مگابایت را افزایش دهید. من به شما توصیه نمی کنم که محدودیت را حذف کنید، زیرا یک برنامه هنگ می تواند کل سیستم را آویزان کند و پوشه موقت را با کپی های آن مسدود کند.
اولین بوت
...مثل همیشه ماندگاری طولانی دارد. نکته اصلی این است که تا پایان دانلود صبر کنید، آن را قطع نکنید، در غیر این صورت ممکن است آسیب ببیند سیستم فایلدرایوهای فلش.سپس باید منوی LightDM از شما استقبال کند. پس از وارد کردن رمز عبور، یک سیستم کاملاً کاربردی دریافت خواهید کرد. می توانید به پیکربندی و دانلود بسته های بیشتر ادامه دهید. با این حال، اولین قدم باز کردن است مدیر به روز رسانیو سیستم را به روز کنید. همه چیز دیگر به نیاز و سلیقه شما بستگی دارد. ولی اون یک ماجرای دیگه است...
نتایج
بنابراین، نتیجه یک درایو فلش قابل بوت است که یک دسکتاپ لینوکس کامل است که می تواند تقریباً هر کاری را انجام دهد.از خودم به شما توصیه می کنم همیشه تولید کنید پشتیبان گیریداده های مهم "به ابر" (اوبونتو وان،
لینوکس در درایوهای فلش و درایوهای خارجی رشد می کند. بنابراین، اگر می خواهید یک توزیع جدید را امتحان کنید یا تازه آشنایی خود را با لینوکس شروع کنید، نصب بر روی یک درایو خارجی گزینه خوبی است (حتی کار کردن با آن آسان تر).
با نصب لینوکس بر روی USB دریافت خواهید کرد سیستم قابل حمل، که در رایانه دیگری قابل دانلود است.
بر خلاف کامپیوترهای مجازی، سیستم روی فلش مموری دارد دسترسی کاملاتو کردن (توکار آداپتور وای فای، کارت گرافیک و غیره) - به لطف این، می توانید از منابع رایانه خود به بهترین شکل استفاده کنید.
هنگام نصب و استفاده از لینوکس در یک درایو خارجی، مشکلاتی که کاملاً واضح نیستند ممکن است ایجاد شوند - در این راهنما به شما نشان خواهم داد که چگونه آنها را حل کنید.
اتفاقا با مشکلات احتمالیبیا شروع کنیم.
BIOS و EFI
سپس در راه اندازی ماشین مجازیدرایو فلش خود را وصل کنید یا خود را دیسک USBبه یک کامپیوتر واقعی، و سپس آن را به یک ماشین مجازی متصل کنید:

پس گزینه اول
انتخاب کنید کتابچه راهنمایطرح دیسک:

ممکن است چند بخش وجود داشته باشد:

اگر به آنها نیاز ندارید، همه آنها را حذف کنید، دریافت می کنید:

حالا انتخاب کنید طرح بندی خودکار:

خودکار - از کل دیسک استفاده کنید:

درایو را مشخص کنید:

اگر نمی دانید چگونه از آن استفاده کنید، آن را به همان صورت بگذارید:

اگر با EFI نصب کنید، علامت گذاری مشابه ایجاد می شود:

لطفا توجه داشته باشید که بخش ESPباید مورد نیاز باشد - بدون آن، EFI به سادگی دیسک شما را نمی بیند. این یک پارتیشن کوچک در FAT32 است که بوت لودر در آن قرار دارد. به صلاحدید خود می توانید پارتیشن های دیگر را ویرایش کنید، به عنوان مثال، من فایل صفحه بندی را حذف کردم و اندازه دیسک را کاهش دادم:

ما با درخواست های نصب کننده موافق هستیم، که می تواند در مورد عدم وجود فایل صفحه بندی هشدار دهد. ما طرح دیسک انتخابی را تأیید می کنیم:

یک بار دیگر تکرار می کنم که اگر دیسک خالی نباشد، این روش همیشه به یک فایل برای من منجر می شود - نصب کننده نمی تواند با طرح بندی یک دیسک غیر خالی کنار بیاید.
بنابراین، گزینه دوم وجود دارد.
در همان ابتدا، وقتی به دانلود رسیدیم، به جای نصب کننده، Live Mode را انتخاب کنید. هنگامی که سیستم در حالت زنده بوت می شود، درایو/دیسک فلش خود را به یک کامپیوتر واقعی وصل کنید و اگر قبلاً این کار را نکرده اید، آن را به رایانه مجازی متصل کنید.
نام دیسک را با دستور زیر بررسی کنید:
سودو fdisk -l
باید /dev/sda باشد

بیایید یک پاکسازی کامل درایو فلش /dev/sda انجام دهیم. محض احتیاط: تمیز کردن کاملیعنی تمام داده های فلش درایو حذف خواهد شد! توجه می کنم، ما آن را در ماشین مجازی انجام می دهیم. این کار را روی یک کامپیوتر واقعی انجام ندهید، اگر متوجه نشدید که نام فلش درایو شما چیست، اولین (به احتمال زیاد سیستم) دیسک را پاک می کنید.
با یه برنامه بازش کن gdisk:
Sudo gdisk /dev/sda
برای جابجایی به حالت خبره، وارد شوید
سپس نوع GPT را حذف کنید
دو بار برای تمیز کردن کامل درایو موافقت کنید.

کامپیوتر مجازی را راه اندازی مجدد کنید:
در بوت بعدی، موردی را برای نصب سیستم انتخاب کنید - سپس طبق معمول.
نحوه نصب لینوکس بر روی فلش مموری یا درایو USB
همچنین میتوانید لینوکس را مستقیماً بر روی USB به همان روشی که در بالا توضیح داده شد نصب کنید. کامپیوتر فیزیکی، بدون استفاده از VirtualBox. در عین حال مراقب باشید که به طور تصادفی فلش مموری را با نوعی دیسک داخلی اشتباه نگیرید و اطلاعات روی آن را پاک نکنید.
پس از اینکه فلش درایو نصب را جدا کردید، نام دیسک ها را نیز به خاطر بسپارید. مثلا در این عکس اول فلش نصب (sdb) و بعد از آن می آید USB خارجیدیسکی که می خواهم روی آن نصب کنم (sdc):

اگر نصب را ادامه دهید، باید نام دیسک را در بوت لودر تغییر دهید. من این کار را راحت تر انجام دادم، کامپیوتر را خاموش کردم و درایو فلش و دیسک را در سوکت های USB عوض کردم، اینطور شد:

در حال حاضر حتی پس از خاموش شدن نصب فلش مموری، دیسک USB با سیستم همچنان نام sdb را دارد و نیازی به پیکربندی اضافی ندارید.
بوت کردن لینوکس از USB از VirtualBox (BIOS)
به هر حال، این روش برای من بسیار مفید بود: برخی از سیستم ها، مانند Parrot، پس از نصب در رایانه فیزیکی بوت نمی شوند. مشکل با این واقعیت حل می شود که من از طریق VirtualBox از این دیسک بوت می کنم و سیستم را به روز می کنم. پس از آن، سیستم می تواند از قبل روی یک کامپیوتر فیزیکی بوت شود. برخی از کاربران نیز از مشکلات مشابه شکایت دارند (سیستم Live به خوبی کار می کند، اما پس از نصب سیستم بوت نمی شود) کالی لینوکس. ظاهراً موضوع در نوعی ناسازگاری با آهن است که در نسخه های جدید کرنل برطرف شده است.
بوت کردن لینوکس از USB از VirtualBox (EFI)
با EFI، VirtualBox ویژگی های خاص خود را دارد. ابتدا باید دانلود را از آن شروع کنید درایو خارجی، همانطور که در این مقاله توضیح داده شده است.

یعنی خروجی خواهد بود پوسته تعاملی UEFI، همچنین پیامی وجود خواهد داشت " برای رد شدن از startup.nsh یا هر کلید دیگری برای ادامه، ESC را در 1 ثانیه فشار دهید».
دلیل خطا این است که لودر VirtualBox EFIفایل ها را نمی بیند .efiبرای ادامه راهاندازی سیستمعامل
دو گزینه برای حل این مشکل وجود دارد:
1) به صراحت فایل های لازم را به لودر مشخص کنید
2) نام فایل های مورد نیاز را به فایل های پیش فرض تغییر دهید - که لودر قطعا آنها را پیدا خواهد کرد.
1. فایل .efi را به لودر مشخص کنید:
در دعوتنامه
نوع:
حالا دستور را اجرا کنید
برای دیدن محتویات یک پوشه EFI:

در آنجا یک پوشه می بینیم طوطی، اکنون بیایید ببینیم داخل این پوشه چیست:
Dir EFI\طوطی

بنابراین، ما فایل را در آنجا می بینیم grubx64.efi. معلوم می شود که فایلی که سیستم نمی تواند پیدا کند در امتداد مسیر قرار دارد \EFI\parrot\grubx64.efi
فایل را برای ویرایش باز کنید:
startup.nsh را ویرایش کنید
و یک خط را در آنجا وارد کنید (ممکن است خط دیگری داشته باشید، به عنوان مثال \EFI\Manjaro\grubx64.efi یا برخی از گزینه های دیگر):
\EFI\parrot\grubx64.efi
نجات دادن:
ctrl-s
برای خروج از ویرایشگر:
ctrl-q
برای راه اندازی مجدد:
پس از آن، سیستم به طور معمول بوت می شود:

2. نام فایل ها را به failsafe تغییر دهید
همانطور که مشاهده کردیم، فایل مورد نظر برای دانلود در مسیر قرار دارد /EFI/parrot/grubx64.efi، نام خطای ایمنی که سیستم به طور پیش فرض به دنبال آن است است /EFI/BOOT/BOOTX64.EFI
می توانید این درایو را باز کنید و به سادگی نام پوشه و فایل را به آن تغییر دهید /EFI/BOOT/BOOTX64.EFI- سیستم بوت می شود و هیچ چیز دیگری تحت تأثیر قرار نمی گیرد.
نصب چندین توزیع لینوکس بر روی یک USB
هیچ چیز مانع از نصب دومی روی دیسک USB نمی شود توزیع لینوکسو همچنین سوم، چهارم، پنجم و غیره.
روند همیشه تقریباً یکسان است - از (بخش) فضای خالیایجاد شده بخش جدیدو توزیع جدیدی روی آن نصب می شود.
بوت لودر لینوکس سیستم های مجاور را به خوبی تشخیص می دهد

و هنگامی که کامپیوتر را راه اندازی می کنید، انتخابی برای بوت شدن از یکی از آنها ارائه می دهد.

می تواند باشد تفاوت های ظریف مختلفبا توزیع های "دوستانه". به عنوان مثال، اوبونتو وانمود می کند که ویندوز است و نمی خواهد روی USB نصب کند. همانطور که در این مقاله توضیح داده شده است، همه چیز با اتصال دیسک به روشی خاص حل می شود.
همین اوبونتو به شما اجازه نمی دهد اندازه دیسک را به صورت دستی تنظیم کنید و تمام فضای خالی را اشغال می کند ...

با استفاده از GPartedاوبونتو از طمع درمان شد:

به طور کلی، اگر می خواهید یک "گام به چپ، یک قدم به راست" بردارید، "دوستی" بلافاصله به سردرد تبدیل می شود.
چرا لینوکس از USB بوت نمی شود؟
به جز قبلا گزینه های فهرست شدهدر صورت بروز مشکل، همچنین بررسی کنید که آیا گزینه ها را در تنظیمات EFI خود غیرفعال کرده اید یا خیر بوت امنیتیو بوت سریع.
اهن
- سعی کنید استفاده نکنید هاب های USB- مشکلات زیادی ایجاد می کنند
- در حین نصب فلش و سیم های درایو را جابجا نکنید
- درایوهای فلش را می توان از گرمای بیش از حد جدا کرد - این را به خاطر بسپارید
ممکن است برای شما مفید باشد:
من خودم دو تا از این آداپتورهای SATA-USB خریدم. اولین :

از USB 3.0 پشتیبانی می کند، من 2.5 اینچ را در آن قرار دادم درایو SSDاز یک لپ تاپ قدیمی - واقعا سریع کار می کند! به اندازه یک کف دست یا مدرن تلفن همراه. کیس شفاف است، دیسک بدون پیچ گوشتی و پیچ نصب شده است - با این حال، من شک دارم که آیا می توان آن را بعداً بدون آسیب رساندن به مخاطبین بیرون کشید ... من از این فروشنده خریدم. 6 دلار کارل!
و من این را از یک فروشگاه محلی خریدم (600 روبل)، فقط از USB 2 پشتیبانی می کند، به طور قابل توجهی کندتر از قبلی است، با یک کیس خوب همراه است. داخلش وارد کردم دیسک HDD(همچنین از یک لپ تاپ قدیمی):

دوستان عزیز موضوع بحث امروز نصب اوبونتو از فلش USB می باشد. به طور طبیعی، قبل از خود نصب، هنوز باید یک شماره بگیرید اطلاعات لازم، که به شما کمک می کند کار را به طور موثر و بدون مشکل انجام دهید. بنابراین امروز چه چیزی را می آموزیم:
- کارهای مقدماتی؛
- چگونه یک درایو فلش USB قابل بوت برای استفاده بیشتر ایجاد می شود.
- در واقع، نحوه نصب اوبونتو از درایو فلش.
همانطور که از نام بلوک مشخص است، اکنون ما در حال بررسی مرحله مقدماتی هستیم. برای شروع به خود فلش درایو نیاز داریم که کمی بعد تصویر را روی آن می نویسیم. باید حداقل هشت گیگابایت حجم داشته باشد و همچنین فرمت NFTS داشته باشد. اگر آخرین کلمات برای شما معنی ندارند، نگران نباشید: در هر صورت، قالب را می توان تغییر داد، بنابراین، در اصل، شما نیازی به تمرکز بیش از حد در این لحظه ندارید. اگر درایو جدید نیست، حتما آن را فرمت کنید، با استفاده از ویروس ها را بررسی کنید برنامه های آنتی ویروسو تنها پس از آن اقدام به اقدام کنید.
برای اینکه اوبونتو با موفقیت از درایو فلش USB نصب شود، باید تصویر سیستم عامل را نیز دانلود کنید. در غیر این صورت، هیچ چیز کار نخواهد کرد. اگر قبلاً سیستم عامل را به تنهایی مجدداً نصب کرده اید کامپیوتر شخصی، پس باید بدانید که همه چیز با بارگذاری تصویر سیستم لازم شروع می شود. خوشبختانه، آنها برای دانلود در http://ubuntu.ru/get در دسترس هستند. تنها پس از این مرحله می توان به مرحله بعدی رفت. لطفا توجه داشته باشید که دانلود ممکن است طول بکشد مدت زمان طولانیپاسخ: همه چیز به سرعت اتصال اینترنت شما بستگی دارد. یعنی اگه زیاد باشه دانلود سریع میشه و برعکس.
ایجاد یک فلش درایو قابل بوت اوبونتو
قبل از شروع، باید یک مورد اضافی نصب کنید نرم افزار. بنابراین، دستگاه باید داشته باشد اتصال فعالبه اینترنت این برنامه WinSetupFromUSB نام دارد و برای آن در دسترس است دانلود رایگاندر http://www.winsetupfromusb.com/downloads/. نصب آن مشابه فرآیند نصب هر برنامه دیگری برای رایانه یا لپ تاپ است. همچنین توجه داشته باشید که همه اقدامات بعدیبه عنوان مثال از عملکرد سیستم عامل ویندوز در نظر گرفته شده است.

نصب سیستم عامل
آماده سازی
می توانید به آخرین مرحله بروید که تقریباً همه کاربران از آن می ترسند: نحوه نصب اوبونتو از درایو فلش. در واقع، بدترین چیز تمام شده است. علاوه بر این آسان تر خواهد بود، که در واقع، خودتان خواهید دید. برای شروع، توصیه می کنیم به دستورالعمل ها یا وب سایت سازنده دستگاه خود نگاه کنید تا ببینید بایوس چگونه در رایانه شخصی فراخوانی می شود. بیشتر اوقات یکی از کلیدهای F یا Delete است. اما برای اینکه دچار مشکل نشوید، بهتر است از قبل از این اطلاعات مطلع شوید.
مراحل نصب
فقط پس از آن به مراحل بعدی می رویم.
- ما درایو فلش USB آماده شده در آخرین مرحله را به رایانه متصل می کنیم، آن را خاموش می کنیم.
- دکمه پاور را فشار دهید تا دوباره روشن شود و به سرعت کلید را فشار دهید تا منوی BIOS ظاهر شود.
- در اینجا باید اولویت بوت شدن از درایو فلش USB را دوباره ترتیب دهید. برای انجام این کار، به تب Boot بروید، سپس آیتم را باز کنید دستگاه بوتاولویت و با استفاده از کلیدهای ناوبری مشخص شده در پایین صفحه، درایو خود را در وهله اول قرار می دهیم. اگر نمی دانید زبان انگلیسیسپس از مترجم استفاده کنید. منوی بایوسدر همه رایانه ها متفاوت است، بنابراین هیچ دستورالعمل کلی برای تغییر اولویت بوت وجود ندارد.
- وقتی درایو آماده شده را در وهله اول نصب کردید، از منو خارج شده و داده ها را ذخیره کنید. صبر کنید تا کامپیوتر اطلاعات را دانلود کند.
- اگر مراحل قبلی را به درستی دنبال کرده باشید، پنجره نصب خوشامدگویی را مشاهده خواهید کرد. در بلوک سمت چپ میتوانید زبان و در سمت راست نوع نصب را انتخاب کنید: میتواند راهاندازی ساده اوبونتو برای آزمایش باشد (سیستم نصب نمیشود، برای مثال میتوانید فقط با آن آشنا شوید) و در حقیقت، نصب کامل. روی گزینه دوم کلیک کنید.

- پارامترهای مورد نیاز را در پنجره بعدی تنظیم کنید و روی Continue کلیک کنید.
- اکنون باید نوع نصب را انتخاب کنید. همانطور که در توضیحات ذکر شد، سیستم را می توان هم در کنار سیستم موجود و هم به جای آن قرار داد. اگر به ویندوز نیاز دارید، می توانید گزینه اول را انتخاب کنید. اگر فقط اوبونتو می خواهید، نوع دوم را انتخاب کنید. روی "ادامه" کلیک کنید.

- در پنجره بعدی از کاربر خواسته می شود تا فضای دیسک را برای سیستم و فایل ها اختصاص دهد. برای این کار جداکننده را حرکت دهید تا پارامترهای مورد نیاز را تنظیم کنید. وقتی همه چیز را توزیع کردید، روی "Install now" کلیک کنید و در کادر محاوره ای که ظاهر می شود، روی "ادامه" کلیک کنید و آگاهانه اطلاعات ارائه شده را بخوانید.

- پس از مدتی پنجره ای به نام «تو کی هستی؟» را می بینید. تمام داده های انتخابی خود (نام، رمز عبور و غیره) را یادداشت کنید، سپس روی «ادامه» کلیک کنید.

- منتظر بمانید تا فرآیند تکمیل شود. پس از راه اندازی مجدد کامپیوتر، رابط سیستم عامل اوبونتو ارائه می شود. اگر در مرحله هفتم ویندوز را ترک کردید، پس از راه اندازی مجدد باید یک سیستم را برای شروع انتخاب کنید. و به این ترتیب هر گنجاندن جدید رایانه شخصی اتفاق می افتد.
اکنون می توانید سیستم عامل را بر اساس نیازهای خود سفارشی کنید: نصب درایورها، رایت برنامه ها و غیره. و همچنین ممکن است سیستم عامل در مورد نیاز به دانلود برخی از فایل ها هشدار دهد عملکرد صحیح. این مراحل برای عملکرد صحیحسیستم های.
نتیجه
خوانندگان عزیز، امیدواریم نصب اوبونتو از درایو فلش USB موفقیت آمیز بوده باشد. با جمع بندی آنچه قبلاً گفته شد ، می توانیم مراحل اصلی کار مشترک خود را مشخص کنیم:
- آماده سازی درایو فلش برای کار.
- ایجاد درایو فلش قابل بوت U
- راهاندازی مجدد رایانه با درایو تنظیم شده در اولین مکان در اولویت بوت در BIOS.
- نصب سیستم در ده مرحله
ما به شما یادآوری می کنیم که تمام اقدامات با خطر و خطر خود شما انجام می شود. برای جلوگیری از موقعیت های ناخوشایند، تمام پیام های موجود در رایانه را با دقت بخوانید. در نظرات به ما بگویید: آیا موفق شدید اوبونتو را روی رایانه شخصی خود نصب کنید؟
اوبونتو یک سیستم عامل است. قبل از نصب سیستم عامل اوبونتو، باید بفهمید که بوت از کجا می آید. اگر دیسک درایو دارید، بهتر است از دیسک با آن استفاده کنید فایل های بوت. اگر فلاپی درایو یا دیسکی برای رایت اوبونتو ندارید، باید یک درایو فلش قابل بوت بسازید.
درایو فلش قابل بوتعملی تر و راحت تر از دیسک
درایو فلش قابل بوت برای اوبونتو
قبل از اینکه بفهمیم چگونه سیستم عامل را نصب کنیم، بیایید یک درایو USB قابل بوت بسازیم.برای این ما نیاز داریم تصویر isoبا آخرین نسخهاوبونتو اگر آن را ندارید از سایت رسمی دانلود کنید. بعد، برنامه Unetbootin را پیدا می کنیم. حالا بیایید درایو فلش را فرمت کنیم، همانطور که در زیر نشان داده شده است.
برنامه Unetbootin نیازی به نصب ندارد پس پس از دانلود آن را اجرا کنید. حالا مراحل را دنبال می کنیم:
- محل عکس را با نرم افزار مشخص کنید
- برنامه به تنهایی درایو فلش را پیدا می کند، یا ما حرفی را که با آن مشخص شده است را نشان می دهیم
- روی "OK" کلیک کنید و منتظر بمانید تا کار تمام شود.
هنگام کار با Unetbootin، در مرحله نصب یک هنگ رخ می دهد. برای لغو عمل عجله نکنید. ممکن است مجبور شوید 10 دقیقه صبر کنید تا برنامه متوقف شود و به کار خود ادامه دهید.
Unetbootin نیازی به نصب ندارداکنون باقی مانده است که سیستم عامل را روی رایانه نصب کنید. چگونه این کار را انجام دهیم، بیشتر خواهیم فهمید.
بایوس کمک کند
نصب هیچ مشکلی برای شما ایجاد نمی کند، مگر به طور مستقیم بوت استرپدرایو یو اس بی. اگر با مشکل مشابهی مواجه نشده اید، پس با مشکل مواجه خواهید شد. اگر یک درایو فلش USB قابل بوت را در رایانه قرار دهید و راه اندازی مجدد کنید، در همه موارد شروع نمی شود نصب اتوماتیکسیستم عامل. برای انجام این کار، باید به حالت BIOS بروید و در آنجا رایانه شخصی را برای بوت شدن از رسانه مورد نظر پیکربندی کنید.
برای ورود به BIOS بلافاصله پس از روشن کردن رایانه شخصی، Del یا F2 را فشار دهیدبرای ورود به این حالت بلافاصله پس از روشن کردن رایانه شخصی، Del یا F2 را فشار دهید. اینها کلیدهای رایج برای ورود به BIOS هستند. اگر موفق نشدید، وقتی کامپیوتر خود را بوت می کنید، با دقت به صفحه راه اندازی نگاه کنید، دکمه ای وجود دارد که حالت را شروع می کند. بسته به مدل رایانه شخصی خود، منویی خواهید دید که می توانید ترتیب راه اندازی را تغییر دهید.
علاوه بر بایوس، منوی بوت نیز می تواند به شما کمک کند. با فراخوانی آن در ابتدای دانلود است که می توانید مشخص کنید راه درستراه اندازی کامپیوتر. این روش برای تغییر یک بار استفاده می شود:
- رمز عبور را تغییر دهید
- نصب سیستم عامل
- اسکن ویروس
بنابراین، این روش بهتر است در مورد ما استفاده شود. برای فراخوانی منوی بوت، باید بلافاصله پس از روشن کردن، روی:
یکی از این دکمه ها پنجره آبی Boot Menu را نمایش می دهدنصب اوبونتو از درایو فلش: دستورالعمل های گام به گام
نصب سیستم عامل از درایو فلش نیز می تواند انجام شود سخت خالیدیسک این فرآیند ساده است، فقط باید روی "بعدی" کلیک کنید و مقادیر مورد نیاز خود را انتخاب کنید. در بخش "نوع نصب" می توانید "گزینه دیگر" را انتخاب کنید. علامتی را خواهید دید که نشان می دهد هارد دیسک. حالا بیایید چند بخش دیگر ایجاد کنیم. روی "جدول پارتیشن جدید" کلیک کنید. بیایید سه بخش ایجاد کنیم:
- روت با مکان سیستم عامل
- پارتیشن خانگی که فایل ها در آن ذخیره می شوند
- پارتیشن مبادله - همان، در صورت کمبود حافظه
برای هر یک از آنها، بسته به قابلیت های رایانه شخصی، باید مقدار مشخصی از حافظه را انتخاب کنید. ما 30 گیگابایت برای مکان سیستم عامل تعریف می کنیم، 2 گیگابایت برای کمکی کافی است، اما مابقی حافظه را در حافظه خانگی توزیع می کنیم تا فایل های شخصی را در خود جای دهد. سپس محل بوت لودر (این هارد دیسک است) را تعیین می کنیم و روی "Install now" کلیک می کنیم.
نحوه نصب اوبونتو در کنار یک سیستم عامل دیگر
اگر رایانه شخصی شما دارای ویندوز است اما می خواهید سیستم عامل دومی را نصب کنید، باید بدانید که چگونه بدون از دست دادن اطلاعات این کار را انجام دهید. خود نصب کننده مشخص می کند و نشان می دهد که سیستم عامل دیگری در رایانه شخصی وجود دارد. از شما برای نصب خودکار خواسته می شود، حذف کامل نسخه پیشینو تنظیم دستی. آخرین گزینه "Other option" را انتخاب می کنیم.
پیش روی ما دشوارترین مرحله بارگیری است - پارتیشن بندی دیسک. با توجه به اینکه به سیستم عامل دیگری نیاز داریم، باید پارتیشن دیگری را روی هارد دیسک برای سیستم عامل جدید اختصاص دهیم. قبل از ما یک جدول با دیسک یا دیسک های موجود است. همه پارتیشن ها برای سیستم عامل فعلی تخصیص داده شده اند، بنابراین باید فضا را برای پارتیشن در حال نصب اختصاص دهیم. بعد، انتخاب کنید:
- "فضای آزاد" - "افزودن".
- همانطور که در مورد اول، ما پارتیشن ریشه "/" را ایجاد می کنیم. ما حجم را از 20 تا 30 گیگابایت انتخاب می کنیم.
- یک پارتیشن خانگی اضافه کنید و مقدار لازم را تخصیص دهید (می توانید تمام حافظه باقیمانده را اختصاص دهید، فقط به خاطر داشته باشید که 2 گیگابایت را بگذارید)
- برای پارتیشن swap به این ۲ گیگابایت نیاز داریم.
- هارد دیسک را به عنوان محل ذخیره بوت لودر انتخاب کنید و روی "Install Now" کلیک کنید.
ویدیو را تماشا کنید
نصب و راه اندازی اوبونتو در نزدیکیویندوز 7 یک تجارت خطرناک برای مبتدیان است و اگر این را درک نمی کنید، بهتر است به متخصصان مراجعه کنید. از این گذشته ، در صورت بروز نوعی خطا ، تمام اطلاعات شما از رایانه شخصی می تواند از بین برود. راستی، نصب ویندوزدر اوبونتو به لطف VirtualBox نیز زمان زیادی طول نمی کشد.
نصب با روش های دیگر
یک راه در این تاپیک وجود دارد: نصب اوبونتو از طریق شبکه. این گزینه زمان بسیار زیادی می برد و نیاز به دانش خاصی دارد. بنابراین، اگر ذخیره دانشی در این زمینه ندارید، بهتر است آن را نگیرید. نصب سیستم عامل از طریق دیسک یا درایو فلش USB بسیار ساده تر است.
پس از اتمام دانلود، راه اندازی پس از نصب اوبونتو ساده است. در حین نصب تمام مراحل لازم را انجام می دهید. این انتخاب زبان رابط، انتخاب مکان، زمان، نامگذاری رایانه شخصی و تعیین رمز عبور است. در غیر این صورت، لازم است برنامه های اولیهبه شما ارائه خواهد شد.
و در نهایت
ممکن است به یک سرور اختصاصی نیاز داشته باشید. نصب سرور اوبونتو این مشکل را حل می کند. اما خود این فرآیند بسیار دشوار است. جدا از برنامه های اوبونتوسرور، برای درک این موضوع باید صبور و آگاه باشید. پس از نصب، منتظر شما هستیم راه اندازی اوبونتوسرور شبکه در نتیجه، سرور اختصاصی خود را در سیستم عامل اوبونتو برای کار و پروژه های خود دریافت خواهید کرد.
اکنون همه چیز را در مورد نصب اوبونتو از درایو فلش می دانید.
اوبونتو یک سیستم عامل نسبتا سبک وزن است که نصب آن سریع و آسان است. هر نسخه جدید از LINUX به گونه ای طراحی شده است که نصب آن تا حد امکان آسان باشد.
دستورالعمل داده شده با جزئیات تمام این فرآیند را شرح می دهد، از ایجاد یک تصویر در یک درایو فلش USB تا بارگذاری کاملسیستم عامل.
بسیاری از مشکلات می تواند در هنگام پارتیشن بندی دیسک یا نصب لینوکس اوبونتو در کنار ویندوز ایجاد شود. این و سایر مشکلاتی که ممکن است در طول فرآیند دانلود رخ دهد در انتهای مقاله مورد بحث قرار گرفته است.
تعریف مختصر
اوبونتو یک سیستم عامل لینوکس مبتنی بر دبیان است.وظیفه اصلی آن ارائه یک راحت، قدرتمند، اما در عین حال است رابط کاربری سادهبرای کار با کامپیوتر
مزایا عبارتند از:
- دسترسی، زیرا کاملا رایگان است و نیازی به فعال سازی ندارد.
- به روز رسانی خودکار برنامه ها در صورت نیاز؛
- نصب آسان برنامه ها؛
- محافظت بالا در برابر ویروس ها
آماده سازی برای نصب
نصب لینوکس اوبونتو از درایو فلش در مقایسه با نصب محبوب قبلی از روی سی دی مزایای بیشتری دارد:
- لپ تاپ ها و نت بوک های مدرن اغلب درایو دیسک ندارند.
- نصب از یک دستگاه USB بسیار سریعتر از یک دیسک است.
- CD-ROM به سرعت به دلیل خط و خش و نقص های دیگر از کار می افتد.
برای شروع نصب، باید یک درایو فلش USB قابل بوت ایجاد کنید. برای این کار به یک تصویر دیسک لینوکس یا یک سی دی همراه با آن نیاز دارید که بتوانید آن را کپی کنید.
مراحل کلی نصب لینوکس به شرح زیر است:
- دانلود/کپی تصویر سیستم؛
- ایجاد یک درایو فلش قابل بوت؛
- تغییر تنظیمات بایوس؛
- نصب لینوکس
بهتر است تصویر سیستم را از وب سایت رسمی آن دانلود کنید، زیرا جدیدترین و اصلاح شده آن در آنجا ارائه شده است. شما همچنین باید پارامترهای رایانه را در نظر بگیرید، زیرا نسخه های جدید نرم افزار ممکن است با تجهیزات قدیمی سازگار نباشند.
ویدئو: ایجاد یک درایو فلش USB قابل بوت با سیستم عامل
تصویر بنویس
حافظه فلش باید حداقل 1 گیگابایت باشد. تصویر دانلود شده را می توان با استفاده از برنامه های زیر نوشت:
- پندرایو؛
- Unetbootin;
- لیلی USB Creator;
- UltraIso;
- نصب کننده USB جهانی.
ایجاد تصویر در ویندوز
برنامه "Unetbootin" برای ایجاد یک دستگاه قابل بوت مانند در عملیات مناسب است سیستم ویندوزو همچنین در اوبونتو. باید دانلود، نصب و اجرا شود. پس از آن، در مورد "Diskimage"، را انتخاب کنید فایل مورد نظرسیستم های. از بین دیسک های موجود در "Drive" مورد نظر را انتخاب کنید دستگاه بوتو ایجاد تصویر را تایید کنید:
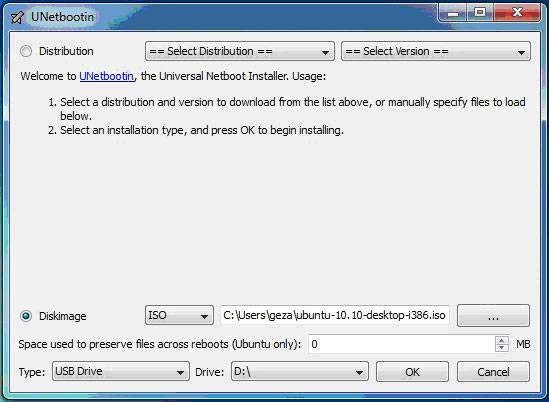
این برنامه این مزیت را دارد که نیازی به فرمت کردن دستگاه ندارد، اما فایل های خود را در کنار فایل های موجود ایجاد می کند. پس از پایان ضبط، می توانید به نصب خود ادامه دهید.
یک درایو فلش قابل بوت بسازید
اگر درایو فلش از رایانه ای که در آن وجود دارد ایجاد شده است نسخه لینوکس، می توانید از روش قبلی نیز استفاده کنید یا می توانید در غیر این صورت انجام دهید. بخور ابزار ویژه usb-creator-gtk. برای اجرای آن، باید ALT + F2 را نگه دارید و "usb-creator-gtk" را وارد کنید یا در منوی برنامه "Create a boot disk" را پیدا کنید:

در خود برنامه، مکانی را که فایل تصویر ISO لینوکس در آن قرار دارد را مشخص کنید و دستگاه USB را در پنجره زیر انتخاب کنید:
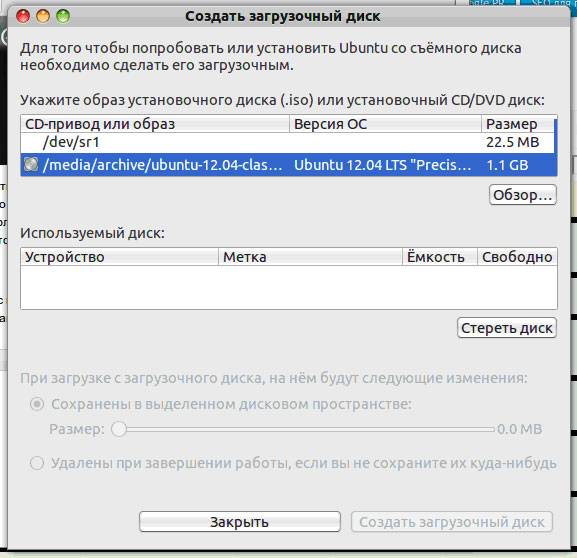
پس از آن روی "ایجاد" کلیک کنید دیسک بوتو برنامه شروع به کار خواهد کرد.
بوت لودر در بایوس
مرحله بعدی تغییر به دستگاه BIOSکه دانلود از آن شروع می شود. در برخی از رایانه ها، این به صورت خودکار است، فقط یک درایو فلش USB را وارد کنید، دستگاه را مجددا راه اندازی کنید و در حین دانلود به منوی بوت، که با فشار دادن Esc، Tab یا F8 باز می شود:
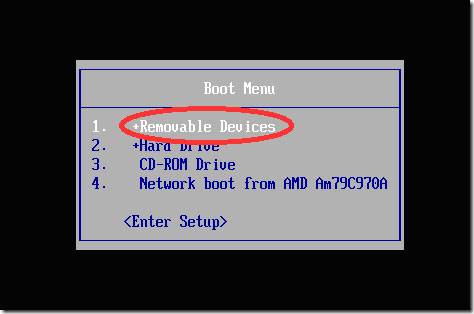
اما اتفاق می افتد که چنین امکانی در رایانه وجود ندارد، بنابراین، هنگام بارگیری، باید وارد BIOS شوید. برای دستگاه های مختلفساختار BIOS و ترکیب ورودی ممکن است متفاوت باشد، اما معمولاً اینها کلیدهای Del / F2 / F12 هستند:

در پنجره ای که باز می شود، با فشار دادن کلید "راست" به آیتم "Boot" بروید:
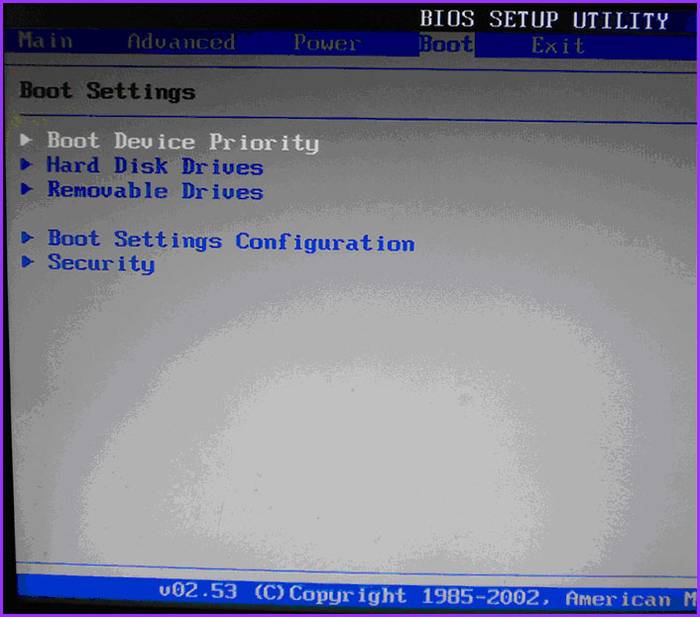
- در آن، مورد را انتخاب کنید " هارد دیسکدرایوها"؛
- در منوی ظاهر شده، Enter را در "1st Drive" فشار دهید.
- لیستی باز می شود که در آن باید نام دستگاه USB قابل بوت را انتخاب کنید.
- Enter و Esc را فشار دهید:
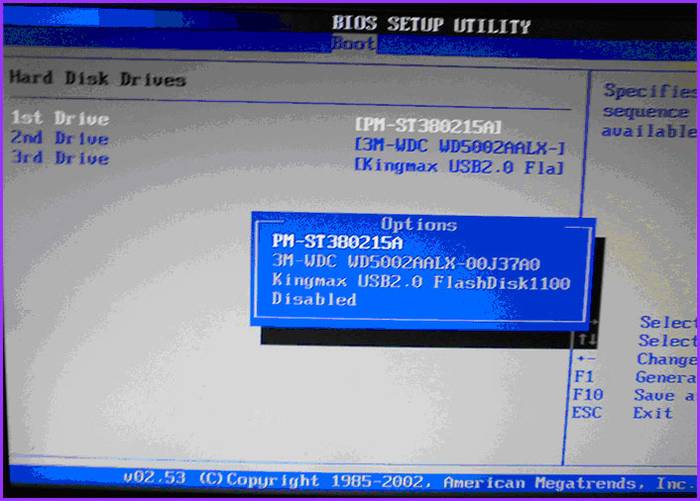
کامپیوتر به طور خودکار راه اندازی مجدد و از دستگاه USB راه اندازی می شود.
نحوه نصب از درایو فلش لینوکس اوبونتو
به محض بوت شدن فلش مموری، پنجره زیر با انتخاب زبان و عمل زیر باز می شود:

برای نصب سیستم عامل بر روی آن کلیک کنید زبان مورد نظرو "نصب اوبونتو". سپس پنجره ای با عنوان "آماده شدن برای نصب اوبونتو"، که در آن باید مطمئن شوید که کامپیوتر فضای خالی هارد دیسک کافی دارد و به اینترنت متصل است.
اگر رایانه از طریق Wi-Fi به شبکه متصل باشد، در این مرحله اینترنت وجود نخواهد داشت، اما این خیلی ترسناک نیست، زیرا برای دانلود لازم است آخرین به روزرسانی هاکه بعدا قابل انجام است.
گزینه پایینی «این نرم افزار شخص ثالث را نصب کنید» بهتر است علامت بزنید، سپس نرم افزار اضافی نصب می شود.

مرحله بعدی گزینه نصب است:

نصب در کنار ویندوز
اگر می خواهید دو سیستم عامل داشته باشید و در هنگام راه اندازی سیستم عامل مورد نیاز خود را انتخاب کنید، روی اولین مورد کلیک کنید. در مرحله بعد، باید اندازه پارتیشن های هارد دیسک خود را تنظیم کنید. کاربران قدرتمی تواند به طور مستقل پارتیشن بندی دیسک را با استفاده از ویرایشگر پارتیشن پیشرفته انجام دهد، اما این برای دیگران توصیه نمی شود.
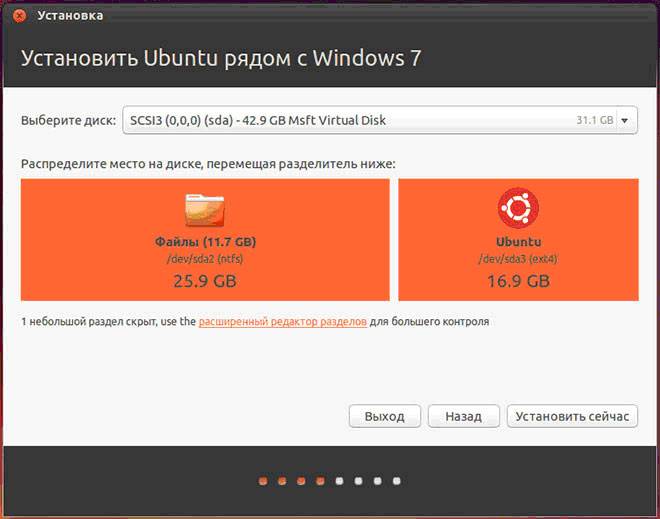
پس از کلیک بر روی "Install now"، اخطاری در مورد ایجاد و تغییر پارتیشن ها روی دیسک ظاهر می شود، این ممکن است زمان زیادی طول بکشد. به نصب سیستم ادامه دهید، پس از مدتی باید استانداردهای منطقه ای برای لینوکس اوبونتو - منطقه زمانی و طرح صفحه کلید را انتخاب کنید. سپس برای ورود به لینوکس باید یک یوزر و رمز عبور ایجاد کنید. تمام فرم ها را پر کنید و روی "ادامه" کلیک کنید:

سپس یک تصویر برای کاربر خود انتخاب کنید:

نصب کننده نیز پیشنهاد واردات را خواهد داد حساب هااز سایر سیستم عامل ها:

پس از تکمیل فرآیند، باید رایانه را مجدداً راه اندازی کنید و فراموش نکنید که درایو فلش USB قابل بوت را بردارید.
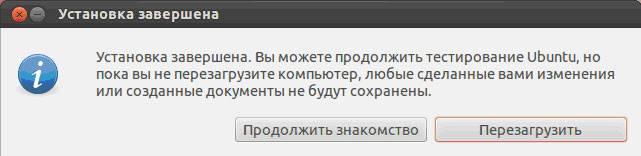
جایگزینی سیستم عامل فعلی با لینوکس
یک هارد دیسک یا دیسک خالی با اطلاعات غیر ضروری. سپس هنگام انتخاب نوع نصب، روی "Erase disk and install Ubuntu" کلیک کنید و سپس موارد مطابق دستورالعمل بالا پیش می روند.
یکی دیگر از گزینه های نصب
وقتی آخرین مورد را انتخاب می کنید، پنجره ای باز می شود:

این ساختار موجود است دیسکهای سختو بخش های آنها اسکرین شات یک کامپیوتر با یک را نشان می دهد هارد دیسک/dev/sda که دارای یک پارتیشن /dev/sda1 است و ویندوز روی آن نصب شده است. به عبارت دیگر - دیسک C. تعداد پارتیشن ها و دیسک ها می تواند متفاوت باشد. Ntfs یک نوع پسوند دیسک است. وظیفه این است که از بخش های موجود مناسب برای اختصاص 10 گیگابایت در آن انتخاب کنید سیستم جدید. روی بخش و دکمه "تغییر" کلیک کنید:

- در بخش "اندازه" نشان دهید سایز درستدیسک؛
- در ستون "استفاده به عنوان"، را انتخاب کنید نوع مورد نظردیسک، در این مورد "ntfs"؛
- اگر نمیخواهید همه دادهها را از دست بدهید، کادر "Format" را علامت نزنید.
- در نقطه نصب، "/windows" را انتخاب کنید تا از برنامه به فایل های خود دسترسی داشته باشید.
- روی "OK" کلیک کنید.
اقدامات خود را تأیید کنید:

اکنون فضای خالی در جدول دیسک وجود دارد:
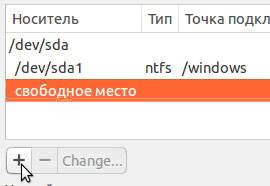
یک مورد جدید را انتخاب کنید و روی "+" کلیک کنید، پنجره دیگری باز می شود:

برای ایجاد یک پارتیشن swap در نظر گرفته شده است که در صورت کمبود استفاده می شود حافظه دسترسی تصادفی. همانطور که در تصویر نشان داده شده است آن را تنظیم کنید. روی "OK" کلیک کنید.


نمای نهایی لیست بخش ها به شرح زیر است:
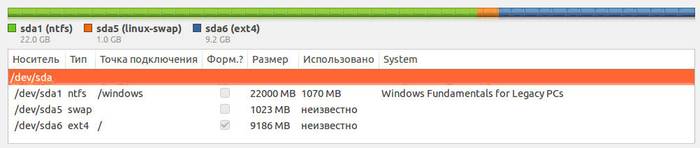
فقط در جایی که میخواهید دادهها را پاک کنید، کادر چک Format را علامت بزنید.
راه اندازی لینوکس
اگر لینوکس تنها سیستم عامل باشد، بلافاصله بوت می شود. اگر نه، چهار گزینه بوت وجود خواهد داشت:
- سیستم اوبونتو
- حالت بازیابی، مشابه حالت امنروی ویندوز
- اجرای تست حافظه
می توانید 10 ثانیه صبر کنید و لینوکس به طور خودکار بوت می شود یا می توانید مورد مورد نظر را خودتان انتخاب کنید.
هنگامی که کامپیوتر را راه اندازی می کنید، یک رمز عبور برای ورود به سیستم می خواهد:
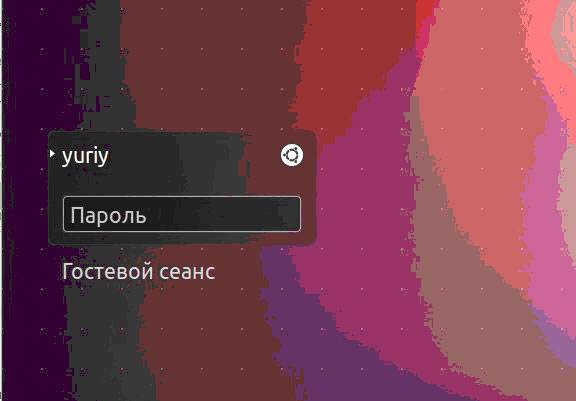
سپس دسکتاپ بارگیری می شود.
مشکلات احتمالی نصب
اگر برنامه هنگام نصب از درایو فلش USB شروع نمی شود، دلیل ممکن است:
- فلش مموری بد؛
- تصویر ثبت نادرست؛
- تصویر سیستم اشتباه بارگذاری شده است.
دلیل آن را فقط می توان به صورت تجربی پیدا کرد. اگر فلش درایو دیگری وجود دارد، تصویر را روی آن بنویسید و سعی کنید نصب کنید. اگر سیستم همچنان از درایو فلش شروع نمی شود، بررسی کنید که آیا اصلاً تصویر مورد نیاز برای رایانه شما دانلود شده است یا خیر. هنوز کار نمی کند؟ مواقعی وجود دارد که مشکل در فرآیند ضبط خود تصویر است. از برنامه های فهرست شده در ابتدای مقاله، به طور متناوب سعی کنید تصویر را از یک دستگاه USB رایت و اجرا کنید. در هر صورت فقط یک مشکل وجود دارد.
اگر هنگام تلاش راه اندازی لینوکسپس از نصب سیستم، یک صفحه سیاه ظاهر می شود و هیچ اتفاق دیگری نمی افتد، ممکن است مشکل در درایور کارت گرافیک نصب شده باشد.
برای رفع این مشکل، قبل از بوت شدن سیستم عامل، کلید Shift سمت چپ را نگه دارید تا منوی GRUB نمایش داده شود. ماوس را روی نقطه بالا نگه دارید و کلید "e" را فشار دهید. این برای ویرایش گزینه های بوت مورد نیاز است.
بعد از "quiet splash" باید "nomodeset" را اضافه کنید:

پس از آن، "F10" را فشار دهید تا سیستم عامل با پارامترهای وارد شده بوت شود، این امکان نصب درایورهای کارت گرافیک اختصاصی را در منوی "System Settings" -> "Device Drivers" فراهم می کند. حالا باید سیستم را ریبوت کنید. سیستم عامل Ubuntu LINUX ساده و آسان برای استفاده است، نصب آن از درایو فلش USB بسیار سریع و آسان است. در حین و پس از نصب، ممکن است مشکلات جزئی وجود داشته باشد که به راحتی قابل رفع است.
>