نصب ویندوز XP بر روی نت بوک (Asus Eee، Acer One، Lenovo S205). کدام نسخه از ویندوز را برای نت بوک انتخاب کنید
در این مقاله راه حل مشکلاتی که معمولاً هنگام نصب ویندوز 7 (یا سایر سیستم عامل ها) بر روی نت بوک با آن مواجه می شوند را نشان خواهیم داد. به عنوان مثال، ما نت بوک ASUS Eee PC 1015pe را گرفتیم.
مزیت اصلی نت بوک فشرده بودن و سبک بودن آن است. این به دلیل اندازه صفحه نمایش کوچک و بدون درایو CD/DVD. آخرین واقعیت در واقع انجام می دهد نصب غیر ممکن سیستم عامل به روش معمولاز دیسک نصب خوشبختانه، با این حال، راه های دیگری وجود دارد.
ایجاد یک درایو فلش USB نصب ویندوز 7
بیایید ابتدا به نکاتی که برای ایجاد یک بوت نیاز داریم نگاهی بیندازیم / نصب فلش مموری:
- فلش USBدستگاه ذخیره سازی
- دیسک نصب ویندوز 7 x86/x64 یا تصویر ISO آن
- WinSetupFromUSB 1.0
- کامپیوتر یا لپ تاپ دوم
با فلش درایو USB امیدوارم همه چیز روشن باشد اگر نت بوک شما از دانلود پشتیبانی می کند کارت های SD، قابل نوشتن است نصب کننده ویندوزروی او در مثال ما از یک درایو فلش USB استفاده کردیم.
بهتر است دیسک نصب/تصویر اصلی باشد، یعنی. مونتاژ نیست. به راحتی می توانید تصاویر اصلی ویندوز MSDN را به صورت آنلاین پیدا کنید. آنها کاملاً "درمان" هستند و شما همیشه در مورد نحوه دقیق آن در اینترنت خواهید آموخت. لطفا توجه داشته باشید که قبل از دانلود تصویر، بررسی کنید عمق بیت پردازندهلپ تاپ شما برای مثال ASUS Eee PC بر اساس 32 بیتپردازنده اتم اینتل™ N550. برای چنین پردازنده هایی به نام تصویر نصببرچسب باید وجود داشته باشد x86. برای 64 بیتیپردازنده ها - x64.
ما نیز نیاز خواهیم داشت برنامه ویژه، که فلش مموری یا کارت SD ما را به یک قابل بوت و نصب تبدیل می کند. در مثال ما استفاده کردیم WinSetupFromUSB 1.0- بهینه ترین برنامه از همه نظر.
و در نهایت برای آماده سازی مناسب فلش مموری حتما به کامپیوتر دوم نیاز داریم. تمام اقداماتی که در بخش بعدی توضیح داده شده است را روی آن انجام خواهیم داد.
دستورالعمل های گام به گام برای ایجاد یک درایو فلش USB قابل بوت
برنامه را دانلود کنید، آن را در هر پوشه ای استخراج کنید و اجرا کنید.
روی دکمه بالای پنجره کلیک کنید "RMPrepUSB". در پنجره باز شده در قسمت "3 BOOT OPTIONS" مورد اول را انتخاب کنید (مانند تصویر)، در قسمت "4 FILESYSTEM and OVERRIDES" سیستم را انتخاب کنید. NTFS، سپس بر روی دکمه کلیک کنید Drive را آماده کنیدو منتظر بمانید تا مراحل به پایان برسد.


پس از اینکه درایو فلش با روش قبلی آماده شد، پنجره را ببندید RMPrep USB.در پنجره اصلی برنامه در فیلد "اضافه کردن به دیسک USB» خط را انتخاب کنید "Vista/7/Server 2008...". رب بعدی دیسک نصبویندوز 7به درایو کامپیوتر یا کوهخود تصویربه درایو مجازی (). در پنجره برنامه WinSetupFromUSB، در خطی که انتخاب کرده اید، مسیر فایل های نصب را مشخص کنید. در مثال ما، تصویر دیسک را روی یک درایو DVD مجازی (در تصویر، درایو G :) نصب کردیم.

روی دکمه کلیک کنید "برو"و منتظر بمانید تا کپی فایل ها تمام شود.

پس از آماده شدن همه چیز، درایو فلش خواهد بود فایل های راه اندازی ویندوز 7. همه چیز، مال ما نصب فلش مموریو آماده!

بوت شدن از درایو فلش USB نصبی روی نت بوک
بعد گام مهمبوت صحیح از درایو فلش نصب خواهد بود. به طور پیش فرض، بارگذاری در نت بوک از داخلی انجام می شود درایو HDD. می توانید این گزینه را در BIOS.
قبل از راه اندازی نت بوک، مطمئن شوید که درایو فلش وارد شده است پورت USB . کامپیوتر را روشن کنید و در زمان بارگذاری بر روی دکمه شروع بایوس کلیک کنید. هنگام بارگذاری، کتیبه را مشاهده خواهید کرد: "برای راه اندازی روی (کلید) ضربه بزنید"یا برای ورود به BIOS (کلید) را فشار دهید.. بر لپ تاپ های ایسوساین یک کلید است F2. در سایر نت بوک ها، بایوس را می توان با کلیدها راه اندازی کرد F10، حذف کنیدو غیره.
بنابراین، در BIOS، ما به یک پارتیشن نیاز داریم چکمه(بارگذاری). در ASUS Eee PC BIOS، اول از همه، باید ترتیب بوت را از درایوها (اولویت های داخلی-خارجی) تنظیم کنید. دیسکهای سخت، درایوهای فلش، کارت های SD و غیره). روی یک گزینه کلیک کنید « هارد دیسکدرایوها»و در پنجره باز شده ابتدا فلش کارت خود را انتخاب کنید.




به پنجره و تب اصلی برگردید خروجیک گزینه را انتخاب کنید "ذخیره تغییرات و خروج"("ذخیره تغییرات و خروج").
دفعه بعد که نت بوک را روشن می کنید، از درایو فلش نصب ما بوت می شود. با انجام این کار، پنجره زیر را مشاهده خواهید کرد:
 این به اصطلاح لودر است، توسط برنامه نصب شده است WinSetupFromUSB به درایو فلش ما. یک مورد را انتخاب کنید "Start Vista/Win7/Server 2008 Setup or PE/Recovery ISO from partition..."و ENTER را فشار دهید.
این به اصطلاح لودر است، توسط برنامه نصب شده است WinSetupFromUSB به درایو فلش ما. یک مورد را انتخاب کنید "Start Vista/Win7/Server 2008 Setup or PE/Recovery ISO from partition..."و ENTER را فشار دهید.
در نهایت، پنجره راه اندازی ویندوز را مشاهده خواهید کرد.

نتیجه
با دنبال کردن اعلانهای روی صفحه، میتوانید به طور مستقیم درک کنید که چگونه ادامه دهید. با این حال، اجازه دهید یک نکته مهم را به شما یادآوری کنم. پس از کپی کردن تمام فایل های نصب، کامپیوتر دوباره راه اندازی می شود. فراموش نکنید که درایو فلش را بردارید، در غیر این صورت کامپیوتر دوباره از آن بوت می شود و دوباره پنجره نصب اولیه ویندوز را مشاهده خواهید کرد. اگر این اتفاق افتاد، نگران نباشید. فقط فلش درایو را از درگاه USB خارج کرده و نت بوک را مجددا راه اندازی کنید. نصب ویندوزبه خودی خود ادامه خواهد داد.
طبق معمول، امیدواریم مقاله ما به شما کمک کرده باشد. منتظر لایک، نقد و نظر هستیم!
اگر برای خود یک نت بوک خریده اید و سیستم عامل روی آن نصب نشده است، البته اولین سوالی که پیش می آید این است: چی نسخه ویندوزانتخاب کنیدبرای نوت بوک نام تجاری جدید شما؟ و چگونه آن را نصب کنیم؟ در واقع، در چنین دستگاه های فشرده ای مانند نت بوک، هیچ درایو دیسکی وجود ندارد، و شما نمی خواهید یک دستگاه خارجی را فقط به خاطر نصب سیستم خریداری کنید.
در واقع پاسخ سوال دوم بسیار ساده است، باید یک فلش USB قابل بوت با ویندوز ایجاد کنید. و سیستم را از روی آن نصب کنید. درس بزرگ من به این موضوع اختصاص دارد: "".
و برای کسانی که یک نت بوک خریدند و سیستم قبلاً در آنجا نصب شده است ، توصیه می کنم آن را ترک کنند. چرا با نصب مجدد زحمت بکشید، مخصوصاً که با توجه به عملکرد نصب شده است و به خوبی کار خواهد کرد.
و چه نسخه ای از ویندوز را برای کسانی که یک نت بوک "برهنه" خریداری کرده اند و هنوز سیستمی روی آن وجود ندارد انتخاب کنیم؟ من توصیه می کنم ویندوز 7 را انتخاب کنید، به نظر من صحیح ترین تصمیم است. روی همه کامپیوترهام (دسکتاپ و لپ تاپ) ویندوز 7 نصب هست اگه نت بوک داشتم سون رو هم نصب میکردم. بهره مندی از عملکرد نت بوک های مدرن برای ویندوز 7 حتی حداکثر نسخه کافی است.
چرا نصب ویندوز 7 روی لپ تاپ? در این مورد بیشتر خواهم نوشت!
به طور کلی، امروز ویندوز را به سه دسته تقسیم می کنم: مدرن، منسوخ و کاملاً ماقبل تاریخ.
ما در مورد دسته سوم صحبت نخواهیم کرد، زیرا این نسخه های ویندوز امروزه تقریباً هرگز یافت نمی شوند، مگر در رایانه های گرد و غبار بسیار قدیمی. ویندوز 95 و بقیه قرن گذشته هستند.

به دسته دوم من شامل ویندوز XP و ویندوز ویستا. اولی واقعا قدیمی است و به نظر من نصب آن روی یک نت بوک کاملاً جدید بی فایده است. فقط فکر کنید، بیش از 10 سال پیش منتشر شد. بعدی ویندوز ویستا است. با اینکه خیلی قدیمی نیست ولی اصلا توسط من توصیه نمیشه و اکثرا نقدهای بدی تو اینترنت هست. اکثر برنامه ها با آن کار نمی کنند، به طور کلی، Vista "خام" معلوم شد. من هرگز آن را نصب نکرده ام و قصد ندارم.

و دسته اول ویندوز 7 و ویندوز 8 هستند. تا کنون نمی توانم چیز زیادی در مورد Eight بگویم، زیرا من تازه شروع به تسلط بر آن کرده ام، اما هفت چیزی است که ما به آن نیاز داریم. امروزه یکی از پر استفاده ترین نسخه های ویندوز است. بر نت بوک، توصیه می کنم ویندوز 7 را نصب کنید، پایدارتر از XP یا Vista، زیبا، راحت و غیره است.

بنابراین پاسخ من به سوال این است که کدام نسخه از ویندوز را برای نت بوک انتخاب کنیددقیقاً شبیه این است: ویندوز 7.
علیرغم این واقعیت که ویندوز XP در حال حاضر منسوخ در نظر گرفته می شود و سازنده مدت هاست که انتشار به روز رسانی برای آن را متوقف کرده است، هنوز هم بسیار محبوب است.
از جمله صاحبان نت بوک. از آنجایی که این ابزارها دارای پارامترهای عملیاتی نسبتاً متوسطی هستند. نصب معمولا از فلش مموری انجام می شود.
چه چیزی نیاز دارید
برای نصب ویندوز XP بر روی نت بوک به موارد زیر نیاز دارید:
- سیستم عامل توزیعی ویندوز XP؛
- کارت حافظه متصل به کامپیوتر از طریق پورت USB؛
- نت بوک؛
- نرم افزار تخصصی.
برای انجام عمل مورد نظر بدون هیچ مشکلی، توصیه می شود یک نسخه "تمیز" از XP، بدون انواع "ضمیمه ها" در قالب برنامه ها و درایورهای داخلی دریافت کنید. از آنجایی که در غیر این صورت، ممکن است انواع درگیری ها در سطح نرم افزار در رایانه شخصی ایجاد شود که منجر به مشکلاتی در روند عملیات و پیکربندی شود.
نکته کلیدی وجود یک حافظه USB ویژه است که در آن با استفاده از برنامه ویژه، توسط سیستم عامل کپی شده است. حافظه داده شدهقبل از راه اندازی کامپیوتر متصل می شود. برای ایجاد دستگاه بوت بهترین انتخاببرنامه WinSetupFromUS خواهد بود.
آماده سازی
نصب ویندوز XP از درایو فلش به نت بوک با کارهای مقدماتی آغاز می شود.
از مراحل زیر تشکیل شده است:

همه مراحل بسیار مهم هستند، مطلوب است که با هر یک از آنها تا حد امکان مسئولانه رفتار شود.از آنجایی که در غیر این صورت، احتمال از دست دادن اطلاعات یا هر مشکل دیگری مرتبط با حذف اطلاعات یا مواردی از این قبیل زیاد است.
ویدئو: ویندوز XP در نت بوک
درایو فلش قابل بوت با WinSetupFromUS
نرم افزاری به نام WinSetupFromUS این امکان را در حداقل زمان فراهم می کند تا یک کیت توزیع با یک ناحیه راه انداز معتبر تهیه کنید که به شما امکان می دهد سیستم عامل را روی یک نت بوک نصب کنید. فرآیند بارگیری سیستم عامل بر روی رسانه به لطف WinSetupFromUS تقریباً کاملاً خودکار می شود. کاربر فقط باید آن را از قبل قالب بندی کند.

قالب بندی
قالب بندی مطلوب است که با استفاده از یک متخصص انجام شود نرم افزار. بهترین گزینهبرای چنین موردی برنامه BootIce است. مهم است که یک ویژگی مهم را به خاطر بسپارید این فرآیند- پس از اتمام آن، اطلاعات کارت حافظه به طور کامل بدون امکان بازیابی از بین می رود. بنابراین، توصیه می شود آنها را از قبل در رسانه دیگری ذخیره کنید.
فرآیند قالب بندی باید به ترتیب دقیق انجام شود:
- رسانه را به یک پورت USB آزاد متصل کنید.
- ابزار BootIce را اجرا کنید.
- در کادر محاوره ای که باز می شود، دیسک مورد نظر را با استفاده از لیست کشویی انتخاب کنید.
- روی دکمه ای به نام "Perform Format" کلیک کنید - در گوشه سمت راست پایین پنجره برنامه قرار دارد.

- پنجره جدیدی باز می شود که در آن باید یک مورد به نام حالت USB-HDD (Single Partition) را انتخاب کنید و روی دکمه "Next Setup" کلیک کنید.

- باید انتخاب کنی سیستم فایلتحت نام NTFS (به هیچ وجه FAT) و روی "OK" کلیک کنید.
- در قسمتی به نام "انتخاب و فرمت دیسک USB" دستگاهی را که می خواهید سیستم عامل را در آن کپی کنید انتخاب کنید.
- کادر کنار فیلد به نام "Windows 2000/XP/2003 Setup" را علامت بزنید.
- روی نقاط مقابل کلیک کنید میدان خالیو یک پوشه را انتخاب کنید دیسک محلی، حاوی توزیع سیستم عامل است.
- روی دکمه "OK" کلیک کنید؛
- مسیر کیت توزیع واقع در فیلد خالی ظاهر می شود.
- در پایین پنجره دکمه "GO" وجود دارد - با دکمه سمت چپ ماوس روی آن کلیک کنید.
- انتخاب یک دستگاه اولویت برای بارگیری؛
- تغییر کنترلر دیسک سخت به حالت IDE (اگر هارد دیسک از طریق رابط SATA کار می کند).
- ALR - F2، Ctrl+Alt+Esc؛
- AMD - F1؛
- AMI - Del، F2؛
- Award Bios - Del، Ctrl + Alt + Esc;
- DTK - Esc;
- فونیکس - Ctrl+Alt+Esc، Ctrl+Alt+S، Ctrl+Alt+Ins.
- به Bios بروید؛
- منویی به نام Boot یا مشابه با نام مشابه پیدا کنید.
- کشف مورد دستگاه بوتاولویت؛
- درایو USB را انتخاب کنید.
- به Bios بروید؛
- آیتمی به نام SATA MODE را پیدا کنید.
- از کلیدهای "+" و "-" برای تغییر حالت به IDE استفاده کنید.
- پس از بارگیری از کیت توزیع ظاهر می شود صفحه آبیکه روی آن "نصب" نوشته شده است و سیستم عامل به طور مستقل برای نصب آماده می شود.

- پس از تکمیل آماده سازی، لیستی از سه مورد ظاهر می شود - فقط باید کلید Enter را فشار دهید.
- در پنجره بعدی را انتخاب کنید HDDکه سیستم در آن کپی می شود - پس از انتخاب، کلید Enter را فشار دهید.

- هنگامی که انتخاب با موفقیت انجام شد، یک پنجره جدید باز می شود - باید کلید "C" را فشار دهید.
- در صورت لزوم، سیستم قالب بندی پارتیشن را امکان پذیر می کند - باید مورد مورد نیاز را انتخاب کنید و سپس کلید Enter را فشار دهید.
هنگامی که تمام عملیات فوق کامل شد، فقط باید کمی صبر کنید. فرآیند قالب بندی به خودی خود مقدار کمی زمان می برد. فقط مهم است که در این عملیات دستگاه را از درگاه بیرون نکشید و همچنین برق رایانه را خاموش نکنید. این می تواند بر عملکرد دستگاه تأثیر منفی بگذارد و روند باید دوباره شروع شود.
یک ورودی بوت و بوت لودر ایجاد کنید
هنگامی که قالب بندی با موفقیت انجام شد، می توانید به مرحله بعدی کار بروید - ایجاد یک ناحیه بوت در دستگاه و به طور مستقیم رکورد بوت.
این کار به صورت زیر انجام می شود:


پس از اتمام عملیات، می توانید با خیال راحت اقدام به دانلود توزیع در رسانه کنید. برای این کار باید از اپلیکیشن استفاده کنید WinSetupFromUS.
کپی کردن ویندوز XP در فلش درایو
برنامه WinSetupFromUS را اجرا کنید.
پنجره ای باز می شود که در آن باید اقدامات زیر را انجام دهید:
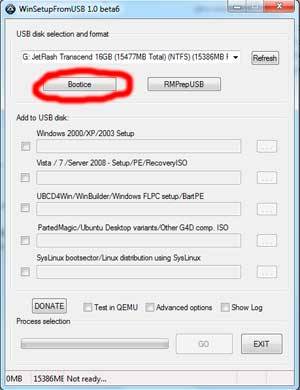
هنگامی که تمام مراحل فوق دقیقاً تکمیل شد، فقط باید مدتی صبر کرد. پس از تکمیل ساخت دستگاه بوت، پیام "کار انجام شد" روی صفحه ظاهر می شود - ترجمه از انگلیسی، این بدان معنی است که کار انجام شده است. پس از انجام کلیه عملیات فوق می توانید با خیال راحت اقدام به نصب نمایید.
آزمایش کردن
برای بررسی اینکه آیا امکان نصب با استفاده از کیت توزیع کپی شده در دستگاه وجود دارد، کافی است رسانه را در درگاه USB قرار دهید و کمی صبر کنید. اگر بارگذاری خودکار در رایانه شخصی فعال باشد، پس از مدتی یک کادر محاوره ای روی مانیتور ظاهر می شود که به شما امکان می دهد نصب را کامل کنید. اگر چنین پنجره ای وجود نداشته باشد، در جایی اشتباه شده است.
ویدئو: ویندوز XP از درایو USB-Flash به نت بوک
نحوه نصب ویندوز XP از درایو فلش به نت بوک
نصب سیستم از نوع مورد نظر در کامپیوتر شخصی، صرف نظر از نوع آن، هیچ چیز پیچیده ای نیست. برخی از مشکلات گاهی اوقات در مرحله کار مقدماتی ایجاد می شود. این تنظیمات بایوس، انتخاب دستگاه اولویت دار در طول فرآیند بوت و سایر نکات مهم است.
به خصوص اغلب، هنگام تلاش برای نصب XP بر روی یک مدل رایانه شخصی که از SATA استفاده می کند، مشکلاتی ایجاد می شود. این نسخهسیستم عامل با کنترل کننده از نوع مورد نظر کاملاً مشکل دارد. به همین دلیل است که هنگام تنظیم BIOS، لازم است بدون شکستکنترل کننده ترجمه هارد دیسکبه حالت سازگار با IDE.
اگر به دلایلی انجام چنین عملیاتی امکان پذیر نیست، باید از نسخه XP با درایورهای داخلی استفاده کنید که به سیستم اجازه می دهد به طور معمول با دستگاه های SATA کار کند.
تنظیمات بایوس
راه اندازی اولیه BIOS برای نصب XP شامل دو مرحله اصلی است:

برای ورود به BIOS، باید ترکیب خاصی از کلیدها یا هر کدام را قبل از شروع بوت کردن کامپیوتر شخصی فشار دهید.
برای مدل های مختلفنت بوک، این کلیدها متفاوت هستند. این همه بستگی دارد مدل خاص BIOS:
اولویت دانلود
برای اینکه یک درایو فلش USB هنگام بوت کردن رایانه شخصی در اولویت قرار گیرد، باید مراحل را به ترتیب دقیق دنبال کنید:
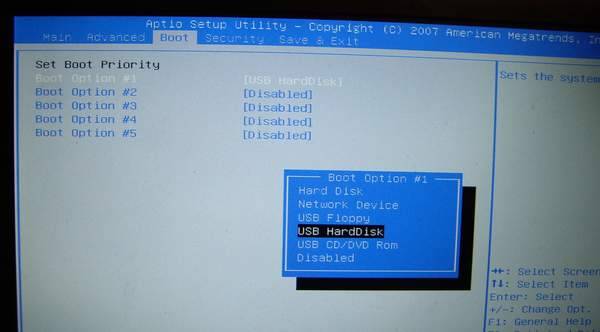
منوی بوت لودر ممکن است متفاوت به نظر برسد. اغلب، در زیر آیتم "Boot"، لیستی از دستگاه هایی وجود دارد که می توان از آنها دانلود کرد. و استفاده از کلیدهای "-" و "+" برای انتخاب مورد دلخواه بسیار ساده است. (1st Boot Device, 2st Boot Device). هنگامی که تمام دستکاری های مورد نیاز تکمیل شد، لازم است کنترل کننده را به حالت سازگاری IDE تغییر دهید - اگر درایور در توزیع وجود نداشته باشد.
تغییر کنترلر دیسک سخت SATA به حالت سازگار با IDE
بسیاری از بایوس های نت بوک امروزه از حالت سازگاری IDE پشتیبانی می کنند.
برای فعال کردن حالت داده شدهشما باید موارد زیر را انجام دهید:

منو ممکن است در حالت های مختلف به طور قابل توجهی متفاوت باشد. هنگامی که به دنبال آیتم مناسب هستید، باید روی عبارت فنی SATA تمرکز کنید. در بیشتر موارد، منوهایی با چنین نام هایی به شما امکان می دهند کنترلر و نحوه عملکرد آن را دستکاری کنید.
فرآیند نصب
مراحل نصب ویندوز XP از درایو فلش به شرح زیر است:
پس از قالب بندی، فرآیند نصب به طور مستقیم آغاز می شود. تقریباً کاملاً خودکار است.

مشارکت کاربر فقط در مراحل زیر الزامی است:

آخرین مرحله ایجاد خواهد بود حساب. بعد از تمام شدن این مرحلهیک کامپیوتر شخصی می تواند برای انجام کارهای مختلف استفاده شود.
تکنیک از این نوع به تدریج در حال تبدیل شدن به چیزی از گذشته (در حال جایگزین شدن با تبلت ها) و همچنین سیستم عامل XP است. با وجود این، امروزه نتبوکها همچنان مرتبط هستند و بهطور گسترده در دسترس هستند. از آنجایی که بسیاری از کاربران کاملا محافظه کار هستند و عجله ای برای تغییر به نرم افزار جدید ندارند. به همین دلیل است که نصب XP از درایو فلش هنوز تمرین می شود.
راهنمای دقیق رایت تصویر دیسک ویندوز 7 در یک درایو فلش USB و دستورالعمل های گام به گام برای نصب سیستم عامل در نت بوک از طریق BIOS.
جهت یابی
سیستم عامل ویندوز 7یکی از موفق ترین محصولات این شرکت محسوب می شود مایکروسافت. با وجود این واقعیت که اخیراً و کمتر موفق نیست ویندوز 10، بسیاری از کاربران عجله ای برای رها کردن "هفت" ندارند، زیرا به کمتری نیاز دارد منابع سیستمو برای کامپیوترهای ضعیف عالی است.
به عنوان یک قاعده، یک دیسک با نسخه مجاز خریداری کنید ویندوز 7- مشکلی نیست مشکل اینجاست که نصب یک سیستم عامل از آن روی نت بوکی که درایو ندارد به سادگی غیرممکن است. تنها گزینه این است که تصویر سیستم عامل را روی یک درایو فلش USB یا کارت SD بنویسید.
از مقاله ما یاد خواهید گرفت که چگونه یک تصویر را ضبط کنید ویندوز 7به یک درایو فلش USB و نحوه نصب سیستم عامل روی یک نت بوک از طریق آن BIOS.
نحوه نصب یا نصب مجدد ویندوز 7 روی نت بوک از طریق درایو فلش از طریق BIOS: دستورالعمل
کاربرانی که هرگز مجبور به نصب سیستم عامل از درایوهای فلش یا کارت های حافظه نشده اند، ممکن است در ابتدا این کار برای خود بسیار دشوار باشد. اما ما عجله می کنیم تا به شما اطمینان دهیم که این روند عملاً با آن تفاوتی ندارد نصب عادی ویندوز 7از دیسک مهمترین چیز این است که به درستی آماده شوید. برای نصب به اجزای زیر نیاز دارید:
- توزیع سیستم عامل ویندوز 7;
- یک برنامه تخصصی که برای ضبط تصویر سیستم استفاده می شود رسانه قابل جابجایی;
- مهارت های اولیه کاربر رایانه شخصی؛
برنامه ها مسئول تمام دستکاری های اساسی در طول فرآیند نصب خواهند بود. تنها کاری که باید انجام دهید این است که وظایف مناسبی برای آنها تعیین کنید. راهنمای نصب ارائه شده در مقاله ما ویندوز 7به شما کمک می کند تا سیستم عامل را بر روی هر مدل نت بوک از هر سازنده ای نصب کنید. پس بیایید شروع کنیم.

- اولین و اصلی ترین جزء برای نصب ویندوز 7یک تصویر دیسک سیستم عامل است. بر وب سایت رسمی مایکروسافتکاربران مجاز به دانلود یکی از این تصاویر برای نوشتن در درایو فلش USB هستند. با این حال، قبل از دانلود توزیع ویندوز 7شما باید یک کلید فعال سازی تهیه کنید که برای ثبت سیستم عامل و دریافت مجوز لازم است. بدون کلید فعال سازی، نمی توانید نصب کنید نسخه دارای مجوز ویندوز 7.
- اگر کلید فعال سازی ندارید، می توانید آن را به صورت آنلاین یا در فروشگاه خریداری کنید. اگر نمی خواهید پول خرج کنید، می توانید یک کپی غیرقانونی از تصویر دیسک سیستم عامل را در یکی از ردیاب های تورنت متعدد دانلود کنید. برای مثال، ساختهای سفارشی خوب در سایت دیده میشوند maintracker.org .
- برای دانلود اولین تصویر دیسکی که با آن روبرو می شوید عجله نکنید. برای اینکه در آینده با عملکرد سیستم عامل دچار مشکل نشوید، اکیداً توصیه می کنیم از مونتاژهای سفارشی در جایی که برنامه های اضافیو تنظیمات سیستم کاربر برای عملکرد صحیح پنجره هابهتر است یک تصویر "تمیز" از سیستم عامل دانلود کنید. برای پیدا کردن یکی، توضیحات توزیع و نظرات کاربران را به دقت بخوانید.
آماده سازی و ایجاد فلش درایو قابل بوت
پس از اینکه توزیع مناسب را دانلود کردید ویندوز 7، وقت آن است که آن را روی فلش USB یا کارت SD رایت کنید که حجم آن حداقل باید باشد 4 گیگابایت. نوشتن یک تصویر دیسک در رسانه های قابل جابجایی با استفاده از ابزارهای تخصصی انجام می شود. شما می توانید تعداد زیادی از آنها را در اینترنت پیدا کنید، اما ساده ترین و راحت ترین، به نظر ما، برنامه است روفوس. دانلود رایگان این برنامهممکن است با سایت رسمیتوسعه دهنده
مهم: به یاد داشته باشید که در فرآیند ایجاد یک درایو فلش USB قابل بوت، به طور کامل فرمت می شود و تمام داده ها از آن حذف می شوند. اگر اسناد مهم در درایو قابل جابجایی شما ذخیره شده است، همه پوشه ها و فایل های با ارزش را قبل از شروع به گرفتن تصویر در هارد دیسک یا رسانه های قابل جابجایی دیگر منتقل کنید.
برای نوشتن یک تصویر دیسک بر روی رسانه قابل جابجایی، چند مرحله ساده را دنبال کنید:
مرحله 1.
- رسانه قابل جابجایی از قبل آماده شده را در رایانه قرار دهید و سپس دانلود، برنامه را نصب و اجرا کنید روفوس.
- در ستون " دستگاه» از لیست درایو فلش USB یا کارت SD خود را که تصویر روی آن نوشته می شود انتخاب کنید ویندوز 7.
- سه خط دیگر را در مقادیر پیش فرض خود بگذارید.

گام 2.
- در فصل " گزینه های قالب بندی» نوع توزیع خود را مشخص کنید ویندوز 7. ممکن است فرمت داشته باشد ISO, ام دی افیا حتی RAR.
- با کلیک بر روی نماد درایو، تصویر سیستم عامل از قبل دانلود شده را پیدا کرده و انتخاب کنید.

مرحله 3.
- مطابق شکل زیر کادرهای کنار سه خط آخر را علامت بزنید.
- پس از علامت زدن کادر کنار " ايجاد كردن دیسک بوت » دو گزینه نصب ظاهر می شود پنجره ها. برجسته " نصب و راه اندازی استانداردپنجره ها” و دکمه ” را فشار دهید شروع کنید».

- منتظر بمانید تا فرآیند رایت تصویر کامل شود و به بخش بعدی مقاله ما بروید.
راه اندازی بایوس برای بوت شدن از درایو فلش
بعد از درایو فلش قابل بوتایجاد شد، باید تنظیمات بوت کردن رایانه از درایو فلش USB را تنظیم کنید BIOS. اگر نادیده گرفته شود این مرحله، سپس رایانه دستگاه را نمی شناسد و سیستم عامل قبلاً نصب شده را به طور معمول بارگیری می کند.
برای وارد شدن BIOSتقریباً بلافاصله پس از روشن کردن رایانه شخصی می توانید از روش فشار دادن یک کلید خاص روی صفحه کلید استفاده کنید. در لپتاپها و نتبوکهای مدلها و برندهای مختلف، بهطور پیشفرض، کلیدها یا کلیدهای ترکیبی مختلف برای ورود BIOS. رایج ترین کلیدهای اختصاص داده شده حذف, F2یا در رفتنبا این حال، استثنائاتی وجود دارد. در جدول زیر می توانید میانبرهای صفحه کلید برای ورود را مشاهده کنید BIOSبر مدل های مختلفلپ تاپ و نت بوک از تولید کنندگان مختلف:

چندین نسخه وجود دارد BIOS، با این حال، تنظیمات اولویت بوت مورد علاقه ما در هر یک از آنها تقریباً یکسان است. این تنظیمباید در بخشی باشد که عنوان آن حاوی کلمه " چکمه". بنابراین برای راه اندازی BIOSبرای بوت شدن از درایو فلش، باید چند مرحله ساده را دنبال کنید:
مرحله 1.
- کامپیوتر خود را مجددا راه اندازی کنید و وارد شوید BIOS، با استفاده از یک کلید یا ترکیبی از کلیدهای مناسب برای رایانه شخصی شما (اغلب یک اشاره روی مانیتور با نام کلید برای ورود ظاهر می شود).
- سیگنالی که وارد کرده اید BIOSاین پنجره روی صفحه نمایش شما ظاهر می شود.

گام 2.
- با استفاده از فلش های صفحه کلید، به " چکمه” و بخش ” را پیدا کنید اولویت دستگاه بوت". آن را با استفاده از " وارد کنید وارد».

مرحله 3.
- لیستی از دستگاه های خود را مشاهده خواهید کرد که در میان آنها باید درایو فلش USB شما نیز باشد. اگر وجود دارد، از فلش ها برای ایستادن در خط اول استفاده کنید، روی " کلیک کنید وارد"، در پنجره ای که باز می شود، درایو فلش USB خود را انتخاب کنید و دوباره کلیک کنید" وارد».
- بنابراین، شما به درایو فلش اولویت بالایی می دهید و اکنون رایانه در آینده از آن بوت می شود.

تصویر 9. لیست دستگاه های متصل به کامپیوتر و تنظیم اولویت برای درایو فلش.
مرحله 4.
- اگر لیست فقط شامل یک درایو دیسک و یک هارد دیسک است و فلش درایو وجود ندارد، با دکمه "به منوی قبلی بازگردید. خروج"و به بخش بروید" درایوهای دیسک سخت».
- درایو فلش شما باید در خط دوم باشد. فلش ها در خط اول قرار دارند، " را فشار دهید واردو در پنجره ای که ظاهر می شود، درایو فلش USB خود را انتخاب کنید.
- سپس مرحله 3 را تکرار کنید.

مرحله 5.
- تمام تنظیمات لازم تنظیم شده است و فقط برای ذخیره تغییرات باقی می ماند. برای انجام این کار، روی دکمه " کلیک کنید " F10"و در پنجره پاپ آپ کلیک کنید" خوب».
- کامپیوتر به راه اندازی مجدد خواهد رفت.

نصب ویندوز 7 روی نت بوک از طریق بایوس از درایو فلش
اگر تمام مراحل به درستی توسط شما انجام شده باشد، پس از راه اندازی مجدد رایانه، داده ها از درایو فلش USB خوانده می شود. سیگنال این امر ظاهر چنین کتیبه و راه راه روی مانیتور خواهد بود:

پس از ناپدید شدن نوار دانلود، نصب شروع می شود ویندوز 7. شما باید مراحل زیر را یکی یکی انجام دهید:
مرحله 1.
- پس از مدت کوتاهی، پنجره شروع نصب بر روی مانیتور نمایش داده می شود. ویندوز 7جایی که باید مشخص کنید تنظیمات زبانبرای سیستم عامل، فرمت زمان، واحد پول و زبان چیدمان صفحه کلید.
- پس از انتخاب پارامترهای مورد نیاز، بر روی دکمه کلیک چپ کنید. به علاوه"و در پنجره بعدی روی دکمه کلیک کنید" نصب».

گام 2.
- بر گام بعدیشما باید با شرایط موافقت کنید توافقنامه مجوز، روی دکمه "کلیک کنید" به علاوه"و در پنجره جدیدی که باز می شود، مورد را انتخاب کنید" نصب کامل».

مرحله 3.
- یک کادر لیست روی مانیتور ظاهر می شود. پارتیشن های سختدیسک و دکمه های اکشن که می توانید روی آنها اعمال کنید. شما باید پارتیشنی را انتخاب کنید که سیستم عامل جدید شما روی آن نصب شود.
- پارتیشنی که نسخه قدیمی سیستم عامل روی آن قرار دارد به عنوان سیستم علامت گذاری شده است. نصب یک کپی جدید ویندوز 7بهترین برای او با نصب سیستم عامل بر روی پارتیشن دیگر، در نهایت دو نسخه خواهید داشت پنجره ها.
- برجسته پارتیشن سیستمو روی دکمه " کلیک کنید " قالب". این عمل کپی قدیمی را حذف می کند پنجره هاو تمام داده های ذخیره شده در پارتیشن.
- اگر نمی خواهید کپی قدیمی را حذف کنید پنجره ها، پس حق دارید از قالب بندی بخش خودداری کنید. در این حالت، تمام داده های سیستم عامل قدیمی در پوشه ذخیره می شود Windows.oldبر درایو سیستم. اما بهتر است سیستم عامل را در یک پارتیشن تمیز قرار دهید.

مرحله 4.
- پس از فرمت کردن دیسک، پارتیشن مورد نظر را برای نصب انتخاب کنید و بر روی " به علاوه».
- پنجره ای روی مانیتور ظاهر می شود که در آن اطلاعات اولیه در مورد پیشرفت نصب نمایش داده می شود. ویندوز 7. برای 15 – 20 چند دقیقه، نصب کننده فایل های سیستم عامل را باز کرده و روی هارد دیسک می نویسد، قطعات و سرویس پک ها را نصب می کند پنجره ها.

مرحله 5.
- پس از اتمام نصب، برنامه یک اعلان بر روی صفحه نمایش نشان می دهد که کامپیوتر پس از راه اندازی مجدد شروع می شود 15 ثانیه.
- پس از راه اندازی مجدد کامپیوتر، درایو فلش را برداریداز درگاه USB! در صورت نادیده گرفتن این اقدامکامپیوتر می تواند از ابتدا شروع به نصب سیستم عامل کند.
- پس از بوت شدن رایانه شخصی، اعلانی بر روی مانیتور ظاهر می شود که نصب کننده در حال به روز رسانی تنظیمات رجیستری است. منتظر بمانید تا این فرآیند کامل شود.

مرحله 6.
- در نهایت، پنجره ای ظاهر می شود که در آن باید پارامترهای حساب مدیر را تنظیم کنید و نام رایانه را وارد کنید. نام کامپیوتر را وارد کنید و روی " کلیک کنید به علاوه».
- از شما خواسته می شود که یک رمز عبور برای حساب مدیر تعیین کنید. شما می توانید با کلیک بر روی "این مرحله را نادیده بگیرید به علاوه».

مرحله 7.
- در مرحله بعدی باید یک کلید فعال سازی وارد کنید. ویندوز 7. اگر یکی دارید، لطفاً آن را در قسمت مربوطه وارد کنید.
- اگر کلید گم شده است، علامت کادر را بردارید. هنگام اتصال به اینترنت ویندوز را به صورت خودکار فعال کنید"و روی دکمه کلیک کنید" به علاوه».

مرحله 8.
- مرحله بعدی تنظیم تنظیمات امنیتی است. پنجره ها. در صورتی که شما هستید کاربران بی تجربهکامپیوتر، ما به شما توصیه می کنیم که " از تنظیمات توصیه شده استفاده کنید».

مرحله 9.
- در مرحله بعد، ابتدا باید منطقه زمانی خود را انتخاب کنید و سپس تنظیمات اینترنت را تنظیم کنید. توصیه می کنیم انتخاب کنید " شبکه خانگی».

مرحله 10.
- تبریک می گویم! خودت نصب کردی ویندوز 7از یک درایو فلش به نت بوک شما. اکنون می توانید به طراحی دسکتاپ ادامه دهید، تنظیمات لازم را پیکربندی کنید و شروع به استفاده کامل از سیستم عامل کنید.

این را به شما یادآوری می کنیم این روشنصب سیستم عامل برای هر دو مناسب است کامپیوترهای رومیزی، و برای لپ تاپ / نت بوک از تولید کنندگان ایسوس, سامسونگ, لنوو, ایسرو هر کس دیگری
ویدئو: نصب ویندوز 7 از درایو فلش روی کامپیوتر و نت بوک
سیستم عامل ویندوز کندتر شده است، هنگ می کند، خطاهای متناوب ظاهر می شود ... چقدر این وضعیت برای صاحبان رایانه آشنا است. احتمالاً همه، و در عین حال، نه فقط یک بار، با آن برخورد کرده اند. به اکثر سوالات از این دست به طور خلاصه پاسخ داده می شود: "نصب مجدد سیستم". برای یک کاربر با تجربه، این فرآیند ساده است. زمان بر است، اما دشوار نیست. اگر شما خیلی نیستید کاربر پیشرفته... با این حال، این نیز قابل حل است.
تصمیم گیری در مورد اینکه آیا یک کامپیوتر ثابت ندارید، بلکه یک نت بوک دارید بسیار دشوارتر است. در رایانه شخصی، عملیات شامل سه مرحله است: دانلود، رایت، نصب. تصویر هر سیستمی را می توان در اینترنت یافت یا خریداری کرد. اما تصویر سی دی یا دی وی دی است. و برای یک کامپیوتر با درایو، هیچ سوالی وجود نخواهد داشت. اما هیچ درایوی روی نت بوک وجود ندارد و به سادگی چیزی برای خواندن دیسک ها وجود ندارد. بر این اساس، سؤال در نت بوک برای کاربران تازه کار؟» ممکن است مشکلات خاصی را ایجاد کند.
راه حل های چندگانه
بیایید ببینیم که چگونه می توانید یک نصب مجدد انجام دهید. بیایید فوراً رزرو کنیم که این روش ها برای لحظه ای طراحی شده اند که سیستم روی دستگاه هنوز در حال بارگیری است. حتی اگر به کندی کار کند. به سادگی، اگر سیستم دیگر قابل بوت نیست و رایانه دیگری در دسترس ندارید، سؤال نحوه نصب مجدد ویندوز در نت بوک فقط با مرکز خدماتو پول اضافی. اما، در حالی که سیستم هنوز در حال بارگیری است، می توانید از آن استفاده کنید، همانطور که معلوم است، حتی به چندین روش.
بیایید هر روش را با جزئیات بیشتری بررسی کنیم. و بیایید با معروف ترین شروع کنیم.
روش یک. خود نت بوک
ساده ترین و شاید شناخته شده ترین راه این است که سیستم را مستقیماً از خود نت بوک نصب کنید. تنها چیزی که برای این کار لازم است فضای دیسک است، جایی که ما تصویر را دانلود و سپس بسته بندی می کنیم. با داشتن یک تصویر روی دیسک، این سوال که چگونه ویندوز XP را روی یک نت بوک دوباره نصب کنید، به سادگی مطرح نمی شود. XP کافیه سیستم قدیمیو فایلی به همراه دارد که میتوانید نصب را مستقیماً از سیستم "زنده" شروع کنید.
پس از پیدا کردن این فایل، نصب را اجرا کنید، نصب کنید. راه حل کمی متفاوت از مثلاً نصب تمیز بر روی رایانه شخصی وجود دارد، اما نت بوک یک رایانه شخصی نیست. اما مهم نیست که چگونه از آن استفاده می شود، گزینه نصب زنده در بالا توضیح داده شده است.

در نصب صحیحشما تمام فیلم ها، موسیقی و سایر اسناد را نگه خواهید داشت. شما باید تنظیمات برنامه را خودتان بازیابی کنید، اما هیچ کاری نمی توانید در مورد آن انجام دهید. چه چیزی مهمتر است - سیستم کارییا تنظیماتی که قابل بازگشت هستند؟

درست است، در اینجا شایان ذکر است که یک نکته ظریف، یعنی آنچه قبل از نصب مجدد روی دستگاه بود. اگر XP وجود داشت، پس یک مشکل خواهید داشت - مراقب باشید و نصب را به عنوان "Update" انتخاب کنید (این روش اسناد را ذخیره می کند). اما اگر مثلاً لینوکس نصب شده باشد، این سوال که چگونه ویندوز را دوباره روی نت بوک نصب کنیم کمی پیچیده تر خواهد شد. برای کاوش در طبیعت و درک اینکه چرا اینطور است، اکنون نخواهیم کرد، اما به روش بعدی می رویم.
روش دو درایو فلش استاندارد
کاربری که دیروز پشت کامپیوتر ننشسته است به اندازه کافی در این مورد می داند دستگاه سادهمثل فلش مموری این یک دستگاه مستقل برای ذخیره برخی اطلاعات است. در همان زمان، یک کاربر نت بوک می داند که دستگاه او چندین سوکت برای اتصال درایوهای فلش استاندارد دارد. این سوال مطرح می شود - آیا می توان از درایو فلش USB استفاده کرد یا به عبارت دیگر چگونه می توان ویندوز را روی یک نت بوک از درایو فلش USB دوباره نصب کرد؟

همانطور که معلوم است، بسیار ساده است. ما به خود فلش درایو، نت بوک و دو برنامه نیاز داریم - خود تصویر سیستم و هر برنامه ای که بتواند فلش درایو را قابل بوت کند. از آنجایی که نصب به طور کامل از یک درایو فلش USB انجام می شود، باید در حجمی انتخاب شود که کل تصویر سیستم به طور کامل روی آن قرار گیرد. مثلا در روش بالا حجم همه فایل ها حدود 1 می گرفت برای چنین سیستمی یک فلش 1 گیگابایتی مناسب است. درایو فلش ترجیحا خالی است، زیرا برنامه می تواند در این فرآیند آن را فرمت کند. اگر فلش درایو بزرگتر از سیستم باشد، پس از نصب، امکان ضبط فایل های دیگر روی آن وجود خواهد داشت.
برای مثال برنامه Unetbootin در 4 مرحله کار می کند. اگر فلش مموری توسط آن تعریف شده است، باید Diskimage را انتخاب کنید (در قسمت پایین پنجره)، در کنار آن از لیست کشویی نوع Iso است، سپس روبروی آن در سمت چپ، روی دکمه کلیک کنید تا فایل تصویری دانلود شده قبلی یک تصویر پیدا شد - آن را با یک برنامه باز کرد. سپس در پایین پنجره به دنبال دکمه OK بگردید. شما برای مدتی منتظر هستید. در پایان، برنامه پیشنهاد می کند یا بلافاصله راه اندازی مجدد ( اکنون راه اندازی مجدد) یا خارج شوید.
هنگامی که درایو فلش آماده شد، دستگاه را مجددا راه اندازی می کنیم، سپس آن را ابتدا در BIOS تنظیم می کنیم یا F8 را در زمان بارگیری نگه می داریم (تجربی تصمیم می گیرد: F5 یا F8). یک منوی انتخاب دستگاه بوت باید ظاهر شود، اگر درایو فلش USB متصل است، به عنوان یک دیسک USB لیست می شود، آن را انتخاب کنید. نصب درست از درایو فلش شروع می شود.
تفاوت روش بالا با این روش در این است که پس از آماده کردن درایو فلش، فایل های راه اندازیمی توانید از هارد دیسک حذف کنید، زیرا آنها در یک درایو فلش USB قرار دارند و از آن است که سیستم نصب می شود.
در اصل، روش نصب از درایو فلش USB همه کاره ترین است، بنابراین منطقی است که درایو فلش USB را پس از نصب تمیز نکنید. ممکن است هنوز برای شما مفید باشد.
صرف نظر از آنچه نصب می کنید، برای اینکه بتوانید فایل های سند را ذخیره کنید، باید "Update" را انتخاب کنید.

اگر بخواهیم سیستم هایی را نصب کنیم که بعداً عرضه شدند، جدیدترین، مدرن ترین، پس باید در مورد حجم سیستم های جدید صحبت کنیم.
کمی در مورد مجلدات و مجوزها
یک نت بوک استاندارد یک هارد دیسک کوچک دارد. در عین حال، روش های توصیف شده فرض می کنند که شما از هارد دیسک خود نت بوک استفاده می کنید. البته، در صورت وجود، هیچ کس تهیه یک درایو فلش USB را در رایانه دیگری ممنوع نمی کند. و اگر نه؟ در همان زمان، کپی های نصب آخرین نسخه هاویندوز دارای حجم قابل توجهی است: 3، 5، 8 گیگابایت.
و اگر معمولاً 1-2 گیگابایت یافت می شود، 8-16 می تواند مشکل ساز باشد. اغلب چندین سیستم روی چنین دیسکی وجود دارد و در طول مراحل نصب می توانید انتخاب کنید که کدام سیستم را نصب کنید. اما به دلیل گزینه های مجوز در سیستم عامل جدید مایکروسافت، انتخاب فایل ها از تنها یک سیستم کار نخواهد کرد. به طور دقیق، تنها یک سیستم در چنین دیسک هایی وجود دارد - کامل ترین آنها، و نسخه های اضافی به کلیدی که کاربر خریداری می کند بستگی دارد.
بیایید در مورد نصب سیستم عامل مدرن تر صحبت کنیم
بنابراین، اگر با این واقعیت روبرو هستید که به دلایلی سیستم موجود برای شما مناسب نیست و می خواهید ویندوز 7 را نصب کنید، وقت آن است که به این سوال بپردازید که چگونه در نت بوک است.

در واقع، دو بیشتر گزینه های سادهقبلا داده شده بودند. اگر به دلایلی مناسب شما نیست، می توانید از روش های دیگر استفاده کنید. همانطور که استادان می گویند، همه چیز در سیستم را می توان به روش های مختلفی انجام داد.
روش سه. ارتقاء تصویر
همانطور که قبلا ذکر شد، تمام سیستم ها در تصاویر دیسک تحویل داده می شوند. شما آن را روی DVD رایت کرده و از روی دیسک نصب می کنید. اما اگر موجود باشد فضای خالیمی توانید از روی تصویر به روز رسانی کنید. این طرح در اینجا استاندارد است. برنامه های شبیه ساز دیسک وجود دارد، به عنوان مثال، Alcohol 120٪ که برای بسیاری از کاربران شناخته شده است، یک تصویر را در چنین برنامه ای بارگذاری می کند و آن را نصب می کند. در سیستم، همانطور که بود، یک درایو جدید ظاهر می شود - یک مجازی.

به منوی "ابزار" بروید، "تنظیمات" را انتخاب کنید، بخش "دیسک مجازی" وجود دارد.

همانطور که در تصاویر بالا نشان داده شده است تنظیم کنید. به طور کلی، این برنامه می تواند 31 درایو ایجاد کند، اما یک درایو برای ما کافی است تا این سوال را حل کنیم که چگونه ویندوز را دوباره روی نت بوک نصب کنیم. پس از راه اندازی مجدد (برای عملکرد صحیح لازم است درایو مجازی) به پوشه ای که تصویر در آن قرار دارد بروید - روی آن کلیک راست کنید، "Mount to device" را انتخاب کنید و سپس درایو ایجاد شده قبلی را انتخاب کنید.

تصویر اجرا می شود و شما خواهید دید صفحه اصلینصب را شروع کنید تصاویر صفحه نمایش 7 و XP در متن بالاتر هستند. و حالا بیایید به شاید سخت ترین روش برویم. در واقع، هنگام نصب بر روی کامپیوتر معمولیآن را انتخاب کنید، اما در یک نت بوک بسیار پیچیده است.
روش چهار. نصب از رسانه خارجی
می توان گفت که این گزینههیچ تفاوتی با آنچه قبلاً در مورد فلش درایو توضیح داده شده است ندارد، اما این کاملاً درست نیست. فناوری های کامپیوتریبه طور مداوم در حال تکامل هستند و اکنون می توانید یک درایو خارجی برای خواندن / نوشتن دیسک بخرید.

این می تواند بسیار گران باشد، اما اگر محاسبه کنید چقدر می توانید از آن استفاده کنید ... با این حال، خودتان در نظر بگیرید. اگر چنین درایوی دارید (به هر حال، هنگام خرید یک نت بوک، بسیاری از فروشندگان آن را با تخفیف به شما می دهند)، این سوال که چگونه ویندوز را روی یک نت بوک مجدداً نصب کنید، مانند بسیاری از موارد دیگر مربوط به اطلاعات روی سی دی، به شما پاسخ خواهد داد. به سادگی برای شما جالب نیست، زیرا در این مورد نصب یا نصب مجدد هیچ تفاوتی با نصب معمولی روی رایانه شخصی نخواهد داشت.
به عنوان مثال: نت بوک ایسوس
شاید ایسوس اولین برندی بود که شروع به تولید نت بوک کرد، بنابراین صاحبان دستگاه این سوال را داشتند که چگونه ویندوز را روی نت بوک ایسوس نصب کنند، احتمالاً بیش از یک بار.

اما از آنجایی که ایسوس یکی از اولین تولید کنندگان چنین دستگاه هایی بود، مالک که قاطعانه تصمیم گرفت ویندوز 7 را نصب کند، ممکن است نتواند به تنهایی با این کار معمولی کنار بیاید. بسته به دستگاه خاص، راه حل برای نحوه نصب مجدد ویندوز 7 در نت بوک ایسوس باید به متخصصان SC سپرده شود. اگرچه، اگر موضوع بسیار فوری است و نیاز مالی اضافی وجود ندارد، می توانید خودتان تلاش کنید. نکته اصلی این است که همه چیز را به ترتیب انجام دهید و با دقت بخوانید که برنامه نصب در هر مرحله به شما چه نیاز دارد یا ارائه می دهد.
نتیجه
در این مقاله، چندین روش برای نصب مجدد Wndows در نتبوک، از سادهترین تا پیچیدهترین، بررسی کردیم. البته اینها همه روش ها نیستند، اما اگر صاحب نت بوک هستید، پس از خواندن مقاله، مطمئناً خودتان انتخاب خواهید کرد. گزینه مناسب. روش های شرح داده شده فرض می کنند که کامپیوتر دیگری در دسترس ندارید. اگر چنین باشد، بسیاری از این روش ها بسیار آسان تر خواهند بود. به طور خاص، حذف همه فایل های مورد نیازدر رایانه دیگری، می توانید نه به روز رسانی، بلکه اجرا کنید نصب تمیز. در بسیاری از موارد تمیز کنید به روز رسانی بهتر. چرا؟ بیشتر در این مورد در مقاله دیگری.