Stáhněte si program Microsoft excel. Co je Microsoft Office Excel?
Popis: Microsoft Excel 2013 je obchodní nástroj s novými způsoby práce s informacemi a intuitivnější analýzou dat. Microsoft Word 2013 novou verzi textový procesor s pokročilými funkcemi pro vytváření dokumentů. Microsoft PowerPoint 2013 je výkonný prezentační program.
Microsoft Excel 2013- dynamický obchodní nástroj, který vám umožní činit správná rozhodnutí na základě výsledků analýzy existujících dat pomocí vylepšených nástrojů a funkcí. První věc, která vyniká, je nový vzhled Excelu. Je zbaven zbytečných detailů, ale také navržen tak, aby rychle poskytoval profesionální výsledky. Bylo přidáno mnoho funkcí, které vám pomohou procházet velkým množstvím čísel a vytvářet působivé datové obrázky, které vedou k informovanějším rozhodnutím. Nové a vylepšené rozhraní Excelu 2013 vám umožní soustředit se na to podstatné a dosáhnout maximálních profesionálních výsledků. Mnoho nových funkcí a nástrojů, které nejnovější verze Excelu nabízí, vám pomůže orientovat se ve velkém množství dat a čísel.
Microsoft Word 2013- nová verze textového procesoru s pokročilými funkcemi pro vytváření dokumentů. Word 2013 poskytuje další funkce pracovat s dokumenty. Vkládání videí z webu, otevírání a úpravy souborů PDF a zarovnávání obrázků a diagramů je nyní mnohem jednodušší. Nový režim čtení se stal pohodlnějším a neodvádí vaši pozornost a funguje skvěle i na tabletech. Kromě toho byly vylepšeny funkce pro spolupráci s přímým připojením k webovým úložištím a zjednodušenými funkcemi revizí, jako jsou revize a anotace. S pomocí aplikace Word 2013 můžete vytvářet působivé a působivé dokumenty a také pracovat s dalšími typy souborů, jako jsou videa a obrázky z webu. Můžete dokonce otevřít soubory PDF. Udělejte více: Vkládejte videa z webu, otevírejte soubory PDF a upravujte obsah dokumentů, zarovnávejte grafy a obrázky s minimálním úsilím. Přehledné a pohodlné nový režimčtení – a na tabletech to funguje skvěle.
Microsoft PowerPoint 2013- výkonný program pro tvorbu prezentací, včetně přenosných, s pokročilými možnostmi přechodu, podporou animace, zvuku a videa - i ve vysokém rozlišení. Microsoft PowerPoint 2013 má čistší rozhraní přizpůsobené tabletům a telefonům s dotykovou obrazovkou. Režim prezentujícího se automaticky přizpůsobí vašemu projektoru a lze jej dokonce použít na jednom monitoru. Motivy nyní mají několik možností, které usnadňují navrhování a kdy společná práce Můžete přidat komentáře a položit otázku nebo požádat o zpětnou vazbu.
Práce s velkým množstvím dat se může změnit ve skutečnou dřinu, pokud žádná neexistují speciální programy. S jejich pomocí můžete pohodlně třídit čísla podle řádků a sloupců, provádět automatické výpočty, dělat různé vložky a mnoho dalšího.
Microsoft Excel je nejoblíbenější program pro strukturování velkého množství dat. Obsahuje všechny potřebné funkce, které jsou pro takovou práci potřeba. Ve správných rukou zvládne Excel většinu práce za uživatele. Pojďme se v rychlosti podívat na hlavní funkce programu.
Toto je nejdůležitější funkce, kterou začíná veškerá práce v Excelu. Díky nejrůznějším nástrojům si každý uživatel bude moci vytvořit tabulku podle svých preferencí nebo podle daného vzorku. Sloupce a řádky se rozbalí na správná velikost pomocí myši. Okraje lze vyrobit na libovolnou šířku.

Díky barevným rozlišením je práce s programem jednodušší. Vše je přehledně rozmístěno a neslévá se do jedné šedé hmoty.

Sloupce a řádky lze odebírat nebo přidávat během provozu. Můžete také provádět standardní akce (vyjmout, kopírovat, vložit).

Vlastnosti buňky
Buňky v Excelu jsou oblast, kde se protíná řádek a sloupec.

Při sestavování tabulek se vždy stává, že některé hodnoty jsou numerické, jiné peněžní, třetí je datum atd. V tomto případě je buňce přiřazen specifický formát. Pokud je třeba akci přiřadit všem buňkám ve sloupci nebo řádku, použije se formátování pro zadanou oblast.
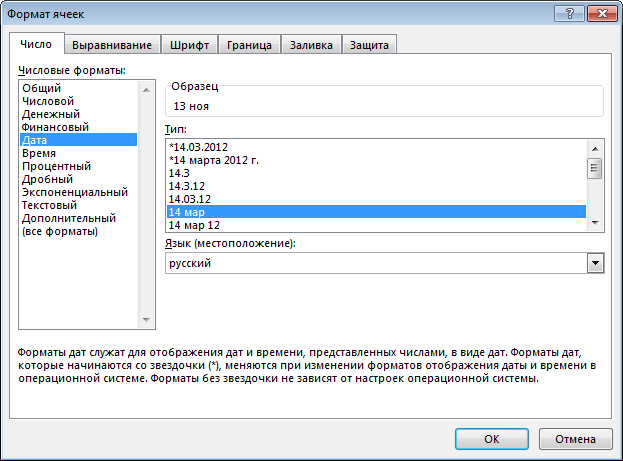
Formátování tabulky
Tato funkce platí pro všechny buňky, tedy pro samotnou tabulku. Program má vestavěnou knihovnu šablon, která šetří čas při navrhování vzhledu.

Vzorce
Vzorce jsou výrazy, které provádějí určité výpočty. Pokud zadáte její začátek do buňky, pak všechny možné možnosti takže není třeba se je učit nazpaměť.

Pomocí těchto vzorců můžete provádět různé výpočty ve sloupcích, řádcích nebo v libovolném pořadí. To vše si uživatel nakonfiguruje pro konkrétní úkol.

Vkládání objektů
Vestavěné nástroje umožňují vyrábět vložky z různých předmětů. Mohou to být další tabulky, diagramy, obrázky, soubory z internetu, obrázky z počítačové kamery, odkazy, grafy a další.

Peer review
Excel, stejně jako další programy Microsoft Office, obsahuje vestavěný překladač a adresáře, ve kterých se konfigurují jazyky. Můžete také povolit kontrolu pravopisu.

Poznámky
Poznámky můžete přidávat do libovolné oblasti tabulky. Jedná se o speciální poznámky pod čarou, do kterých zadáte referenční informace o obsahu. Poznámka může být ponechána aktivní nebo skrytá, v takovém případě se zobrazí při najetí myší na buňku.

Přizpůsobení vzhledu
Každý uživatel si může upravit zobrazení stránek a oken dle libosti. Celé pracovní pole může být neoznačené nebo rozbité tečkované čáry po stránkách. To je nezbytné, aby se informace vešly na vytištěný list.

Pokud někomu nevyhovuje používání mřížky, lze ji vypnout.

Jiný program umožňuje pracovat s jedním programem v různých oknech, to se hodí zejména při velkém množství informací. Tato okna mohou být uspořádána libovolně nebo v určitém pořadí.

Užitečnou pomůckou je váha. Pomocí něj můžete zvětšit nebo zmenšit zobrazení pracovní plochy.
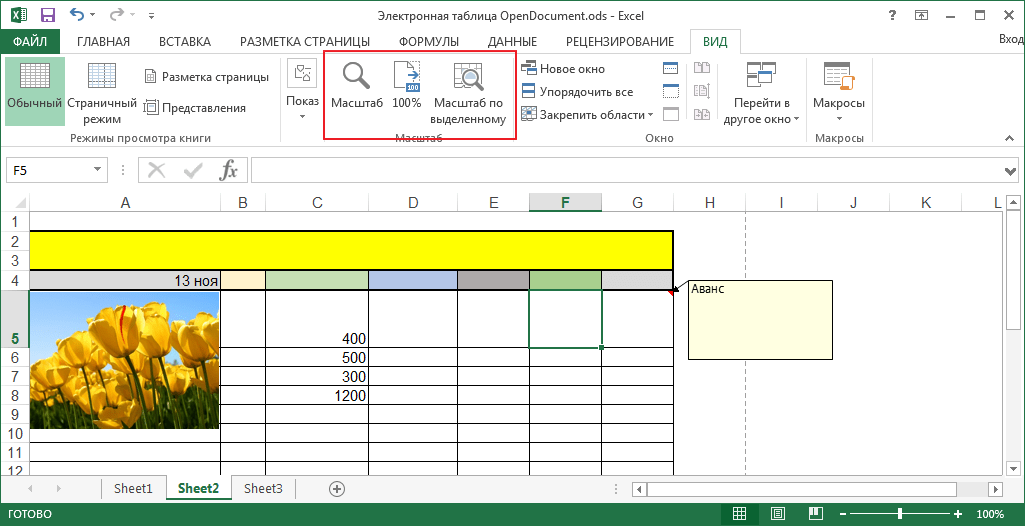
Tituly
Při procházení vícestránkovou tabulkou můžete vidět, že názvy sloupců nezmizí, což je velmi výhodné. Uživatel se nemusí pokaždé vracet na začátek tabulky, aby zjistil název sloupce.
Vlastnictví sady kancelářských aplikací, zejména word a excel, je dnes nezbytnou a v některých případech i povinnou dovedností v mnoha profesích a oblastech života. Náš tréninkový program word and excel pro začátečníky je určen především těm, kteří potřebují tyto programy zvládnout komplexně a důkladně s podrobným popisem všech potřebných nástrojů a nastavení. Kurzy Word a Excel, to je minimum, po jejichž zvládnutí budete schopni samostatně pracovat téměř v jakémkoli odvětví, provádět základní kancelářské úkoly pro oběh dokumentů a různé typy hlášení. Mnoho lidí věří, že naučit se Word a Excel pro figuríny nestačí k rychlému pokroku v učení a v profesi, ale pod tak trochu hravým názvem se skrývá dobře navržený výukový program Word a Excel, který vám umožní zvládnout předmět snadno a efektivně, a co je nejdůležitější, výukový program Excel pro začátečníky vám krok za krokem umožní objasnit směr, kterým se v každé fázi osvojujete.
Funkce a vlastnosti aplikace Microsoft Excel
MS Excel je univerzální a multifunkční tabulkový editor, jehož funkce se neomezují pouze na tvorbu a úpravu tabulek. S touto aplikací můžete výrazně zvýšit efektivitu a rychlost řešení široké škály odborných úloh - od vytváření databází, jejich analýzy a seskupování pomocí filtrů až po komplexní výpočty s různými koeficienty, vizualizace a prognózování.
Znalosti Excelu jsou nepostradatelné pro profesionály pracující v následujících oblastech:
- Finanční a ekonomické analýzy;
- Účetnictví;
- Marketingový a sociologický výzkum;
- Vědecká činnost;
- Bankovnictví a práce s půjčkami;
- IT sféra, SEO optimalizace a propagace;
- Práce s databázemi v různých oblastech.
Ve výše uvedených oblastech budete potřebovat pokročilé znalosti Excelu, ale pro manažery a další kancelářské pracovníky ve většině případů stačí základní tabulkový procesor. Za prvé to bude velká výhoda při hledání zaměstnání a za druhé vám to opravdu pomůže snáze a rychleji zvládnout práci.
Poptávka po specialistech na Word a Excel
Navzdory skutečnosti, že nyní se můžete naučit pracovat v Excelu od nuly v téměř každém školicím středisku pro výpočetní techniku, není dostatek odborníků, kteří vlastní tyto programy na správné úrovni. Většina lidí, kteří přicházejí do kurzů ms office excel a myslí si, že v těchto programech mohou více či méně pracovat, ve skutečnosti nedosáhne ani samotné vstupní úrovně. Správná představa o našich dovednostech nám však umožňuje nejen vybrat si správný vzdělávací kurz, ale také se ucházet o určitou práci. Poptávka po specialistech na Word a Excel je jedna strana mince, druhou je jejich profesionalita a zručnost. Proto, excel pro figuríny, každý musí projít školením, alespoň aby pochopil, na jaké úrovni znalostí programů word a excel jsme a zda děláme správnou věc, že studujeme excel od nuly nebo potřebujeme školení ms excel více vysoká úroveň. A i když máte počáteční úroveň znalostí programů Excel a Word, ale studovali jste sami, pak v kurzech budete schopni systematizovat své znalosti a najít spoustu nového ve zdánlivě srozumitelných věcech. Pokud jste vyškoleni na složitějších úrovních kancelářského softwaru, pak je lepší okamžitě sáhnout po službách specializovaných center - ušetříte nejen čas a peníze, ale také své nervy.
Budete potřebovat znalost následujících nástrojů MS Excel:
- Ukládání dat - tvorba tabulek, databází, seznamů, listů a knih;
- Metody zpracování dat - vyhledávání, filtrování, formátování a seskupování podle parametrů;
- Metody výpočtu, analýzy a předpovědi založené na dostupných datech;
- Vizualizace dat v grafech a tabulkách;
- Logické, textové, matematické a statistické funkce;
- Vzorce pro rychlé výpočetní operace s velkými datovými poli;
- Makra, kontingenční tabulky a další nástroje.
Kde začít s učením, s Wordem nebo Excelem
Tradičně studium začíná slovem, program umožňuje zásadně zvládnout klávesnici a základní dovednosti práce s textem a informacemi různého charakteru. Po zvládnutí programu Word je snazší zvládnout program Excel, už jen proto, že máte sebevědomé psaní na klávesnici. Práce v excelovém školení pro figuríny znamená počítačové dovednosti nejen na základní úrovni, ale také na úrovni sebevědomého používání. Pokud je Word program, který jako nástroj pro vytváření, úpravu, odesílání a přijímání jakéhokoli dokumentu potřebuje téměř každý, pak je Excel specializovaný program, který nemusí být nutný pro každého, ale zvládnutí tohoto nástroje, byť na elementární úrovni, vám otevře spoustu příležitostí. Proto se kromě Wordu důrazně doporučuje vzít si na školení figurín i Excel. Tento balíček - word a excel, je velmi populární jako oblíbená dovednost pro každého specialistu.
Jak rychle zvládnout Word a Excel
Pro zkušení uživatelé počítač, použití hlavních součástí softwarového balíku na povrchní úrovni není obtížné. Otevření souboru, čtení nebo psaní textu, uložení dokumentu - to jsou akce, kterým čelí úplně každý člověk, který pracuje s počítačem. Po zvládnutí jakékoli zahrnuté aplikace Microsoft Office, budete schopni porozumět logice rozhraní a nabídky a základní operace budou v budoucnu intuitivní.
Zcela jiná situace je, pokud jste začínající uživatel PC nebo pokud potřebujete nástroje Office pro profesionální účely. V prvním případě nedostatek dovedností v používání kancelářských aplikací, zejména textu textový editor, je vážnou překážkou dalšího rozvoje všech možností osobní počítač. Studium Office pro začátečníky by proto mělo probíhat systematicky s detailním zvládnutím základních funkcí, nabídek a panelů nástrojů.
Zvládnout MS Office pro profesionální použití je ještě obtížnější – většina běžných uživatelů nezná 95 % možností textového editoru Word a tabulkového editoru Excel, pokud to jejich práce nevyžaduje.
Samostudium vyžaduje spoustu času, sebekázně a schopnosti soustředit se, takže nejlepším řešením by bylo studium na specializovaných kurzech věnovaných výuce Wordu a Excelu od nuly. To vám pomůže Kurzy počítačové gramotnosti (Windows, Word, Excel) A Kurzy Excel (Excel) - základní úroveň které se konají v GCCPE. Pokud se chcete stát profesionálním editorem tabulek, jste k vašim službám.
Alle erweitern | Alle Zuklappen
Používáte besteht der Unterschied mezi Office 2010 a Office 365?
Office 2010-Suites nabízí aplikace Word, Excel, PowerPoint a Outlook, které jsou k dispozici pro použití na počítači.
Office 365-Pläne umfassen die Premium-verze der Anwendungen plus další Dienste, die přes Internet angeboten, Darunter der Onlinespeicherdienst OneDrive a Skype-Gesprächsminuten pro soukromé Nutzung. S Office 365 je možné nainstalovat všechny verze Office na PC, Mac, tablety (jednotné iPad® a Android™-tablety) a chytré telefony. Office 365-Pläne sind als Monats- oder Jahresabonnement erhältlich. Další informace.
Jak mohu používat Office 365 na mém počítači?
Východ pro Office 365 je internetový přístup?
Pro podporu Office-Anwendungen ve Wordu, Excelu a PowerPointu je běžné připojení k internetu, které je dostupné pro instalaci počítače.
Je k dispozici pouze jeden internet, pokud je aktuální verze sady Office Suite nebo sady Office 365-Abonnement pläne instalované a aktivované. Bei Office 365-Plänen wird der Internetzugang auch benötigt, um Ihr Abonnementkonto zu verwalten, z. B. zum Installieren von Office auf anderen PCs or zum Ändern der Abrechnungsoptionen. Auch für den Zugriff auf Documente, die auf OneDrive gespeichert this, is ein Internetzugang erforderlich,es it denn, Sie haben die OneDrive-Desktoppanwendung installiert.
Sie sollten darüber hinaus auch regelmäßig die Verbindung zum Internet herstellen, um Ihre Office-Version auf dem Neuesten Stojan pro zastavení a automatické upgrady zu nutzen. Wenn Sie sicht mindestens alle 31 Tage with dem Internet verbinden, wechseln Ihre Anwendungen in den Modus mit eingeschränkter Funktionalität, was bedeutet, dass Sie Ihre Documente zwar anzeigen or Drucken, isdoch to not bearbeit. Darüber hinaus können Sie in diesem Modus auch keine neuen Dokumente erstellen. Um Ihre Office-Anwendungen wieder zu aktivieren, stellen Sie einfach eine Verbindung mit dem Internet her.
Máte s Office 365 kontrolu nad dokumentem?
Já Von Ihnen erstellte Dokumente bleiben vollständig in Ihrem Besitz. K dispozici jsou dokumenty online na OneDrive nebo na vašem PC nebo Mac.
Wenn Sie ihr Abonnement Kündigen Oder das ABONNEMENTABLäuft, Können Sie Weiterhin Auf Alle Dateien Zugreifen Oder Diese Her Unterladen, Indem Sich Direkt Dem Microm OFT-KONTO, DAS SIE ZUM EINRICHTEN Von Office. Sie verlieren allerdings den zusätzlichen Speicher, den Ihr Abonnement beinhaltet. Více informací o těchto datech a dalších položkách nebo jiných položkách OneDrive, které jsou uvedeny v seznamu OneDrive, pokud jsou všechny náklady spojené s tištěnými výpisy.
Chceš mě začít v Abonnementu?
Wenn Sie ein Abonnement mit automatischer Verlängerung erworben haben, beginnt Ihr Abonnement mit dem Kaufabschluss. Abonnements mit automatischer Verlängerung können Sie auf Office365.com, MicrosoftStore.com, iTunes® a bei einigen Fachhändlern erwerben. Wenn Sie ein Prepaid-Abonnement erworben haben, beginnt Ihr Abonnement, sobald Sie es aktiviert haben und die Seite "Mein Konto" angezeigt wird. Prepaid-Abonnements jsou k dispozici na účtu nebo na jednom z agentů podpory společnosti Microsoft.
Jak můžete Office 365 mit den übrigen Mitgliedern meines Haushalts teilen?
Wenn Sie über ein aktivuje Office 365 Jedes Mitglied des Haushalts, with dem Sie das Abonnement teilen, cann no der der für Sie verfügbaren Installation in on einem PC, Mac, iPad, Android Tablet, Windows Tablet, iPhone® or Android Smartphone Nutzen, Erhält 1 TB zusätzlichen unter my.offeicher.com Instalace OneDrive/Speicher. deset.
Um Ihrem Abonnement einen weiteren Nutzer hinzuzufügen, rufen Sie www.office.com/myaccount auf, und folgen Sie den Anweisungen auf dem Bildschirm zum Hinzufügen eines Benutzers. Jede Person, die Sie hinzufügen, erhält eine E-Mail mit Anweisungen. Sobald die Einladung akzeptiert und die Schritte in der E-Mail ausgeführt wurden, werden die Informationen der Person, einschließlich der verwendeten Installationen, auf der Seite "Mein Konto" angezeigt. Pod www.office.com/myaccount können Sie das Teilen Ihres
Bylo to "die Cloud"?
Der Begriff "Cloud" je eine gängige Bezeichnung für webbasierte IT-Dienste, die außerhalb Ihres Haushalts/Ihres Unternehmens gehostet werden. Wenn Sie cloudbasierte Dienste verwenden, befindet pro IT-Infrastruktur außerhalb Ihres Standorts (který není místním hostitelem) a hostitelem jednoho hostitele (hostitele) a není připojen k jednomu samostatnému domu (který není součástí serveru). Im Fall von Office 365 erfolgen Datenspeicherung und -verarbeitung z. B. Vzdálené na serveru, od geohostitele společnosti Microsoft a od společnosti Microsoft, které jsou k dispozici a u kterých je tento software nalezen. Viele Dienste, die Sie tagtäglich verwenden, befinden sich in der Cloud, z webových e-mailů, Onlinebanking nebo Online-Photoportale. Tato infrastruktura online nebo "v cloudu" je vyhledávaná, známá z praktických možností použití – s jedním stolním PC, jedním Macem, jedním tabletem, jedním chytrým telefonem nebo jedním nebo více Gerät s internetovým připojením.
Chcete-li správně nainstalovat Excel, musíte použít automatická instalace Celkový balíček Microsoft kancelář. Pokud jsou jeho součásti již nainstalovány (například při selektivní instalaci jiných) nebo uživatel z různých důvodů přeinstaluje pouze program Excel, pak během procesu instalace jsou zapotřebí všechna zaškrtávací políčka naproti dříve nainstalovaným programům, přičemž je ponecháno pouze naproti instalaci aplikace Excel.
Klikněte na tlačítko pokračovat v instalaci a počkejte na dokončení. V závislosti na počtu vybraných aplikací je doba potřebná k instalaci od 5 do 10 minut, je také ovlivněna.
Prameny:
- Instalace Microsoft Office 2007
- kancelářská instalace
Poměrně často se uživatelé programu Microsoft Excel ptají proč soubor s malou tabulkou někdy zabere asi 5-10 MB. To se nestává náhodou, mnoho vzorců nakonec ano soubor„těžké“, které může být obtížné snížit.

Budete potřebovat
- software Microsoft Excel.
Návod
Úplně prvním a hlavním důvodem velkého objemu stolu je jeho obecný přístup. Co to znamená? Například počítače jsou propojeny jednou sítí, existuje tabulka, kterou používají všichni uživatelé této sítě. Program sám přiřadí soubor pro více uživatelů a v něm o tom, kdy a kým byl dokument změněn. Není těžké si představit, že při počtu uživatelů přesahujících 2-3 osoby velikost soubor ale stává se obrovským.
U verzí MS Excel 2003 a starších musíte kliknout na horní nabídku „Nástroje“ a vybrat „Přístup ke knize“. U verzí programu 2007 a mladších přejděte v hlavním okně programu na kartu „Recenze“ a vyberte „Přístup ke knize“. V okně, které se otevře, přejděte v obou případech na kartu "Podrobnosti".
Zaškrtněte políčko vedle „Neukládat protokol změn“ a uložte otevřenou tabulku. Nyní budete muset nastavit počet dní, po které bude protokol uchováván. Naproti tomuto parametru uvidíte číslo 30, ale můžete toho udělat mnohem méně.
Poté můžete odstranit řádky a sloupce, které nepoužíváte. Jak to zjistit? Přejděte na tabulku a stiskněte kombinaci klávesy Ctrl+ konec. Kurzor v dokumentu se automaticky přesune do poslední buňky v tabulce. Podívejte se, zda jsou nad touto buňkou a napravo od ní řádky a sloupce, které nepoužíváte. Pokud ano, vyberte je a odstraňte, čímž snížíte celkový počet buněk.
Doporučuje se také zbavit se formátování buněk, které používáte jen zřídka. Bílé barevné značky v průhledné buňce by měly být nahrazeny možností "Bez výplně". Chcete-li vypnout formátování buněk offline, vyberte je, poté klikněte na horní nabídku „Upravit“, vyberte položku „Vymazat“, příkaz „Formát“ (Excel 2003) nebo otevřete kartu „Domů“, vyberte blok „Vymazat“, příkaz „Vymazat formáty“.
Microsoft Excel je tabulkový procesor. Jednou z jeho nejvýznamnějších výhod je možnost provádět různé výpočty pomocí vestavěných vzorců a funkcí.

Budete potřebovat
- - MS Excel.
Návod
Proveďte nelineární řešení v aplikaci Excel pomocí příkladu následující úlohy. Nalézt kořeny polynom x3 - 0,01x2 - 0,7044x + 0,139104 = 0. Chcete-li to provést, nejprve spusťte grafické řešení rovnic. Je známo, že k vyřešení takové rovnice musíte najít průsečík grafu funkce f (x) a osy x, to znamená, že musíte zjistit hodnotu x, při které se funkce změní na nulu.
Tabulkujte polynom na intervalu, například od -1 do 1, k tomu udělejte krok 0,2. Zadejte -1 do první buňky, -0,8 do další, pak vyberte obě, umístěte kurzor nad pravý dolní roh, aby se zobrazilo znaménko plus, a táhněte, dokud se nezobrazí hodnota 1.
Poté do buňky napravo od -1 zadejte vzorec = A2^3 - 0,01*A2^2 - 0,7044*A2 + 0,139104. Pomocí automatického doplňování vyhledejte y pro všechny hodnoty x. Proveďte funkce podle přijatých výpočtů. Na grafu najděte průsečík osy úsečky a určete intervaly, ve kterých kořeny polynom. V našem případě to jsou [-1,-0,8] a , stejně jako .
Nalézt kořeny rovnic pomocí postupné aproximace. Nastavte chybu ve výpočtu kořenů a také limitní číslo pomocí nabídky "Nástroje" a záložky "Možnosti". Zadejte počáteční aproximace a funkční hodnoty, poté vyvolejte menu "Servis", položka "Výběr parametrů".
Vyplňte dialogové okno, které se objeví následovně: do pole "Nastavit v buňce" zadejte B14 (odkaz na buňku přiřazenou k hledané proměnné), do pole "Hodnota" nastavte 0 (pravá strana rovnice) a do pole "Změna hodnoty buňky" zadejte do buňky A14 (buňku se vzorcem, podle kterého je vypočtena hodnota levé poloviny rovnice). Je pohodlnější zadávat odkazy ne ručně, ale výběrem požadovaných buněk levým tlačítkem myši. Klepněte na tlačítko OK. Výsledek výběru se zobrazí na obrazovce. Stejným způsobem vyhledejte zbývající dva kořeny.
Prameny:
- jak najít root v excelu
Sada programů pro práci s dokumenty od společnosti Microsoft je již dlouho uznávaným standardem v různých oblastech činnosti. A to po koupi nového počítače nebo přeinstalaci operační systém první věcí je nainstalovat balík MS Office. Pro některé uživatele je tato operace skutečným problémem, i když pokud se na to podíváte, není na tom nic složitého.

Návod
Vyjměte disk instalační sady z krabice a vložte jej do jednotky CD nebo DVD počítače. Běh dvojklik ikonu "Tento počítač" nebo "Počítač" a poté otevřete jednotku E: (toto písmeno obvykle odpovídá jednotce). Všechny tyto akce bude nutné provést, pokud se na obrazovce nezobrazí okno automatického spouštění.
Klepněte levým tlačítkem myši na položku "Start" ze seznamu akcí navržených počítačem. Tím se spustí proces instalace MS Office. Na obrazovce se objeví okno instalačního programu s uvítací zprávou a výzvou ke spuštění.
Kliknutím na tlačítko "Instalovat" přejděte k dalšímu kroku operace. Program vás vyzve k zadání 25místného kódu produktu. Tento kód je obvykle vytištěn opačná strana boxy na disky. Přepnout na anglický jazyk zadejte a pečlivě zadejte aktivační kód MS Office. Věnujte pozornost podobnosti písmene "O" a symbolu "nula", někdy je to důvod pro zprávu o špatném kódu. Klepnutím na tlačítko "Další" pokračujte v instalaci.
Pokud instalujete, zadejte své uživatelské jméno, iniciály a organizaci kancelářský oblek pro obchodní účely. Nejlepší je používat znaky latinky, i když to v posledních verzích . Po zadání klikněte na „Další“.
Zaškrtněte políčko v dolní části okna pod licenčním ujednáním – tím souhlasíte s podmínkami licence a můžete kliknutím na tlačítko pokračovat v instalaci. Otevře se následující okno s možnostmi softwarového balíčku: Standardní, Úplné, Vlastní a Minimální.
Klikněte na tlačítko vedle nápisu "Full", aby program sám určil maximální sadu komponent. Nebo klikněte na „Vlastní“ a nainstalujte pouze aplikace, které chcete. Pokročilá možnost je nejjednodušší, ale zabírá nejvíce místa na pevném disku. Minimální instalace bude v budoucnu vyžadovat více pozornosti a úsilí, a proto se nedoporučuje. Jakmile si vyberete, klikněte na Další.
Zrušte zaškrtnutí programů kancelářský setže nepotřebuješ. Nejčastěji jsou nainstalovány nejoblíbenější aplikace Word a Excel -. Pokud nevíte, co budete potřebovat, zvolte "Plná". Stisknutím tlačítka přejdete k dalšímu kroku operace.
Otevře se okno se seznamem komponent. Aktivujte nápis „Instalovat“ a počkejte na dokončení procesu. To bude trvat 5 až 25 minut v závislosti na výkonu počítače. Klepnutím na tlačítko OK dokončete instalaci.
Bezplatnou alternativou k oblíbené aplikaci MS Office je plně vybavený kancelářský balík OpenOffice.org, který obsahuje obdobu Wordu, Excelu a dalších kancelářských aplikací. OpenOffice.org je navíc zdarma software, takže jeho použití je legální a legální pro jakýkoli účel.

Návod
Chcete-li nainstalovat bezplatný Office, stáhněte si instalační soubor OpenOffice.org na http://www.openoffice.org/download. Po dokončení instalace otevřete instalační program a klikněte na tlačítko "Spustit". Otevře se okno Příprava na instalaci OpenOffice.org 3.4, klikněte na Další.

Rozbalené instalační soubory budou zkopírovány na váš pevný disk. Volitelně můžete určit složku pro jejich uložení. Chcete-li to provést, klikněte na tlačítko "Procházet" a v okně prohlížeče, které se otevře, vyberte požadovanou složku. Poté klikněte na tlačítko „Rozbalit“. Chvíli počkejte, než se soubory rozbalí.

V okně Průvodce nastavením OpenOffice.org, které se otevře, klikněte na Další. Můžete zadat informace o uživateli (uživatelské jméno a organizaci). Zaškrtněte políčko vedle požadované položky - pro koho tento program nainstalovat: pro všechny uživatele (ve výchozím nastavení) nebo pouze pro vás. Znovu klikněte na „Další“.

Vyberte typ instalace, který nejlépe vyhovuje vašim potřebám: Typická (výchozí) nebo Vlastní (doporučeno pro pokročilé uživatele). Klikněte na další. Pokud jste zvolili typickou instalaci, klikněte v okně „Připraveno k instalaci“ na tlačítko „Instalovat“. Ve výchozím nastavení má toto okno zaškrtávací políčko vedle slova „Vytvořit zástupce na ploše“. Pokud chcete, můžete jej odstranit.