How to roll back the last installed driver. How to roll back device drivers or troubleshoot errors when updating drivers
Driver rollback and driver recovery
The best practice when it comes to hardware drivers is to always keep them up to date. Typically, newer driver versions bring with them better compatibility, greater stability, and sometimes new features. Why don't you want to update? Because several times after updating you may see one of these:
Well, sometimes new drivers released (especially BETA versions of drivers) can actually cause problems including blue screens, failures and equipment malfunctions. If you find yourself in a situation where you recently updated your driver and have had problems since then , don't panic, this problem can be fixed. Below I have listed two methods to revert to the previous version of the driver. The first method uses the dispatcher utility Windows devices, and the second method uses Driver Reviver, our award-winning driver update tool.
Rolling back a driver using Windows Device Manager
Windows Device Manager is a list of all the hardware components on your computer. You can find the device you are looking for in this list to return to more old version the driver installed for it. 
To access Device Manager, you need to first open Control Panel (you can access it through the Start menu) and then open Device Manager. Once you have opened Device Manager, you need to follow these steps to drop the driver in previous version:
- Find the device you think is having problems, usually blue bugs screens are caused by the display adapter

- Right click the device name

- Select Properties. A dialog box for this device will open.
- Open the "driver" tab.

- Click the "Roll Back Driver" button.
- This will open a driver rollback warning message. You can always install new version, so click "Yes"

- Follow the instructions. A system reboot may be required. If the problem persists, you can follow the same steps and click the "Update driver.." button.
Rolling back a driver using Driver Reviver
If you use Driver Reviver to update your drivers, the process of downgrading to an older driver version is even easier. Driver Reviver has a feature backup, which allows you to restore the previous driver in just a few simple steps. Here's how:
- Open Driver Reviver

- Go to the "Backup" tab.

- Click "Start Recovery"

- Here you will see a list of previously created restore points. Select the one where you updated the driver that is causing problems.

- You will now see a list of drivers included in this backup copy. Select only the driver you want to cancel. You don't need to roll them back. Click "Restore"

- You may receive the following message about unsigned driver. Select "Install this driver anyway"

- And it's up to you!

- If you want to prevent this driver from showing up in future scan results, you can run the scan from using Driver Reviver after driver recovery. You will see that this driver is out of date (because we restored the old version and we are always looking for new versions when we scan). Right-click on the driver and select "Exclude this driver from future scans." Now you won't see this update and you can update all your other drivers without updating this one.
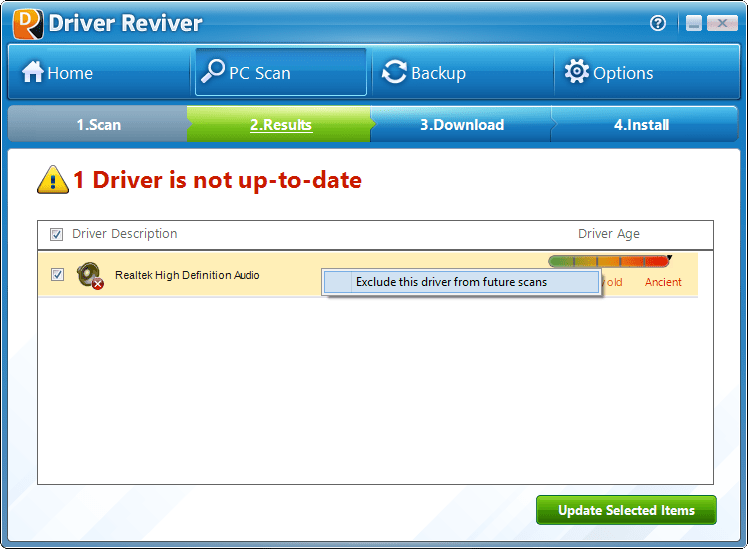
I hope this helped you with whatever problem you are facing. If not, leave me a comment below and I will do my best to help you.
There are situations when we have installed new drivers on a device. However, while using the driver, we were not satisfied with some indicators or had problems with them.
Let's look at how you can roll back the version updated drivers any device before the previous one.
Let's take a sound card as an example.
To roll back drivers to a previous version, you must perform the following steps.
Right-click on the “My Computer” shortcut.
IN context menu go to the “Properties” item. In the next window, select the “Device Manager” sub-item.

From the list of devices you must select required device. In our case, we find the sound card.

Place the mouse cursor over this line and press the right mouse button. In the context menu that appears, select “Properties”.
In the next window, select the “Driver” tab. We go down and find the “Roll Back” button. See the image below.

Click on it. A new small window will appear. In it, the system will clarify whether we really want to restore the old version of the driver. See the image below.

Click the “Yes” button.
There will be an automatic rollback to the previous version of the device driver. You can verify this by paying attention to the driver description in the “Properties” window.

We close the window. Another window will appear indicating changes to the device parameters. In order for the changes to take effect, you will need to click the “Yes” button. The computer will restart. See the image below.
There are times when, after updating the drivers for a video card, laptop or computer does not behave normally (the error “The video driver has stopped responding...” appears or crashes). computer games). In this case it is possible. However, if system recovery cannot be performed because this feature is disabled, what should you do? Can roll back the driver for the video card, thereby returning the computer to working condition. Let's do this.
This method is universal, since it can be used for any device installed on the computer. We will focus specifically on such a device as a video card.
Let me give you an example: you were playing on a laptop and had no problems, but then a friend comes and advises you to update the drivers for your video card from the manufacturer’s website, justifying this by the fact that the computer will work even better. And in fact, update the drivers to current versions need to. You decided to install the driver, and it ended up worse than before. Despite all this, system recovery does not work for you, since it is turned off.
To fix this, you can go to the website of the manufacturer of this video card, download the old version driver and install it over the latest buggy driver. However, such an installation may well end in error.
The easiest way to get out of the above situation is roll back video card drivers. So, let's look at how to do this.
Open the device manager

Go to Video adapters and right-click on your video card and select its properties

As you can see below, the driver version of my video card is 9.18.13.3165

Now I install new drivers for the video card, the version of which is 9.18.13.3165 and after that the computer starts to become “stupid”.
You need to roll back the drivers to the previous version so that the system works as it did before installing the new drivers. To do this, select the Driver tab and just below we find the Roll Back button.

Those who like to install the latest software and update it immediately after the latest release sometimes find themselves in situations where the new software works worse than the old one. This is due to the fact that manufacturers software When releasing the next version of updates, they focus on compatibility with the new hardware and hardly think about the operation of the old one.
Problems may also appear when reinstalling drivers for Nvidia video cards. This is often expressed in a decrease in the card's performance in games, a decrease in screen resolution, and disabling some functions in the driver settings.
Until recently, manufacturers Nvidia cards We strongly recommended that you remove the previous one before installing a new driver. That is, to do the so-called clean install. Now the rules have changed, and it is recommended to install drivers on top of each other.
Drivers are easy to install, but it’s not clear what to do if new driver works worse? To do this, you can, on the day when it was still working normally. The procedure is simple but long. In addition, if you installed any other applications after installing the driver, they will also be deleted.
IN latest versions Starting from XP, it is possible to roll back only the driver and return to its previous version. Let's look at this using Windows 10 as an example.
You need to go to the “Control Panel” in Windows 10. This is done in a new, unusual way, because the “Start” button is no longer there. There are two ways: click on Windows icon in the lower left corner with the right mouse button or select a combination of the two keys Win and X on the keyboard. In the rollout, select “Control Panel”.

In the Control Panel, select: System and Security > System > Device Manager > Video adapters. Double-click on the name of the video card, and in the window that opens, select the “Driver” tab and click on the “Roll Back” button.

The system will perform all the necessary actions, make a request for reloading and boot from previous driver. All functions will be restored. In the rest Windows versions, the rollback procedure is practically no different.
If old driver was deleted, it will not be possible to return it to the system using the described recovery method. You will need to remove the video card driver, find it more earlier version on the Nvidia website in the “Archive” directory, download and install.