Program for controlling bluetooth on a laptop. Bluetooth for laptop - fast data exchange
A program for connecting your computer to Bluetooth wireless networks.
Attention! To avoid negative reviews, please read this warning!
1.
The program presented here Doesn't work on all computers.
2.
For Bluetooth to work on your computer, you need to You definitely need a Bluetooth adapter(a thing that looks like a flash drive, usually made of blue translucent plastic, sometimes it is already built into the laptop and needs to be turned on - look in the instructions for the laptop). Without an adapter, the Widcomm program will not be able to work.
3.
If you don't already have a Bluetooth adapter and still have to buy one, buy a model that comes with driver disk included(it will cost 100 rubles more).
4.
If you bought the above adapter with drivers, then most likely there will be program for working with Bluetooth, and you don’t even need the Widcomm program.
5.
If you haven't checked the adapter, don't swear in the comments, ok?
Tired of wires? Do you want to work on the computer while lying on the couch? There is no space for a printer in the room, and it is located behind the wall? Or maybe you just need to transfer a couple of fresh music tracks to your phone?
Bluetooth can handle all this easily! If you equip your PC with a module wireless communication, you can connect to it any devices that operate at the same frequencies (from 2.4 to 2.4835 GHz) and are located in a zone of 1 - 100 meters from the computer.
Today there are already four (the fourth version in at the moment is at the testing stage) main Bluetooth versions. They are distinguished from each other only by the level of energy consumption, the amount frequency channels and data transfer speed.
The most common standard at the moment is Bluetooth 2.0. Modules of this type used in most mobile phones, wireless manipulation devices, audio headsets, etc., and allow you to exchange information with the average real speed up to 1 megabit per second.
But for pairing external devices With a computer, just an adapter is not enough - you also need appropriate software to manage connections. Typically, such software comes bundled with a purchased Bluetooth adapter, but it is often distributed under a temporary license or demo version. However, it turns out that there are free solutions in this area as well.
One of them is a complex from Widcomm. It includes a set of drivers that provide interaction with various types devices, as well as a software shell for convenient user control, built on the basis Windows Explorer. Let's compare Widcomm's offer with another popular one paid solution Bluesoleil:
Comparison of the Widcomm program with the paid analogue Bluesoleil
Despite the less beautifully designed interface, Widcomm is almost in no way inferior to its paid counterpart, and often has even better compatibility with adapters different manufacturers! Why does this happen? The fact is that Widcomm selects the most optimal driver package specifically for your device even before installation begins!
Widcom installation
It is best to use the online installer, which is available for public download on the official website. Download and launch the Bluetooth bootloader after connecting your adapter to your computer.
The first window you will see is license agreement, which must be “read” and “confirmed” (of course, we immediately press the “Accept” button ;)). After “accepting” the license terms, the following window will appear:

Here you can see all the processes performed by the installer. First, it detects Bluetooth devices connected to it and validates them, that is, roughly speaking, it checks for compatibility with Widcomm drivers. If validation is successful, the download process will begin. software, and upon completion, the installation process finally starts.
With a connection speed of 1 Mbit/s, the whole procedure took me about 20 minutes (and this is even more, considering that my device was validated only the second time :)). After installation is complete, you will need to restart your computer by clicking the “Reboot” button in the final dialog.
After restarting the PC, you will see a “Bluetooth environment” shortcut on the desktop, and in the system tray you will find an icon with the Bluetooth logo:

Setting up Widcomm
By right-clicking on it, we will open the Widcomm software settings menu. To begin with, I suggest you decide on some settings. To do this, select the “Bluetooth Settings Panel” item:

In the main window “General Settings” you can set the name under which our device will appear when paired with external devices. But most of all we are interested in the sections “ Local Services" And " Client Applications" Here we can configure security policies for each type of connection, as well as create new ports for connecting devices such as printers, etc.

To change connection parameters, select the desired item and click the “Properties” button in the lower left corner.

Now we can set the connection type, autostart of the selected service, and also specify some additional parameters.
So, we’re done with the settings, now let’s move on to directly connecting external devices to the computer. For example, consider pairing a PC with a mobile phone.
Connecting devices to your computer via Bluetooth
Widcomm provides two ways to connect devices: fast and regular. If you need to connect a certain device only once (to transfer a file, business card, sound...), the easiest way is to select “Quick connection” in the menu required action and click the “Find devices” button (after activating Bluetooth on it).
Once detected, you will be asked to enter a PIN code to authorize the connection. We come up with an arbitrary combination of numbers (you can even just “1” :)) and enter it on the device and in the window that opens (if the device you are connecting does not have numeric keypad(for example, a printer), then you should look at the Bluetooth pairing code in the instructions).

If the connection is successful, you will have access to the desired function.
If you plan to connect the device to your PC more than once, then the easiest way is to create a standard connection for it. To do this, select “Connect” from the menu. bluetooth device» - a special wizard will start. At the first stage, as in the case of a fast connection, it will scan available devices and will give us a list of them:

Select the one you need and double-click on it to go to the window for selecting available services:

In our example, we can configure pairing with a phone in the form of a serial COM port, an audio gateway, as well as an FTP and OPP server. For transferring files, the best option is an FTP server. Mark it and click “Next”.

In the window that opens, you can specify a name for the connection, and then complete the creation of the connection shortcut by clicking the “Finish” button.
Let's see what we got. To do this, open the “Bluetooth environment”, which is user interface to interact with connected devices, and we will see the shortcut we just created there.

To connect, we now just need to double-click on the created icon. If the option is activated on the paired device secure connection, you will have to enter the corresponding PIN code (see above).
And finally everything is ready! We receive a list of files from the phone. Now you can copy them to your computer, rename them, view them, etc.

Conclusions
Due to the fact that Bluetooth has a number of frequency channels, we are able to simultaneously connect several devices to one computer.
For example, you can simultaneously print photos on a printer, listen to music while lying on the sofa with wireless keyboard and browsing latest news on the Internet. We can even set up wireless local network with access to World Wide Web!
Video instructions for working with Bluetooth software on a Widcomm computer:
subscribe to new video lessons!
Today we will look at:
Bluetooth is a universal means for connecting a computer and various gadgets: first of all, a mobile phone, player, tablet, headphones, camera and a bunch of other things. Often, the laptop itself does not have a built-in wireless connection and it needs to be installed separately.
To successfully connect two devices via Bluetooth, two main components are required:
- an adapter that plugs into a USB connector;
- downloaded program for setting up the network.
This topic suggests using Widcomm, a universal tool that is suitable for almost any computer. But there are some warnings:
- If you downloaded a Bluetooth program and expected it to immediately connect you to your phone, you are hoping in vain. In addition to this, you need an adapter that looks like a small flash drive. You can buy such a device at any computer store. And only after you connect the adapter to the laptop, you can perform the correct setup.
- Any Bluetooth adapter comes with a configuration disk. It can replace a program from the Internet because it contains .
- Widcomm is not suitable for all operating systems.
Installation
Most safe way get the installation file - download it from the official website. It is posted there free of charge and is freely available. When you finish downloading, connect the adapter and install the software.

Initially, connecting the Bluetooth carrier is necessary at this stage. During installation of the program, the system automatically searches for a wireless connection and checks it for compatibility. If everything went well, the installation will continue as expected.
It happens that a device cannot pass validation successfully the first time. Then you need to remove the adapter again, insert it and start the process again. After completing the procedure, restart your computer. As a result of these actions, a new shortcut will appear on the desktop panel:

Settings
So, we begin the setup by opening the window by right-clicking on the Bluetooth shortcut.

In the tab with general settings you can set the name of the future connection, but most of all we will be interested in the Local Services item. Let's go to this tab. Follow the instructions in the picture:
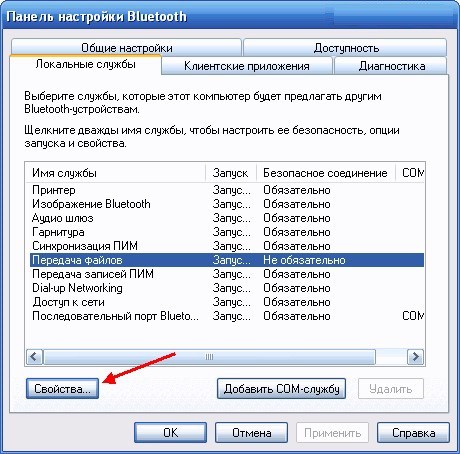
We indicate the data in accordance with the picture. You also need to determine the folder in which the received files will be saved.
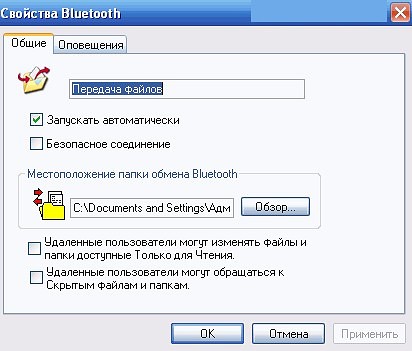
Now all that remains is to pick up the phone and make wireless connection. One-time use of Bluetooth for transmission separate file provides fast connection in properties, which can be opened by right-clicking on the Bluetooth shortcut. Look for the network name, enter the password and that’s it, the network is ready.
Bluetooth makes it possible to simultaneously work with several various devices. This is built into the design of the wireless connection itself. Download once special program you will no longer experience discomfort when transferring files from your phone to your laptop and vice versa.
Bluetooth has been a wireless communication standard for more than 20 years. And I can’t even believe that his story began back in 1988. It turns out that in those distant times there was also a need to connect a computer, mobile phone, printer and other devices wirelessly. Of course, then this standard was used only for communication between phones and computers for the exchange of some data, for example, contacts.
The essence Bluetooth technology is the use of radio waves of a special frequency for communication between two devices. In its early days, different mobile phone companies used different frequencies for communication. And so, let's say, link in wireless network old Nokia phones and Ericsson was simply impossible. Then all companies agreed to use only one frequency of radio waves in their mobile phones. And thus, modern reality began to slowly become reality.
The modern reality is that Bluetooth is now used in many devices: from various remote controls to ultra-modern game controllers. There are, of course, other wireless communication standards, such as WLAN. But it just so happens that Bluetooth has taken root better in mobile phones and smartphones.
The main disadvantages of Bluetooth have always been its limited range and power consumption. And with each new generation this problem has been solved and continues to be solved. And as a result, on average, Bluetooth works at a distance of 1 to 200 meters.
This standard has also taken root in computer world. It is often used in wireless mice and keyboards to control a mobile phone and smartphone via a computer, and vice versa. But its main function remains: transferring data from a computer to a mobile phone (smartphone) to a computer and vice versa. The data can be anything: contacts, music, photos, text documents, video and some commands.
Now let's talk about the Bluetooth programs themselves for the computer. And let's start with their types:
- universal. That is, they not only transfer files from the phone to a PC or laptop and back. But you can also use them to connect a Bluetooth headset and make calls via Skype. But such software is most often paid. You can also send SMS through them by typing text on a computer keyboard, which is much more convenient and faster. They can do the same backups data on the phone: contacts, SMS, music, photos and so on. This includes software such as BlueSoleil.
- simple file transmitters. These programs have only one function: transferring files between the phone and the PC. But unlike the built-in software of a phone or Bluetooth adapter, they can transfer or receive files from several mobile phones, smartphones and tablets at once. These are programs such as Files to Phones and MOBILedit! Lite.
And choose accordingly bluetooth program will not work for a computer a lot of work. You just need to look at its functionality and compare it with your expectations from working via Bluetooth.
|
Bluetooth programs for computer (just click on its name to go to the analysis and then download it): She is appreciated for great job; for a large set of functions.
|
Lian Li is preparing to present several new products at Computex 2016 - in particular, the original PC case PC-O10 and computer desk DK-04. The body is divided into two sections, one of which is made of tempered glass. What makes the model unusual is the blue lighting, which emphasizes the uniqueness of the internal design. The DK-04 desktop has a dual purpose: a computer stand and a regular desk.
As part of the exhibition, Lian Li will present its Armorsuit series of aluminum tower enclosures. The chassis supports installation...
 Acer has expanded the series G-Sync monitors Predator XB1 in two models - XB271HK and XB271HU. Both new products received a 27-inch screen built on IPS matrix. The first display offers 4K Ultra HD resolution (3840x2160) at 60Hz frame rate, while the second display offers WQHD (2560x1440) resolution at 144Hz. The models have a similar matrix response speed - 4 ms, but the maximum brightness varies: 300 cd/m2 and 350 cd/m2 (for the first and second new product, respectively).
Acer has expanded the series G-Sync monitors Predator XB1 in two models - XB271HK and XB271HU. Both new products received a 27-inch screen built on IPS matrix. The first display offers 4K Ultra HD resolution (3840x2160) at 60Hz frame rate, while the second display offers WQHD (2560x1440) resolution at 144Hz. The models have a similar matrix response speed - 4 ms, but the maximum brightness varies: 300 cd/m2 and 350 cd/m2 (for the first and second new product, respectively).
Gaming monitors Predator series support GameView technology. It allows gamers to instantly switch profiles...
 At the beginning of autumn, the ARCTIC organization presented the ARCTIC Freezer 33 eSports Edition fan with 2 ARCTIC BioniX coolers and a price of 49.99 euros. Now its range has been supplemented with a new option - ARCTIC Freezer 33 eSports ONE costing 39.99 euros (29.99 euros as part of a separate promotion on Amazon).
At the beginning of autumn, the ARCTIC organization presented the ARCTIC Freezer 33 eSports Edition fan with 2 ARCTIC BioniX coolers and a price of 49.99 euros. Now its range has been supplemented with a new option - ARCTIC Freezer 33 eSports ONE costing 39.99 euros (29.99 euros as part of a separate promotion on Amazon).
The new mechanism has four 6-mm nickel-plated copper heat pipes with direct contact to the heat-distributing cover of the processor, an aluminum heatsink (49 0.5 mm wide fins) and a 120-mm ARCTIC BioniX F120 turntable based on an FDB bearing. Blade rotation speed...
After updating the OS to Windows versions 10, very often the bluetooth driver does not work. It doesn’t matter, the problem is known and has already been solved many times. You just need to download Bluetooth for Windows 10 and the problem will be completely solved. You are only a moment away from this decision.
Peculiarities
The operating system itself tries to download Bluetooth, but it does not always succeed. If you find yourself in a situation where the device has a Bluetooth module, but the connection does not work, then help your OS by downloading the drivers manually. After this you will receive:- Stable operation of the Bluetooth module;
- Uninterrupted transmission via Bluetooth channel;
Which Bluetooth driver to choose
First of all, it is important to look at what generation of Bluetooth receiver you have. If you have an old version, up to 4.0, then you need to choose the appropriate drivers. If the most new module, then others are needed. There is not much difference in whether you want to download drivers for Bluetooth on a computer or on a tablet, because Windows 10 in the tablet version is no different from regular version for computer. As we already said, Bluetooth drivers for Windows 10 are different only if you have an external module.There's no need to choose paid options, because from us you can download drivers for free. But you should pay close attention to the driver bitness; the x32 version is not suitable for Windows 10 x64. This also applies to other drivers, for example
