Hide gallery photos and other files on Android. Ways to hide files on Android
Unlike Windows, Android does not have the ability to hide files and folders. However, we should not forget that this operating system is distinguished by its openness and the ability to make various changes to its operation. Therefore, when performing certain manipulations, you can still reliably hide important documents from third parties. Let's look at how to hide files and folders on Android.
Ways to hide data on Android
Hide personal information(photos, videos, text documents, etc.) posted on an external or internal memory mobile device, in several ways:
- Through the file manager installed on the device;
- Via the “.nomedia” file;
- Using a computer;
- Through special software.
Using a File Manager
You can reliably hide any file or an entire folder from prying eyes using any explorer available on the gadget. This is the simplest hiding method, so this is where we should start our review. The procedure will be as follows:
Restart Android and check the results of your actions. Now, when displaying the contents of the repository, the specified object will be missing. If you need to return everything to its place, just activate the item “Display hidden files and folders” and then remove the previously added period from the name.
Hiding folders with a ".nomedia" file
Android OS periodically scans the device's integrated and built-in memory to look for changes in the storage structure. If during the next examination the system detects a “.nomedia” file, it will skip the folder in which it is located. this element, and will no longer display its contents.
This phenomenon can be used to hide photos, videos or other types of information:

Folder with yours the data will be lost. It will only be available on PC. To remove hidden mode you will need to delete the ".nomedia" document.
How to hide a folder on Android via computer?
The above-described methods of hiding lose their effectiveness when connecting a mobile device to a PC, since hidden on the computer using “.nomedia” or file manager the objects will still be displayed.
If you want to be absolutely sure that no one will get to your confidential data, you need to use combined hiding, which consists of the following:

Once you have successfully hidden the folder, it will be absent not only on the smartphone screen, but also on the computer. To access it you will need to do the following:

Now through your computer you will have access to previously hidden information. Depending on which masking method was used, all you have to do is delete the “.nomedia” file or enable the display of hidden data in Explorer.
Application of additional software
You can hide not only files and folders on Android, but also installed programs. This is done using the Hide It Pro utility. It works like this:

The selected shortcuts will be located in the ProgramData/Android/Language/.fr folder. To make them visible, you will need to log into the file manager and check the box next to “Show hidden files and folders.”
If your Android smartphone or tablet stores data that you don’t want anyone who picks up your device to see, then you’ve come to the right place. Perhaps, the best solution this issue is to hide files from gallery, file manager and media player.
This method is very simple and can be done on any device. not required.
How to hide files from the gallery or media player
2. Create an empty one text file with the name .nomedia inside the folder whose files you want to hide.
3. Reboot your device.
4. Go to the gallery or player and make sure that the changes have taken effect.
How to hide files or folder in file manager
1. Open your file manager.
2. Select the file or folder you want to hide.
3. Go to options and click Rename.
4. Place a period before the name of the file or folder. For example, if you want to hide Downloads, rename this folder to .Downloads, film.avi to .film.avi, etc.
5. Now go to the settings of your file manager and uncheck the box next to “Show hidden files”.

After this, all files and folders whose names begin with a dot will no longer be displayed.
Portable devices on Android based do not always imply their use by one person. Of course, a smartphone is a personal device that we very rarely transfer into other hands. But the tablet can be used by family members and even friends. And there are all sorts of mini-computers in the form of a flash drive that connect to the TV. In short, some gadgets can be used by several people. But certain personal files contained on them should not be seen by strangers! In this case, the thought of hiding a file or folder may well appear in your head. How to do this - read below.
Most often done hidden folder You want to use Android if other people have access to your device. Such a folder may contain intimate photographs, copies of some important documents, or something else that another person should not suspect the existence of.
Another reason for hiding files is for ease of use." Galleries" The fact is that by default it displays absolutely all media files stored on the smartphone. And if the display of videos can most often be turned off, then this trick will not work with album covers. Such graphic files you will have to hide it manually.
The third reason is to send the device to a service center for repair. Such establishments sometimes employ people who like to look at other people's photographs. Usually they do this out of boredom, when the gadget has already been repaired and there is absolutely nothing to do. Or this happens during testing of the device for its performance. In short, it is enough to create hidden folders so that the service center employee does not see anything.
It should be noted that an experienced specialist will still be able to find hidden files if he wants to. But for this you will have to tinker. Same employees service centers they definitely won’t do this, not wanting to spend so much long time. So we can say that the function of creating hidden files and folders is made more for the sake of user convenience than to ensure complete privacy.
The easiest way
The Android operating system has inherited a lot from Linux. There is also a very simple way to hide folders and files. It consists of changing the name. Just put a period at the very beginning. For example, you have a file "Photo.jpg"- change the name to ".Photo.jpg". Or are you dealing with a folder "Essays"- change the name to ".Works". You can do this using any file manager or using a PC.
Please note that the "Explorer" of the operating room itself Windows systems sees the renamed file perfectly. If you want to ensure that the computer does not display it either, you will have to additionally perform the following steps:
Step 1. Right-click on the file or folder.
Step 2. IN context menu select " Properties».

Step 3. Check the box next to " Hidden" and click the " OK».

Unfortunately, not all smartphones provide the computer with the ability to change the properties of files stored in their memory.
Creating a .nomedia file
This one is also enough easy way will not allow you to hide files and folders on Android. Instead, your simple actions will lead to the fact that album covers and some other media files you don’t need will no longer be shown in the gallery. At the same time, they themselves will remain on the device - the cover will continue to be displayed in the media player while the corresponding song is playing.
The essence of this method is to create a file with the extension " .nomedia" It tells other applications that pictures in the same folder as this file do not need to be displayed. Again, you can create such a file directly on your smartphone using a file manager. Or, as in our case, use a computer.
Step 1. Connect your device to your PC using a USB cable.
Step 2. Go to the menu " Start" and left-click on the item " Computer" That is, in this way you will enter the standard “ Conductor».
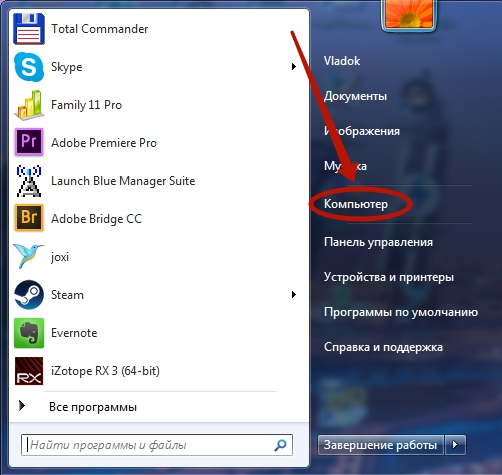
Step 3. Go to the library " Documents"or any other section file system your computer.

Step 4. Here, right-click and hover over “ Create" Then click on " Text document».

Step 5. Click on the created file once with the left mouse button. Rename it to " .nomedia", erasing, of course, the extension " .txt».
Please note: « Conductor» does not always allow you to change the extension, so you may need a more powerful file manager - for example, the well-known Total Commander.

Step 6. Now right-click on the file and click on “ Cut».

Step 7 Everything is the same " Conductor» go to the memory of the connected device. Go to the folder from which images should not be displayed. Here, right-click and select “ Insert" Or press the key combination instead Ctrl+V.

That's it. File posted here ".nomedia" will prevent album covers from appearing in " Gallery" Of course, this rule does not apply to subfolders - the file must be copied there again.
Behavior of different Android versions
In fact, it is not recommended for novice users to use the " .nomedia" This is explained by the fact that some versions of the Android operating system can simply delete all media data contained in the same folder as this file.
It should also be noted that new versions of mobile operating systems are most often equipped with smart “ Gallery». Preset program understands that the picture titled “ Folder.jpg" And " Albumart.jpg» does not need to be displayed. This is what scanned music album covers are usually called. However, you will be able to view these files in third-party applications.
Returning visibility
If files and folders whose names begin with a dot are not visible to the system, then how can they be restored to visibility? This is very good question. As you understand, you can hide a folder on Android either using a smartphone or using a computer. The same words apply to the reverse process.
On a computer, making files visible is not a lot of work, because in “ Conductor"all of them are displayed - just rename them again, getting rid of the dot at the beginning. On a smartphone and tablet, everything is a little more complicated. Here you will have to use third party file manager. Almost any program of this type will do. In our case we use ES Explorer .
Step 1. Go to the downloaded and installed file manager.

Step 2. Click on the three bars located in the upper left part of the screen. Or simply pull out the curtain with the main menu from the left edge with your finger.

Step 3. Click on the item " Settings».

Step 4. Go to " Display Settings».

Step 5. Check the box " Show hidden files».

That's it! Now you can freely view hidden folders and files. If you need to make them visible in other applications, just rename them.
In this article we will figure out how to hide a folder on Android, how to hide files on Android so that they are not visible on mobile device. Hidden files and folders of the Android device will allow you to protect from strangers private information that is not intended for other users who can access the smartphone or tablet, for example, family members.
In a modern mobile device running on operating system Android is usually stored large number various information: videos, photographs, documents, etc. Among these data there may be personal information that should be hidden from prying eyes. Negligent handling of data stored on your phone can lead to problems, including in your personal life.
To protect confidential data, you need to hide files and folders on Android. A hidden folder on Android will help protect personal private information; an outsider will not see on the smartphone, if it falls into his hands, anything that was hidden by the user of the mobile device.
For greater reliability, all private data can be collected in one folder, and then hidden from prying eyes. You can not hide individual folders at all, but only hide some files located in different folders.
In the article you will find instructions on how to create invisible folder or hide the file on mobile device, running the Android operating system. We will create a new hidden folder, hide an existing folder, hide a file, view a hidden folder or file, remove a hidden folder or file: make it visible again.
To create a hidden folder or hidden file, we need a file manager (Explorer). If your device comes with a file manager pre-installed, use this application. If you don’t have Explorer on your smartphone or tablet, or you are not satisfied with its capabilities, check out the article about to choose the appropriate application for your device.
The method of creating a hidden folder involves disguising a folder or file as a system directory or application. In the operating room Android system system directories are not displayed by default.
Using the example in the article, I will show work in the powerful file manager ES Explorer (ES File Manager), due to the fact that it is the most popular program of this type. In other applications, program menu items may have different names, but all actions performed will be identical.
How to create a hidden folder on Android
First let's create new folder in ES Explorer. To do this, you need to enable the display of hidden files using the program.
Follow these steps:
- Open your file manager.
- Go to “Settings” (on the left top menu), and then go to the “Display Settings” option.
- Check the box next to “Show hidden files” (Show files starting with a dot).
Create a new hidden folder:
- In the main window of the file manager, select internal or external memory(SD card if the system allows recording to external media without root rights), where the hidden folder should be located.
- Click on the right drop-down menu, in the “Create” window that opens, select “Folder”.
- Create a folder, give it a name, put a dot in front of the folder name, for example, “.Folder” or something similar, as you like. I advise you to write the folder name in Latin letters, in this case, the folder name will not be obvious.

- Click on the "OK" button.
- Move the necessary files from your device (smartphone or tablet) to this folder.
- Enter the file manager settings, uncheck the box next to the settings item showing system directories.
After this, the hidden folder will not appear among other folders on the mobile device.

How to make a hidden folder on Android
In a similar way, you can make an existing folder hidden on mobile phone, under Android control. We don't need to enable the image of hidden folders in the settings.
Let's say we need to hide private videos. Using the file manager, select the folder on your device that you want to hide. In our case, this is the “Video” folder located in the internal memory of the mobile device.
- Click on the folder, select "Rename".
- Before the folder name, put a dot “.Video” and click on the “OK” button.
- The hidden folder will disappear from view when you enter the gallery again, you will not find the video files folder there because this folder is hidden in the system.

In a similar way, you can hide the folders: “Audio”, “Video”, Pictures”, “Camera” (located in the “DCIM” folder), “Download”, “Document”, etc., other folders with multimedia files that are located in application folders, for example, in the WhatsApp folder.
How to hide the contents of a gallery folder
Let's look at another method that hides the contents of an existing gallery folder. This method does not hide the folder itself, but the contents of the folder are not displayed in the gallery.
Now I will show you how to hide a folder on Android in the gallery where multimedia files are displayed: photos, videos, etc.
- In the file manager, enter the folder whose contents you want to hide in the gallery.
- From the file manager menu, select New and then File.
- Name the file ".nomedia", with a period at the beginning of the file name, click "OK".
- Reboot your device.
After starting the smartphone, the contents of the folder will not be displayed in the phone's gallery. In the file manager, the folder and its contents will be visible.
How to view hidden folders on Android
In order to open hidden folders on Android, you need to enable the display of hidden folders on your mobile device.
- Go to the file manager settings, turn on the display of hidden directories.
- Hidden data will remain visible on your phone until you turn off showing hidden files again.
How to make a hidden folder visible on Android
Now let's see how to make a folder a visible folder again at all times, regardless of whether showing hidden folders is enabled or disabled on the device.
- Go to the file manager settings, check the box to show hidden directories.
- Find the hidden folder, click on the folder.
- Select "Rename" and remove the period before the folder name.
- Uncheck the box next to the option to show hidden files in the file manager settings.
This folder has become a visible, regular folder again.
How to make the contents of a gallery folder visible
If you no longer need to hide media files in the gallery, delete the “.nomedia” file from the media folder.
- Enable showing hidden files in the file manager.
- Enter the folder from which the files were hidden in the gallery.
- Delete the previously created file named “.nomedia” from there.
- Restart your smartphone.
- Disable showing hidden directories on your phone.
All files will again be visible in the “Gallery”: videos, photos, images, screenshots, etc.
How to hide a file on Android
In some cases it is necessary to hide separate file without hiding everything else. If you have read the article up to this point, you probably already guessed how this can be done.
- Enter the folder where you want to hide the file.
- Click on the file, select "Rename".
- Place a dot in front of the file name “.filename”, and then click on the “OK” button.
- The hidden file will become invisible.
Using this method, you can hide several files in one folder, the remaining files from this folder will be visible.
How to open hidden files on Android
To view a hidden file, you must enable the display of hidden files in your file manager.
How to make a hidden file visible on Android
When there is no longer a need to hide something, the hidden file must be made visible again.
- In the file manager settings, check the box to show hidden files.
- Enter the folder with the hidden file, select the “Rename” option.
- Remove the period from the file name, click on the "OK" button.
- In the file manager settings, uncheck the box next to “Show hidden files.”
The hidden file will become a normal visible file again.
Conclusions of the article
Using the file manager, you can create a hidden folder or hide a file if the user needs to protect private information stored on a mobile device. There are several ways in which you can hide a folder or file completely, or hide multimedia files in a folder from viewing in the smartphone gallery.
Known for her openness. You can change absolutely everything in it. One of the features that may occasionally be useful to the user is the ability to hide some files, such as photos and videos, from prying eyes. This can be very convenient. Let's look at how to hide a photo on Android. Please note that these tips can be applied to any other files.
Simple ways to hide photos and other files on Android
When you launch the gallery, you can see that it displays all the folders that contain photos or videos. This includes the folder in which photos from the camera are stored, and all your films and videos, storage of temporary files, downloads and even music album covers. It is usually not possible to change the displayed folders in the settings. If you download an alternative gallery, such as Quick Pic, you can choose the locations that will be displayed when you launch the program.
Hiding using a computer
The simplest thing you can do is connect your phone either via cable or Wi-Fi and using Windows Explorer activate the “Hidden” attribute.
- When connecting on a tablet, select the “Storage” mode.
- Open the folder in which your photos are stored, right-click on the desired file - Properties and check the “Hidden” checkbox.

Now when connected to a computer, hidden content will not be displayed. To view them on your PC, in Explorer properties, select the option to view hidden files. But Android ignores this attribute. Therefore, in the gallery or file manager, images hidden on the computer will continue to be displayed. To hide photos on the tablet itself, we will use the following method.
Using the Android File Manager
You will need a normal one, for example, ES Explorer. It can be downloaded for free from Play Store follow the link http://play.google.com/store/apps/details?id=com.estrongs.android.pop&hl=ru. Other managers can be used, but this one is the best combination of quality and capabilities. With its help, you can hide not only individual photos, but also an entire folder.
- Launch Explorer, find on the memory card required file or folder.
- Press and hold the name for a few seconds until a menu with additional functions pops up.
- Select Rename. Add a period to the title in front. For example, the gallery folder is located in DCIM/Camera. To hide an album in your gallery on Android, rename it to .Camera.
- Go back to the gallery and make sure the folder is not visible.

But how can you now view the hidden location? And how can I return the normal attribute to it?
- Log in to Explorer. Swipe from the left edge of the screen - Show hidden files.
- Go to the memory card, you will see your folder or files with a name starting with a dot. They will be somewhat muted in color.
- If necessary, rename them by removing the dot at the beginning of the name.
- Enter the gallery and you will see them appear again.
File.nomedia
To prevent the gallery and other applications from scanning certain folders, create an empty .nomedia file on your computer or tablet. On a PC, to do this, create text document and remove the .txt extension. Then move it to the desired folder and reboot your device. But this method should be used with extreme caution, since not all devices respond adequately to it, and all content may be deleted. Therefore, we advise you to take care of a backup copy.
Using Keep Safe
Using the link http://play.google.com/store/apps/details?id=com.kii.safe, you can no longer worry about the safety of your private photos and videos. The program can hide pictures in Android gallery, moving them to encrypted storage. You just need to come up with a password. Now only those who know him will be able to view the photo. You won't give out your secret code to everyone, will you?
Conclusion
There are several ways to hide a folder in the gallery on Android. The simplest, in our opinion, is a simple renaming with the addition of a dot. No one else will see your hidden files, and you can view them through Explorer. Adding a .nomedia file carries certain risks. And the Keep Safe program sometimes crashes.
How do you hide personal photos and videos from prying eyes? Did you find our information useful? Share your opinions in the comments.