How to run windows discs on mac. How to install Windows on Mac: instructions for installing a new OS
Some people easily adapt to new working conditions, while others find it difficult. When buying an Apple laptop, many do not want to give up the familiar Windows operating system, which has already proven itself quite well over many years of its existence. However, installing Windows on a Mac yourself can be difficult for the average user who knows only hearsay about installing the OS. In order to solve this problem, just contact a service center, whose specialists will quickly and efficiently install new system, and besides, they will make all the necessary settings completely free of charge, which will significantly increase the performance of the MacBook. Regardless of whether it is installing Windows 7 on a Mac, or installing Windows XP on a Mac, the service center workers will cope with it in 1-2 hours, during which time they have the opportunity to go about their urgent matters. Having all the disks with drivers for the MacBook that our technicians have will help speed up the process of installing the operating system.
There are several ways to install Windows on a Mac; they can be roughly divided into installation via Boot Camp And alternative ways installations.
Installation via Boot Camp.
Windows installation Using Boot Camp is the most common method of installing an operating system, used by apple service center employees. As a rule, such installation takes place quite quickly, which allows you to get a fully functional device and start working in the shortest possible time. If you need Windows 7 on a Mac, you can be sure that the service center staff will take into account all the nuances and make the necessary settings to maximize the device’s performance with this OS.
Alternative installation of Mac Os Windows 7, Windows XP.
The alternative to installing Windows on a Macintosh is used only if you need to use two operating systems at the same time. If used normal installation Mac Os Windows 7, Windows XP, this makes it possible to use several systems autonomously, which is sometimes inconvenient, since you have to constantly restart the computer to switch to another OS. Creating virtual operating systems using special software solves the problem of autonomy and allows you to simultaneously run several operating systems, even just different versions. Installing Windows XP on a Mac, like any other version of the OS, as a virtual system will take service center specialists from 1-2 hours. It’s also quite convenient that the service center employees will individually configure each virtual system in order to improve their performance.
By contacting a service center with a request to install Windows on a MacBook, you free yourself from unnecessary headaches and wasted time. That is, those who do not even have enough time to visit a service center for macbook repair can call a specialist to their home; such a service will cost a little more, but the benefits are obvious.
Instructions for installing Windows on Mac yourself
Installing Windows 8 on Mac using Boot CampIt is not so rare that you need to run Windows programs on your Macintosh. Fortunately, there is standard utility Boot Camp, which will allow you to install Windows on any Mac, and it will work without the performance and speed limitations that are typical for virtual machines. After a fairly simple installation, you'll be able to run your choice of OS X or Windows.

In addition to a Mac running OS X 10.8.3 or higher, you will need a Windows 8 installation disc (or Bootable USB flash drive with Windows 8), at least 30 GB free space on your hard drive, a flash drive for Boot Camp drivers with a minimum capacity of 8 GB.
Creating a bootable USB flash drive
There are several ways to create a bootable USB flash drive. If you are the owner of a legal Windows versions 8 and the key to it, the easiest way is to use official program from Microsoft - Windows8-Setup. Launch the program and enter the key (let me remind you that it is located on a sticker on the computer or in the distribution box). You will see a message telling you which version the key matches, and the Microsoft site will begin loading. How quickly this stage is completed depends on the speed of your Internet connection.
Installing Windows 8
After launching Boot Camp Assistant from the Applications -> Utilities folder, on the first screen, click Continue. On the second screen, check both options - Create a Windows 7 or later installation disc and Download the latest Windows support software from Apple (if your existing Boot Camp drivers are not the latest version). By clicking Continue, you can choose whether to burn a copy of the drivers to a flash drive or to a DVD. It will take some time for the drivers to load.
After downloading the drivers (to a USB flash drive or DVD), you will be prompted to create a Windows partition. Create it by allocating at least 20 GB. After confirming your selection, restart your computer without turning off installation flash drive or DVD. If you did not make any mistakes in the previous steps, the boot will occur from an external drive.
After the reboot, the installation of Windows 8 begins. Carefully follow the instructions that appear on the screen. Please note that when selecting a partition you must specify “BOOTCAMP”. This process can be quite lengthy, but it should not be interrupted, so do not restart or turn off your computer. During installation, the Mac will reboot a second time, and the time will come to install the drivers. Connect the prepared flash drive with drivers and run the installation program. After installing the drivers, you can use any of the two operating systems as desired.
Choosing OS X or Windows 8 when rebooting Mac
To open the window for selecting the operating system to boot during a reboot, you must hold down the Option (Alt) button. In the window that appears you will see a menu. By clicking on the icon corresponding to the desired system, make a choice.
Installing Windows 8 on Mac using Parallels Desktop
For those users who do not want to be content with a simple choice between the world of Macintosh and PC, but want to have the best of them at hand, Parallels Desktop was created, which allows you to simultaneously run Windows applications and OS X. This is perhaps the most proven and reliable solution this task. You can not only run familiar Windows programs on a Mac, you will have access to data exchange between them and native Macintosh programs, your Internet bookmarks, documents, images from your PC will be able to fully “get used to” under Mac OS. And what’s especially pleasing is that you can configure and adjust the degree of integration of operating systems flexibly and independently, depending on your own needs.
Installing Parallels Desktop is very simple. After downloading the installation file, you need to enter the key, and the system, which has excellent performance, is ready for use. Let's take a closer look at the process of installing Windows 8 on Mac.
1. For installation, use a DVD distribution, an image (.iso) or a bootable USB flash drive with Windows 8. Parallels Desktop does not include a Windows 8 distribution.
2. Create a new virtual machine. To do this, launch Parallels Desktop and select File → New from the menu. In the window that opens, click on the “Install Windows or another OS from DVD or image file” icon and click “Continue”.

3. Specify where the installation will take place from. Parallels Desktop can automatically detect the source, or you can select it manually by dragging the appropriate icon to the specified location.

4. Click Continue and enter your Windows product key.
5. Specify how you want to use Windows:

6. Assign a name and location to your virtual machine. By default it is located in /Users/username/Documents/Parallels, but you can specify a different location. You can also share it with other users by checking “Share with other users of this Mac”. If necessary, you can configure other parameters, both during installation and subsequently.
7. Click “Continue” and the Windows installation process will begin. Do not interrupt or cancel the process. Once completed, you will be prompted to restart Windows.
If you are not confident in your abilities or would like to see the work of a professional before your first experience installing Windows on a Mac, contact our iProf service center! This will help you save your time and nerves, while our employee will help you and your Mac!
Installing Windows on a Mac is not a tricky matter, since Microsoft and Apple employees understand that many users would like to get a machine that has excellent hardware and a familiar operating system. That is why my post today is dedicated to the topic “Installing Windows on Mac”. Without a doubt, thousands of users dream of finding out how popular Windows can work with technology of a completely different style? The question arises: why then did these same users buy a kind of computer with the Apple logo, on which an operating system was installed that was completely unusual for a true Windows fan?
Imagine that you were given this expensive car on your birthday... You can’t just refuse such a generous and sincere gift. You can try to sell the device, however, one of your friends will certainly find out about it and then... Well, in general, it’s clear what then. Usually, people buy Macbooks for work or entertainment. As a rule, this is a category of users who do not have to save every hundred when buying hardware or they simply do not understand modern technologies. There is only one way out of this situation - establish a kind of bridge between two irreconcilable manufacturers, in the end, everyone will be happy. This bridge has existed for a long time! Patience, Now I will tell you how to install Windows on a Mac, and I will also describe this process in detail.

What do we need?
In general, all we need for this simple purpose is any computer from the Mac line and a firm reluctance to wean ourselves from all the delights of Windows in favor of the “Bitten Apple”. If you are interested in the question about system requirements, then you will need a processor Intel platforms, 10 GB free space hard drive, disk or flash drive with Windows image 7, as well as some more free space to backup existing data. By the way, along with OS X, you have the opportunity to install other versions of Windows. But we'll talk about this a little later.
Installing Windows on a Mac is impossible without a utility called BootCamp. First, you need to understand what kind of program it is. So, BootCamp is not a prototype virtual machine, which you probably already thought about. Without diving into a bunch of details, I’ll note that this is a kind of set of drivers that allow you to use all the delights of Windows on computers with Apple logos. Moreover, installing Windows on a Mac is done in a separate partition on the hard drive, which is created during installation; we will look at the process itself a little later. Thus, Mac owners will be able to use two operating systems at once - Windows or OSX - a standard software shell from talented Apple programmers.
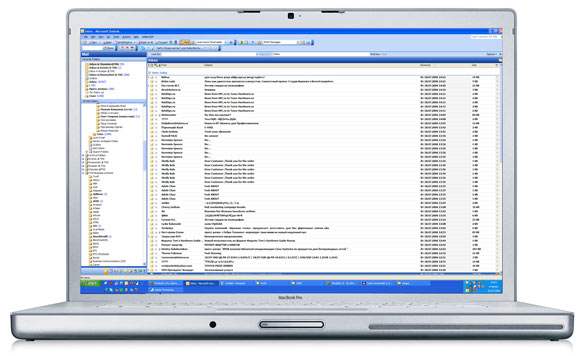
A little more about BootCamp.
What kind of drivers are included in BootCamp? Standard BootCamp drivers are used to keep core Mac components running. For example, they will allow you to work with an external camera, an ATI video chip, wireless modules communications, central processor with Intel icon, trackpad, Apple keyboard layout, boot drive control panel for Windows platform, USB ports, audio devices and more. In order not to waste time listing everything that is under the hood of a Mac, let's put it simply - The presented program configures each component of the machine to meet the requirements of Windows. By the way, if necessary, you can install the earliest and almost extinct versions of Windows, for example, XP, which officially no longer exists. But for our purposes, the priority is to install Windows 7 or 8, as well as 8.1.
Let's start the installation...
Another important question that will certainly cross the minds of readers of this post is: Why do you need to install Windows on Mac? If the issue is comfort, then you can use similar programs created by peppers from Apple Corporation. Even 1C:Enterprise has a good analogue - an engineering package, the name of which includes the CAD prefix. In addition, our planet is full of daredevils who are ready to kill themselves against the wall, but thoroughly explore all the delights of the new operating system. By the way, many developers need Mac capabilities. And the last argument, where a fairly impressive percentage of users are convinced - Apple is a cool thing. But this is a matter of taste, and there is no arguing about tastes. Anyway, It’s very good to have both operating systems on hand.
Before starting a total update, there is one more thing to check. Installing Windows on a Mac must be done using a specific version of BootCamp. For example, if you need to install seven, then be prepared for the fact that the installed program will be able to work with the iMac or Mac Book Pro version released in 2007. Later modifications can also be used. This applies to 32-bit Windows. But if you need more performance (64-bit system), then Apple computer models should be released in 2008 and later. By the way, all devices must be powered by processors marked Intel. But it doesn’t matter, I think that each of the users, regardless of experience, will be able to distinguish this treasured logo.
If you want to install something from the latest versions of Windows, from 7 to 8.1 versions of 64-bit, then BootCamp version 5.1 is suitable for you. You can download the program from the official Apple portal. There is nothing complicated here, so don't panic. As I already noted, you will need to do backup copy the contents of your hard drives. I recommend using the simple TimeMachine utility. During the installation process, the structure of the hard drive and the amount of memory in its partitions will be changed. Backup- basic precautions. Random crash when installed, no one is immune from this, it can lead to nasty consequences.
Well, after a lot of chatter, the installation of Windows on Mac begins. Just in case, close all unnecessary programs, and then launch BootCamp itself. Click on the “Continue” button, after which the system will prompt you to select the size of the hard drive that will be used for the needs of Windows. The minimum is 5 GB, but for complete happiness, I recommend setting it to 20 GB. Drag the partition to the center of the window and you will get the desired volume. This is the interesting interface the guys from Apple offer us.

After this, partitioning begins. The partitioning process itself does not last long, but if you do not encounter an error, a shortcut weighing about 20 GB will appear on your desktop. This is a miracle and will help us install Windows.
After that, load the disk or flash drive with the Windows image, and then click “Start installation.”

Windows installation on Mac will continue after the computer is rebooted. After this, select the hard drive partition where the word BOOT Camp is present. Attention, if installed in the wrong partition, problems with the Mac will force you to contact the service center specialists. By the way, if you don’t know how to install, then visit these links:

This is where the most interesting part ends. Windows installation on Mac was successful. After this, you will see the usual Windows screen, but with a low resolution. Don't be alarmed, you need to install new drivers for the video card and everything will be top-notch. Install the necessary drivers, and then reboot the machine.
Ultimately, the picture quality will become more decent. To install sound drivers, you must use the standard software that came with your Mac. After this, you will see the following window:

Click on “Next”, accept the terms of the license agreement, blah, blah, blah... For the “hundredth” time, we reboot, pulling out the disk with the Mac OS drivers, click OK. That's it. To start Windows, when you turn it on, you need to press “Option” and select the desired operating system.
Thank you for your attention! Good luck!
So this is the first part tutorial on installing Windows 7 on MAC computers. Today we will study the “basics” and prepare everything necessary for subsequent actions.
We will install Windows in two stages:
1 First, install Windows using the built-in utility “ Boot Camp Assistant" In this Windows case it will be possible to run on " pure iron"Bypassing MAC OS X. It follows that you will get 100% of the power of your computer and will be able to play your favorite games without any problems.
Boot Camp Assistant is a standard utility in OS X that can be used to install Windows on MAC computers with Intel processor. The utility can be found in the folder Programs > Utilities.
2 After this we will install the program Parallels Desktop, with which we will open access to the one installed in the first Windows stage, but already from under MAC OS X. Thus, we will install Windows once, but will be able to run it “ from everywhere».
Why install Windows on MAC?
As I wrote in this tutorial, everyone has their own reason for installing Windows on a MAC. Depending on this reason, I would distinguish three categories of users:
The first category of people generally lacks any software, the MAC version of which has not yet been “invented”. Usually this office workers, accustomed to 1C, AVK and other crap. Well, quite justified. What do you think?
The second category of people - gamers. They want to work under MAC OS X at the same time, but they also cannot forget their toys. God be their judge, but the MAC won't help either because it's not very suitable for gaming. You can read more about this in the article “ Which MAC is better for gaming?».
The third category of people - perverts. I cannot call them anything else. Such people buy MacBooks and iMACs just for the sake of appearance the product itself and the apple back cover. Immediately after purchase, Windows is installed on such a device as the main operating system. This is where my hands give up...
Conclusion If you have an irresistible desire install windows on mac, do it! But don't use it as your main system. If you initially need a Windows computer, buy a Windows computer. I do not recommend “farming” from a MacBook or iMac full Windows car.
Which version of Windows is better to choose and where to get it
Depending on your computer model (and year of manufacture), you will have access to and the corresponding version(s) of the Boot Camp utility. Depending on the version of Boot Camp, you will have access to one or another Windows version.
Combining what has just been said, specific model computer will run a specific version of Windows. Apple keeps up with the times and provides support only for the latest versions of Windows on its new devices (MacBook, iMac, Mac mini). In order to understand which version of Windows will run on your computer, follow this link and find your model and the corresponding compatibility table.
For example, I have MacBook Air 13″(released mid 2012). From this it follows that I am available next versions: Windows 7 x86 (BootCamp 4), Windows 7 x64 (BootCamp 5), Windows 8 x64 (BootCamp 5). Indicated in parentheses required version Boot Camp.
In this tutorial I will install Windows 7 x86 (32 bit), but not the standard version, but the lite version Lite. Why Lite? Yes, because it takes up about 4GB on the hard drive, but at the same time it doesn’t work at all. worse Home Edition or Ultimate. Light versions of Windows are devoid of various kinds of “unnecessary” add-ons, drivers, etc. and are created ordinary users like me and you. It follows from this that you need to look for such versions on the Internet (fortunately, no one has canceled torrent sites yet). We are interested image installation disk Windows 7 Lite in ISO format. Here, which takes up 721Mb, and Windows 7 installed from it is only 4.2Gb.
Create a bootable USB flash drive with Windows 7 Lite distribution
After you have downloaded the ISO image of the installation disk, we can safely proceed to creation bootable flash drive , with which we will install Windows 7. The flash drive must be NOT LESS THAN 4GB.
Instructions for creating a bootable USB flash drive with Windows distribution 7:
STEP 1 Open the utility “ Boot Camp Assistant" (path: Programs > Utilities)
STEP 2 In the window that opens, confirm by clicking Continue 
STEP 3 Put a tick next to the first item “ Create a Windows 7 or later installation disc» 
STEP 4 Find the previously downloaded file on your hard drive image in ISO format
STEP 5 Confirm that the flash drive can be erased when formatting. We are waiting for the copying process to complete.
Drivers and support files for BootCamp for Windows 7
The next and final step of preparation is downloading the necessary drivers and BootCamp support files on Windows. Don’t worry, you don’t have to search the Internet for drivers for each of the system devices, because Apple even did everything for you here. On the company's website you can download only one zip archive , which will have everything you need. Since the iron is on different models computers may differ, Windows support software was also developed specifically for each model.
To download the necessary Windows support software, do the following:
STEP 1 Follow this link and get to a page familiar to us. Select the version of Windows that you plan to install. Scroll down to find your MAC model and open the table. At the intersection of the model and the installed version of Windows there will be a number (in my case, 4 is the version of the required BootCamp). If it's not clear, see the picture above.
STEP 2 Click on this number and you will be taken to the Windows support software download page. Download the archive by clicking on the Download button. 
STEP 3 After the zip archive has been downloaded (usually to the folder Downloads), unzip it ( double click). As a result, a folder will appear with the name BootCamp. Copy it to the bootable USB flash drive you created earlier.
Installing Windows on Apple computers may be required for various reasons, but the most common one is the unavailability of some software on Mac. We'll look at two ways to install Windows on a Mac. The installation is equally suitable for Windows 7, Windows 8 - 8.1, Windows 10. If you really want, you can also install Windows XP, but the installation method for this version is only available using a virtual machine - we will consider it later in the article.
Installing Windows Using Boot Camp Utility
The first method we will consider is installing the Windows operating system using the utility already built into Mac OS Boot Camp. Apple developers were well aware that the OS X system could not fully cover all user needs. Some software It's simply not done on Mac. Here you can object - there are analogs that are not only no worse in functionality, but most often, on the contrary, much better, but if the software is required for work, then you are unlikely to have enough time to learn the new interface and settings.
I will give an example from my experience. While studying computer graphics I'm facing a row graphics programs, such as Photoshop, After Effects, Dreamweaver, and my main specialty is 3D Max, but it is not available under OS X - that’s why I have to install it in parallel or as a second Windows system. Of course, I tried to try analogues such as Cinema 4D, Maya, and each of these programs has something good, but constantly encountering difficulties in basic operations, it was very difficult for me to complete the entire project from beginning to end. Somewhere it’s better to render, and somewhere it’s more convenient to model. Therefore, it is much easier for me to install a second system than to lose several years on retraining.
But I digressed a little from the topic, let's continue. Installation using the utility Boot Camp allows us to put on Mac a full-fledged second system, the choice of which will be available to us when booting a computer or laptop made by Apple.
The advantage of this utility is that by installing the program through it, all the resources of your PC will be available to Windows, this will allow you to use the Mac’s performance to the maximum. The computer will easily play the latest games and perform complex tasks.
Before installing an additional OS, keep in mind that it will take up a lot of space on your hard drive. Make sure it has the required gigabytes. On average, we may need about 15 GB for Windows itself, and we will also need space to install software. It is recommended to use at least 30 GB.
For installation we will need:
- Windows operating system image. Boot Camp supports Microsoft versions not lower than Windows 7;
- Flash drive 8GB or more;
- Internet access;
First, let's launch the utility . You can launch it in two ways: top menu Finder. Go to -> Utilities and launch Boot Camp Assistant.

The second method is via launchpad mac, if you have not made any special rearrangements or movements, the shortcut will be available in the folder Other.

Before you begin installing the operating system on your iMac or Mac, check and prepare Boot camp. First, make sure that all updates from Apple are installed on it. To do this you need to do the following:

When you launch the utility, you will have the opportunity to select the location where OS Windows will be installed. Before starting the software, you should close all open applications and programs.
Once the utility and flash drives for copying information are ready, you can proceed to the first steps:


Once all the files have been copied, the Mac will automatically begin to restart. Next, to display the boot manager, press and hold the Alt key. On the Mac, the disk menu will open, mark the partition with the name of the operating system. This will be followed by launching the OS and setting the parameters.

To install Windows you need to do the same. Only in the window Selecting Actions"You should check the boxes next to the items " Download latest software" And " Create a disk to install Windows 7 or later».
Installing Windows on a Mac, or rather, setting up the program, begins with choosing a language. Select the correct language right away, otherwise you will have to do all the steps again. Having selected all the parameters in this window, click the Next button, which is located in the lower right corner.
To install the Windows operating system on a Mac, carefully follow all the instructions provided. Do not restart or turn off your computer during the process. The procedure cannot be interrupted in any way.
After your iMac restarts a second time, you can begin installation. necessary drivers. To do this, download them back from the flash drive, install and run the installation program.
Installing Windows via Bootcamp using a USB flash drive
Installation can be carried out either using a disk with the operating system or via a USB drive. To load a program from a flash drive onto a Mac, you must first download it. The Windows system must be in ISO format.
This installation option on Mac and iMac is no different from the previous one. Before you begin, you should also check the boot camp for updates and save all the necessary data. Next instructions will help you complete the task:

But it happens that when the installation media is a flash drive, the utility requires you to insert a disk with the program and refuses to continue downloading the software to the iMac. In this case, you can download the Daemon driver Tools Lite iMac. With its help we install Windows iso image, he will serve virtual drive and then Bootcamp will complete the installation process of our OS without any problems.
Installing Windows on Mac OS X using a virtual machine
This method is suitable not only for installation Windows, but also for Linux, Ubuntu, Chrome OS And Android. The virtual machine can be installed on both Apple computers and Hackintosh (processors that support virtualization).
Operating systems installed on a virtual machine do not require additional installation drivers, as they use Mac OS settings.
Working with a virtual machine is essentially another one running in parallel operating system, using the program and it works simply in a separate window, like Photoshop or iTunes. Most popular on at the moment is Parallels Desktop.
The disadvantage of this method is that it increases the consumption of computer resources, which can cause slowdowns and, at times, freezing of the system when processing complex tasks, such as heavy games, 3D and Video rendering, etc.
A huge advantage of a virtual machine on mac os is direct access to any of the systems simultaneously without rebooting.
Installation using Parallels Desktop
For installation we will need:
- Parallels Desktop program. You can download it from the developers’ website www.parallels.com or you can search for it on the Internet.
- Boot image Windows disk 7, 8, 8.1, 10. To install Windows 10, it is recommended to use latest version Parallels Desktop, as some features may not work correctly on Windows. Keyboard shortcuts, symbols, and combinations may not work correctly. Shift keys and CTRL and much more.
First of all, install the Parallels Desktop program. On at this stage there shouldn't be any difficulties. We agree to the license, activate it if necessary, agree or refuse to help developers track faults and errors.
After installation, we are taken to the installation wizard, where we will be offered a choice:

Download free operating systems from the Internet;
Add an existing virtual machine - a virtual machine file that was previously installed on your computer or created by other users. In this case, the PC configuration does not affect performance.
In our store you can purchase a Parallels Desktop virtual machine at a very competitive price, starting from 550 rubles. For installation, clean original Microsoft images are used. Virtual machines are used only to check the functionality of the Activation key, since due to errors in Microsoft servers, as well as frequent user errors, key verification ends Windows activation, then we decided to stop deleting them and replenish our assortment. Virtual machines are always available: Windows 10 PRO and HOME, Windows 7 Professional, other versions will be replenished as soon as possible. No additional software was installed on the virtual machines, and no login was performed. Microsoft entry, that is, this clean installation, which you just need to download, add to the folder with the virtual machines files and add to the Parallels Desktop 13 panel, configure it if necessary, since during installation we do not specify certain parameters - all settings are default.
Transfer Windows from PC - this will require network connection with a computer on which Windows is installed or external drive, to transfer data using the Parallels Transporter Agent utility.
Install Windows or another OS from a DVD or image. This is the only option that suits us for Windows, so we select it and click continue.

Select a disk image file or Windows bootable flash drive

If the image was downloaded from the Internet, then we can see such a message. There is no need to panic, turn off the installation and rush to look for new images - this message only warns that the Parallels Desktop program could not automatically detect the version of Windows being installed and we will need to select it further from the list.
After we click continue, a drop-down list with a choice of operating system version will become available to us.

Select the Windows version. which is in our image and we move on...

The program will prompt us to automatically configure the virtual machine to suit our needs. Everything is in Russian. therefore, there should be no problems with the choice of application, we will adjust all these settings even later, and they will also be available for change at any time when working with the program.

In this window, select the partition where the virtual machine file will be located. which, when installing Windows starting from Windows 7, will take up about 15 GB, so if you don’t want to increase it, I advise you to choose a location other than the system one if possible hard section disk.
At the bottom of the window we have access to the following settings:
Create an alias on your Mac desktop - if you check this box. then after installation, a shortcut to launch this particular virtual machine will appear on the Mac desktop, since virtual machines with different systems There can be a huge number, sometimes it helps not to waste time choosing from the list.
Configuring the parameters before starting installation is a very important point to be noted. This will give us access to edit the virtual machine settings that were automatically set by Parallels Desktop when selecting the usage type.
We mark, click continue and get into the settings window. There are quite a few settings, so we will consider the most important ones for comfortable work and high performance.
Hardware -> CPU and Memory

One of the most important points that affects the performance of a virtual machine. The processors item indicates the number of cores that the virtual machine will use for Windows. The default is always half the number of cores of your processor. For best performance You can select the maximum available quantity.
When considering the amount of shared memory, it is worth specifying 1.5 - 2 GB less than the full amount so that Mac OS X always has enough memory to work.
For example, I have 8GB - that means under sharing I can give 6-6.5 GB. I have a 4-core processor - for a virtual machine I select all 4 available cores, since I will work with 3D graphics and performance is very important to me. I would set the same settings using virtual Windows for Games.
Equipment -> Graphics

We indicate the available memory capacity of the video card. Accordingly, for programming and testing software that does not require large resources of the video card, you can leave it by default. For games and software with high consumption, we set the volume access in the yellow zone - this is the most balanced value. And OS X is not deprived and Windows is happy.
Equipment -> Network 1
Internet access. You can turn it off or off.
Options -> Optimization

Allows us to balance the consumed computer resources for comfortable work. Here we can give priority to Mac OS or Windows. It should be understood that if we select “Faster virtual machine” and start video processing, rendering or a heavy game, then Mac OS may slow down significantly.
Options -> Sharing

An option that allows you to choose which folders or partitions of a Mac OS X drive will be visible to Windows. If I select “All drives,” all partitions on my computer will be visible, but if I select “Home folder only,” then only the Documents folder will be available.
Settings -> Startup and shutdown

In this window we can configure how Parallels Desktop will behave when turned on and turning off Windows. Here we can configure. so that the program closes when turning off Windows, and also so that our virtual machine starts automatically when Parallels starts. It is recommended to return to the window settings at the very last moment, after installing the OS. With these basic settings in place, we proceed to the installation.
The installation is absolutely similar to installation on a regular PC. Follow the instructions Windows installer and wait for complete completion.
What you must do after installing Windows on Parallels Desktop
Install Parallels Desktop Tools on Windows
Installing Parallels Tools resolves most problems that may arise when using Parallels Desktop.
Parallels Tools provide maximum convenience and efficiency in Windows. With Parallels Tools you can:
- Move cursor smoothly between Windows and Mac OS X
- Synchronize date and time settings between Windows and Mac OS X
- Open access to Mac drives OS X from Windows
- Copy text and drag objects between Mac OS X and Windows
To install Parallels Tools:
Disable password at Windows startup
Since Windows runs from Mac OS under your account, for which a login password may already be set, there is no need for an additional password in Windows. Therefore, if you do not have any reason to use an additional password, you should disable it. .
Disable Windows Lock Screen
Starting from Windows versions 8 Lock screen is enabled by default. On a parallel machine there is no need. So feel free to turn it off. .
Increase speed and productivity
Additional Windows services will increase the load on the processor and increase the consumption of PC resources. Need for many Windows services disappears when using a virtual machine, so it would be logical to disable all unused services in order to increase the performance of the virtual machine, as well as minimize the load that will slow down our Mac OS.
In the last few years, laptops and computers have become very popular Apple(phones and tablet computers, of course, are no less popular, but we’re not talking about them now). But having bought an Apple computer or laptop, some people are faced with the fact that they absolutely cannot work on the new Mac OS operating system or they simply need Windows in addition to this operating system. And here many people have a question - How to install Windows on a Mac computer/laptop? You will find out the answer to this question if you read the article.
The simplest and affordable way Installing Windows on a Mac is to use the Boot Camp program. Boot Camp is special application from Apple to install WindowsXP/Windows7, by dividing the hard drive into 2 partitions, one for each system. Switching from one system to another is possible only by restarting the computer.
In order to install Windows on your Mac, you will need:
1 MacBook Rro/ MacBook Air/ IMac with operating system installed Mac system OS;
2 USB storage(flash drive (at least 4 Gb) or external hard drive)/ DVD disc(from USB storage device (flash drive or external hard disk) transfer all the information, since in the future everything on the media will be deleted after formatting);
3 Disk with the Windows7 operating system or its ISO image;
4 This article and about an hour of free time.
Attention!!! If you are going to install Windows with via USB flash drives on Mac late 2013 and newer (they use all USB 3.0 ports) you need to use a USB 3.0 flash drive. Otherwise, when installing Windows, you will not have active USB ports and a wireless keyboard.
Turn on your Mac and install latest updates. To do this, click on the apple (left, upper corner) and select "Software update".
After you have installed all the updates, proceed to the next step, launch Boot Camp. To do this, click on the search (magnifying glass icon in the upper right corner) and enter there "Boot Camp", among the found ones, click on "Boot Camp Assistant"".

In the window that opens Boot Camp Assistant, read the information and click "Continue".

In the next window, you need to select settings for installing Windows 7, or more precisely, how you will install.
Installation on Mac Windows7 using disk |
Installation on Mac Windows7 using USB flash drive/external hard drive |
|
If you have a DVD with the Windows7 operating system, you need to select the last two items, namely Download the latest Windows support software from Apple(loads drivers for Windows7) and Install Windows7(allows you to determine the size of the volume where Windows7 will be installed and when rebooting, it boots from the DVD).
Leave the default folder name WindowsSupport All drivers will be saved in it and we select the media on which all files will be saved (in this example, it is a USB flash drive).
Then enter your computer administrator credentials and click "Add Helper".
After this, the driver download process will begin. |
If you have an ISO image on your computer, in this case you must leave all the checkboxes. In particular, for MacBook Air this method is very convenient, since it does not DVD drive and installation from a USB flash drive/USB hard drive will be more reasonable.
Button "Choose" indicate the path to ISO image Windows7.
A warning window will then appear indicating that your drive/ USB device will be formatted and all information will be deleted from it.
After this, the USB drive will be formatted and copied to it. installation files and drivers. |
The next step is to specify the volume disk space under Windows7, to do this, just move the slider and determine the size of the partition for the operating system Windows system and press "Install".

After this, the computer/laptop will reboot and the Windows7 installation process will begin upon loading (it is no different from installation on any other computer).
The only thing I would like to add is that when selecting the volume on which to install operating system, be extremely careful not to delete existing sections. Just format the BOOTCAMP partition and start installing Windows7.

After installing Windows7, go to the USB drive, you will see a folder in it WindowSupport(it contains drivers for Windows7), run the file setup.exe.
In the next window you read License Agreement, accept it and click "Next".
After this, you will be prompted to additionally install Apple Software Update, you can leave a checkmark and click "Install".
After this, the installation process of all drivers will begin, it does not require your participation, just when it is finished, a window will appear indicating that the installation is complete. Press the button "Finish".











