Setting a password on Android. How to set a password for gallery, SMS and any other applications in Android
You can protect the personal data of your device using a password, for example, using standard settings phone or by installing special software. How to set a password on Android depends on which one you prefer.
Types of passwords
Before discussing the procedure for activating protection on your phone or tablet, you should find out what password you can set. Most modern Android devices provide several ways to protect your personal data:
- Scroll. The simplest and easy way protection. The unlocking principle is quite simple: you need to drag a special “slider” to a certain area of the screen. This type only protects against spontaneous switching on smartphone.
- Face control. Your phone or tablet records a photo of your face. Now, to log into your phone or tablet, you will have to look at the front camera of the smartphone so that it detects your face and unlocks the device. The protection is reliable, but in poor lighting it may not recognize your face.
- Graphic key. The user connects approximately four dots on a special field of dots, forming a unique combination. When you try to unlock the phone, this dial pad will appear and will ask you to enter the desired combination. The method of protection is extremely effective, but too complex combinations can be forgotten.
- Voice password. The user says 2-8 words, and the phone records them. When you try to unlock the device, you will need to repeat this combination of words.
- PIN code. Introduced standard code of four or more digits. How larger number, the stronger the password.
- Regular password. Similar to the previous case, with the exception that it allows you to enter not only numbers, but also symbols.
Instructions for setting a password
Depending on phone manufacturer and version operating system, the location of specific menus may differ, but in most cases, password activation occurs according to the following instructions:
The device will ask you to enter a key (picture, voice or letter). After confirmation, your phone or tablet will be reliably protected from intruders.
Using a fingerprint
Some new models of Android smartphones have a fingerprint scanner. This is one of the most reliable methods of protection. You don't have to remember complex combinations and therefore waste time entering them. Simply place your finger on the scanner and the phone will be automatically unlocked.
If you have a tablet or smartphone with a similar scanner, you can turn it on by following a few simple steps:
- Select the "Screen lock and fingerprint" menu (the name may vary depending on the device model).

- Click the “Add fingerprint” line, and then perform all the actions that your tablet or smartphone asks.


Now, to unlock the device, you just need to touch the fingerprint scanner with your finger.
The article describes how to set a password on Android.
Navigation
You can find many more gadget users (including phones on Android platform), who don’t know at all how to lock their device. But we should not forget that protecting your personal data is an urgent matter. Thanks to the protection, potential attackers will not be able to take advantage of users’ personal data and all confidential information.
How can I set a lock password on Android?
There are several ways to set a password on Android. For this there is special programs and applications. The simplest ways are standard methods default locks:
- Firstly, you can block using a regular PIN code. Just go to “Settings” on your phone, then click on “Location and Security”, and at the end select the “PIN” option
- Secondly, you can use an even more “beautiful” method (see video at the end of the article). You need to do the same as in the first case, but instead of a PIN code, you should use the “Pattern Key” option. IN in this case you just need to connect the dots on the display, like in a puzzle mini-game
- Thirdly, you can finally use a password. This method is a classic alternative to the first two. We perform the same actions as indicated above, and from the proposed options, click on “Password”
How to set a password separately for applications and folders?
If so far we have considered options for how to set a password for the entire Android system, then now it wouldn’t hurt to find out how you can secure each individual folder with important information, for example, with personal photographs. This will be useful for various reasons.
To begin with we put double protection– for the entire phone, and for a separate folder or application. But there are also times in life when you need to give your phone to a friend, but at the same time you don’t want anyone to have access to all the information on your device. This is where selective blocking comes in handy.
For this you will need the following programs:
- “Smart Loock Free” is a utility that is not difficult to find on the Internet. The program will help you put a password on your memory card, video files, audio files and others.
- “App Protector” is a program that can set passwords for calls, SMS, gallery, and so on.
Other programs can also be found on the Internet in the Play Market. Some of these applications may block separate files, others have broader functionality.
How to recover your password?
It often happens that we forget or lose passwords, PIN codes and various graphic keys. What to do in this case? There are several answers to this too:
- Try to unlock the phone again, which will display the well-known phrase on the screen - “Forgot your password?” By clicking on this line, we will find ourselves in front of a new window where we will need to enter the name and password for account user. Next, you can come up with a new PIN code or pattern for blocking
- Screen Lock Bypass program - special utility, which allows you to remove your Android password. It must first be installed on Android in order to use the capabilities of this program in the future if the lock password is possibly lost. It is activated when we install any application on the phone and disables the lock. However, the free version does not work in all Android versions
- A more “desperate” method is to return the phone to its factory settings
Password vault for Android
And in conclusion we will give one more useful advice. To prevent passwords from being forgotten in the future or stolen by an attacker, you should store them using programs such as “KeePas Droid” and “Safe”.
Video Android: How to set a password on an Android phone/tablet (Android screen lock)?
Digital security is a new hysteria in the minds of the masses. People are taping up their webcams, giving up NFC, and turning off many Windows functions in order to prevent potential fraudsters from getting to their own assets. What can we say about smartphones, which most often contain the maximum amount of information about a person? Today, the ability to “password” your Android is so developed that you can create complex multi-step passwords and be absolutely confident in the protection of your device. In this article we will tell you how to set a password on Android.
Existing Password Types
But first, let's figure out what types of passwords are in Android smartphones exist today. To summarize, they can be divided into three categories:
- Standard protection using a password, graphic key or PIN code.
- Additional settings protection (auto-lock, inscription on the screen, etc.)
- SmartLock on new versions of Android
Let's look at each option separately.
Classic Android passwords
The most common option is regular graphic keys, PIN codes or passwords. Easy to install, easy to remember, hard to hack.
This type of protection is easy to set up. To do this, go to “ Settings"of your own smartphone, and find there the tab " Safety", which may sometimes be called "Lock & Security" or "Lock Screen & Security", depending on your device.
Next we open the sub-item “ Locking method" or "Screen lock type" (depending on the device and Android version). Filming Old Password, if there was one, and choose a new way to block your smartphone. 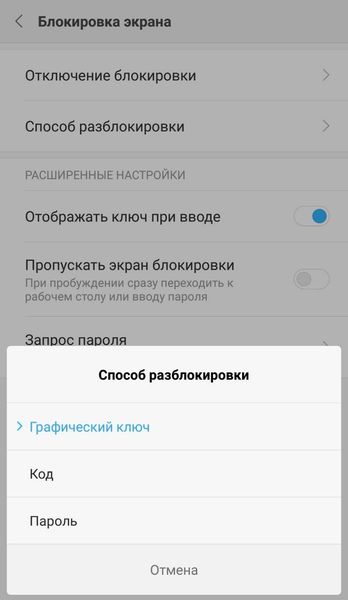
As you can see, there are three protection options to choose from: a graphic key, a PIN code and a password. You can put what is most convenient for you. Pay attention to the line “ Show key as you type"- you can turn off the display for the pattern key, thereby eliminating the possibility that someone will spy on your password.
After you have asked New Password, turn off the smartphone screen - now every time you turn it on you will be required to enter a password or authorize with a finger or face scanner.
Additional protection settings
As mentioned above, you can set parameters for standard protection. So, for example, by following the settings path - screen - sleep mode, you can set the speed at which the screen turns off. In this way, you can, for example, set the blocking to happen once every one or two minutes, which is sometimes convenient.
One more interesting feature– setting text to locked screen. Sometimes it’s convenient to make a reminder, but there are also cases in which this text is sent to the owner of the smartphone in case of loss.
If you go to settings - screen - auto-lock, you can disable the screen lock if you deliberately turn it off. In this case, pressing the power button will not block the smartphone.
Using Smart-lock
An interesting feature has appeared on new versions of Android Smart function Lock, which locks the phone in certain circumstances. You can find it at Settings - Security - Smart Lock.
Most often, smartphones have 4 options for such blocking, but new models also feature facial recognition.
Physical contact- This is a setting to lock the device so that it will always be unlocked when in your hands. As soon as you put the phone on the table, the device will instantly lock. Safe places are determined using GPS. So, for example, by assigning your work location to your smartphone, it will stop blocking your phone at your workplace.
Reliable devices – real Sci-fi. Next to acquaintancesBluetooth devices(for example, headphones) your phone will not be blocked. Convenient, for example, when working out in the gym or running.
In the article, we looked at the main methods of blocking a phone and how to configure them. In our opinion, simple care is enough to keep your data safe, but if passwords are really important to you, now you know everything about them.
If you have a question about how you can set a password on your Android smartphone or tablet, you must adhere to the basic rules for working with the device and correctly follow those presented in this article step by step actions.
What types of password settings are there?
- Scroll. Is in a standard way for screen lock. To do this, drag the lock with your finger to the desired part of the screen. This protection protects against accidental switching on of the device.
- Face control. You can use a photo of your face to unlock. In this case, you need to be careful, since any person who has an external resemblance to you will be able to unlock your device.
- Setting a password using a pattern. To obtain such a unique key, use your finger to connect at least four dots on the screen. At the moment of unlocking, we repeat exactly this combination of dots. By the way, I advise you to read the information on what to do if the user .
- Using a PIN code. I RECOMMEND THIS METHOD. It is a fairly frequently used method. The numeric PIN code acts as a password when locking; its minimum length is 4 digits. When setting a PIN code, you should not select public data, such as dates, phone numbers, names and other information that may be known in your social circle.
- Password. The most common option for setting a password on Android is to lock the device using a password that consists of letters, symbols and numbers.
To set a password using any of the methods described above, you need to find system settings group Personal data, select Security, and then Screen lock.
Set a custom password on the lock screen of your Android device
Below are step-by-step steps in this process:
- On your smartphone screen or tablet computer Find the “Settings” item. By pressing this button we open the corresponding menu.
- In the special section, select the “Security” item.
- After this, additional functions open on the device screen.
- Select “Lock Screen” (drag the icon).
- After pressing this button, the screen opens special page, this is where you need to create a password.
- In the proposed menu, select the “Password” link and click it.
- A page will open on which you need to enter the code in the window provided for this, having previously thought of it. For password you can use latin letters and numbers. It is impossible to indicate it solely from numbers; you must indicate at least one letter.
- Next, click Continue.
- In the window that opens, confirm the previously specified password with the OK button.
- The password has now been successfully created and will need to be entered each time the device is unlocked.
As for me, although the method is quite common, it is not very practical. When entering a password, you will always need to switch the keyboard from numbers to letters or vice versa. That's why I I advise you to set a fictitious PIN code that can only include numbers. Minimum – 4 digits.
How to set a password for an Android application
The user may have a question about how to set a password on Android, in particular, for applications individually. To hide personal messages or a photo gallery from prying eyes, it is now possible to block some functions using special programs.
I advise you to use the most advanced SmartApplock program, free version which can be downloaded from Google Play.

- The SmartApplock application must be launched.
- Find the plus sign (+) in top corner right.
- Select the programs you want to block, mark them with checkboxes, then click the Save button.
- Next, a graphic key appears, which should also be confirmed.
- A dialog box will appear asking you to confirm the key and agree to it, click Yes.
After completing the procedures, it will be impossible to use the marked programs and view their contents without entering the key.
What to do if you forgot your lock code
If you cannot remember your lock password, you can try to recover it using your Google account. But this is only possible if the device has previously been synchronized with Google services, which is written about in detail.
Also, as a last resort, it is possible. After this the screen the blocking will disappear, but please note that all data is from internal memory will be deleted.
For most, a phone or tablet is no longer just a device for accessing the Internet or a way to contact someone, but also a device that stores your personal information: photos, videos, information on bank cards, contacts, social network passwords, etc. And each of us wondered how to protect this data, one of the most simple ways is setting a password on your phone or tablet. Password protection is a compromise between convenience and security; you choose the type of password and regulate its complexity. In this article, I will show in detail what types of passwords exist for the Android OS and how to set them.
There are several types of passwords in Android:
1) Password;
4) Face recognition.
To choose one of the methods, open the "Settings" menu.
Select "Lock Screen", on some device models you need to go to "Security".


I propose to analyze each of the methods, and start with the safest ones.
Set a password on Android.
This method in the best possible way provides security for accessing information on a smartphone/tablet, since you can come up with very complex password, which will be incredibly difficult to hack/pick up.
Select "Password".

Create and enter a password using numbers, letters (capitals, uppercase) and special letters. signs.

The minimum password should contain a minimum of 4 characters, a maximum of 17. There is little in the password that limits you and it is quite easy to come up with a really complex password. The only thing to consider:
a) Do not forget the specified password;
b) Please note that it must be entered every time you unlock the device and entering 17 characters takes quite a long time.
Setting a PIN code on a smartphone/tablet.
Another way to secure your mobile device is to use a PIN code. This method is less secure because it involves using only numbers in the password.
Select "PIN code" from the list of methods.


Installing a graphic key.
Another way to secure your gadget is to install a pattern key. This method is quite convenient to use, since you need to select a pattern as a password. Its disadvantage is that with standard 9 points, this method provides 389,122 combinations, which today is not so much.
Select "Pattern Key".

The minimum requirement is to connect 4 points.

Please re-enter.
Face recognition as a phone/tablet unlocker.
This method, it would seem, will be a standard and it is almost impossible to hack it, since all faces, like fingerprints, are unique. But bypassing such unlocking is quite simple; to do this, you need to have a photo of the owner of the mobile device, and today almost any photo can be obtained from social networks, Instagram and other services. There are variations using the face and voice, but such a combination also does not complicate the hacking process much. Plus, you must not forget that you may find yourself in a dark room or in a place where it will be extremely inconvenient to bring the gadget to your face.
Smart Lock feature in Android.
Starting with version 5 of Android, the Smart Lock feature appeared, which can make access to the device easier. What is Smart Lock? You specify the conditions under which a password, PIN or graphic code will not block your phone/tablet. What conditions can be used:
1) Reliable devices. They can be Bluetooth watches, loud bluetooth connection in a car or NFC tag in the car. For example, if the watch is near you, then unlocking the phone/tablet is not required.
2) You can specify a geographic location where a password is not required, such as home, place of work, etc.
4) Physical contact. Mobile device will be unlocked as long as it remains in contact with you (in your hands, pocket, bag).

Naturally, in order to use certain conditions, it is necessary to use the appropriate sensors (GSM, take a photo, connect a Bluetooth watch, etc.).
We must admit that such a function will be extremely convenient if you actively use your phone or tablet. But keep in mind that each of the conditions leaves a small loophole for attackers.