Installing Linux on a smartphone. Installing Linux programs on a smartphone running Android
How to install on Android on Linux? This question arose to me after unsuccessfully trying to configure . No, everything worked, except for one thing: the network and the Internet. No matter how many manuals I read on port forwarding, nothing worked out for me. On Android 2.3 the network works right away, but on Android 4 it doesn’t. So I decided to go the other way and install Android emulator on Linux. How to install Android on Linux?
In fact, I will now describe the experiment, so I don’t know what will ultimately happen and whether anything will work out at all, so before repeating my steps, read the article to the end. So let's begin!
First, we go to the website and download the package we need from Android and everything that comes with it. I downloaded the version under Linux, Certainly.

While everything is shaking, let's install it in Linux additional components for Android launcher SDK - Java machine through which everything will work. Open a terminal and run the command:
Sudo apt-get install openjdk-7-jre
Cd android-sdk-linux
After this, we execute the command, as written in the manual, which was in the archive:
Tools/android update sdk --no-ui
After this, the program connects to Google service and begins downloading and installing the files it needs. It took a VERY long time to download, as more than 2 gigabytes of different packages for developers were downloaded. Maybe this step could have been skipped and immediately launch SDK manager. To do this, use the cd command to go to the tools directory:
Cd android-sdk-linux/tools
After this we run the command:
./android
As a result, the program runs:
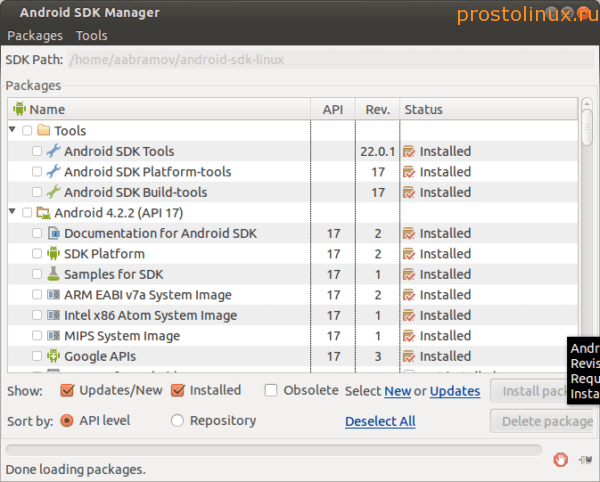
It turns out that I installed all the packages with the command tools/android update sdk --no-ui. But in fact, I don't need them, since I won't be doing Android development, so I'll delete the unnecessary ones later. How to Run Android on Linux?
Now you need to go to the menu tab Tools - Manage AVDs. A window will appear in which you will need to set the parameters of Android and its working environment. I asked these:

After setting the parameters, click OK and our virtual machine with Android appears in the manager.

Now press the button Start and launch our Android.
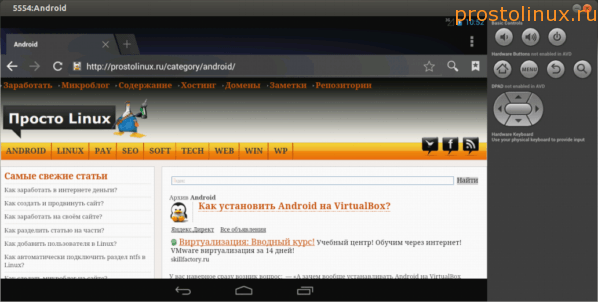
As you can see, everything worked, and most importantly, the Internet works right away, and for the sake of this it all started. Now you can try setting up your Android account and start installing applications from Google Play.
The only negative is the strong brakes during operation. But I think here you just need to experiment a little, setting different versions Android and setting different parameters for its installation. This is how you can install it Android on Linux for developing applications in it, and just for testing.
If you know how to improve Android performance in Linux, then share your experience in the comments.
The other day my old netbook came back to me, small, weak, I bought it back in 2010. And I thought: both Linux and Windows will be on it...
You probably immediately had a question: - “Why install Android on VirtualBox (virtual machine)?” And the reasons may be different, but basically...
In this article we will tell you in detail how to install Linux to an Android device. To install and fully operate an alternative system, you will need: a smartphone or tablet, a software emulator, root rights and several gigabytes of free space.
1. Installation applications complete linux installer
Enter into the menu Google search Play the word “emulator” and get a list of several dozen approximately identical utilities. They are all good, but we focused on the Complete Linux Installer application. It is completely free, perfectly localized and equipped with detailed instructions for beginners.
The program can be downloaded from http://goo.gl/5C6Xa. The installation algorithm for Complete Linux Installer is no different from installing any other software, so we will not dwell on this point.
2. Working with the Complete Linux Installer application
Before starting to work with the program, I would like to emphasize once again: what we are describing in this article is not installing Linux instead Android, but emulation of the operation of one system in another.
So, launch the application and agree to install additional software components. It is working with these modules that will subsequently make it much easier for you to use operating system Linux.
As mentioned earlier, Complete Linux Installer requires root rights to fully function, which the application will remind you of in a pop-up window. We provide the program with full access to the system functions of the mobile device.
This completes the initial preparation of the emulator for operation. The main application menu will open in front of you. Go to the sub-item “Installation Guide”.
The emulator will scan the hardware of your gadget and display a list of operating systems that are guaranteed to run on your mobile device. We choose Ubuntu 13.10 as an example.
From this moment on, the program begins to “guide” you through the stages of installing the operating system, accompanying each necessary action detailed instructions. For example, after reading the emulator requirements in the first step, be sure to install “Terminal” and “VNCViewer” in the second. Only after this select “Download image”.
Read the description of the differences between distributions of the Linux operating system and choose the one you need.
Create at the root external storage gadget folder with the name of the future system. This will make it much easier for the program to find the necessary files. In our case, we create the “ubuntu” directory. Unpack the downloaded archive into this folder.
As a result, two files should appear in the “ubuntu” directory. One of them is with the .img extension. This is the image of the Linux system being launched.
After completing these steps, go to the “Launch” sub-item of the main menu of Complete Linux Installer and click the auxiliary menu “Settings” in the right top corner windows. By selecting the “Edit” option, provide the application with the full path to executable file systems. Confirm your choice by clicking on the “Save Changes” button.
This completes the next stage of installing an alternative operating system into the memory of your gadget. Feel free to select the “Run Linux” option.
The application will launch a terminal in the background to run test commands and request root access to the device's system functions. We allow it.
Now your smartphone or tablet can work as an operating system emulator Linux systems and you will have access to all the capabilities of the operating system with a penguin on the logo - from executing simple commands in the terminal to installing a full-fledged graphical environment. Linux installation on Android is complete.
Hello dear readers of the best mobile portal website! In this article, I will tell you about running full-fledged operating systems on Android. Today, we will talk about two operating systems - Windows XP and Linux. So let's get down to business.
LINUX
Let's start with an easier instruction - running Linux on Android. To begin with, I will warn you that for this method ROOT rights are required. Also, if you are using a smartphone on Android based 5.0 Lollipop, Android 6.0 Marshmallow or later, then you need a custom kernel. This article uses a Nexus 5 with the "ElementalX" kernel installed. So let's get started.
Instructions:
1. First, you need to download and install the BusyBox program, which provides most standard Unix tools.

2. Next, download and install Linux program Deploy, this is the main component and without it we won’t be able to do anything, since it downloads the distribution from the official mirror, creates a disk image on microSD card, mounts it and installs the operating system distribution.
3. Having opened the Linux Deploy application, go to the configuration panel. Here, choose which distribution you want to use. This article will use the default Debian distribution in the LXDE environment.

4. Having selected the distribution, click on the install button. Installation takes about 30 minutes.
5. Once installation is complete, the application will launch Linux environment and will set it up herself work environment, which includes basic system, SSH server, VNC server and the graphical environment we selected earlier. You can also configure SSH and VNC servers through the program.
6. You can connect via SSH or VNC, I use a VNC server, but you can use whichever one you want.
7. If you connected via SSH server, enter port "22" and default password is "changeme".
8. If you, like me, want to connect via a VNC server, download the VNC program, run it and enter the address “localhost:5900” in the field, the default password is the same as for the SSH server - “changeme”.

9. Enjoy your Linux distribution running!
Windows XP

Now, about something more complicated - Windows startup XP on Android. Can you tell me how? The answer is simple - Bochs. It is with this application that we will emulate Windows XP. Bochs is a program that emulates x86-based operating systems, it was created to emulate operating systems such as Windows DOS, Windows 3.1, Windows 95, Windows 98. But today we will try a more difficult task. It is important to note that Windows XP will be very, very slow and there will be no internet connection, so if you have patience and don't care about the problems that may arise, then go ahead! So let's begin.
What you need:
1. Windows XP ISO file
2. Qemu Manager for PC
3.
4. Bochs SDL
5. Blank Disk Image
Instructions:
1. Open Qemu Manager for PC and create a new virtual machine. Call it whatever you want, in this case its name will be “XP”.

2. Enter how much RAM you want to allocate for virtual machine, this step is only for PC, on Android device it won't have any effect. Select the "do not use" option virtual disk" Click "next".

3. The next step is to go to the drivers tab and select “ hard drive 0". Next, select the path to the previously downloaded “Blank Disk Image”.


5. Finally, after completing all the steps, select the green button in the top left corner to start the virtual machine. From now on, simply install Windows XP on the virtual machine as on a simple PC.

6. Once the installation is complete, unzip the Bochs SDL .zip file. Move "Blank Disk Image" to the SDL folder. Rename the "Blank Disk Image" file to "c".


8. Download and install the Bochs app on Android. Next, open it. The application itself must determine presence of Windows XP and run it. Remember, this is very, very slow!

To boot to the operating room desktop Windows systems XP, you need to wait at least 10 minutes.

9. Rejoice running Windows XP!
That's all. Thank you all for your attention!
Many Android phone owners have difficulty running real Linux software on their devices. By all laws, it seems to be supposed to work here, but for some reason you need root rights to install it, it itself is distributed in some homemade installers, and the choice of programs is very limited. This article will offer an answer to the question of why this happened and suggest a solution - convenient way installing and running almost any Linux software on Android.
Linux or not Linux?
As you know, Android is based on Linux kernel and includes a set of standard libraries and utilities command line, characteristic of a regular Linux distribution. However, launching classic Linux software here is very difficult due to many reasons, including ABI incompatibility, lack of a package manager, own system security and the absence of many components of a standard Linux system.So, despite the presence of the standard library libc and others in Android, their implementation in most cases is incompatible with libraries from the GNU project and is greatly reduced in functionality. For this reason, Linux software needs to be at least rebuilt specifically for Android and ARM processors, and in many cases also patched, adding functionality that is missing in the libraries.
BotBrew: list of supported devices
BotBrew has been tested on the following devices: Barnes & Noble NOOK Color, LG P970 Optimus Black, Huawei Ascend M860, HTC Desire, HTC Evo 4G, HTC Evo 3D, HTC Inspire 4G, HTC Droid Eris, HTC Hero, Samsung Galaxy Nexus, Samsung Galaxy S2 (GT-I9100), Samsung Galaxy Y (GT-S5360), Motorola Atrix 4G, Motorola Droid/Milestone, Sony Ericsson Xperia X8, Asus EeePad Transformer TF101.
The Android security system, which cuts off application privileges to the fullest and does not allow them to go beyond their own directory, also seriously impedes the operation of standard Linux software. Therefore, it is often necessary to obtain root rights, which removes these restrictions. The lack of a package manager that allows you to install regular Linux software, and not just Java applications, forces developers to write applications that are needed only to install other applications. This is how all these custom installers appear.
Well, to complete the picture, Android simply does not have many standard Linux components, including, for example, even such integral ones as the X Window graphics stack or the GTK+ library. Some attempts are being made to bring all this here, of course, but things are not moving beyond semi-working alpha versions.
Nevertheless, the opportunity to transfer the functionality of a full-fledged Linux system to Android is too tempting an idea for enthusiasts not to try to solve the problems that arise in the process and give us a full-fledged universal solution. The most obvious and simple way is to run a “virtualized” version of a full-fledged Linux distribution, which we have already written about in detail. This method is interesting, but suffers from the problem of dividing the system into two areas, each of which operates independently of the other.
The BotBrew project looks much more interesting - within its framework, a package manager and repository that is quite common for Linux systems is being developed, with the help of which you can install Linux software in a separate directory inside Android. Also, at one time, many different scripts were invented that make it easy and without unnecessary problems to assemble Linux software suitable for working inside Android on its big brother. The rest of the article will be devoted to these two projects.
BotBrew
The BotBrew project is designed to solve many problems with installing Linux software that a user may have, and prepare the Android system to accept applications that are foreign to it. Essentially, the system consists of four components:- a repository with precompiled Android applications, using which you can install many Linux applications using a single command;
- package manager, which uses lightweight Opkg or dpkg along with apt-get in the experimental version of BotBrew Bazil;
- the runit process manager, which is necessary to properly launch and maintain the operation of daemons, if any are installed;
- a proprietary build system that contains all the tools needed to cross-compile applications using any desktop Linux distribution.

Initialization

On at the moment the classic version of BotBrew, which uses its own repository, allows you to install software such as dcron, GCC, Git, dropbear SSH server, Lynx console browser, Nmap security scanner, rsync backup tool, Vim editor, lighttpd web server, Python and Ruby scripting languages , as well as several dozen other packages. By the way, all this is installed in a dedicated directory in the internal memory of the smartphone/tablet and does not clutter up the main system in any way. In other words, you can get rid of BotBrew and everything you installed by simply deleting one directory.
Install the software
So how can you use BotBrew to Linux installations-software? First, we need a package with the program itself. It is available on Google Play (note that you need BotBrew root, not the experimental Bazil) and weighs less than a megabyte. After installation, launch and click the “Proceed” button at the bottom of the screen so that the software downloads all the components necessary for its operation, such as the console package manager, and other utilities (in terms Debian Linux- bootstrap). They weigh only a few megabytes, so you won't have to wait long. Once the installation is complete, BotBrew will display a window with the official website of the project, which you can safely close.Now on the screen you should see a list of packages available for installation. There are quite a lot of them, but for the reasons described above you won’t find graphical applications among them. But there are a variety of servers, compilers and interpreters, so everyone who wants to seriously “play around” with a smartphone will have room to turn around. To install a package, just tap on its name and on the next screen containing information about the application, click the “Install” button.
Dancing with tambourines
If you encounter problems with BotBrew bootstrap, you can try installing it manually using the following command:Wget http://repo.botbrew.com/anise/bootstrap/install.sh -O - | su
If this does not help, you can try removing all installations (“Remove BotBrew” in the settings) and then try running this command.
After this, the package will appear on the “Installed” tab, but you will not see any “Run” button or anything similar. The application will have to be launched independently from the console, which, however, is logical. The application itself is installed inside the directory structure /data/botbrew, in which the real environment of the Linux distribution with the directories /etc, /usr and others is “emulated”. And in order not to torment users with the need to type the full path to the command, the BotBrew developers have provided a wrapper command of the same name. To use it to launch, for example, the installed Lynx console browser, you should type the following command:
$ botbrew lynx http://xakep.ru
Alternatively, the /data/botbrew/bin directory can be added to the PATH environment variable, but this will have to be done after each start of the terminal:


$ export PATH="$PATH:/data/botbrew/bin"
By the way, things are much better with demons and various network services. After starting, the daemons will be launched immediately, and you can control their inclusion through the graphical interface, accessible by clicking on the “Play” button at the bottom of the BotBrew interface. Some applications may require creation additional users and changing their parameters, this can be done in the same way as in a regular Linux system:
- Creating a user:
$ botbrew adduser Vasya - Opening Internet access to the user:
$ botbrew addgroup vasya inet - Switch BotBrew to another user:
$ botbrew su vasya
$ botbrew opkg install dropbear
Reverse operation:
$ botbrew opkg remove dropbear
To stay “at the forefront of progress”, the BotBrew repository needs to be updated from time to time by clicking on the corresponding button in the graphical interface (it cannot be confused with anything else). New versions of packages will be displayed on the "Upgradable" tab. Just tap on his name and click “Upgrade”.

BotBrew Basil
You can also find an application in the market called BotBrew Basil, which is marked as experimental. In essence, this is still the same BotBrew, but with one very important difference. Instead of its own repositories and Opkg package manager, it uses Debian Linux ARM repositories and the apt-get package manager. This means that the amount of software that can be installed using the “Brazilian version” of the application is much greater. Ten times more.In addition to using Debian repositories, Basil also features a slightly modified interface. For example, immediately after launch it prompts you to select an installation directory. The default is /data/botbrew-basil, which, in my opinion, is quite logical, but you can choose any other one, including on the ext2 partition of the memory card (FAT will not work).
Second important difference- This is the ability to choose how to use the application, which appears immediately after clicking “Proceed”. There are four options here:
- Use BotBrew on the command line - essentially an analogue of installation in the style of regular BotBrew.
- Use the dpkg/APT system - installation along with apt-get and Debian repositories. Recommended installation option.
- Run Python programs is an analogue of the first option with automatic installation of Python.
- Install a minimal Debian - minimalistic installation of Debian.
After the BotBrew Basil bootstrap, the same application installation management interface, familiar to us from the classic version of the application, will appear on the screen, and the botbrew2 command will appear in the system, with which you can launch the software. There are no significant differences in management here, except perhaps the apt-get command instead of opkg and the ability to connect additional repositories (including the first BotBrew repository) directly through the application installation interface.

Let's take matters into our own hands
Precompiled applications and pre-packaged repositories are great, but what if required application not available for installation? After all, even the same BotBrew Basil, which allows you to connect Debian repositories with a huge amount of software, due to its experimental nature will not work on every smartphone.In this case, we can try to build the application ourselves. However, several difficulties await us here: the fact is that to build software for a smartphone, you will have to prepare the necessary cross-compilation tools, then take into account all the dependencies of the application being assembled, and, finally, in some cases, make the necessary changes to the code. These are all rather troublesome matters that are hardly worth wasting time on.
However, we can use the work of other people to automate the process of building software. One of the most developed and interesting solutions in this area is a set of SCRIPTSET scripts, developed by user smitna from XDA Developers. It allows literally a couple of teams to assemble many of the most different applications, including htop, ImageMagick, iptables, ELinks, Screen, mc, node.js, Samba, strace, QEMU, Parted, SANE (it can be used to print directly to a printer from your phone!) and many others. The script itself will download the cross-compiler, all the necessary dependencies and applications, apply patches where necessary, and generate an archive ready for unpacking on the phone.
SCRIPTSET only works on Linux, but if you have Windows, you can install Ubuntu on virtual machine. Next, you should open a terminal and install the tools necessary to build the cross-compiler:
$ sudo apt-get install build-essential cmake autoconf2.13 scons
After this, you can get the SCRIPTSET itself and unpack it:
$ cd ~ $ wget http://goo.gl/zvnom -O scriptset-2.6.zip $ unzip scriptset-2.6.zip
As a result of unpacking, we will receive... another archive: scriptset-2.6.tar.bz2. But that's not all, the archive is packaged without the traditional root directory for tar, so you need to create it yourself. And already unpack into it:
$ mkdir scriptset $ cd scriptset $ tar -xjf ../scriptset-2.6.tar.bz2
After unpacking, several scripts, configs, as well as an impressively sized README file containing instructions for using the scripts will appear in the directory. The scripts do not have an execution bit (which is not surprising, given the previous problems), so you need to set it yourself:
$ chmod 755 *.sh

# vi ~/scriptset/configuration.conf // Directory for installing applications on the smartphone TARGET_SYSROOT="/data/sysroot" // Target processor TARGET_MARCH="armv7-a" TARGET_MTUNE="cortex-a9" TARGET_MFPU="neon" TARGET_MFLOAT=" softfp"
This will be enough to correctly build any application; the target processor will be standard ARMv7 with additional set NEON instructions. This is installed in any smartphone released over the last three to four years. The /data/sysroot directory will be used to install applications on the smartphone, however, oddly enough, it will also have to be created on the desktop machine:
$ sudo mkdir -p /data/sysroot $ sudo chown user:users /data/sysroot $ sudo chmod 777 /data/sysroot
As the author of the scripts explains, this action is necessary because the paths for key directories in some applications are sewn in at the build stage. Therefore, if we were to build an application using the current and any other directory as the root, it simply would not work on a smartphone due to differences in paths. I am sure that it would be more correct to solve this problem using chroot, but it is easier and faster to create the desired directory, and delete it when finished.
Next, we must indicate the list of applications that we plan to collect. To do this, open the package_selection.conf file and change no to yes in the necessary options. For example, to build bash, ImageMagick and Screen, you need to change the following three lines:
# vi ~/scriptset/package_selection.conf BASH=yes IMAGEMAGICK=yes SCREEN=yes
Keep in mind that the settings between the # ALWAYS NEEDED lines cannot be changed. These applications and libraries are always needed, and without them other applications simply cannot be built. Now you can compile the applications. To do this, just run the build.sh script without arguments:
$./build.sh
If all the necessary packages were installed and the compiler did not generate any errors during the build, as a result of the build two archives will appear in the current directory: cs-sysroot.tar.bz2 and android-mysysroot.tar.bz2. The first is the environment needed to run applications, created by the cross-compiler, and the second is the set of applications itself. Both of these archives must be transferred to the smartphone’s memory card, and then, running a terminal emulator on it or connecting via ADB, execute two commands:
$ tar xjf /sdcard/cs-sysroot.tar.bz2 $ tar xjf /sdcard/android-mysysroot.tar.bz2
As a result, the /data/sysroot directory will appear in the internal memory of the smartphone, in which applications will be located. They should be launched from the same terminal, indicating the full path. For example:
$ /data/sysroot/usr/bin/bash
Well, or after starting the terminal, add /data/sysroot/usr/bin to PATH:
$ export PATH="$PATH:/data/sysroot/usr/bin"
Conclusions
Despite the rather serious differences between Android and a typical Linux distribution, installing Linux console applications on a smartphone is not that difficult. Unfortunately, there is no talk about graphical applications yet, but there are already projects for porting the Qt library and the Wayland graphical server to Android, and soon, I hope, we will get a working solution.
First published in Hacker magazine, 08/2013.
Good day everyone.
My story begins with reading this article, after which I decided to purchase a miracle of Chinese tablet manufacturing: a superpad. This tablet was taken as a toy for “digging a little”, part-time, a reader, a game for pairs and a watch on a long journey... I’ll immediately note that I have two USB hard drives of 500 GB and 1TB, on which everything that is most important for a fun life is stored , and they are split into ntfs and ext4. And, naturally, the tablet does not see them.
Here's my volunteer
This is the first reason to dig deeper. After viewing 200 forum pages on xda-developers.com, certain
At this stage, all attempts to open this tablet have been shelved. Until the glorious time for the student - the session. And since during the session students do absolutely everything, as long as they are not in the subject, the fun night gatherings on the Internet on obviously bourgeois sites have resumed. And the brilliant idea came to install Orthodox Linux on this tablet, in my case - ubuntu.
What came out of this, see below.
It’s clear that you can’t just pick it up and install it... well, where did ours go...
We will need: 
Let's look at the main stages of loading Android and Linux
| 1. Power on and boot ROM code execution | Power on and boot ROM code execution |
| 2. The boot loader | The boot loader |
| 3. The Linux kernel | The Linux kernel |
| 4. The init process | The init process |
| 5. Zygote and Dalvik | console(bash, zsh...) / wm(kde, gnome...) |
| 6. The system server | Boot completed |
| 7. Boot completed |
As you can see, the differences start from the init execution stage.
It's the easiest thing to change.
I’ll write honestly, I thought that you could only use the Android init and that it was tightly screwed to the kernel. And even after receiving an example of a working ramdisk from another tablet, I didn’t think it would start...
ramdiska contents
bin dev etc home init init.rc lib linuxrc mnt newroot opt proc root sbin sys tmp usr varIn /bin there is busybox, in /sbin there is switch_root with a link to it.
Init code from ramdisk from zt-180
#!/bin/sh echo Starting from initram image. Echo Waiting for SD-CARD wake up... sleep 3 echo "Mounting new rootfs" mount -t ext2 /dev/mmcblk0p2 /newroot && echo OK echo Hold on, switching root... exec switch_root /newroot /sbin/init echo hrm, have a shell instead exec /bin/ash
All that remains is to flash the ramdisk into memory (I used burntool under xp) and - voila, the boot stage. Yes, I flashed it instead of recovery, so for launch Linux You have to hold down the keys when starting.
So, the loading stage has been completed and you should be patient, since the console shows no signs of life, and everything loads quite slowly. 
Setting up autologin for the first console
In /etc/init/tty1.conf replace the last line with exec /bin/login -f Yor_Login< /dev/tty1 >/dev/tty1 2>&1 then in your ~/.bashrc you can write commands that will start during automatic login.We are fighting the X-server
For me it definitely didn’t work well with the touchscreen, xorg.conf and xterm... I removed the synaptic driver and put the following in ~/.xinitrc:#!/bin/bash # $Xorg: xinitrc.cpp,v 1.3 2000/08/17 19:54:30 cpqbld Exp $ # /etc/X11/xinit/xinitrc # # global xinitrc file, used by all X sessions started by xinit (startx) # invoke global X session script #. /etc/X11/Xsession xclock -geometry 50x50-1+1 & exec xterm -geometry 80x66+0+0 -name login

Fighting the work environment
I wanted to install kde because I really like the graphics rendering with the qt library. I’ll say right away: yes, it installed and started, but HOW...First, I immediately set up autologin:
in /etc/kde4/kdm/kdmrc we find and change the following to suit ourselves
AutoLoginEnable=true # If true, auto-login after logout. If false, auto-login is performed only # when a display session starts up. # Default is false #AutoLoginAgain=true # The delay in seconds before automatic login kicks in. # Default is 0 AutoLoginDelay=3 # The user to log in automatically. NEVER specify root! # Default is "" AutoLoginUser=Login # The password for the user to log in automatically. This is NOT required # unless the user is logged into a NIS or Kerberos domain. If you use this # option, you should "chmod 600 kdmrc" for obvious reasons. # Default is "" AutoLoginPass=Password
and, as written, we do chmod 600 kdmrc in the console under root, so that bad people don’t spy on our password.
Secondly, at the entrance the screen saver hung for a suspiciously long time, and I, having doubts, called startkde from the console. After a long and tedious display of all sorts of errors, the plasma finally loaded in netbook mode. Graphic effects are turned off, since we are sitting under a framebuffer, and in some places there are wild slowdowns, but still this is kde and it has loaded!

Fine-tuning everything to suit you
Each has its own, I haven’t done any optimization yet, but there’s a lot to be done: speed up loading, optimize the workspace. I’m looking towards a more lightweight wm – e16 – but haven’t made it the main one yet. you also need to calibrate the touchscreen, fortunately virtual keyboard already available in kde.I'm looking towards openbox +