Manual for setting up the Zyxel Keenetic Lite router. Resetting the ZyXEL router: instructions and tips
Router Keenetic versions Omni II is an Internet center and is used to gain access from home computer to the World Wide Web and watching TV shows on Ethernet cable. The manufacturer guarantees data exchange speeds of up to 300 Mbit per second.
Simultaneous access to the Internet and local services of the provider is implemented using Link Duo and TV Port technologies. The device supports popular USB modems of 3G/4G, DSL technologies, and also works as a Wi-Fi access point.
Connection and preparation for work
Before completing this step, you should read the instructions, study the design of the router, and decide how to connect.
Scope of delivery:
Initially, the device is connected via a wire to the computer and through a power supply to 220 V. The network connector of the computer is connected with the cable supplied to the LAN connector, and the provider’s input cable is connected to the WAN connector.
When turned on, the indicators “Power on”, “Activity”, number connected LAN port. Before entering the router settings interface, you need to find out the login and password for the factory settings, which are located on the bottom cover of the case.
Settings control network card:

Also enable the modes for automatically obtaining IP addresses and DNS servers and click “OK”.
Login to router settings
Enter the following into the address bar of the browser: 192.168.1.1. Here, a window prompting you to set a new administrator password immediately appears. Enter the administrator name and code that are on the shortcut back cover. Confirm your entry by pressing “OK”. At this stage, it is not recommended to change the data set by the manufacturer.

Internet setup
There are two options:

Fast
In this case, you need to make the appropriate selection and go to “Internet Connection”.
The section allows:
- set your own MAC address;
- change it to the previously registered one;
- do not tie a provider to it.
Large providers use the latter binding option, so it is recommended to choose this mode. Your own MAC address is printed on the barcode sticker. The registered address is determined from the agreement with the provider or over the telephone.
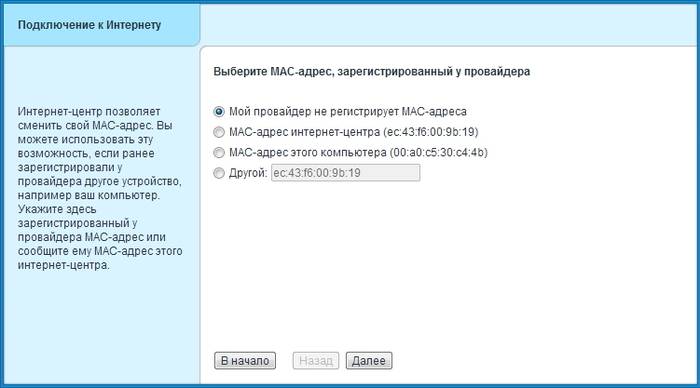
Then the IP protocol parameters are set. Recommended automatic installation IP addresses. Next, you need to log in: enter the login and code assigned by the provider.
PPPoE for Dom.ru, TTK, Rostelecom
Select the globe icon in the lower menu and go to the “Connections” section, where the priority configuration is determined. Why is “Broadband connection” set in the “Description” item? This opens the “... Ethernet connections” item.
On this tab, check the boxes:
- “Use connector” WAN (blue);
- "Turn on";
- “Use to access the Internet.”
In the list of “... IP parameters”, “No IP address” should be set, and the value in the “MAC address” field should be set to “Default”. The action is confirmed by pressing the “Apply” button.
On the “PPPoE/VPN” tab, click on “Add connection”. In this case, you go to the “Connection settings” tab, where the checkboxes are set:

- "Description",
- “Service name”, not filled in, left blank;
- Enter the data “Username” and “Password”.
Selected from the list:
- protocol type "PPPoE";
- “Connect via” type “Broadband connection”.
Default modes:

Confirm the selected modes by clicking on “Apply” and check the quality of its work.
L2TP for Beeline
In the bottom menu, click on the globe icon and select the “Connection” tab. In the “Description” field, set the value to “Broadband connection”. Go to the “Connection settings...” item.
The presence of checkmarks in the fields is controlled:
- “Use connector” on the WAN connector ( blue), as well as on the LAN port for communication with another device (for example, an IPTV set-top box);
- "Enable interface";
- “Use to exit...”
- From the list of “... IP parameters”, select “Automatic”. Leave the remaining lines unchanged, and finally click on “Apply”.
- Go to the “PPPoE/VPN” tab, where click on “Add connection”.
Check the boxes:
- "Turn on";
- “Use to exit...”;
- autotuning TCP-MSS.
List settings:

Write the data in the lines:
- combination tp.internet.beeline.ru in “Server Address”;
- number from personal account in "Username";
- user-created word in “Password”.
Click on “Apply”. Check the operation of the switch.
Video: Overview, setting up the Internet
WiFi
We go to the “Wi-Fi Network” tab (bottom menu, stripes icon), the “Access Point” section, where you set its name, channel, protection level, connection key.
We write in the fields:

IPTV
There are 2 configuration methods, which are directly determined by the type of traffic: untagged or tagged. In this case, in subscriber settings, it becomes necessary to remove the IPTV-VLAN tag or leave it.
In the first case, the local port is simply made parallel to the provider's one, and in the second case, unchecking the WAN port leads to an Internet compatibility problem. Let's look at their types.
Option 1. Keenetic model Omni II with IPTV without VLAN ID
You log in to the router’s web interface (see Login...). Select the globe icon from the bottom menu. In the “Connections” tab that opens, in the “Description” field, click on broadband connection"Broadband connection".
In the window that opens, enable automatic mode setting IP parameters and checking the checkboxes:

If all this is there, then click on “Apply”.
The product developers suggest additionally configuring IGMP Proxy.
To do this:
- on the “System” tab (wheel sign in the bottom menu), select the “Components” menu, where this service is enabled with a checkmark opposite;
- Confirm the actions by clicking “Apply”;
- then go to the tab “ Home network"(two monitor icon in the bottom menu), go to the "IGMP Proxy" window, where this service is also enabled with a checkbox, and transmission directions are set:

Option 2. Keenetic models Omni II and IPTV with VLAN ID
In the lower menu, select the globe icon, go to the IPoE tab and click on “Add interface”. In the window that appears, you need to enter the name of the new virtual mesh interface, the so-called “Vlan ID”, which you must first find out in the service technical support, and then enter into the free entry field.
In the “... Ethernet connections” window (see figure), insert checkboxes into the lines:

- The value of “... IP parameters” is set to “Without IP address”. We act on “Apply”.
Resetting the router
If you are dealing with a used device, then it is better to restore it to factory settings. For this purpose, on the side of the cable outputs and inputs there is a hidden reset button labeled with the word “Reset”.
To press it, you need to use a needle, a clock screwdriver or something similar. With the device turned on, after self-testing and loading, press it and wait until the power LED (Status) blinks frequently.
This procedure takes approximately 30 seconds.
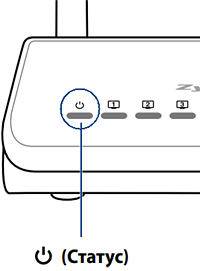
Firmware update
When installing automatic IP addressing, the firmware can be updated when you log into the router's web interface again.
The update operation is best done in wired mode.
You can force update it in this order:

Changing the factory password

The operating modes of the Zyxel Keenetic router model Omni 2 are considered. They allow you to configure the router yourself, without the involvement of specialists.
Hello pimp, we'll talk about one of the best model routers, this is zyxel keenetic. This model combines all the advantages of inexpensive routers, and therefore average price it is higher than other manufacturers. But in comparison with the advantages, I think that the price is quite adequate. In this article, I will talk about basic settings (connection, Internet settings, Wi-Fi settings). We will also consider using a USB port both for setting up 3g modems and connecting a memory storage device (external hard drive) to it.
Connecting zyxel keenetic to a computer
If you have just purchased this model from zyxel, you need to configure it correctly for your provider. To do this, you first need to connect the router to your computer or laptop to configure it. I always advise people who are setting up a router for the first time to connect it to their PC via wire. This will protect you from unnecessary problems.
The picture shows rear end zyxel keenetic router, after seeing it you probably already guessed what and where to connect, but I’ll tell you all the steps.
- We connect the power supply to the PAWER connector.
- We connect the wire from your provider (which comes from the corridor, or from the street) into the WAN connector highlighted in blue.
- The short wire (Patchcord) that came with the kit is inserted into any of the 4 LAN connectors. And we insert its other end into the network card of your PC.
- Turn the switch to the ON position and plug the power supply into the outlet.
After all these steps, after a couple of seconds, the router will connect to the PC, and you can proceed to configure it. I also advise you to read the article to avoid problems with connecting your router to your PC.
Zyxel Keenetic factory reset
Resetting the router settings to standard is required if you purchased or were given a customized router. Also, if you made a mistake during the setup process and don’t know where exactly it happened. Then, for convenience, you should reset the settings to factory settings, and reconfigure the router according to my instructions.
To reset you need to click on Reset button, this can be done with any thin object (a needle, a match, pen paste, etc.). Press the button when power is connected to the router, and hold it for 20-30 seconds. After pressing the button for a couple of minutes, the router will reboot and all settings will return to default (factory settings).
Zyxel Keenetic login to the admin panel (Interface)
Let's enter the router configuration interface (admin panel). To do this, open any browser (Opera, Google Chrome, Yandex browser, Mazila, etc.). IN address bar browser enter , 192.168.1.1. An authorization page will open where you will be asked to enter your login and password, on Zyxel Keenetic the default password is 1234, and the Username (Login) is admin.
After entering the data, click on the OK button. A window will open in front of you home page interface.
Setting up the router
.
Setting up the Internet zyxel keenetic
This router model allows you to connect everything possible types Internet connections (PPPoE, PPtP, L2tp, Static ip, Dynamic ip, 3g). Below we will look in detail at how to configure each of these types separately.
Setting up PPPoE connection (Rostelecom, Dom.ru, Megaline, ID-Net).
This type of connection is used a large number providers and is one of the popular ones. To set it up, you will need to know your unique Login and Password data; you can find them in the contract or call your provider’s technical support.
Now let's go to the settings page, select Internet in the left menu, and select Authorization from the list. Here we will fill in the main fields.
- Internet access protocol – select our type PPPoE.
- Disable the IP address of the WAN interface - you will have to check this point with your provider. Most often the checkbox is checked.
- Username – As I said above, look in the contract or find out from support.
- Password – In the same place as the login.
- MTU - this item is usually left unchanged, but some providers are wise here too. Therefore, if after setting up the Internet does not work, call your provider and clarify this point.
- Click on the “Apply” button to save the settings.
Setting up a PPTP connection Aist Tolyatti, UfaNet (UfaNet)
This type of connection differs from PPoE in that it uses a VPN when connecting to the Internet. This should enhance the security of the connection. To set up, you will need unique data, your login and password. They should be in the agreement with the provider or you can find them out from technical support. You will also need the VPN server address, you can look it up in a contract, on the Internet, or find it out from those. hold it. I will give a few Stork Tolyatti - server.avtograd.ru, UfaNet (UfaNet) - pptp.ufanet.ru.
- Internet access protocol – select our PPTP type.
- Server address – indicate the address of your provider, it is in the contract. If it is not there, call technical support.
Setting up l2tp connection Beeline (beeline), Kyivstar.
Relatively new type connection, as providers say, it has improved data transfer speed. Configured in the same way as PPtP, requires login, password, and address VPN servers. All this data must be in the contract; if not, check with your technical support. Several server addresses of Beeline providers (beeline) - tp.internet.beeline.ru, Kyivstar - tp.kyivstar.ua.
To configure, go to the left menu to the Internet item and select Authorization. Now let's fill in the fields on the page.
- Internet access protocol – select our L2tp type.
- Server address - indicate the address of your provider, I wrote above where to get it
- Username – This name is your provider’s login and is indicated in the contract.
- Password – Just like the login, it must be in the contract.
- Click on the “Apply” button and we will save the data.
Setting up Dynamic IP
This type of connection is the simplest, and by default is immediately configured on the router. But some providers are tied to the device’s MAC address, and therefore if you connect an Internet cable to another device, the Internet will not work. This problem can be fixed in several ways. You can call technical support and ask them to change the binding to a different Mac address. BUT there is an easier way: change the router's mac address to the one that is associated with the provider.
To change the Mac address, go to the Internet section and select Connection. Here in the Change mac address field, and enter the mac address of the tethered device.
Also, if you are setting up from a computer that was previously connected to the Internet, then by clicking on the list arrow you will see the Mac address of this computer and you can select it. If you don’t know how to look up your computer’s Mac address.
Setting up Static IP
The connection type is static IP, not the most popular among providers. But some of them use this type, so I can’t help but say about it. To configure of this type we need to know a number of parameters: IP address, Network mask, Default gateway, DNS 1, DNS 2. You can view all these parameters in the network card settings. Or they will be in the contract, you can also call technical support.
After receiving the data, you need to enter it on the Ethernet connection page. Which is located in the Internet section in the Connection item. And enter all the data. Then click on the Accept button to save the settings.
Setting up 3g/4g on Zyxel Keenetic
The main direction of this router can be called professional. Since it has a wide variety of ways to connect to the Internet. One of them is connecting external 3g modems via USB port. To set up 3g usb modem, you need to go to the System section and select the Operating mode section. Then if you have a 4g modem from Yota companies then select the appropriate item “Via an external USB modem 4g Ytoa”. But this is rare, so we will look at the settings for 3g modems in detail. Select the appropriate item “Via external USB 3g modem” and click on the Accept button.
The Connection via external 3g USB modem window will open.
- In the “Operator” field, select your operator from the list; if it is not in the list, then you should update the firmware; this will be written below.
- In the “Phone number” field, enter the dial-up number, it must be indicated in the contract, or in the modem settings if you connect it to a computer. Well, you can also call technical support.
- You can leave the authorization method as default, but if the Internet doesn’t work, check with your operator’s technical support.
- Username and password - all the data must be specified in the contract.
- If you don't have unlimited tariff, then I advise you to check the box “Break connection when idle” and indicate a time convenient for you. Well, when there is an unlimited tariff, we don’t check the box (for convenience). Click on the Connect button and then click on the Accept button.
Setting up Wi-Fi on the Zyxel Keenetic router
It was not in vain that I started the article with connecting and setting up the Internet, because if something doesn’t work out for you or you make a mistake somewhere. You will have to reset the settings accordingly Wi-Fi settings will also reset, and you will have to reconfigure it. And after everything is configured, you can configure Wi-Fi. To do this, go to the “Wi-Fi Network” section and select “Connection”.
You need to check whether the checkbox next to “Enable point” is checked. wireless access"and fill in the field "Network name (SSID)" - in this field you need to enter the name of your wireless network. It can be anything you like. After this, save the setting by clicking on the “Accept” button.
Now, of course, we need to configure the security of our Wi-Fi network. To do this, go to the “Wi-Fi Network” section and select “Security”
- In the "Authentication" field, the option is "WPA-PSK/WPA2-PSK".
- We also set the protection type to mixed “TKIP/AES”.
- The network key format must be “ASCII”.
- In the field " Network key(ASCII)” – we come up with and enter a password, it must consist of 8 characters.
- After this, save the settings by clicking on the “Accept” button.
Firmware for Zyxel keenetic Software update
To update the software, we first need to download the firmware for Zyxel keenetic from the official website. By following the link https://zyxel.ua/support/download?product=50322, you can download latest version firmware. In the Firmware section in the right column there will be a link to the file. We download to a location convenient for you.
After downloading the software, go to the “System” section in the router interface and select the “Firmware” item.
Now everything is simple, click on the “Browse” button. We look for and select the file that we downloaded from. After that, click the “Update” button. We all wait a couple of minutes, and go back to the router; the firmware is updated.
How to change the password on a zyxel keenetic router
Let's go to the "System" section and select the "Password" item. In the “New Password” field enter your New Password, in the “Password Confirmation” field, enter the same value. After that, save the settings by clicking on the “Apply” button.
Port forwarding zyxel keenetic
Port forwarding, or you can say open a port on the router. Well, on the one hand, everything is simple, but on the other hand, if you go into this issue deeply, for some people it is too much work. Therefore, this issue requires a separate article of about 5-7 thousand words. For this reason, here I have selected a video that explains in detail the principle of opening ports on Windows 7 8 8.1 10.
.
And here detailed video to open ports on zyxel keenetic.
.
After purchasing a router, the first thing you need to worry about is reliable protection. This will help avoid not only unauthorized access to your personal traffic, but also violations of privacy rights. Replacement will not take much time, but will provide reliable protection.
Why a password?
A combination of letters and numbers helps limit access to the router. The procedure is necessary to preserve traffic and confidentiality. This is especially true for devices with built-in Wi-Fi.
If the user notices a decrease in speed, this may be a sign foreign connection to your network. Flashing lights without using traffic indicates that someone else is using the equipment unfairly.
Wi-Fi without proper encryption can become a direct channel to access information on your computer. An experienced hacker can easily take advantage of this loophole and steal the data he needs or find out secrets that are important to you. To prevent this from happening, you need to take certain protective measures.
Any connected user accesses the network under your IP address. If he commits any illegal actions- Law enforcement officers will have claims against the owner of the device.
A reliable combination will protect you from such problems.
Login to settings
To enter the settings we will use the web interface. To do this, you need to enter in the browser line: 192.168.1.1. Factory combination -1234, name - admin.

If nothing happens when you enter the data or an authorization error appears, you need to turn the router over and find the Reset button on the back panel. Press and hold for 10 seconds. After this, all settings will be returned to their default values.

After logging in, system information about the device will appear on the screen. There will be tabs on the right. With their help, the operation of the router is controlled and the necessary parameters are entered.
In addition to changing the password in the menu, you can additionally perform the following actions:

To exit the settings, just close the web page. After making changes, you must click the “Apply” button and they will take effect.
How to change the password on the Zyxel Keenetic router?
In the web interface, you need to find the “System” tab and enter a new combination in the appropriate window. Duplicate the same numbers in the field below. Save the data using the Apply key. The changes made will allow you to use the Internet center alone.

What to do if you forgot your password?
The easiest way is to use the Reset button and restore factory settings.
If there is no key or it does not work, there is another way, consisting of the following steps:
- connect the device to the computer via a COM port;
- enable the terminal program (data bits - 8, speed - 9600 bps, stop bits - 1, fairness - negative, flow control - negative);
- connect the device;
- enter Debug mode (there will be a corresponding message);
- type ATSH command;
- download the firmware for Zyxel Keenetic on the website;
- unzip the archive and find the rom file, enter the ATLC command to start recording.
If you are using the HyperTerminal program, in the transfer menu, select Send file via Xmodem protocol. Click "Browse" and find the rom file, upload it. The ATGO command will reboot the machine.
Video: Connecting and setting up a ZyXel router
Changing the Wi-fi password
To regulate access to Wi-Fi hotspot you need to select the “Security” tab.
In the tab when changing the cipher, you must set the following parameters:

The list of default passwords for ZyXEL Keenetic routers allows you to change any router settings or connect to Wi-Fi without additional actions.
List of default passwords for ZyXEL Keenetic routers
Most routers manufactured by ZyXEL have the same login and password. To access the settings, connect the computer and the router with a wire or connect to the Network distributed by the router.
To enter the settings menu, enter the address 192.168.0.1 or 192.168.1.1. Login - admin, password -1234. This data can be viewed at back side router (see photo below).
Important! Some models use non-standard access passwords. To find them out, look at the back of the router.
Wi-Fi password
Name Wi-Fi networks, if you haven’t edited it, will fully correspond to the name of the router. Passwords vary greatly depending on the router model and its release date. You can see the name of your Wi-Fi network and password on the back of the router (see photo).

How to reset settings to factory defaults
If the router came to you after being used by another person and you are unable to access the settings, you need to reset the settings to factory settings. To do this, you need to press the button located near the connectors for the Internet cable (see photo).
ZyXEL routers have become widespread due to their reliability and low cost. However, even the highest quality equipment sometimes fails, and this is often explained malfunction built-in firmware. Therefore, most problems related to Internet settings can be easily resolved by resetting the ZyXEL router to factory settings.
Why do you need to reset your ZyXEL router?
Let us briefly list the main reasons why you need to reset your router to factory settings:
- Change of provider. Typically, the provider provides its Internet settings, and its representative enters them into the router. Thanks to this, the router can function successfully and distribute the Internet received via a LAN cable. If you change your provider, you will probably have to reconfigure your router. When dynamically distributing IP addresses, you do not need to enter additional settings. In this case, the most logical thing to do is reset the router to factory settings and connect it to a LAN cable.
- Lost Wi-Fi password. If access to the router has been lost, for example, the IP address of the web interface has been changed in its settings, and the Wi-Fi password is unknown, you can reset the settings to factory settings.
- Lost password and login to access the web interface. To reconfigure the ZyXEL router, you need to know the login and password for entering the web interface (usually indicated at the bottom of the router on the factory sticker). If the login and password have been changed before, you can restore their original values by resetting the router to factory settings.
- Malfunctions in the router firmware. If there are problems with the router's functionality, and this is due to the operation of the firmware, resetting the settings will certainly help solve this problem. In extreme cases, a re-flashing may be necessary.
- There are two ways to perform a factory reset:
- programmatically (remotely) using the router’s web interface;
- hardware, using a special reset button on the router.
To use the first method, you need to know the Wi-Fi password, as well as the login and password for the router’s web interface. In the second case, immediate physical access to the router.
Saving router settings
If the reset is performed in order to return performance to the factory firmware, while the provider settings should not be lost, it is recommended to save in separate file user configuration and router logs. If there is no need to save these settings, simply skip this step. Let's look at creating a configuration file using the ZyXEL Keenetic router as an example (for various models router instructions may vary slightly).
To save custom router settings, you need to create a file self-test.txt. To do this, follow the instructions:
- Connect to the router via Wi-Fi. The connection can also be made by connecting twisted pair LAN-LAN: one output to the rear panel of the router (to any LAN input, do not confuse it with the Internet input), and the second output to the computer’s network card.
- Go to the "System" section and the "Files" subsection.
- Click on the self-test file to save it on your computer.
- Select a folder on your computer and confirm the action.

To save user settings without log files, do the same with the startup-config.txt file. If, after resetting the router to factory settings, you need to restore user changes, replace the settings file in the “Files” folder with the previously saved one. A file with user settings can also be effectively used after flashing the device.
Hardware (physical) reset
Any ZyXEL router is equipped with a special “RESET” button located in the back near the LAN ports. To prevent random clicks it is slightly recessed into the body. Look for a small hole labeled “RESET” or “RESET” (if the device is Russified). Hold the button for 5-10 seconds (as soon as the power indicator lights up, release it), perform a factory reset. To press the button, use a thin object, such as a paper clip.

If nothing happens, try, while holding the reset button, first turn off the router from the network, and then, without releasing the button, turn it on. If the hardware "RESET" key malfunctions, perform a software reset.
Soft reset
To do a soft reset on the ZyXEL router, you need to, and from there perform all the necessary actions. To reset settings remotely, do the following:
- Connect to the router via Wi-Fi. The connection can also be made by connecting a twisted pair cable with one output to the rear panel of the router to any LAN input (do not confuse it with the Internet input), and the second output to the computer’s network card.
- Open the router's web interface by entering the address 192.168.0.1 or 192.168.1.1 in the browser
- Enter your username and password to access the web interface (can be found on the manufacturer's sticker on the bottom of the router).
- Open the "System" section and the "Settings" tab.
- Click "Return to factory settings".
- Confirm the operation.
- Wait until the router reboots and the changes made will take effect.

Attention! While holding the reset key, wait until the indicator blinks rapidly, and only then release the button. If you hold down the key too long, the router will simply reboot and the settings will not be reset. Remember that you cannot hold the "Reset" button for more than 30 seconds, as this will cause the device to switch to disaster recovery. In this mode, the router waits for firmware to be received via the tftp protocol.
After resetting to factory settings, you can reopen the router’s web interface and configure the Internet. If dynamic distribution of IP addresses is used, no additional settings not required. However, do not forget to outside users couldn't connect to it.
You can also reset the ZyXEL Keenetic router via the My Keenetic mobile application. To perform a reset, go to the "System" section and select "Reset settings".
